XMのログイン方法を徹底解説!会員ページ・MT4/MT5のログイン方法やログインできない原因、対処法

XMTrading(XM)のマイページへのログイン方法がわからないトレーダーは多いです。
このような方に向けて、本記事では現役トレーダーの筆者が「XMのログイン方法」について徹底的に解説します。
さっそくXMにログインする方法から順番に見ていきましょう。
公式サイト:https://xmtrading.com
XMへのログイン方法は2つある
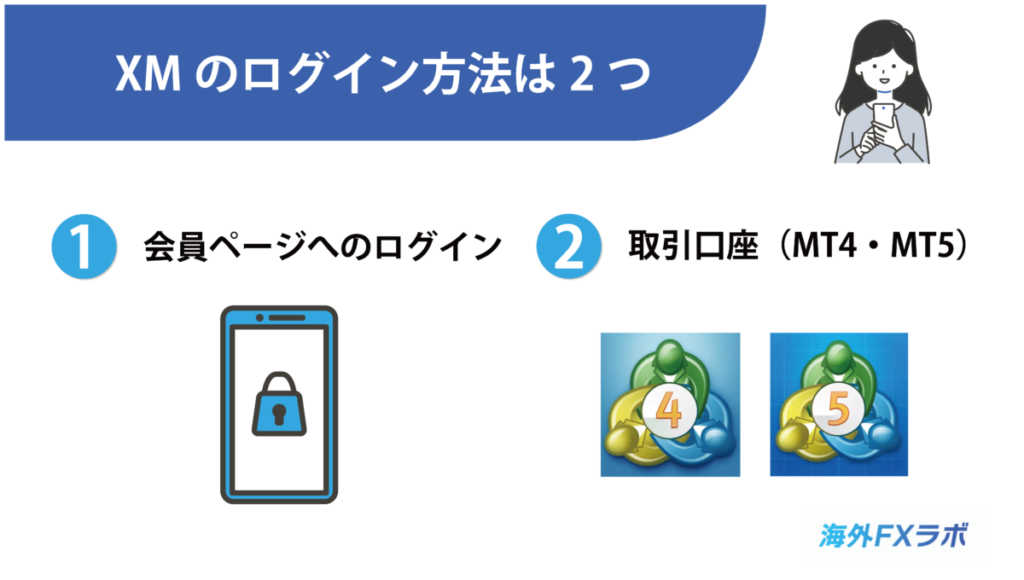
XMのログインには2種類あり、それぞれ役割があります。
会員ページへのログイン
会員ページはユーザーの総合メニューにアクセスでき、メニューバーから以下の項目を操作・確認が可能です。
- ライブチャット
- ボーナスやプロモーション
- 口座管理
- 入金方法
- 出金方法
- 取引商品
- プラットフォーム
- 取引ツール
- サポート
取引口座(MT4・MT5)
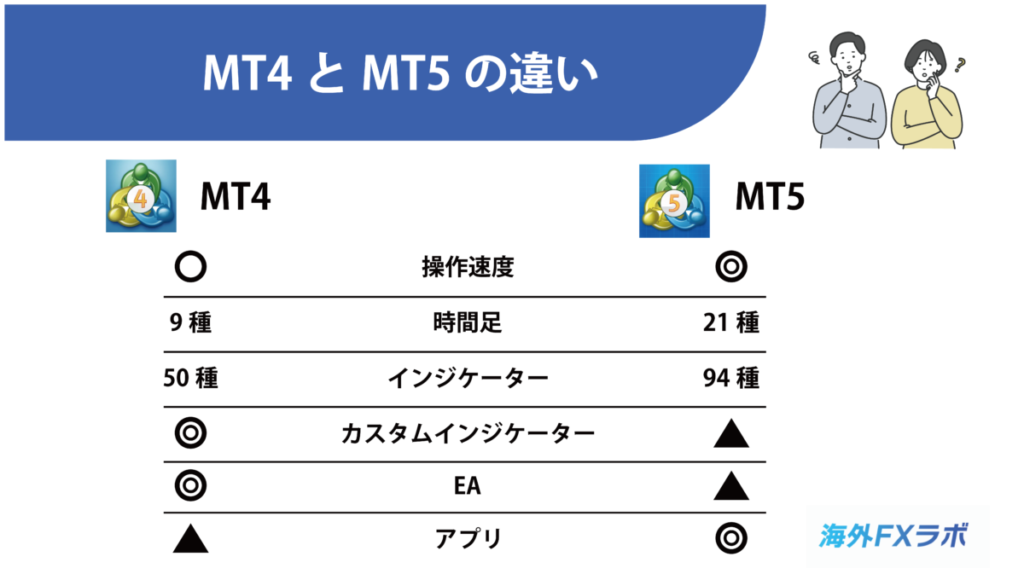
実際にトレードする際にはトレードソフトのMT4やMT5を立ち上げる時にログインが必要です。
スマホの場合はMT4・MT5のアプリにログインするとトレードができます。
ちなみに、MT4とMT5の違いは以下の通りです。
XMのMT4について詳しく知りたい方は以下の記事を参考にしてください。

XMのMT5について詳しく知りたい方は以下の記事を参考にしてください。

XM会員ページのログイン方法
最初にXM会員ページにログインする方法について順を追って解説します。
XM会員ページへのログインに必要な情報

会員ページにログインするためには、口座開設をした際に指定されたMT4・MT5の口座番号とユーザー自身が設定したパスワードが必要です。
XM会員ページへのログインに必要な手順
ログインに必要な情報が準備できたら、以下の手順でログインします。
- XMTrading公式サイトを開きます。
- 開いた画面のメニューから【会員ログイン】をクリックします。
- MT4/MT5 ID(リアル口座)の入力窓に口座番号、パスワードの入力窓にパスワードを入力して【ログイン】をクリックします。
では画像を見ながら順番に手順を解説します。
手順1.XMの会員ログインページを開く
ブラウザでXMのサイトを開き、左上にある【会員ログイン】をクリックします。
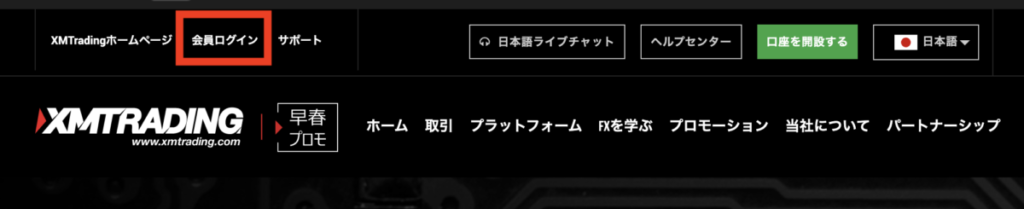
ホームページのトップ画面に【会員ログイン】という表示がない場合は、ブラウザの画面を広くするか、メニューバーから【会員ログイン】をクリックするとログイン画面に移動します。
手順2.ログインID(MT4/MT5 ID)とパスワードを入力する
ログイン画面が表示されたら、【MT4/MT5 ID(リアル口座)】の赤枠で囲まれた入力窓に口座番号、パスワードの入力窓にパスワードを入力します。
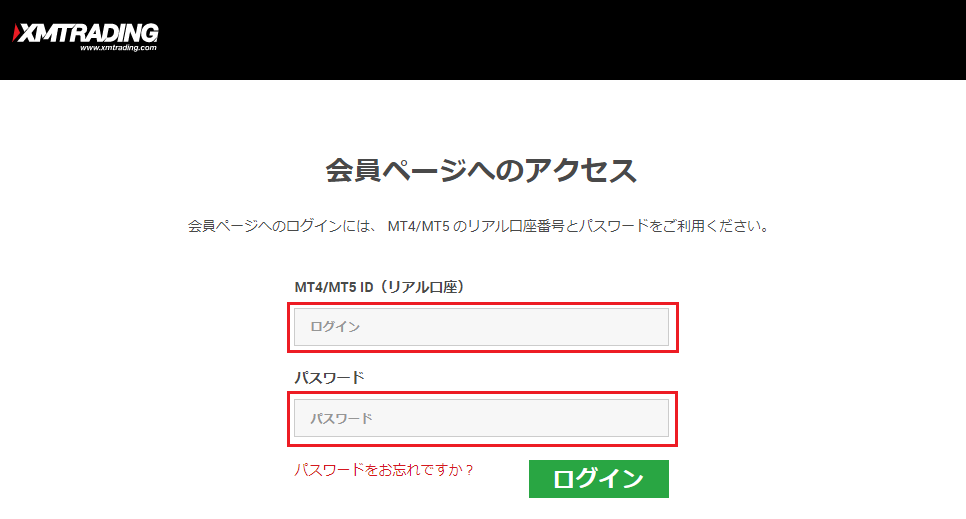
手順3.「ログイン」ボタンをタップする
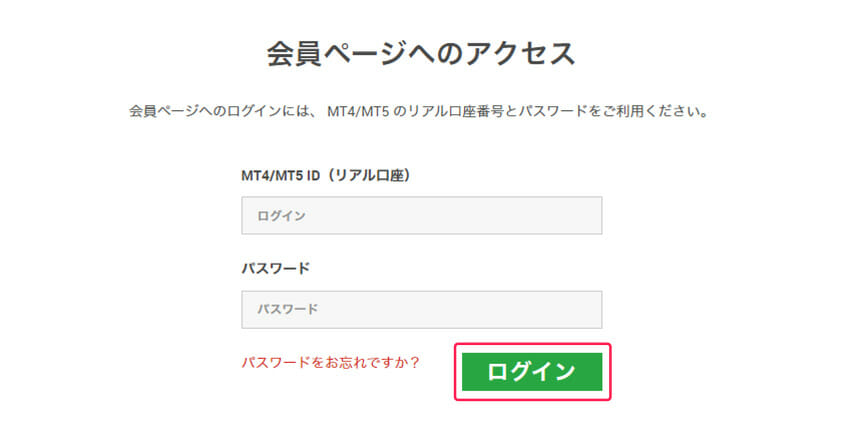
正しいログイン情報の入力が終わったら、緑色の【ログイン】をクリックすると会員ページにログインできます。
【パソコン・スマホ共通】MT4・MT5のログインに必要な情報

トレードソフトのMT4・MT5にログインするために必要な情報は以下の通りです。
- MT4・MT5 ID(リアル口座)*IDとは口座番号のこと
- パスワード
- サーバー名
上記の口座番号とサーバー名は口座を開設した際にXMから送られてきた「お口座の詳細」というメールに記載されています。
この情報はスマホ、パソコン共通のログイン情報です。
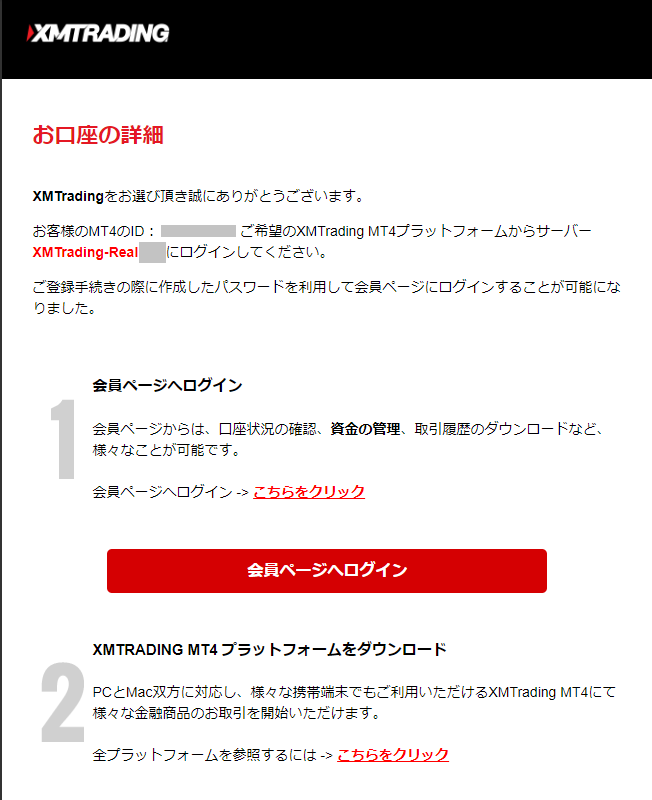
ただし、口座開設時にユーザー自身が設定したパスワードはメールでは表示されません。
パスワードを忘れた場合は、パスワードを再設定する必要があります。
本記事内の「ログインパスワードを忘れた場合の対処方法」で詳しく手順を解説していますので参照してください。
【スマホアプリ版】MT4・MT5にログインする方法
スマホの場合は「XM Trading」というアプリをダウンロードします。
XMのアプリについて詳しく知りたい方は以下の記事を参考にしてください。

なお、アプリにMT4とMT5の区別はなく、XM Tradingというアプリ1種類のみが利用可能です。スマホアプリのXM Tradingにログインする手順は以下の通りです。
- XM Tradingアプリをダウンロードします。
- XM Tradingアプリを起動します。
- ログイン情報を入力して【ログイン】をタップするとログインできます。
画像を見ながら手順を見ていきましょう。
手順1.MT4アプリ(MetaTrader 4)/MT5アプリ(MetaTrader 5)をダウンロード
まずは以下からXMアプリをダウンロードします。
- iPhoneの場合
XMアプリのダウンロード先 - Androidの場合
XMアプリのダウンロード先
iphoneの場合、App StoreからXM Tradingをダウンロードします。
手順2.XM Tradingアプリ起動
ダウンロードしたアプリを起動してください。
手順3.ログイン情報を入力
ダウンロードしたアプリを起動し、【MT4/MT5 ID】と書かれている入力窓にMT4・MT5の口座番号、【パスワード】と書かれている入力窓にパスワードを入力します。
次に【ログイン】をクリックすると、XM Tradingアプリにログインできます。
また、【保存する】や【Face ID】を選択すると、次回ログインする際に口座番号やパスワードの入力を省略してログインできます。

*XM Tradingアプリにはサーバーの選択はありません。
【パソコン版】MT4・MT5にログインする方法
次に、パソコン版のMT4・MT5にログインする方法を画像を使って順番に解説します。
- MT4(MetaTrader 4)/MT5アプリ(MetaTrader 5)をダウンロード
- 通知と承認を選択
- サーバーを選ぶ
- ログイン情報を入力
- MT4・MT5の接続確認
手順1.MT4(MetaTrader 4)/MT5アプリ(MetaTrader 5)をダウンロード
XMのこのページから、お使いのPCに応じてMT4・MT5をダウンロードします。
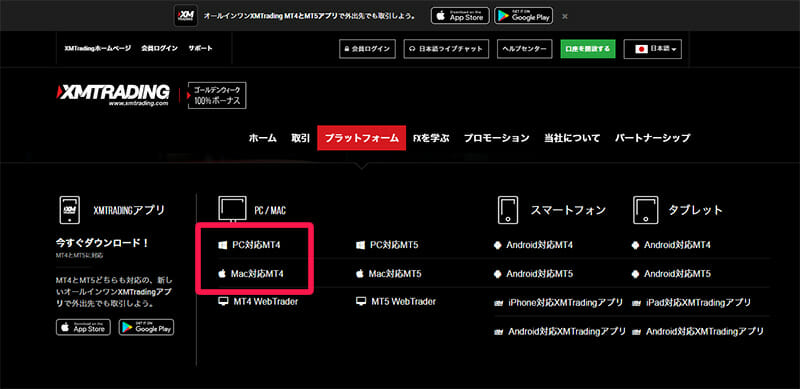
*MT4・MT5 Web Traderはブラウザでトレードする場合に使用します。
MT4・MT5の動作が重く、チャート操作や注文・決済に時間がかかる場合に有効な場合があります。
手順2.通知と承認を選択
MT4・MT5のダウンロードをクリックすると下の画面が表示されます。
使用許諾契約の条項を確認して【次へ】をクリックします。

手順3.サーバーを選ぶ
サーバーを選ぶ画面が立ち上がります。
【デモ口座の申請】でリアルサーバーを選択すれば、デモ口座ではなくリアル口座にログインできます。
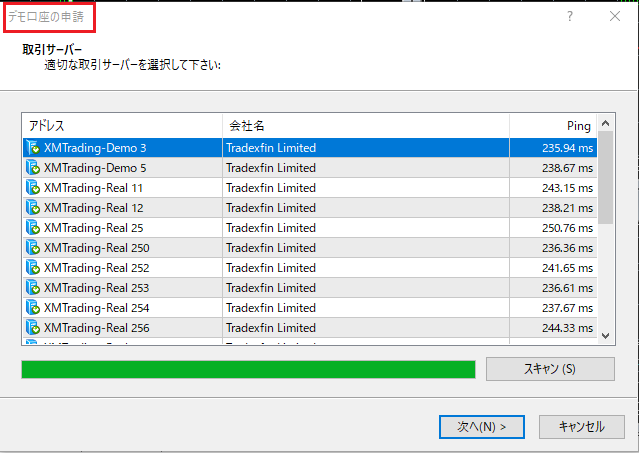
ログインするサーバーは口座ごとに指定されています。
口座を開設したときに指定されたサーバーを選択し、【次へ】をクリックします。
表示されているリアルサーバーから正しいサーバーを選択します。

手順4.ログイン情報を入力
下のウインドウが立ち上がります。
【既存のアカウント】にチェックマークを入れ、ログインID(MT4・MT5の口座番号)とパスワードを入力して【完了】をクリックします。

手順5.MT4・MT5の接続確認
ログインが正しく行われるとMT4・MT5が立ち上がります。
ウインドウの右下(赤枠)に接続状況が表示されます。
緑色で接続速度が表示されていれば、接続完了です。

インターネット回線に問題がある場合はウインドウの右下の接続状況(赤枠)が【接続不通!】と表示されます。

XMでログインできない原因と対処法
XMにログインしようとしてもログインできない時の原因や対処方法について見ていきましょう。
ログインパスワードを忘れた場合の対処方法
口座開設をした際に設定したパスワードを忘れてしまった場合は、以下の手順でパスワードをリセットすることができます。
- ログイン画面の【パスワードをお忘れですか?】をクリック
- 【こちらをクリック】をクリック
- 再度ログイン
手順1 ログイン画面の【パスワードをお忘れですか?】をクリック
会員ページログイン画面の【パスワードをお忘れですか?】をクリックすると、下の画面が開きます。
MT4・MT5の口座番号とユーザーのメールアドレスを記入して【送信】をクリックします。
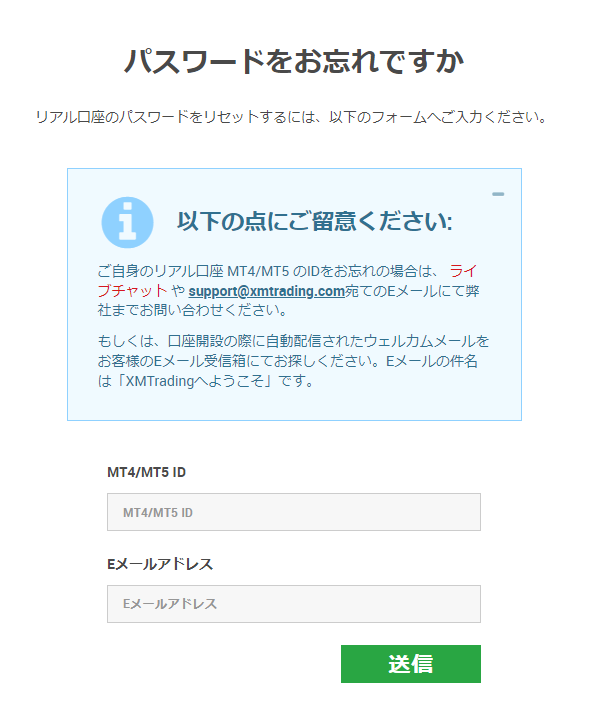
手順2 【こちらをクリック】をクリック
XMからパスワードのリセット依頼というメールが届きます。
メール内の【こちらをクリック】をクリックしてパスワードのリセット画面に進み、画面の指示通りにパスワードのリセット手続きを行います。
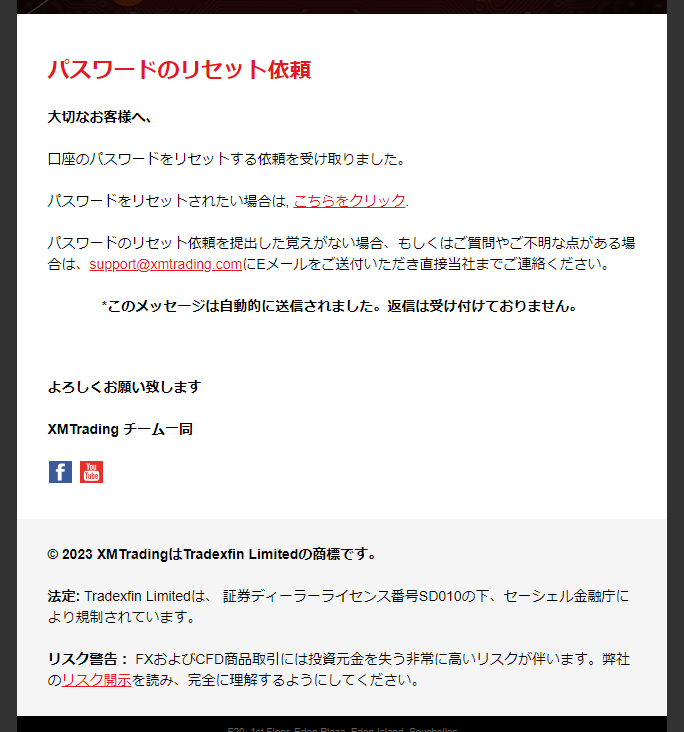
*新しく設定したパスワードは忘れないようにメモを残しておくと良いでしょう。
手順3 再度ログインする
新しく設定したパスワードで再度ログイン手続きを行うとログインできます。
スマホでログインできない時の原因と対処法
スマホでログインできない時に考えられる原因と対処方法は以下のようになります。
- 原因:インターネットに繋がっていない
対処方法:WIFIや携帯電話のネットワークを確認して再接続する - 原因:ログイン情報が正確に入力されていない
対処方法:ログインIDとパスワードを正確に入力する - 原因:口座が凍結されている
対処方法:新規口座を開設する - 原因:正しいアプリがダウンロードされていない
対処方法:ダウンロードしたアプリが正規のXMのアプリかどうかを確認し、正しいアプリをダウンロードする - 原因:アプリのバージョンが古い
対処方法:最新版のアプリをダウンロードする
パソコンでログインできない時の原因と対処
パソコンでログインできない時に考えられる原因と対処方法は以下のようになります。
- 原因:インターネットに繋がっていない
対処方法:WIFIやPCのネットワーク環境を確認する - 原因:ログイン情報が正確に入力されていない
対処方法:ログインIDとパスワード、MT4・MT5にログインする場合はサーバー名を正しく入力する - 原因:口座が凍結されている
対処方法:新規口座を開設する
*XMでは90日間口座に入金や取引がない場合は休眠口座になり、毎月$5の口座維持手数料がかかります。口座残高が0になり、90日が経過すると口座は凍結されます。
XMの口座凍結について詳しく知りたい方は以下の記事を参考にしてください。

XMのデモ口座で会員ページにログインすることができない
XMでデモ口座のみを開設した場合は、XMの会員ページは作成されないためログインできません。
デモ口座はMT4・MT5、XMスマホアプリのみにログインができます。
リアル口座を保有している場合は、会員ページよりデモ口座情報を確認できます。
デモ口座に関する詳細は「XMのデモ口座について」をご参照ください。

XMのログインに関するよくある質問
口座が凍結していてXMにログインできません
口座が凍結する原因は以下になります。
- 休眠口座を放置していた
- 禁止されている取引・行為を行った
XMでは、口座残高がゼロもしくは500円以下の状態で、90日以上取引活動が行われていない状態だと口座凍結になってしまいます。
口座凍結になると、口座が自動で閉鎖されます。
さらに、マイページ・MT4/MT5などのトレードツールへのログインが全く出来ません。
休眠口座の状態から、さらに90日以上経過した場合は、口座凍結になります。
口座凍結になると解除方法もないため、未然に防ぐようにしましょう。
XMの口座凍結について詳しく知りたい方は以下の記事を参考にしてください。

XMのデモ口座にログインできない原因はなんですか?
デモ口座にログインできない場合は、以下の原因が考えられます。
- ログイン情報を間違えている
- デモ口座が休眠状態になっている
- MT4/MT5の選択を間違えている
- MT4/MT5のバージョンが古い
それぞれ確認してみてください。
XMのデモ口座について詳しく知りたい方は以下の記事を参考にしてください。

【まとめ】XMのログインには2つある!長期間の放置に要注意!
XMで口座開設した際の口座情報は大切に管理しましょう。
ログインに問題が起きた際に使えるような場所に保管しておくことが大切です。
また長期間口座を放置すると、口座が凍結されてログインできなくなることも覚えておきましょう。
公式サイト:https://xmtrading.com







