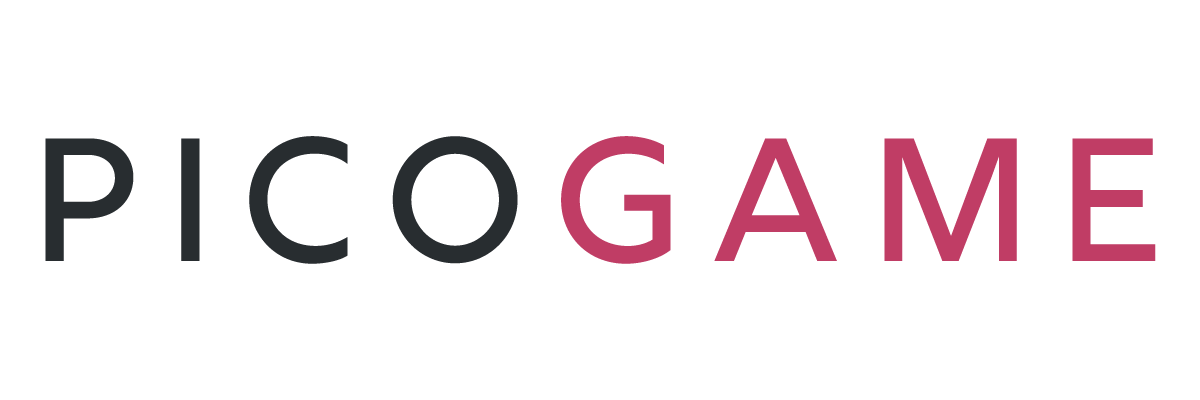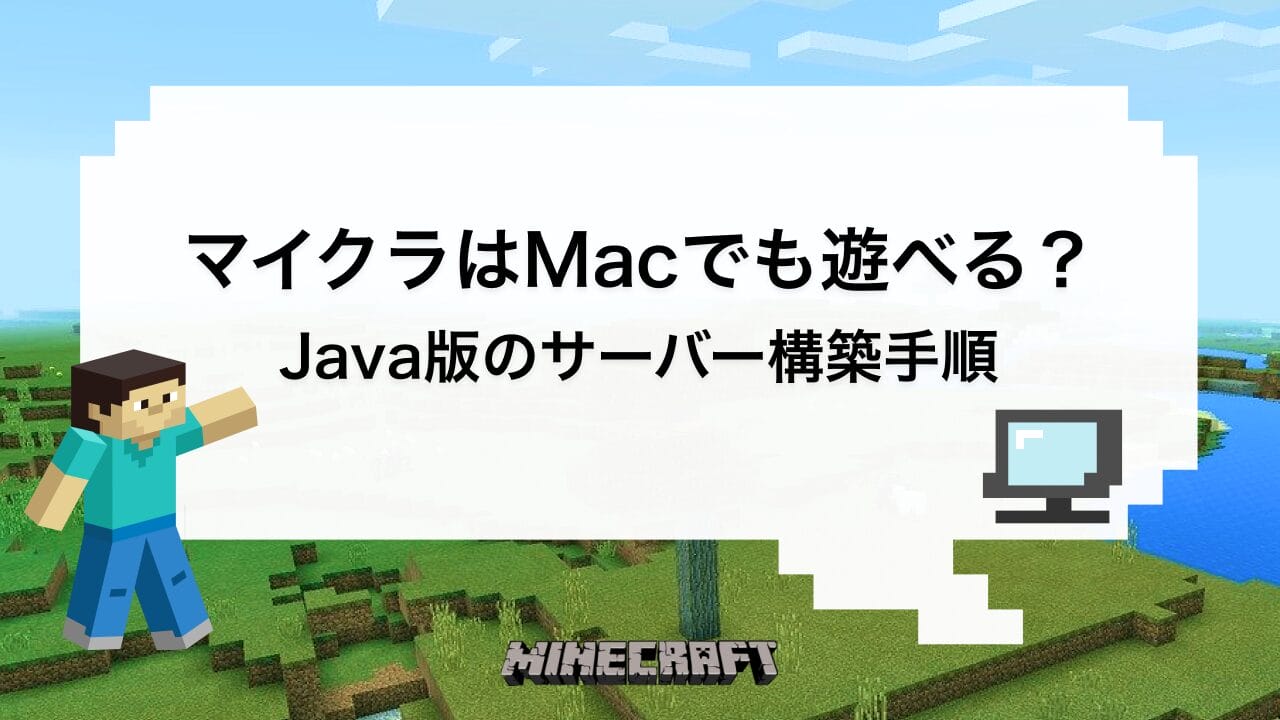「Macでマイクラは遊べる?」「Macにマインクラフトを導入する方法は?」と悩んでいませんか?
本記事では、MacにJava版を導入する手順とサーバーを構築する手順を合わせて解説します。
本記事では以下の内容を解説します!
- Macでマイクラはプレイ可能?
- マイクラをプレイするのに必要なMacのスペック
- Macにマイクラを導入する方法
- Macでマイクラの動作が重いときの対処法
- Macでマイクラサーバーを構築する方法
- Macでマイクラサーバーを構築する際の注意点
- チップ:2.3 GHz クアッドコアIntel Core i5
- グラフィックス:Intel Iris Plus Graphics 655 1536 MB
- メモリ:8 GB 2133 MHz LPDDR3
- macOS:14.2.1(23C71)
マイクラにおすすめなVPSがお得!
ConoHa for GAME:マイクラが自動構築できるVPS
ConoHa for GAMEでは、最大1ヶ月無料にできる800円クーポンを配布中!以下のボタンから開けるページ限定のお得なキャンペーンです。
\1月10日まで、月額料金最大79%OFF!/
こちらもチェック!
マルチプレイ用のマイクラサーバーを探す→「マイクラにおすすめなレンタルサーバー(VPS)」
マイクラ向けゲーミングPCを探す→「マイクラにおすすめなゲーミングPC」
Macでマイクラはできる!
Macでマイクラをプレイすることは可能です。マイクラにはJava版と統合版(Bedrock Edition)の2つがあり、Java版ではWindows・Mac・LinuxのPCに対応しています。
そのため、MacでもJava版のマイクラをプレイできます。なお、方法によっては統合版のマイクラをMacでもプレイ可能です。
Macで統合版のマイクラをプレイする方法はこちら
関連記事 マイクラ統合版をMacに導入する方法
統合版とJava版の違い
| 統合版 | Java版 | |
|---|---|---|
| 対応デバイス | ・PlayStation4/5 ・Nintendo Switch ・スマートフォン ・PC ・Xbox | ・Windows ・Mac ・Linux |
| MODの導入 | 不可 | 可能 |
| マルチプレイ | 統合版に対応してデバイス同士でクロスプレイ可能 | Java版同士でのもマルチプレイ可能 |
統合版の特徴はPCやPlayStation4/5、Nintendo Switch、スマートフォンなど、さまざまなデバイスでプレイ可能な点です。また、デバイスをまたいでクロスプレイができる点も統合版のメリット言えるでしょう。
異なるデバイス同士で行うマルチプレイを意味します。クロスプレイではPCやPlayStationなど、統合版に対応しているデバイス同士、同じワールドでプレイ可能です。
一方、Java版の特徴として、MODを導入できる点が挙げられます。MODとは「modification」の略称であり、導入することで、グラフィックスを変更したり、機能を追加したりと自由にゲームを改造可能です。
マイクラにはミニマップを表示するMOD、スキンを変更するMODなど、多彩なMODが配布されています。そのため、マイクラを改造して自由に楽しみたい方にはJava版がおすすめです。
マイクラのMOD導入方法や特徴については以下の記事で詳しく解説しているため、そちらも合わせてご覧ください。
関連記事 マイクラMODサーバーの立て方
WindowsとMacの違い
MacにマイクラのJava版を導入してプレイする場合、Windowsとの違いはありません。
Java版を導入した場合、MODを導入してマイクラをプレイでき、Java版を導入したWindowsやLinuxのPCともマルチプレイが可能です。
ただし、Windowsには統合版を導入できますが、基本的にMacには統合版を導入できません。
そのため、Nintendo SwitchやPlayStation、スマホなどのデバイスとクロスプレイしたい場合は、Windowsに統合版を導入する必要があります。
マイクラを導入する際に必要なMacのスペック
マイクラを導入する際に必要なMacのスペックは以下の通りです。
| 最低限必要なスペック | 推奨スペック | |
|---|---|---|
| OS | macOS10.14.5 Mojava以上 | macOS 10.14.5 Mojave以上 |
| メモリ | 2GB | 4GB |
| プロセッサー | ・Intel Core i3-3210 3.2 GHz ・AMD A8-7600 APU 3.1 GHz ・ Apple M1 | ・Intel Core i5-4690 3.5 GHz ・AMD A10-7800 APU 3.5 GHz ・Apple M1 |
| グラフィック | ・Intel HD Graphics 4000 ・AMD Radeon R5 | ・OpenGL 4.45 対応 NVIDIA GeForce 700 シリーズ ・ AMD Radeon Rx 200 シリーズ |
Macのスペックが最低限必要なスペックを満たさなかった場合、マイクラの動作が重くなったり、動きがカクついたりする可能性もあります。
また、複数のユーザーでマルチプレイをしたり、MODを大量に導入したりする場合はさらに高性能なMacが必要になります。
マイクラを購入する際には、まずはMacのスペックが上記の条件を満たしているか確認しましょう。
Macにマイクラを導入する方法
Macにマイクラを導入する方法は以下のとおりです。
Minecraft Java版を購入
Minecraft公式サイトにアクセスしJava版を購入します。公式サイトにアクセス後、「MINECRAFTを購入」をクリックしてください。
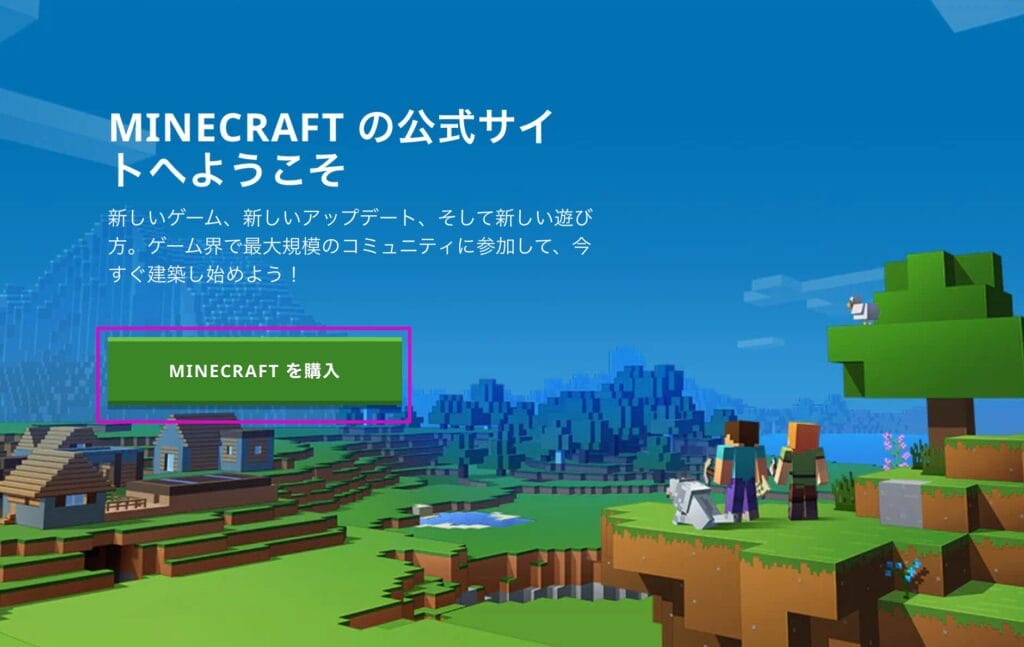
なお、Minecraftを購入するためには、Microsoftアカウントが必要になります。Microsoftアカウントをお持ちでない方は、まずはアカウントを作成しましょう。アカウント作成後、サインインを行い購入手続きを進めます。
「Minecraft(¥3,960)」を選択し、「MINECRAFTを購入」をクリックします。
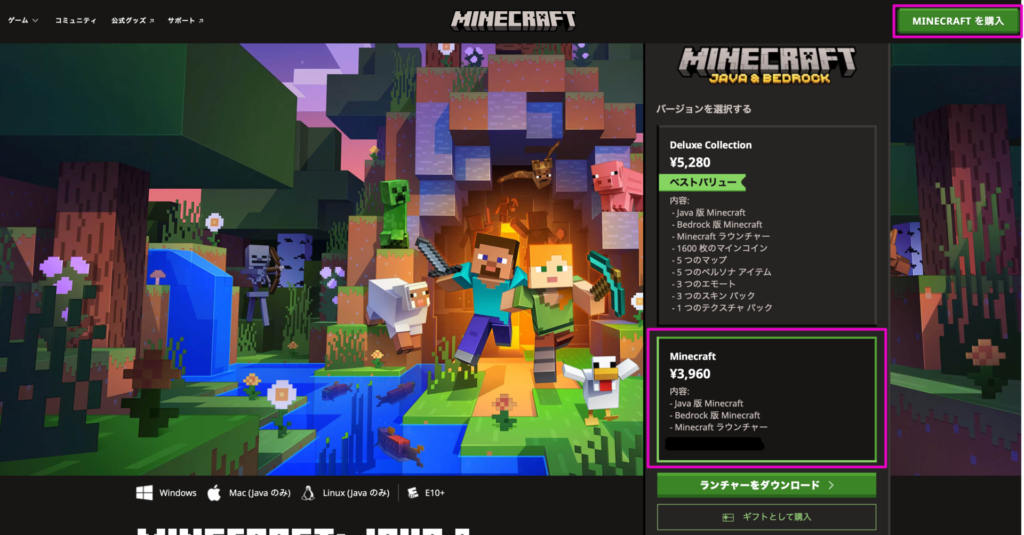
支払い方法選択画面に遷移するため、支払い方法を選択してください。その後、「次へ」をクリックします。
レビュー内容を確認後、ダウンロード画面に遷移するため、「MAC版のダウンロード」をクリックしてください。
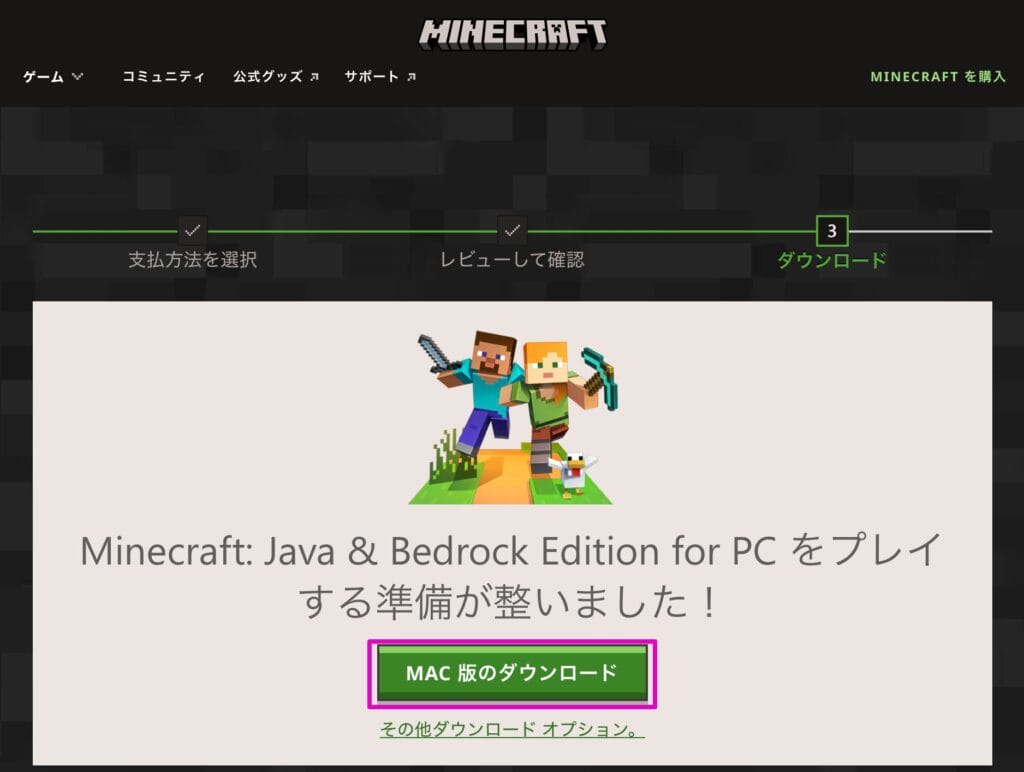
Minecraftをインストール
Macにダウンロードした「Minecraft.dmg」を展開し、Minecraftのアプリケーションアイコンを「Applications」フォルダにドラッグしてください。
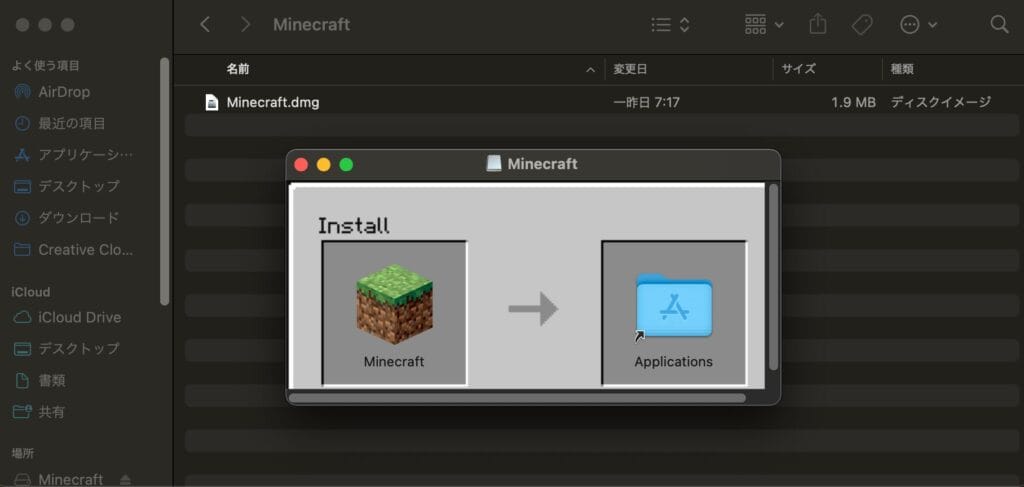
Minecraftを起動
「Applications」フォルダにあるMinecraftのアプリケーションアイコンをクリックし、Minecraftを起動します。
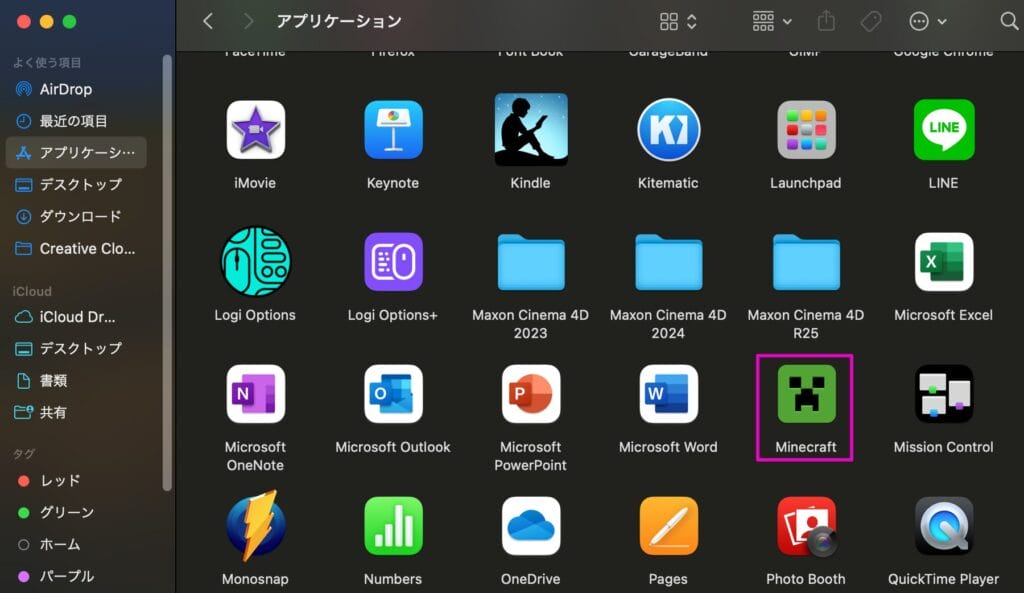
Minecraftを起動後、ログイン画面が表示されるため、「MICROSOFTアカウントでログイン」をクリックし、購入時にサインインしたMicrosoftアカウントでログインしてください。
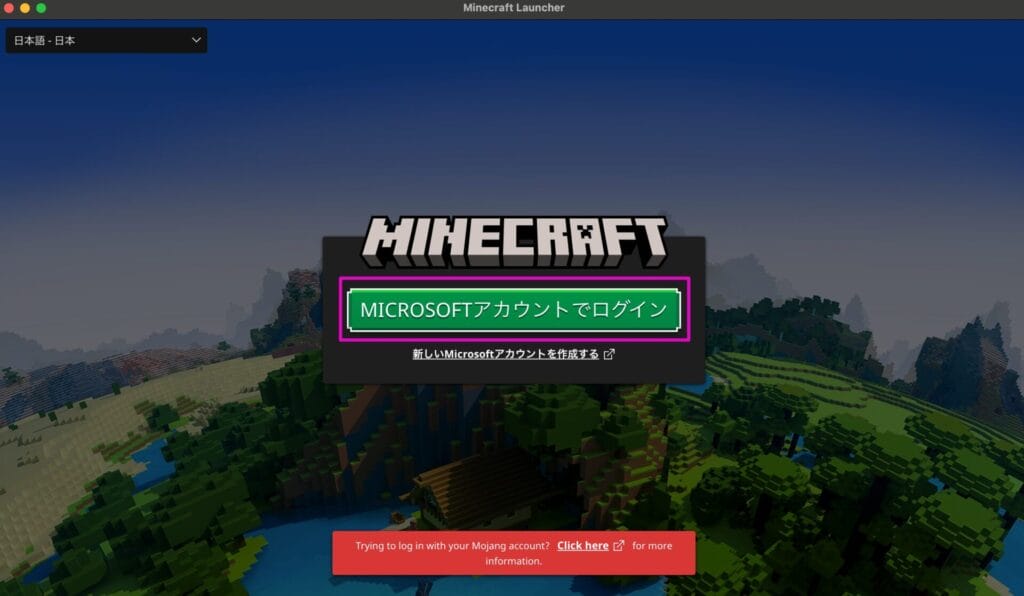
ログイン後はMinecraftランチャーが起動するため、「プレイ」をクリックしゲームを開始します。
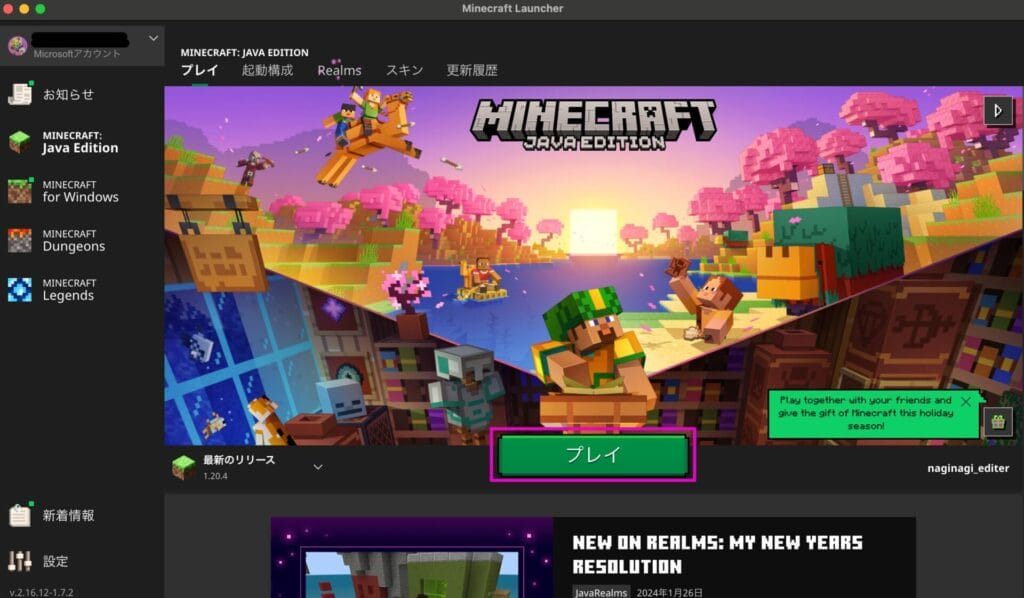
Minecraftのゲーム画面が起動するため、「シングルプレイ」または「マルチプレイ」をクリックすることで、マイクラをプレイできます。
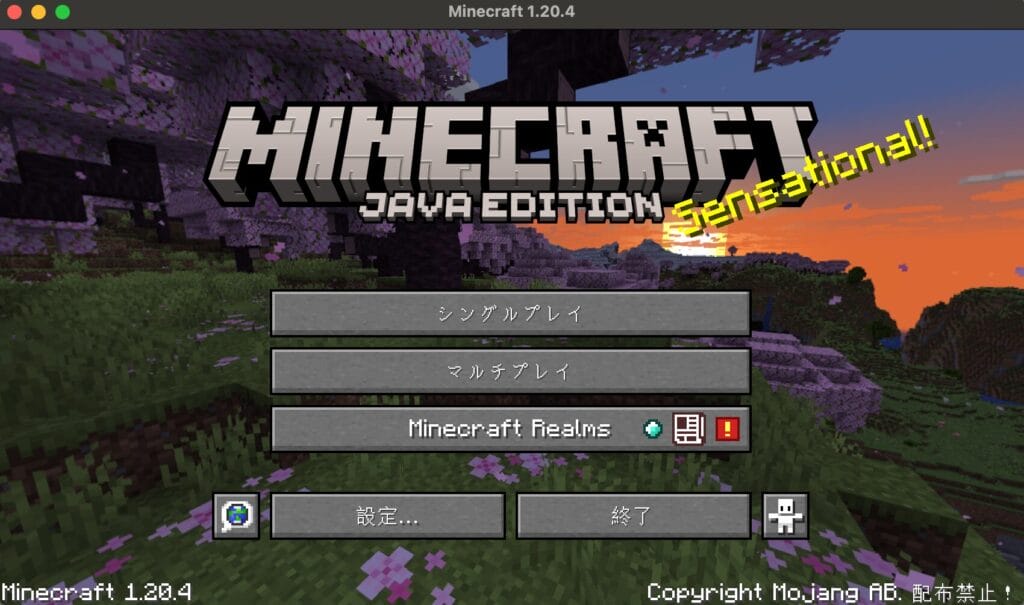
Macでマイクラの動作が重い場合の対処法
マイクラの動作が重い場合、以下の対処法を実践しましょう。
- Macのスペックを確認する
- ストレージの容量を増やす
- マイクラの設定を変更する
関連記事 マイクラサーバーが重いときの原因と対処法
Macのスペックを確認する
マイクラではゲームを快適にプレイするために、推奨されているMacのスペックが決まっています。
メモリやCPUなどの推奨スペックをMacが満たしていない場合、動きがカクついたり、マイクラの動作が重くなったりする可能性もあります。
まずは、自身のMacのスペックを確認し、Minecraft公式が推奨しているスペックを満たしているか確認しましょう。
| 最低限必要なスペック | 推奨スペック | |
|---|---|---|
| OS | macOS10.14.5 Mojava以上 | macOS 10.14.5 Mojave以上 |
| メモリ | 2GB | 4GB |
| プロセッサー | ・Intel Core i3-3210 3.2 GHz ・AMD A8-7600 APU 3.1 GHz ・ Apple M1 | ・Intel Core i5-4690 3.5 GHz ・AMD A10-7800 APU 3.5 GHz ・Apple M1 |
| グラフィック | ・Intel HD Graphics 4000 ・AMD Radeon R5 | ・OpenGL 4.45 対応 NVIDIA GeForce 700 シリーズ ・ AMD Radeon Rx 200 シリーズ |
Macのスペックは画面左上の「アップルマーク」をクリックし、「このMacについて」をクリックすることで確認できます。
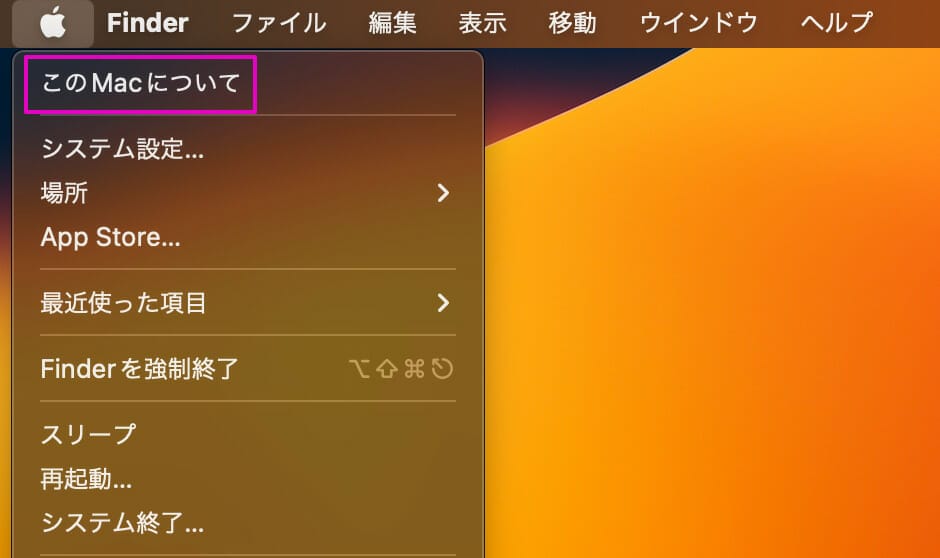
Macのスペックが上記表の「最低限必要なスペック」を満たしていない場合は、新しパソコンを購入することも検討しましょう。
ストレージの容量を増やす
規模が大きいワールドを作成したり、MODを導入したりしている方は、Macのストレージ容量を増やしましょう。
ワールドの規模が大きい場合、ストレージ容量が少ないと動作が重くなるためです。
また、容量が大きいMODを導入したり、MODの導入数を増やしたりした場合も、ストレージを消費します。
Macのストレージ容量は画面左上の「アップルマーク」をクリックし、「システム設定」をクリック後、「一般」を選択することで確認できるため、ストレージ容量が少ない場合は、余分なファイルを削除しストレージ容量を増やしましょう。
マイクラの設定を変更する
マイクラのゲーム内設定を変更することで、マイクラの動作を軽くできます。マイクラでは景色やオブジェクトなどグラフィックスに関する設定項目が多く、描写の質を高めるほど負荷がかかるためです。
たとえば、チャンクを表示させる範囲を設定できる「描写距離」を狭めることで、一度に読み込むマップデータを抑えられ、マイクラの動作を軽くすることが可能です。
マイクラのグラフィックスに関する設定は、ゲーム起動画面の「設定」をクリックし、「ビデオ設定」をクリックすることで、各設定値を変更できます。
マイクラの動作が重いと感じたら、ビデオ設定から以下の項目の設定値を変更しましょう。
- グラフィックス
- 描写距離
- スムースライティング
- 最大フレームレート
- 雲の表示
- パーティクルの表示
- エンティティの影
- ミップアップレベル
マイクラでマルチプレイをするためにはサーバーが必要
マルチプレイでは、複数人が同じワールド内に集まりマイクラを楽しめます。マルチプレイをするためには、サーバーが必要であり、さまざまな方法でサーバーを構築できます。
たとえば、有料レンタルサーバー(VPS)では、月額料金がかかりますが、マイクラのテンプレートサーバーが用意されており、誰でも簡単にマルチプレイを始めることが可能です。
なお、サーバーに関する知識が必要になりますが、Minecraft公式サイトからサーバー用ファイルも入手することで、自宅PCでもサーバーを構築できます。
【マルチプレイ用】自宅PC(Mac)でマイクラサーバーを構築する手順
自宅PC(Mac)でマルチサーバーを構築する手順は以下のとおりです。
以下の記事でも、各方法(WindowsやVPS、無料レンタルサーバー)でのマイクラサーバーの立て方を解説しています。
関連記事 マイクラサーバー立て方
Java版サーバー用ファイルをダウンロード
Minecraft公式サイトにアクセスし、「JAVA版サーバー」をクリックしてください。
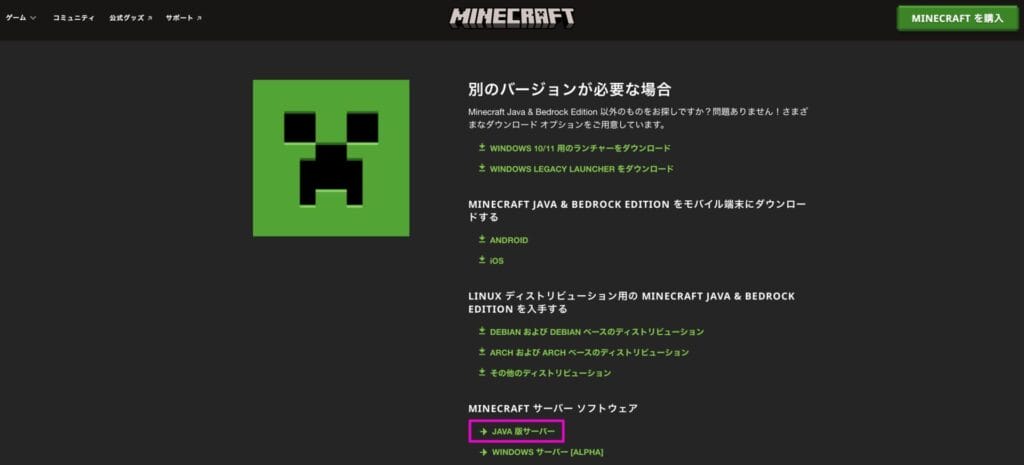
ダウンロード画面に遷移後、minecraft_server.*.**.*.jarをクリックし、MacにJAVA版サーバー用ファイルをダウンロードします。
※下の画面の場合はminecraft_server.1.20.4.jar
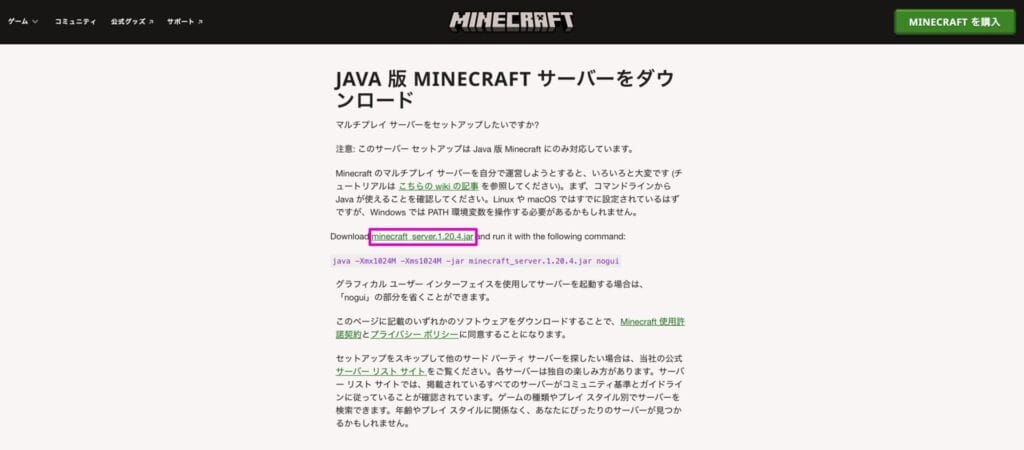
Macにサーバーを構築する
ダウンロードしたサーバー用ファイル(server-2.jar)をダブルクリックし展開します。
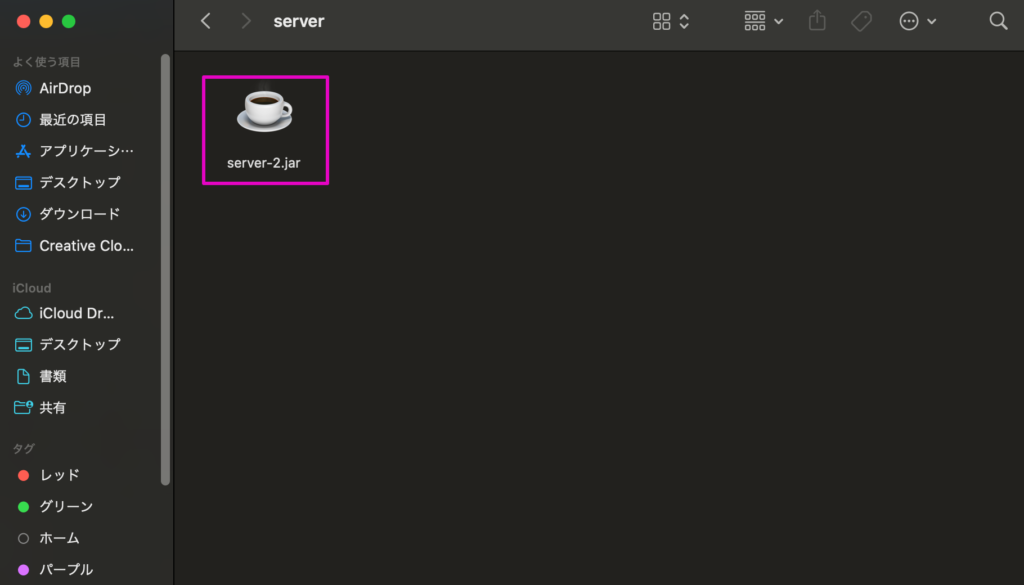
展開後、eula.txtを編集します。eula.txtを開き、eula=falseをeula=trueに変更してください。
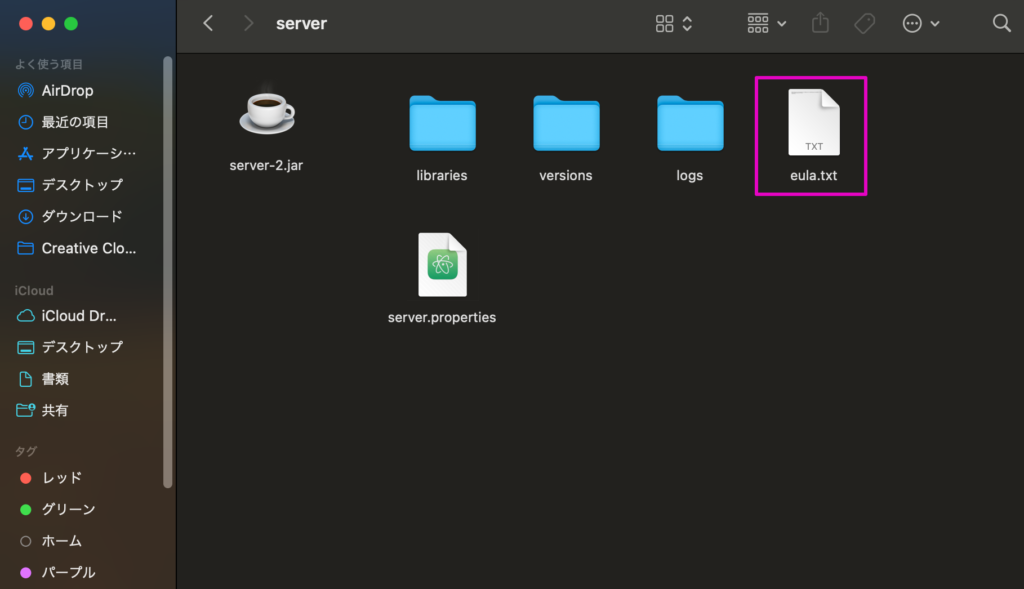

変更前

変更後
eula.txtの編集が完了したら、もう一度server-2.jarをダブルクリックします。
server-2.jarをダブルクリックすると、新規ファイルが展開され、以下の画面(Minecraft server)が表示されます。
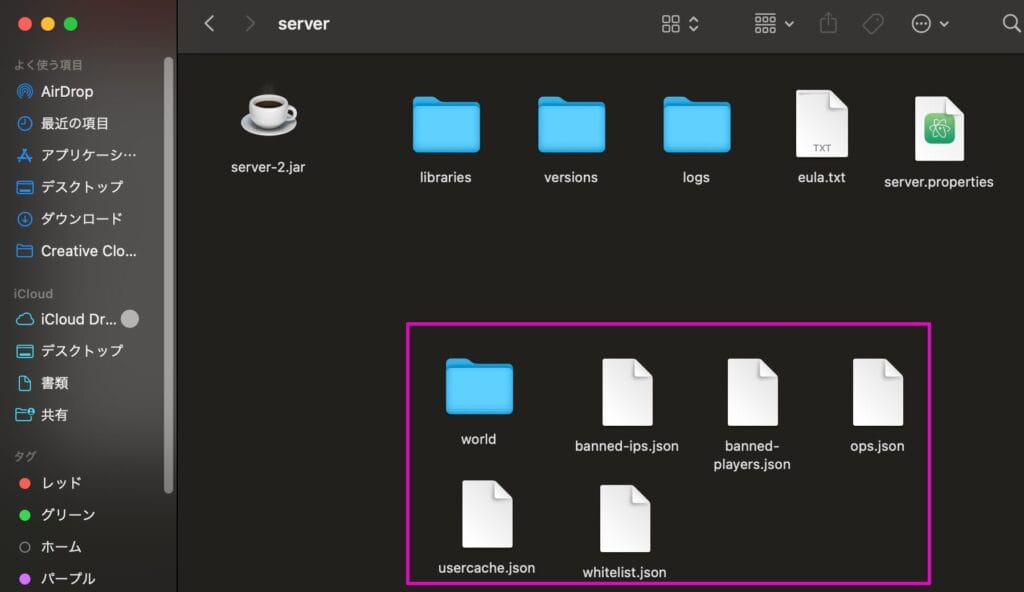
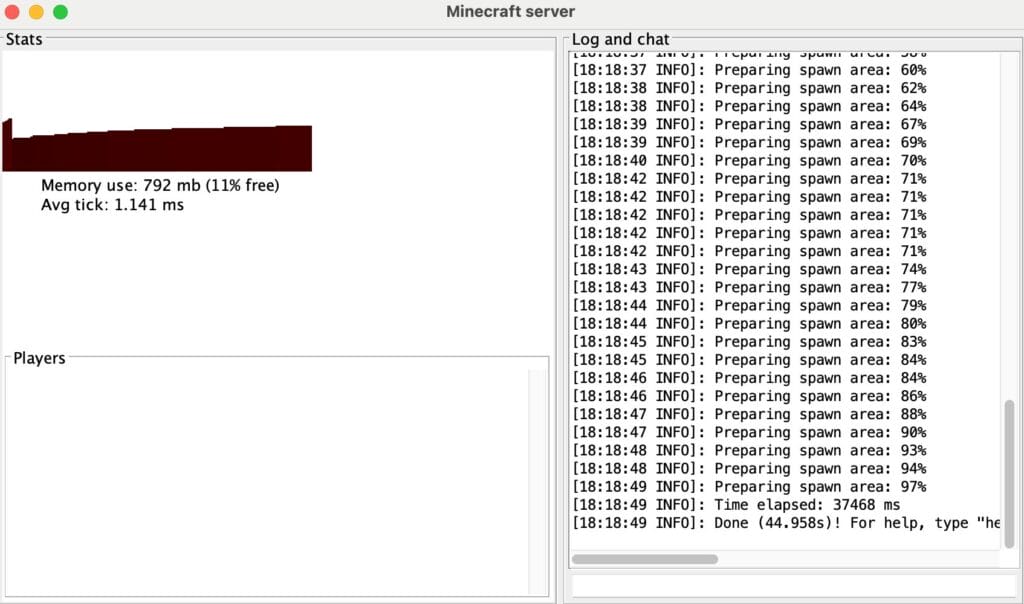
上記画面が表示されればサーバーの設置は完了です。サーバーを停止する際には「Log and chat」にStopと入力してください。
ポートを解放する
外部から個人PC(Mac)にアクセスするためには、ポートを解放する必要があります。ポートを解放するために、今回は「Port Map」というツールを使用します。
まずはPort Map公式サイトにアクセスし、「download the application」をクリックしてください。
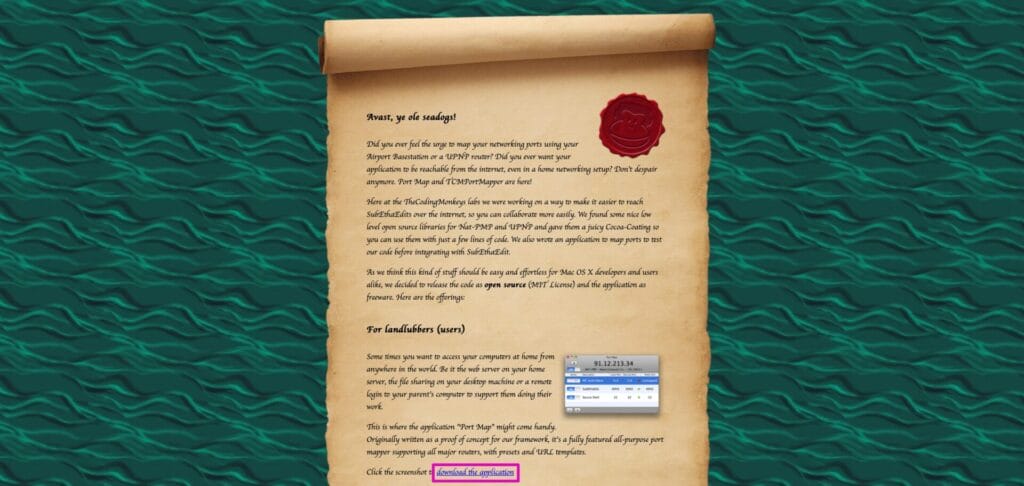
「download the application」をクリック後、GitHubに遷移するため、PortMapの最新バージョンをダウンロードします。
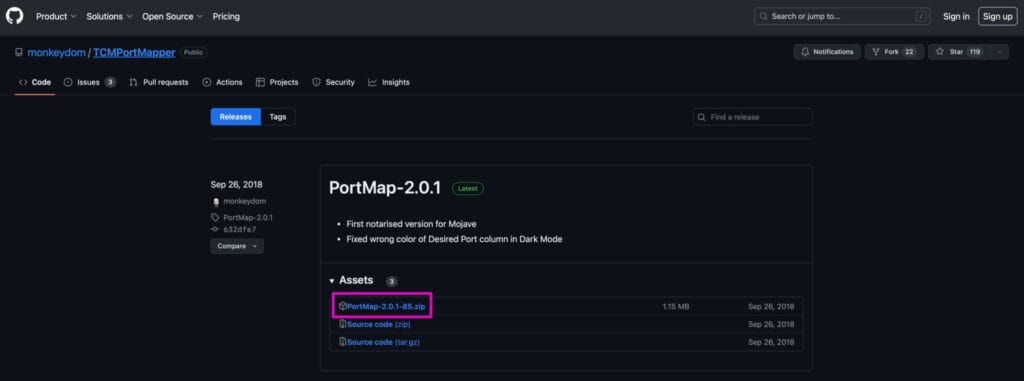
ダウンロードした「Port Map」のアプリケーションはお好きなフォルダに移動してください。
Port Mapのアイコンをダブルクリックするアプリケーションが起動します。Port Map起動後は、画面左下にある「+」ボタンをクリックしてください。
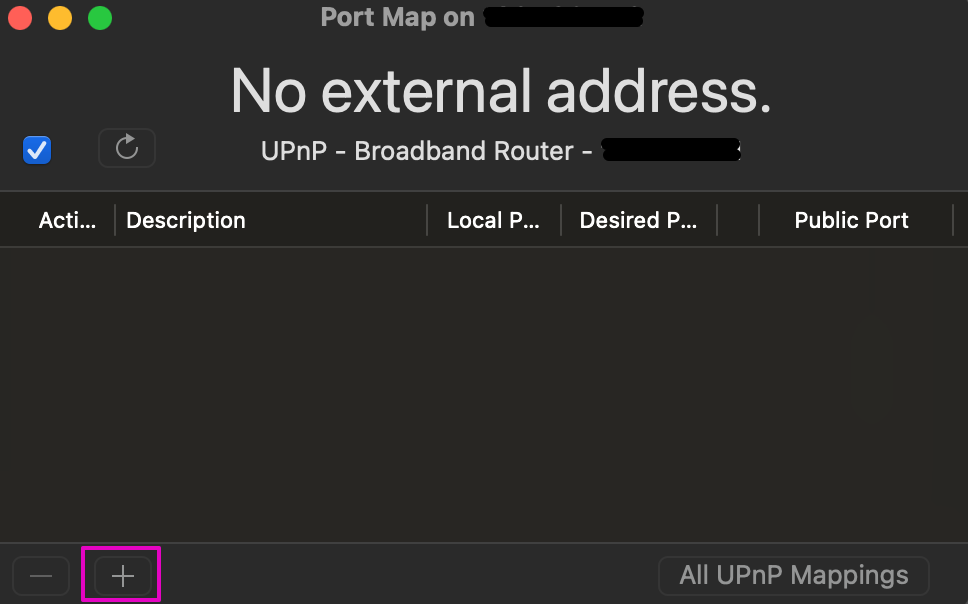
「Local Port」の値に25565を入力します。入力を終えたら「Add Mapping」をクリックしてください。
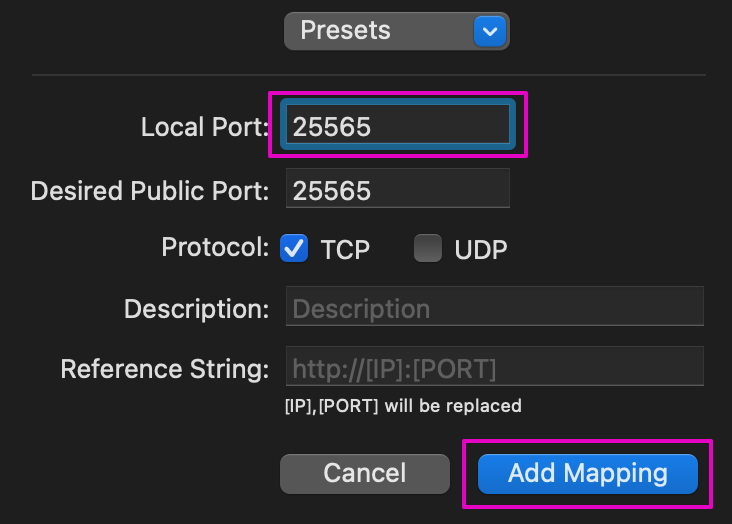
作成したポート番号のランプが緑色に点灯していれば、ポートの解放は完了です。
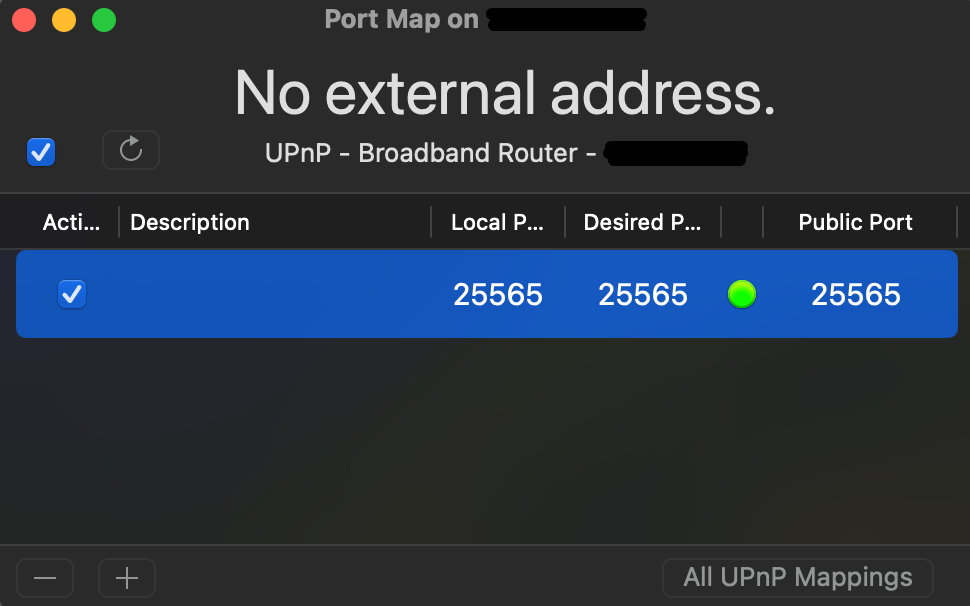
マルチプレイ用のサーバーを追加
マイクラを起動し、「マルチプレイ」をクリックしてください。
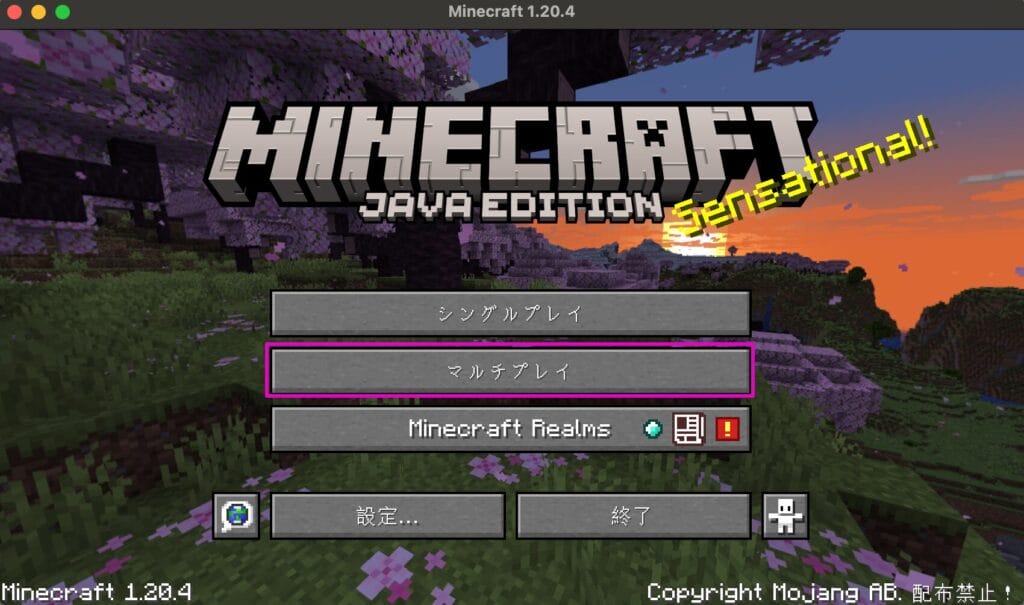
サーバー画面に遷移したら、画面左下にある「サーバー追加」をクリックしてください。
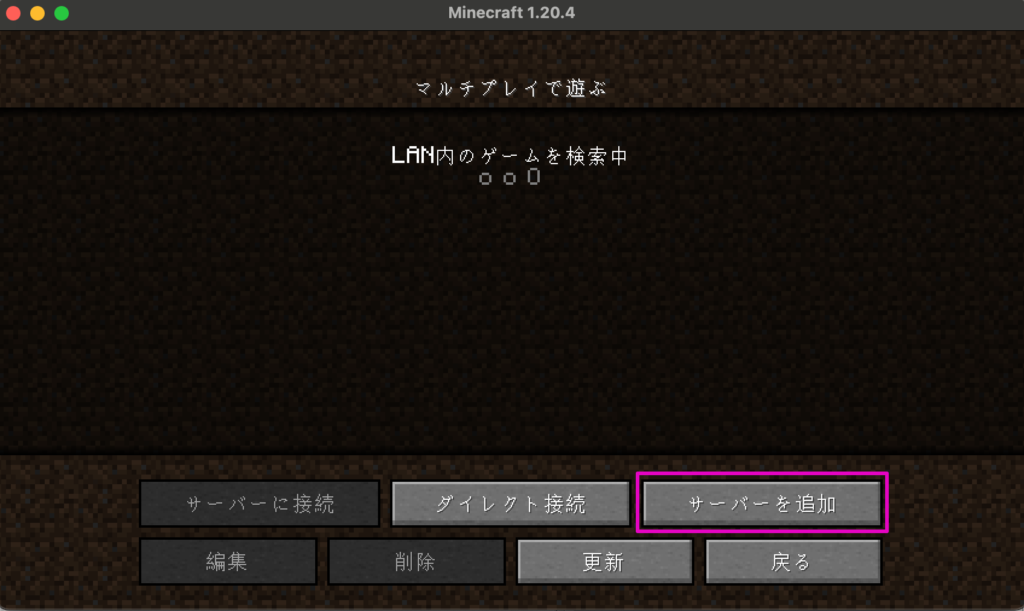
「サーバー名」にお好きな名前を入力してください。「サーバーアドレス」には、MacのIPアドレスを入力します。なお、MacのIPアドレスはPort Mapで確認できます。
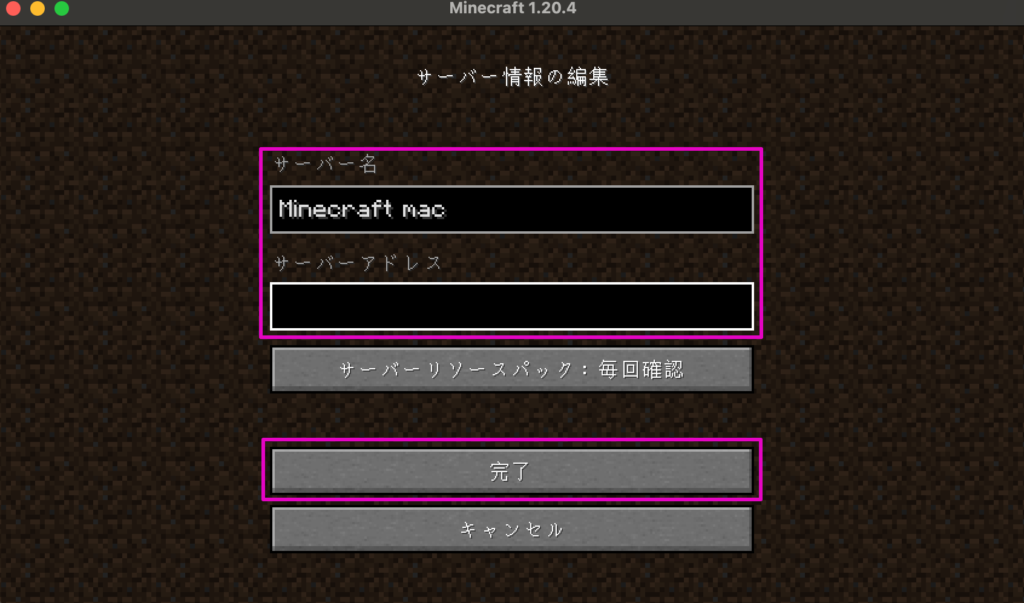
Port MapにはローカルIPとグローバルIPの両方が表示されるため、接続先に応じてサーバーアドレスに登録するIPアドレスを変更してください。
- ローカルIP:自宅内など同じLANでサーバーに接続する場合
- グローバルIP:外部からサーバーに接続する場合
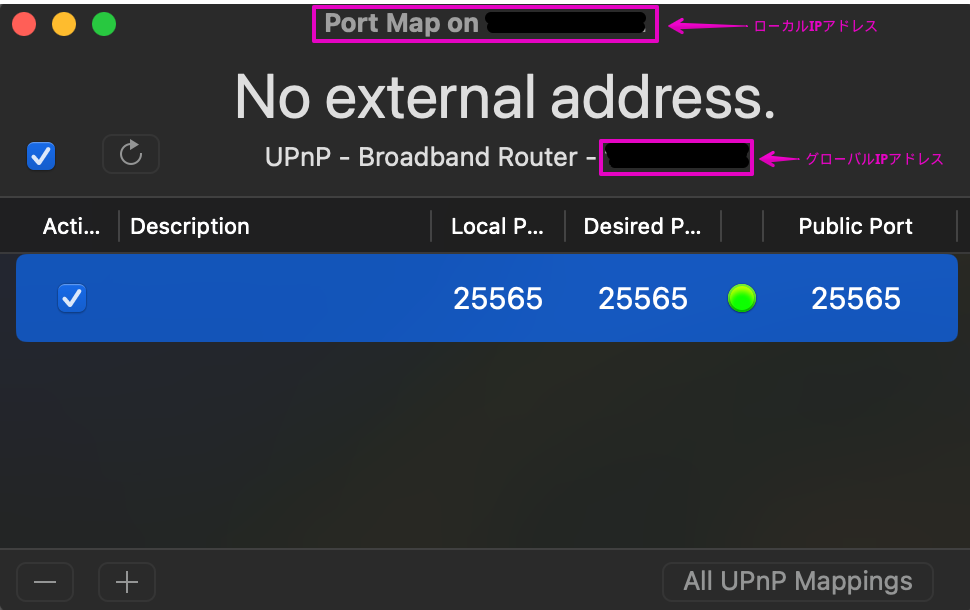
追加したサーバーに緑色のアンテナが立っていればサーバーへの接続は完了です。「サーバーに接続」をクリックすると、構築したマルチプレイ用のワールドに接続できます。
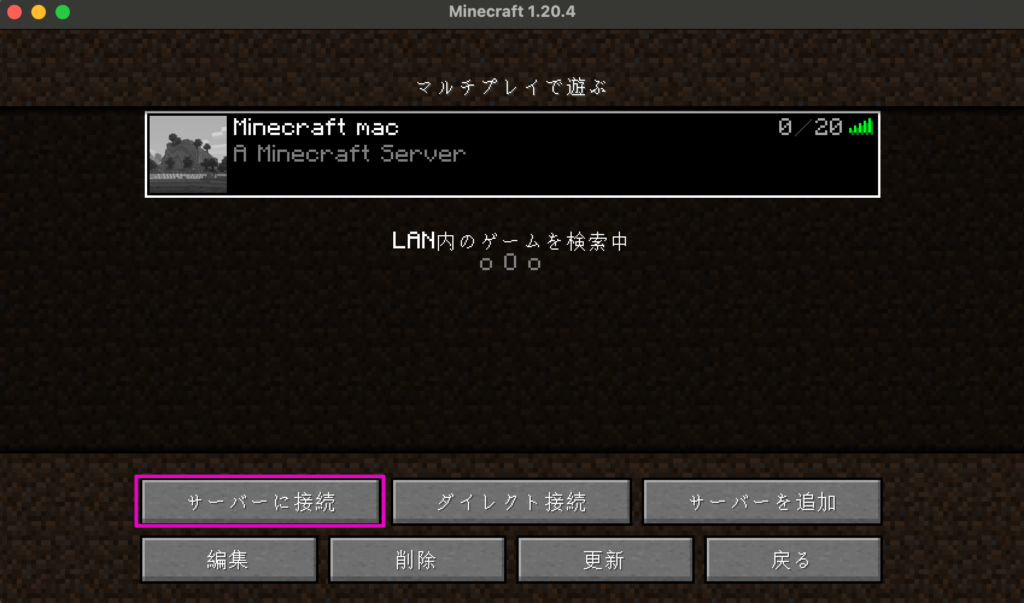
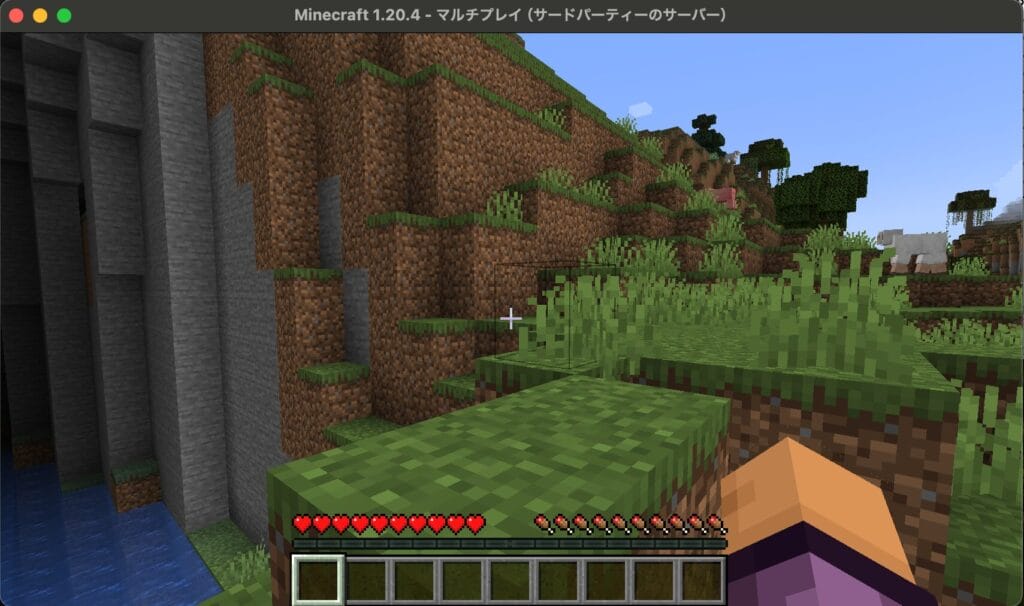
自宅PC(Mac)でサーバーを構築する際の注意点
自宅PC(Mac)でサーバーを構築する際には以下の点に注意しましょう。
- 外部からMacにアクセスできる
- サーバー稼働時間によっては電気代がかかる
- Macのスペックによっては大規模なマルチプレイができない
外部からMacにアクセスできる
自宅PCでサーバーを構築する場合、外部からのアクセスを許可するためにポートを解放します。
ポート解放状態では常に外部からアクセスできるため、友人とマイクラを楽しむ目的でポートを解放したとしても、悪意のある第三者から不正アクセスされるリスクもあります。
また、ポート解放の設定を誤ると、意図しないポートを解放する恐れもあるため注意が必要です。
セキュリティのリスクを最小限に抑えるためにも、マルチプレイ時以外はポートを解放しないようにしましょう。
サーバー稼働時間によっては電気代がかかる
自宅PCでサーバーを立ててマルチプレイする際には、PCを常に起動しておかなければなりません。
長時間マルチプレイする場合、PCを起動し続けることになり、電気代がかさむ可能性もあります。場合によっては、電気代を考慮するとレンタルサーバーの方が費用を抑えられる可能性もあります。
たとえば、Xserver VPS for Gameの最安プランでは月額料金830円(税込)〜でマイクラのマルチプレイ用サーバーを利用可能です。

関連記事 Xserver for Game 評判
PCの稼働時間によっては、月の電気代が1,000円を上回る可能性もあります。サーバーの稼働時間(=マルチプレイする時間)を考慮して、最適なサーバー構築方法を選びましょう。
Macのスペックによっては大規模なマルチプレイができない
マイクラではマルチプレイの人数によっては、高性能なサーバーが必要です。そのため、Macのスペックによっては大規模なマルチプレイができない可能性もあります。
たとえば、マルチプレイの接続人数が多い状態で、複数人が同じ箇所に集まると処理が追いつかず動きがカクつき、最悪の場合サーバーが落ちるケースもあります。
プレイ人数ごとに必要なサーバーのスペックについて知りたい方は、以下の記事で詳しく解説しているため、合わせてご覧ください。
関連記事 マイクラを100人で遊ぶときに必要なサーバーの値段は?
VPSなら知識不要・電気代なしでマイクラサーバーを立てられる!
「大人数でマルチプレイをしたい」「サーバー構築の作業を簡単にしたい」という方は、VPSをレンタルしましょう。VPSは大人数でマルチプレイをしたい方にもおすすめです。
マイクラにおすすめなVPSは以下のとおり。
| レンタルサーバー | 画像 | 公式サイト | おすすめな人 | 月額料金 | 初期費用 | マルチサーバー 自動構築機能 | CPU | メモリ | バックアップ機能 | プラン変更 | プレイヤー人数 |
|---|---|---|---|---|---|---|---|---|---|---|---|
| ConoHa for GAME | 公式サイト | ・自動構築したい人 ・マイクラの管理ツール を使いたい人 | 2,033円〜 長期割引パスで780円〜 | 無料 | あり | 2〜24コア (全6プラン) | 2〜64GB (全6プラン) | あり | 可能 (スケールアップ・ダウン両方) | ・2GBプラン:1〜4人 ・4GB:5〜10人 ・8GB:11人以上 | |
| Xserver for GAME | キャンペーン中 公式サイト | ・自動構築したい人 ・マイクラの管理ツール を使いたい人 | 830円〜 | 無料 | あり | 3〜24コア (全6プラン) | 2〜64GB (全6プラン) | あり | 可能 (スケールアップ・ダウン両方) | ・2GBプラン:1〜4人 ・4GB:5〜10人 ・8GB:11人以上 | |
| さくらのVPS | 公式サイト | ・SSD容量を多くしたい人 ・MODを導入したい人 | 590円〜 | 無料 | 簡単にインストールできる スタートアップスクリプト | 1〜10コア | 512MB〜32GB | なし | 可能 (スケールアップのみ) | ・512MBは非推奨・1人 ・2GBプラン:1〜4人 ・4GB:5〜10人 ・8GB:11人以上 | |
| シン・VPS | 公式サイト | ・ハイスペックなVPS で快適にゲームしたい人 ・ストレージ重視な人 | 620円〜 | 無料 | あり | 1〜12コア | 512MB〜32GB | あり | 可能 (スケールアップのみ) | ・2GBプラン:1〜4人 ・4GB:5〜10人 ・8GB:11人以上 | |
| KAGOYA CLOUD VPS | 公式サイト | 日額課金で 使った分だけ支払いたい人 | 日額20円〜 (月額上限550円〜) | 無料 | 簡単にインストールできる テンプレートとマニュアルあり | 1〜12コア | 1〜32GB | なし | 可能 ※ストレージ容量が小さくなる スペックへの変更は不可 | ・1GB:1〜2人 ・2GB:2〜4人 ・4GB:4〜8人 | |
| Agames | 公式サイト | ・格安プランを選びたい人 ・100人規模に対応できる プレミアムサーバー | 200円〜 | 無料 | 簡単インストール | 4〜10コア | 1〜64GB | あり | 可能 (スケールダウンは返金なし) | ・4GB:1〜5人 ・24GB:20人〜 ・64GB:100人〜 | |
| Realms | 公式サイト | Minecraft 公式サーバーが良い人 | 3.99$〜 | 無料 | 簡単構築 | – | – | あり | – | ・BE:3人まで ・BE PLUS:11人まで ・JAVA:11人まで |
マルチサーバー用のテンプレートが用意されているVPSなら、知識がなくても簡単にマイクラ環境を構築できます。
たとえば、ConoHa for GAMEでは、サーバー追加時にマイクラのテンプレートを選択するだけで、サーバーの追加と同時に自動で構築まで行われます。VPSにかかる費用は月額料金のみのため、電気代を心配する必要もありません。
以下の記事でおすすめのVPSやマイラクサーバーの立て方を解説しているため、合わせてご覧ください。
Macでマイクラに関するよくある質問
Macでマイクラに関するよくある質問をまとめて回答しています。
Macで統合版はできる?
Macとその他デバイスとクロスプレイできる?
MacにJava版を導入した場合は、その他のデバイスとクロスプレイはできません。
クロスプレイは統合版を導入したデバイス間でのみプレイ可能です。そのため、Macでクロスプレイするためには統合版を導入する必要があります。
MacBook Airだと重い?
スペックによります。
実際に試してみたところ、吊るしモデルのM1 MacBook Air(約10万円)ではややカクツク程度でマイクラが遊べました。最低スペックではソロプレイ向きです。
オプションスペック盛りのM2 MacBook Air(約30万円)では、快適にマイクラがプレイできました。Macで快適なマルチサーバーを立てるなら、20〜30万円のスペックが推奨です。
Appleシリコン(M1/M2/M3)でマイクラできる?
M1/M2/M3チップのMacでもマイクラはプレイできます。むしろAppleシリコンはIntel Macよりも性能が良いため、ゲームもプレイしやすいです。
ただし、Appleシリコンといっても、10万円台もあれば30万円越えのMacもありますので、快適性はスペックによります。
快適にプレイするなら、やはりM3>M2>M1でスペックが良いです。