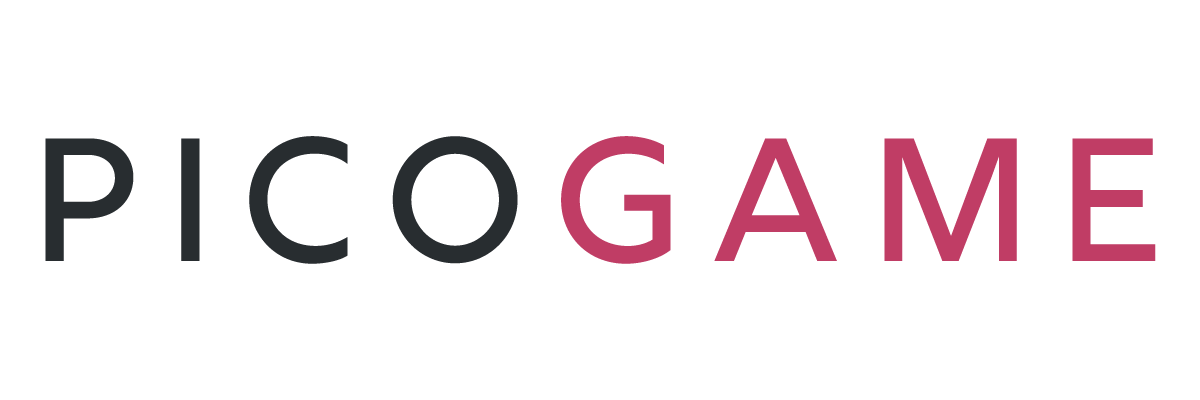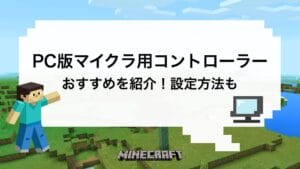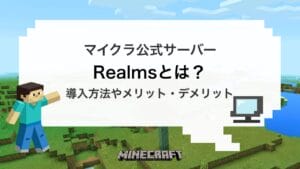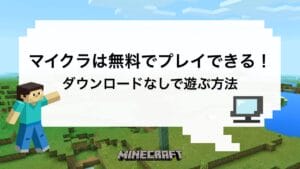「Macでマイクラ統合版をプレイできる?」「Macに統合版を導入してクロスプレイしたい」と悩んでいませんか?
Macには基本的にマイクラJava版しか導入できないため、Nintendo SwitchやPlayStationなど、他のデバイスとのクロスプレイができません。
しかし、方法によってはMacでもマイクラ統合版を導入できます。本記事ではMacにマイクラ統合版を導入する方法やサーバーの構築手順について解説します。
本記事では以下の内容を解説します!
- マインクラフト統合版はMacでもプレイできる!
- MacにWindows環境を作って統合版マイクラを導入する方法
- Parallels Desktopを導入する際の注意点
- 自宅PC(Mac)でマイクラサーバーを構築する手順
- 自宅PC(Mac)でマイクラサーバーを構築する際の注意点
なお、今回の解説では以下のスペックを搭載したMacBookで検証しています。
- チップ:2.3 GHz クアッドコアIntel Core i5
- グラフィックス:Intel Iris Plus Graphics 655 1536 MB
- メモリ:8 GB 2133 MHz LPDDR3
- macOS:14.2.1(23C71)
マイクラにおすすめなVPSがお得!
ConoHa for GAME:マイクラが自動構築できるVPS
ConoHa for GAMEでは、最大1ヶ月無料にできる800円クーポンを配布中!以下のボタンから開けるページ限定のお得なキャンペーンです。
\1月10日まで、月額料金最大79%OFF!/
こちらもチェック!
マルチプレイ用のマイクラサーバーを探す→「マイクラにおすすめなレンタルサーバー(VPS)」
マイクラ向けゲーミングPCを探す→「マイクラにおすすめなゲーミングPC」
マインクラフトの統合版はMacでもプレイできる!
Macでもマインクラフトの統合版をプレイ可能です。統合版ではNintendo SwitchやPlayStation4/5、スマートフォンなど、異なるデバイス間でクロスプレイが可能です。
ただし、Macで統合版をプレイするためには、マインクラフト本体以外に別のソフトを導入する必要があります。
MacにJava版を導入する手順についてはこちら
関連記事 MacにJava版マイクラを導入する手順
統合版とJava版の違い
| 統合版 | Java版 | |
|---|---|---|
| 対応デバイス | ・PlayStation4/5 ・Nintendo Switch ・スマートフォン ・PC ・Xbox | ・Windows ・Mac ・Linux |
| MODの導入 | 不可 | 可能 |
| マルチプレイ | 統合版に対応してデバイス同士でクロスプレイ可能 | Java版同士でのもマルチプレイ可能 |
マインクラフトにはJava版と統合版(Bedrock Edition)の2種類があり、Macは基本的にJava版を導入します。
Java版はWindowsやMac、LinuxのPCに対応しており、これらのPC同士でマルチプレイが可能です。また、Java版には「MOD(モッド)」も導入できます。
MODとは「modification」の略称であり、グラフィックスを変更したり、機能を追加したりしてゲームを改変するためのプログラムです。
関連記事 マイクラMODサーバーの立て方
一方、統合版の特徴としてNintendo SwitchやPlayStation4/5、スマートフォンなど、さまざまなデバイスでプレイ可能な点が挙げられます。また、デバイスをまたいでクロスプレイできる点も統合版のメリットと言えるでしょう。
統合版をプレイするためには「Parallels Desktop」が必要
Macで統合版をプレイするためにはWindowsの仮想環境が必要です。
MacにWindowsの仮想環境を構築するソフトとして「Parallels Desktop」が挙げられます。Parallels Desktopは、MacにWindowsを導入するためのソフトです。
Windows PCはマイクラの統合版にも対応しているため、Parallels Desktopなどを使用しMacに仮想Windows環境を構築することで、Macでもマイクラ統合版がプレイ可能です。
Parallels Desktopを導入するために必要なMacの性能
Parallels Desktopを導入する際に必要なMacのスペックは以下のとおりです。
| 最低限必要なスペック | 推奨スペック | |
|---|---|---|
| OS | ・macOS Sonoma 14.0 以降 ・macOS Ventura 13.2 以降 ・macOS Monterey 12.6 以降 ・macOS Big Sur 11.7 以降 ・macOS Catalina 10.15.7 以降 ・macOS Mojave 10.14.6 以降 | ・macOS Sonoma 14.0 以降 ・macOS Ventura 13.2 以降 ・macOS Monterey 12.6 以降 ・macOS Big Sur 11.7 以降 ・macOS Catalina 10.15.7 以降 ・macOS Mojave 10.14.6 以降 |
| メモリ | 4GB | 16GB |
| プロセッサ | ・Apple のシリコン チップ ・Intel Core i5、Core i7、Core i9、Intel Core M ・Xeonプロセッサー | ・Apple M3, M3 Pro, M3 Max, M2, M2 Pro, M2 Max, M2 Ultra, M1 Pro, M1 Max,および M1 Ultra チップ ・Intel Core i5、Core i7、Core i9 ・Xeonプロセッサー |
| ストレージ | 16GB | 16GB |
| グラフィック | ・Apple M3、M3 Pro、M3 Max、M2, M2 Pro, M2 Max, M2 Ultra, M1, M1 Pro, M1 Max, 及び M1 Ultra チップ ・Intel、AMD Radeon ・NVIDIA グラフィックカード | ・Apple M3、M3 Pro、M3 Max、M2, M2 Pro, M2 Max, M2 Ultra, M1, M1 Pro, M1 Max, 及び M1 Ultra チップ ・AMD Radeon Pro グラフィックカード |
Macのスペックが最低限必要なスペックを満たさなかった場合、Parallels Desktopの動作が重くなる可能性もあります。
Macのスペックは画面左上の「アップルマーク」をクリックし、「このMacについて」をクリックすることで確認できます。
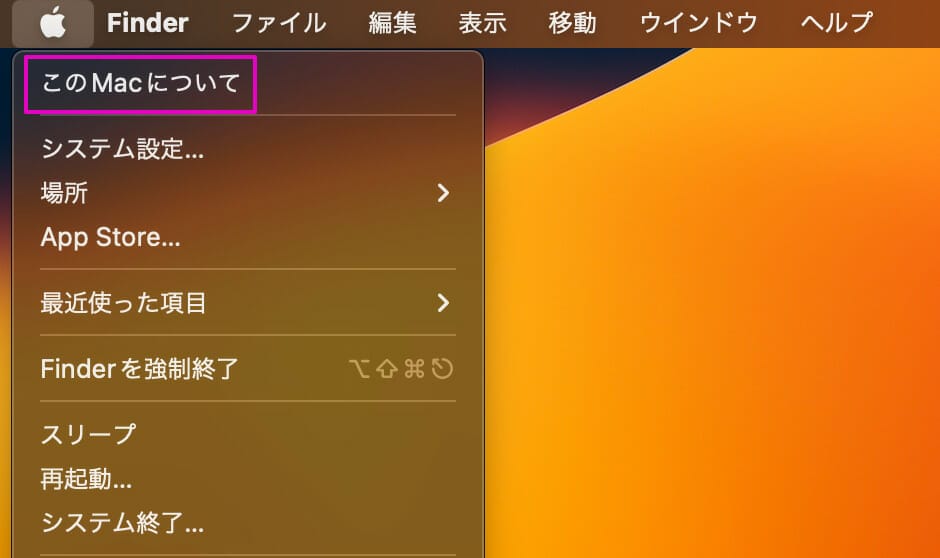
Macのスペックが上記表の「最低限必要なスペック」を満たしていない場合は、Java版の導入も検討しましょう。
MacにWindows環境を作って統合版マイクラを導入する方法
MacにWindowsの仮想環境を構築し、マイクラの統合版を導入する流れは以下のとおりです。
Parallels公式サイトにアクセスし、「Parallels Desktop for Mac」をダウンロードします。公式サイトにアクセス後は、「無償トライアル」をクリックしてください。
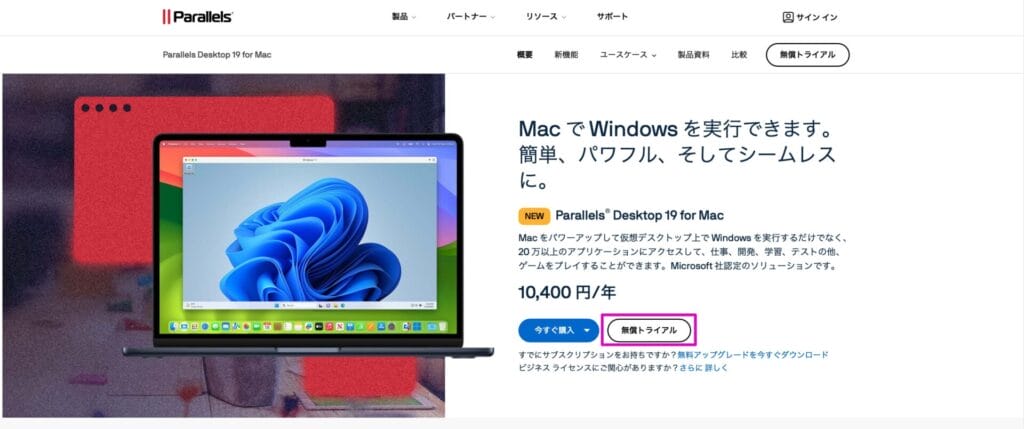
ダウンロード画面に移動後、「トライアルをダウンロード」をクリックします。
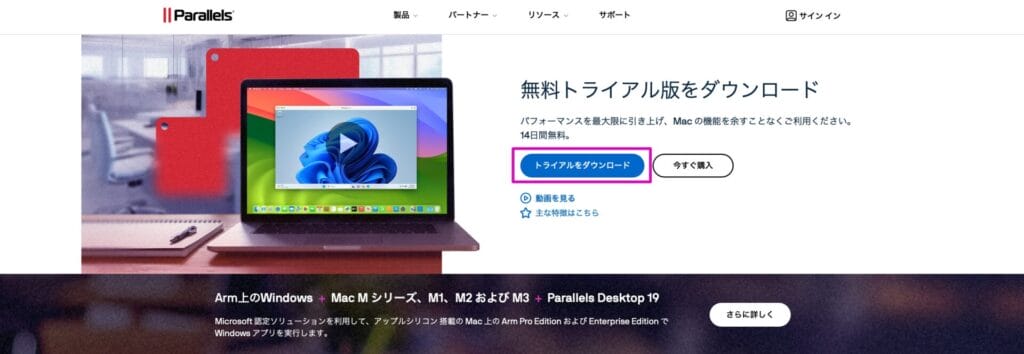
Macに「Parallels Desktop for Mac」がダウンロードされるため、ダウンロードしたファイル(画像の場合はInstall Parallels Desktop.dmg)をダブルクリックしてください。
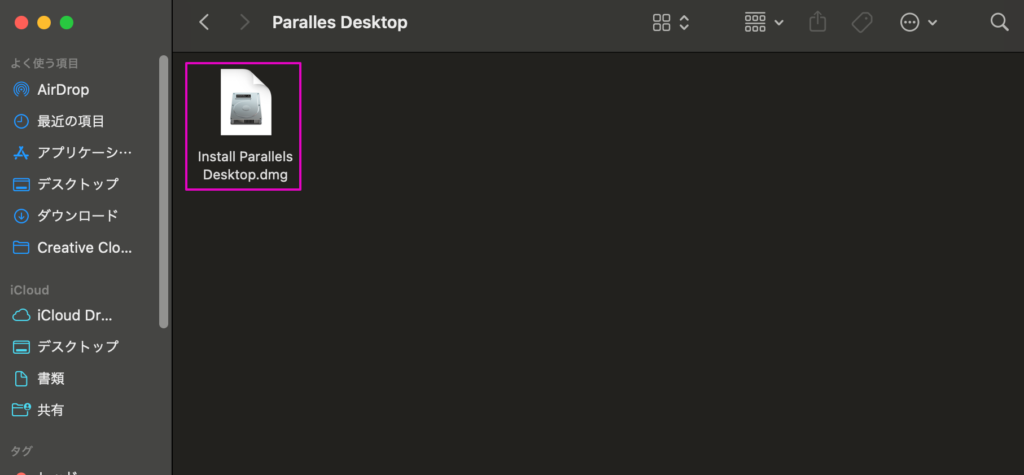
「Parallels Desktop for Mac」のインストール画面が表示されるため、「Parallels Desktopのインストール」をダブルクリックします。
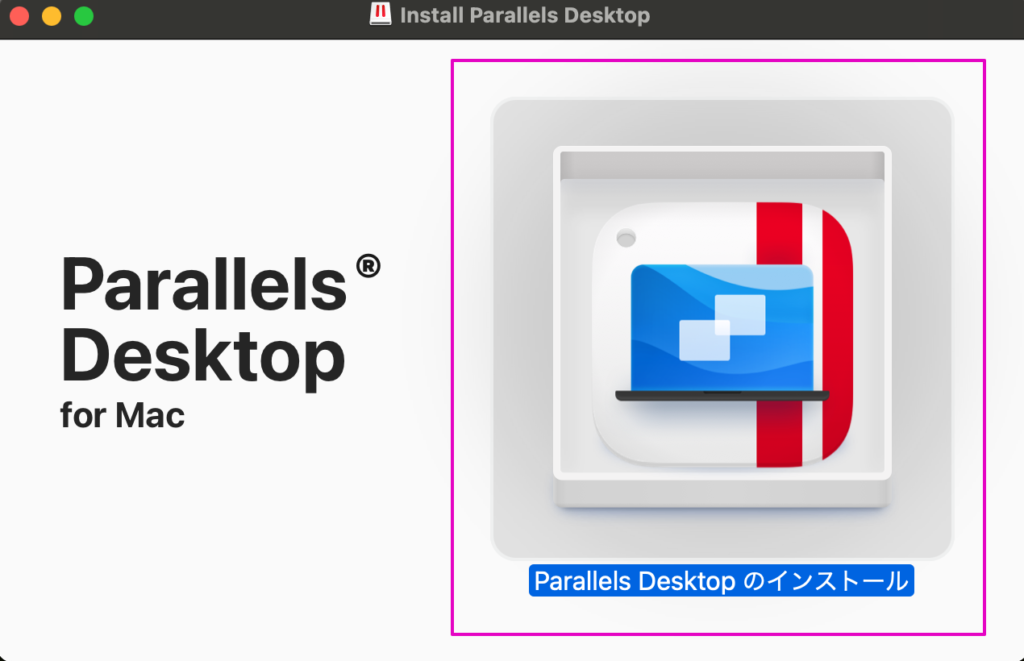
利用規約画面が表示されるため、規約内容を確認し「同意する」をクリックしてください。
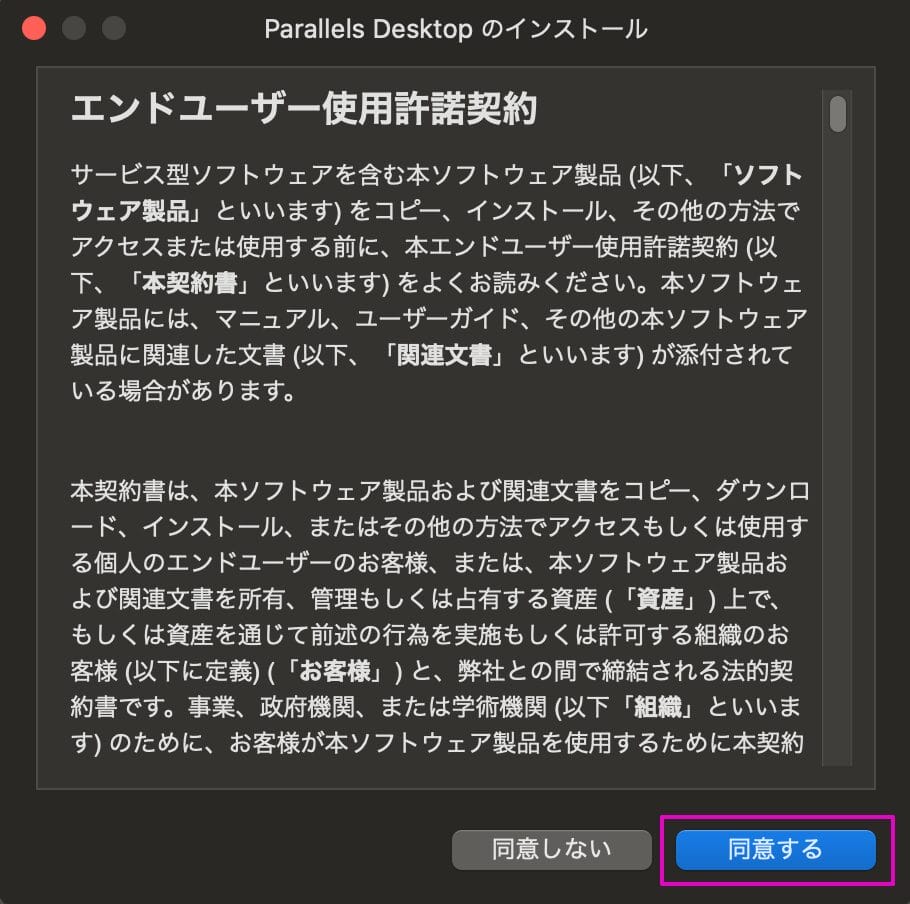
同意するとParallels Desktopのインストールされます。
Parallels Desktopの初期画面に移動したら「次へ」をクリックします。
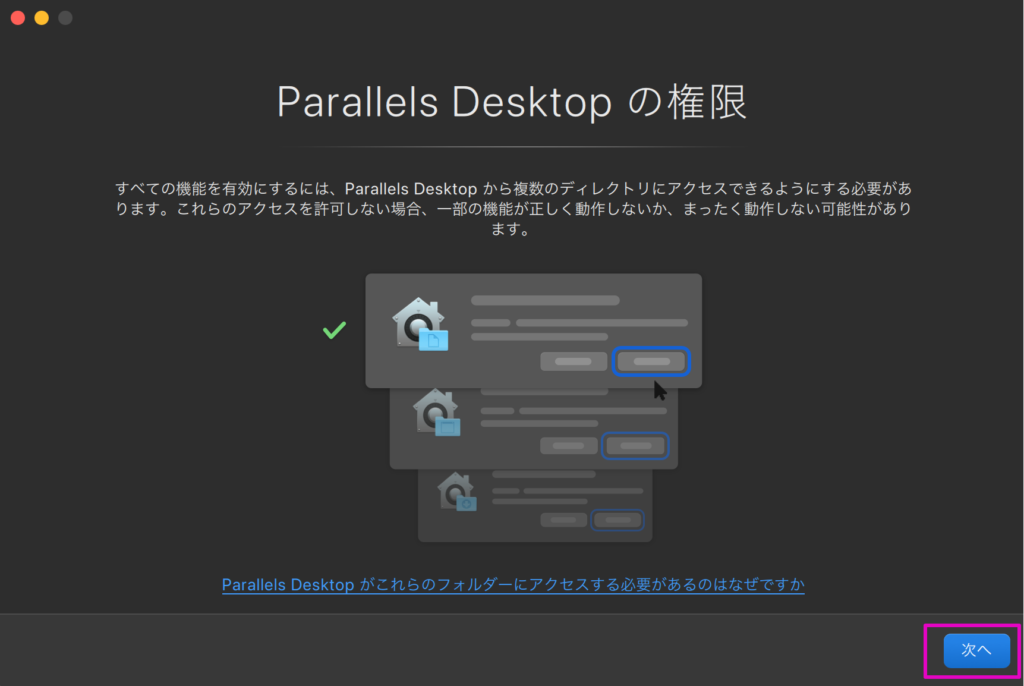
ディレクトリへのアクセス権限についてすべて許可し「完了」をクリックしてください。
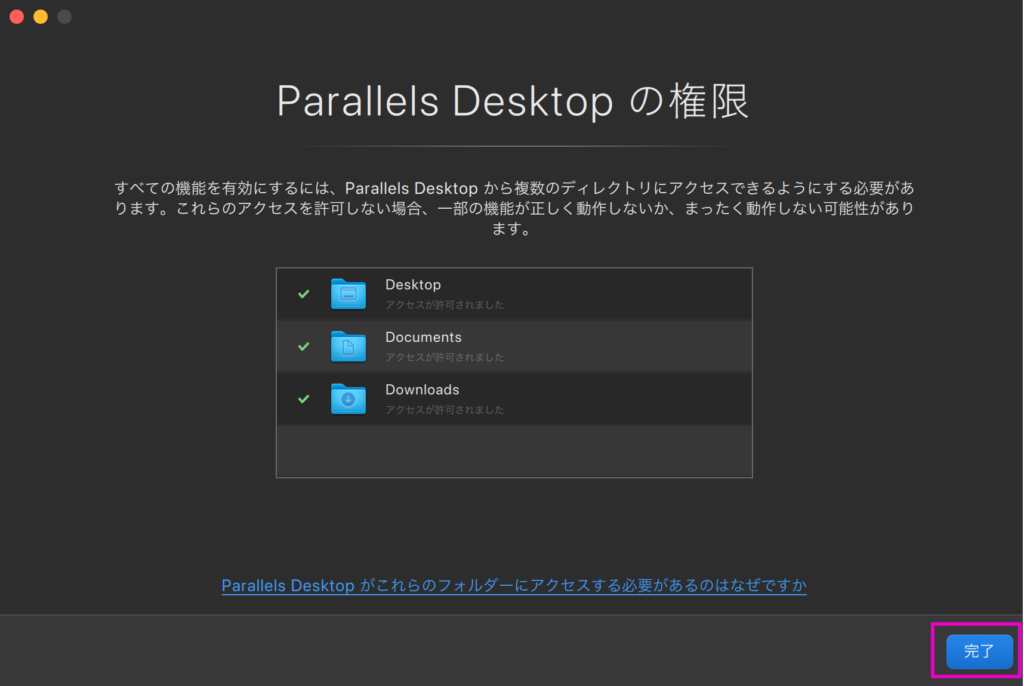
Windowsのインストール画面が表示されるため、「Windowsのインストール」をクリックします。
※Windowsのインストールには時間がかかります。
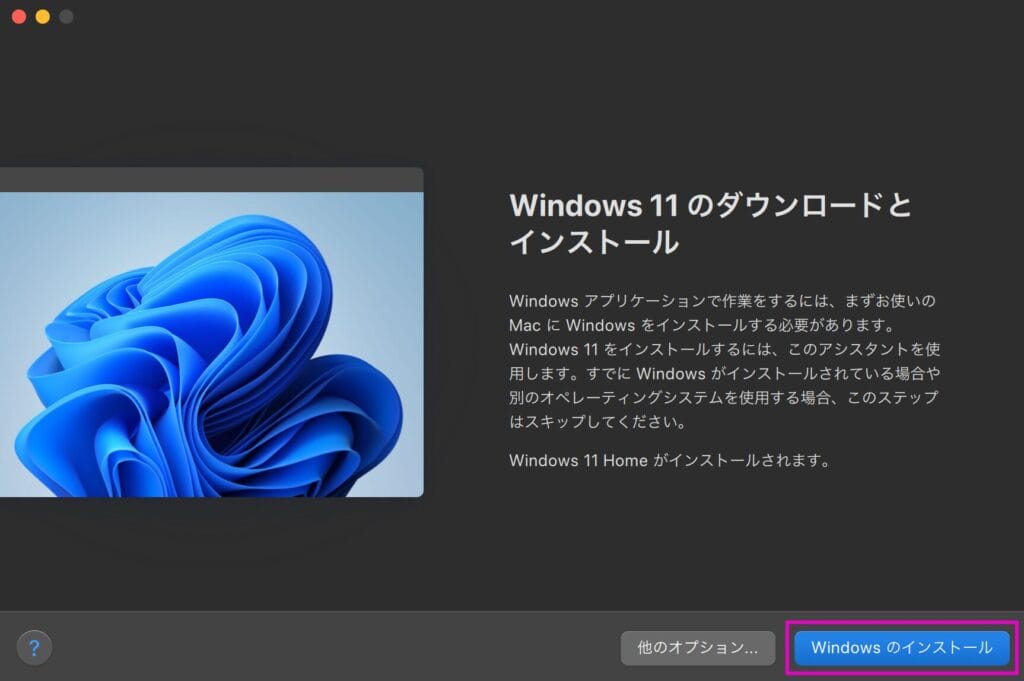
Parallels Desktopのトライアル画面が表示されるため、「トライアルを継続する」をクリックします。
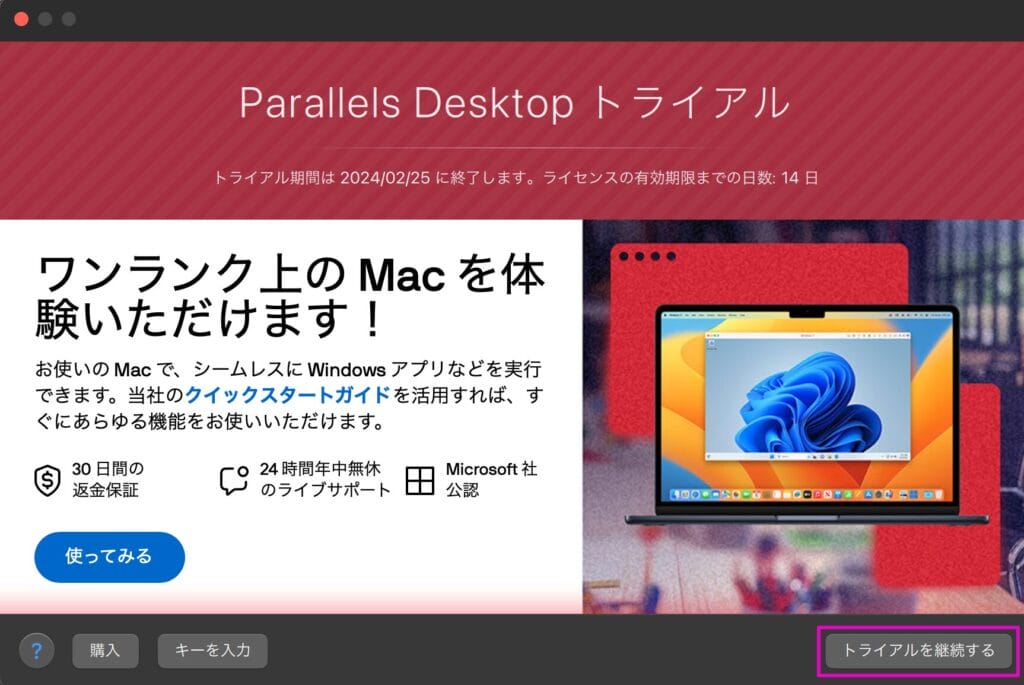
数分後にWindowsのインストールが完了するため、完了画面をクリックしてください。
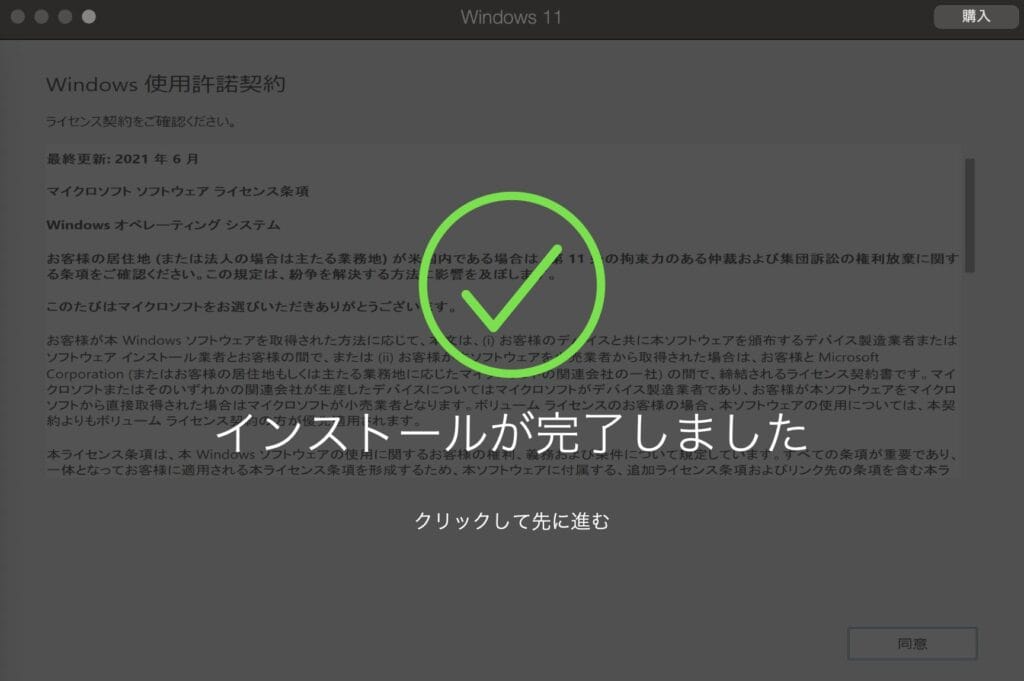
インストール完了後は、Parallels Desktopを使用するためにアカウントを作成する必要があります。「電子メール」「名前」「パスワード」「パスワードの確認入力」を入力し、「アカウントの作成」をクリックしてください。
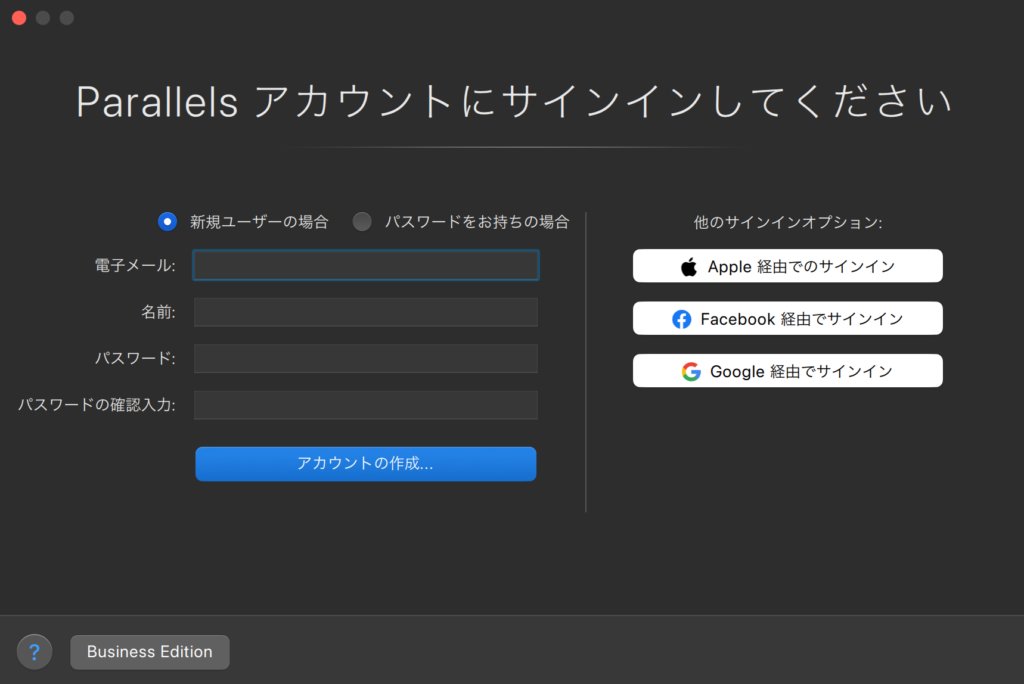
Windows使用許諾契約が表示されるため、内容を確認し「同意」をクリックしてください。
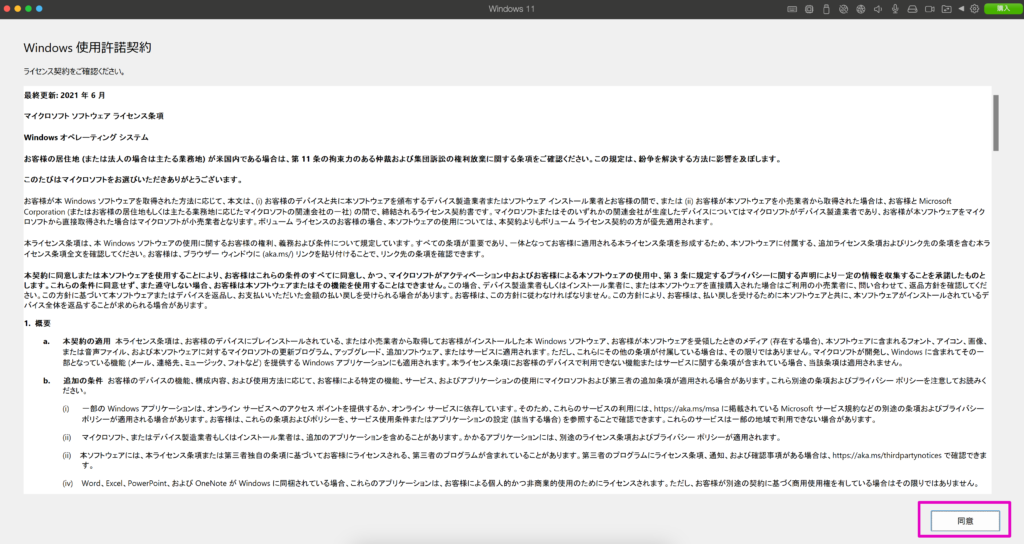
以下の画面が表示されたらWindowsのインストールは完了です。
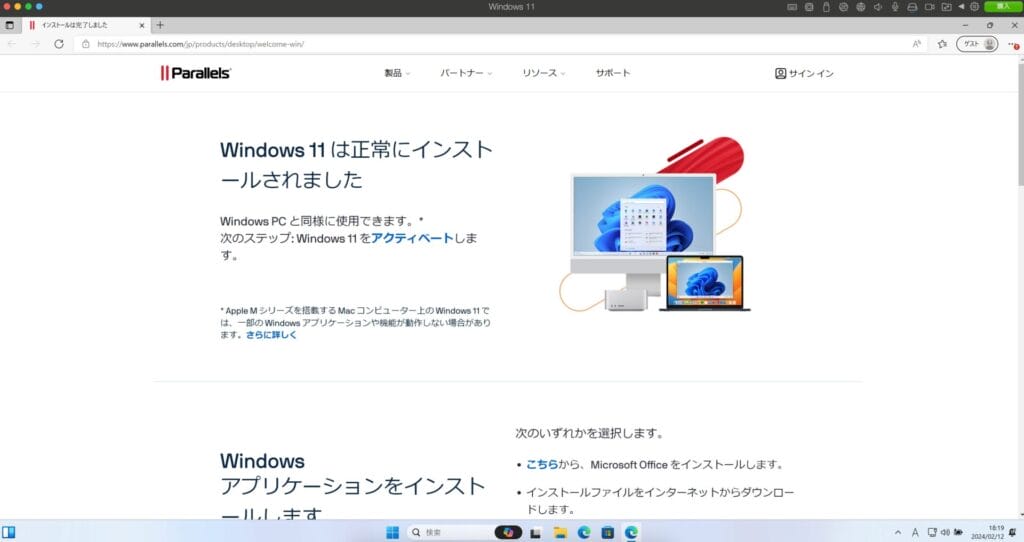
Parallels Desktop内からMicrosoft storeを開き、Minecraftを購入します。なお、マイクラの購入はMinecraft公式サイトからでも可能です。
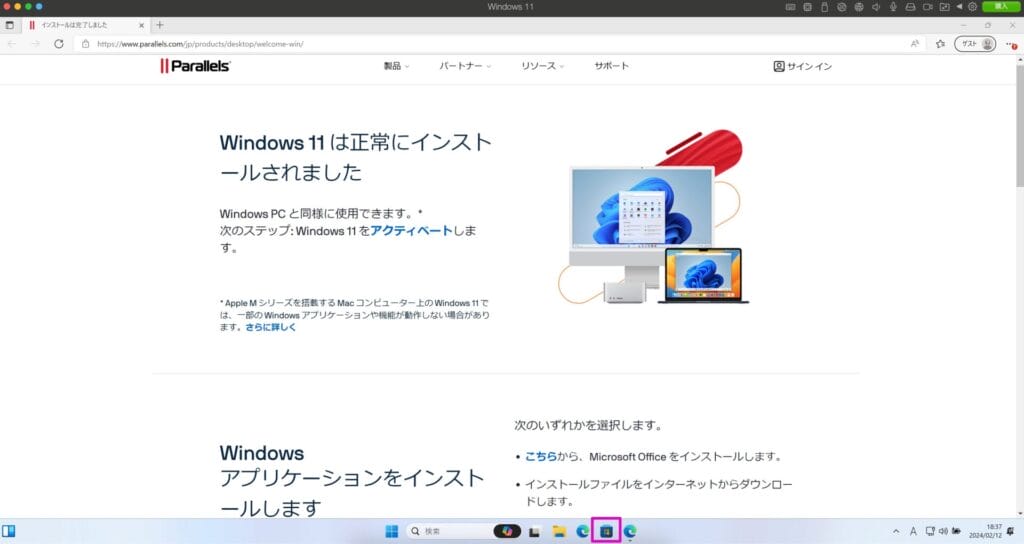
購入する際にはMicrosoftアカウントにサインインする必要があるため、画面右上のマークをクリックしサインインしましょう。サインイン後は検索窓にMinecraftを入力し、Minecraftを購入してください。
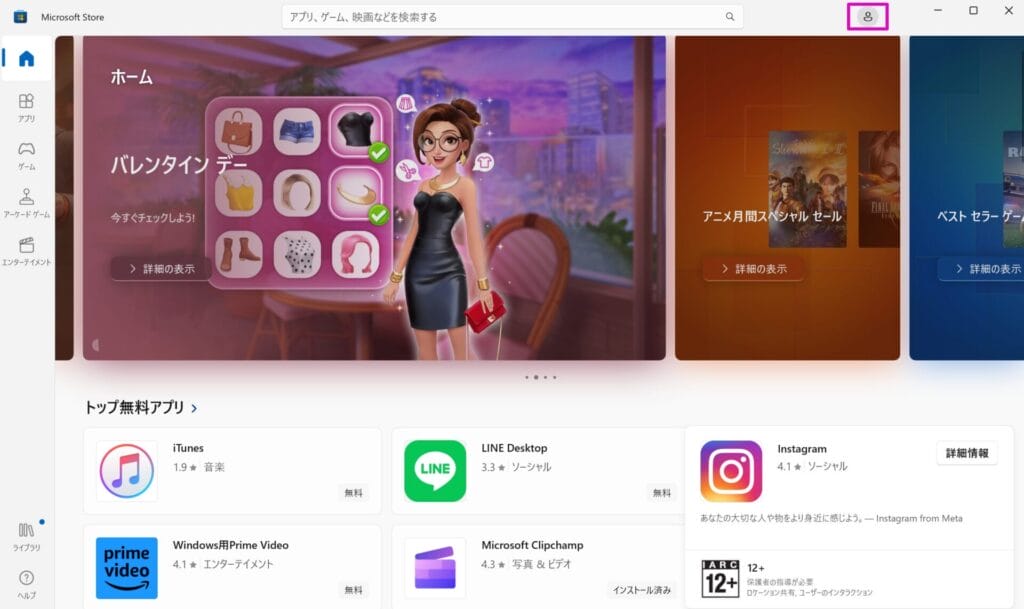
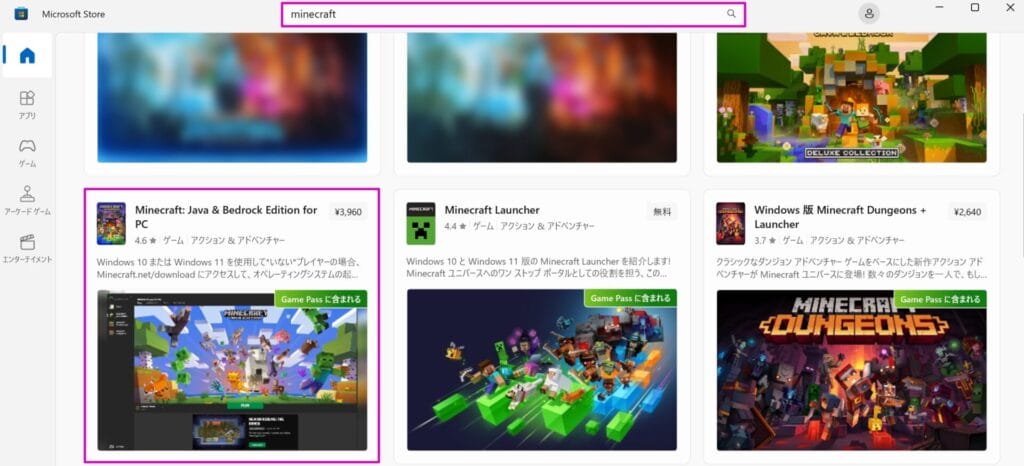
購入後、「インストール」をクリックし、Parallels Desktop内にマイクラをインストールします。
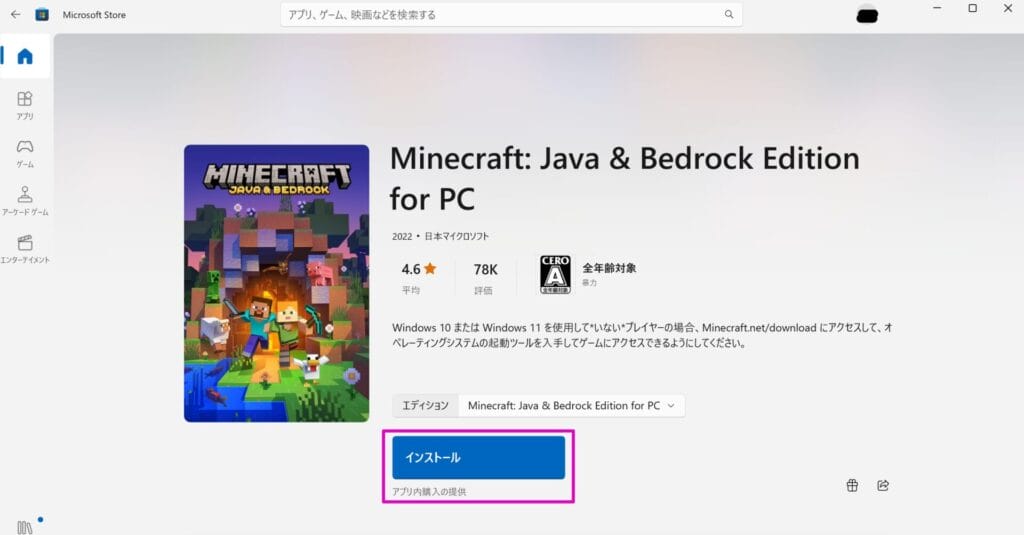
インストールが完了したら「プレイ」をクリックしてください。
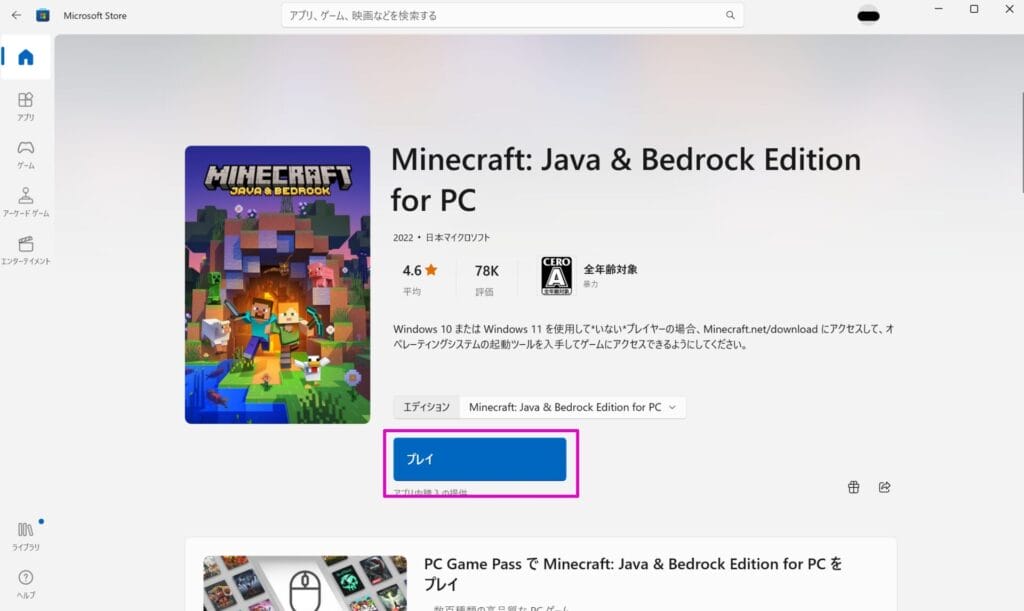
マイクラが起動するため、「MICROSOFTアカウントでログイン」をクリックし、統合版を購入したMicrosoftアカウントでログインしてください。
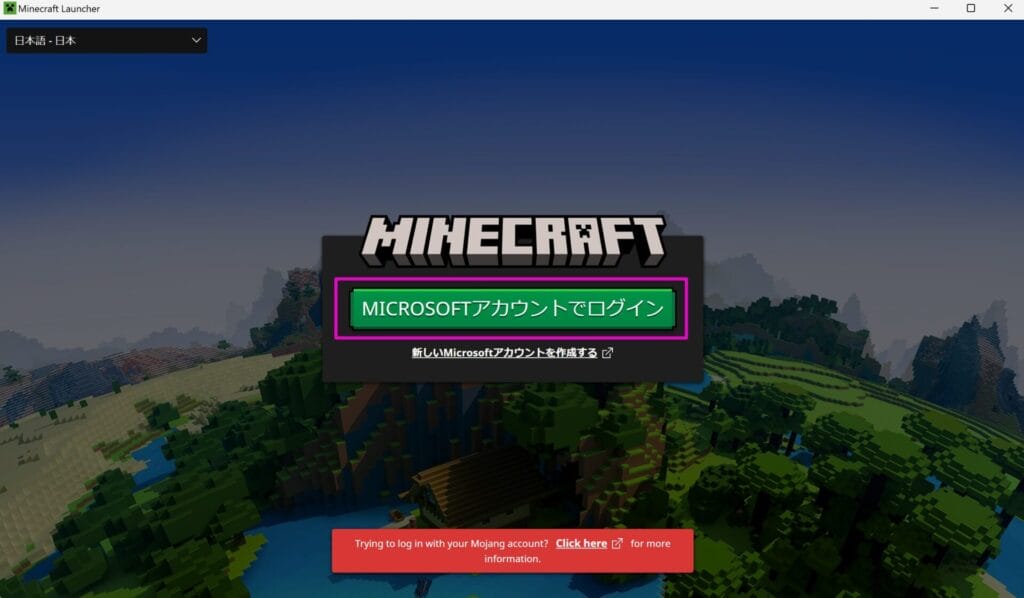
Minecraft Launcher(ランチャー)が起動するため、「プレイ」をクリックします。
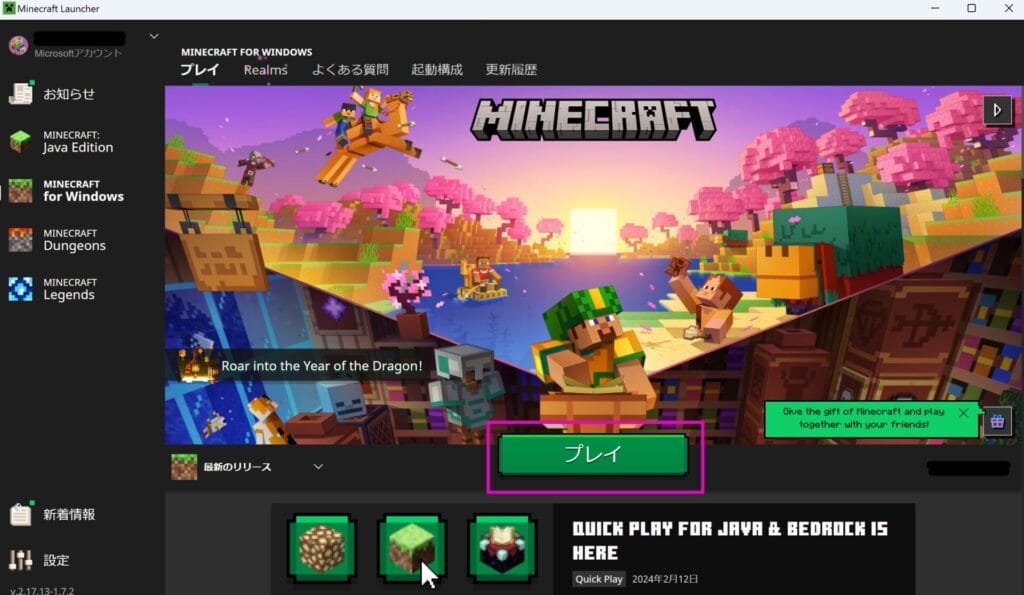
マイクラのスタート画面が立ち上げるため、「サインイン」をクリックし、Microsoftアカウントにサインインしてから「プレイ」をクリックします。
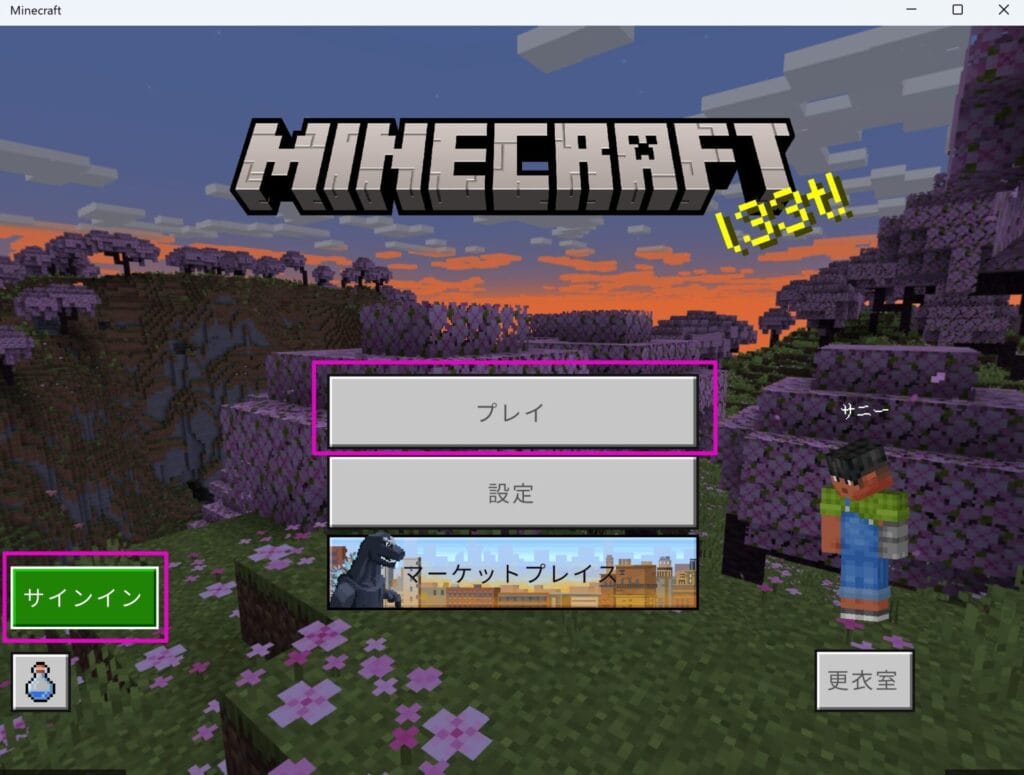
ワールドを新規作成するために、ワールドタブを選択し「新しく作る」をクリックしてください。
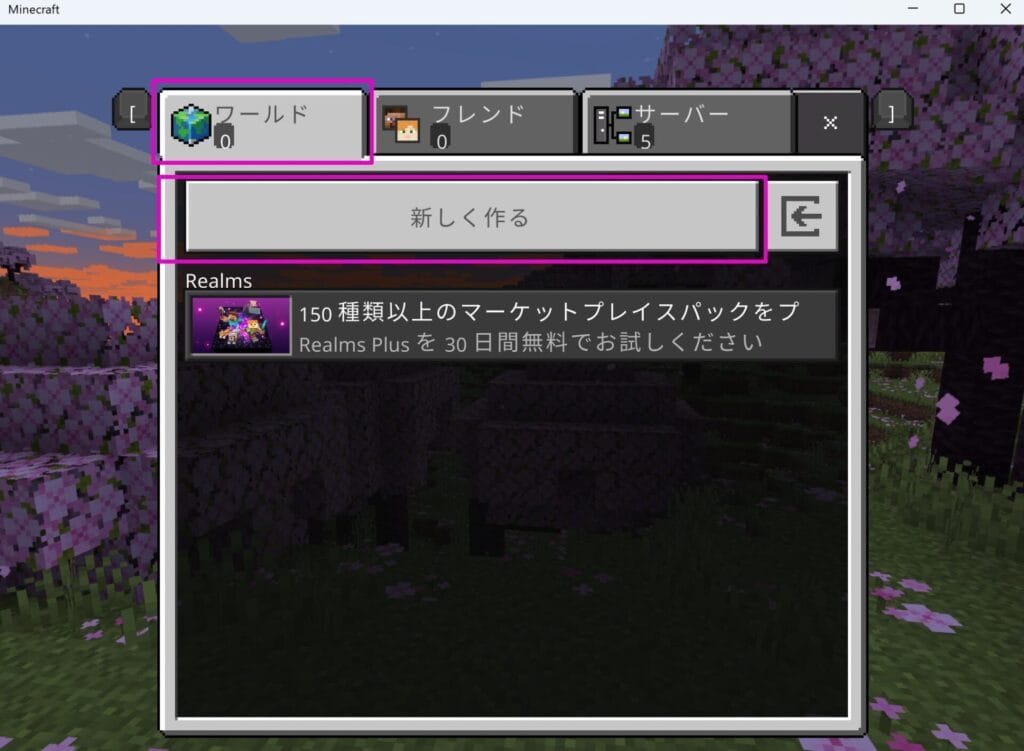
「ワールド新規作成」をクリックします。なお、テンプレートのワールドを使用する場合は、お好みのテンプレートを選択してください。
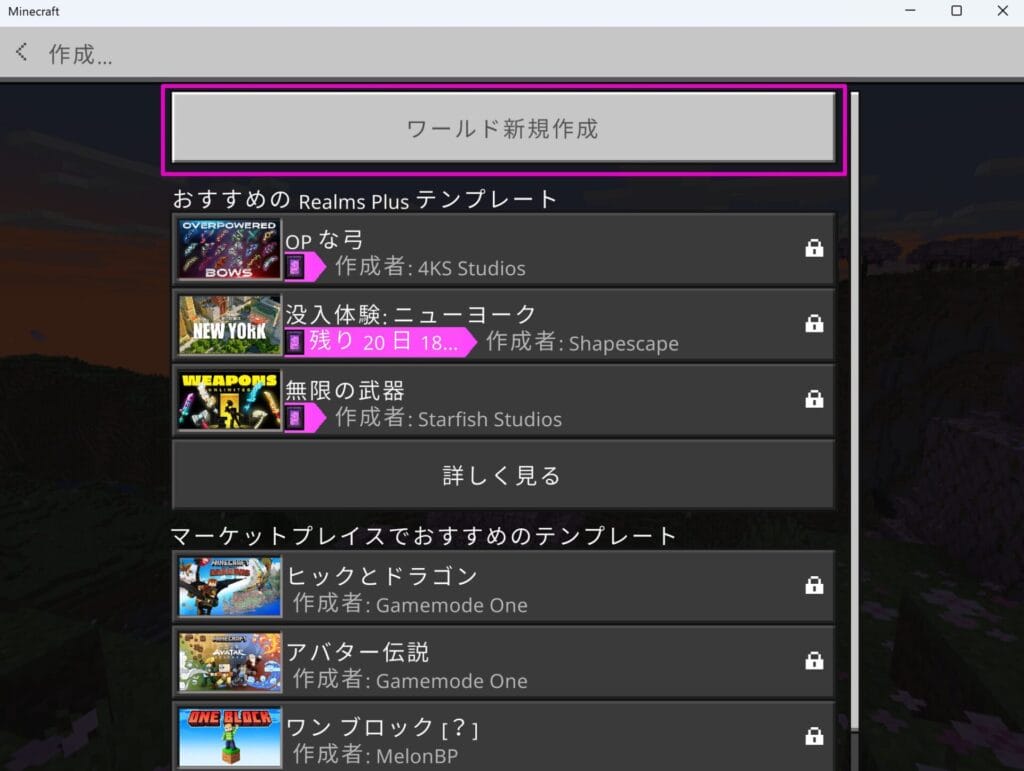
「ワールド名」を入力し、「ゲームモード」「難易度」を選択します。各種設定が完了後、「作成」をクリックしてください。(画像ではゲームモードを「サバイバル」、難易度を「ノーマル」に選択しています。)
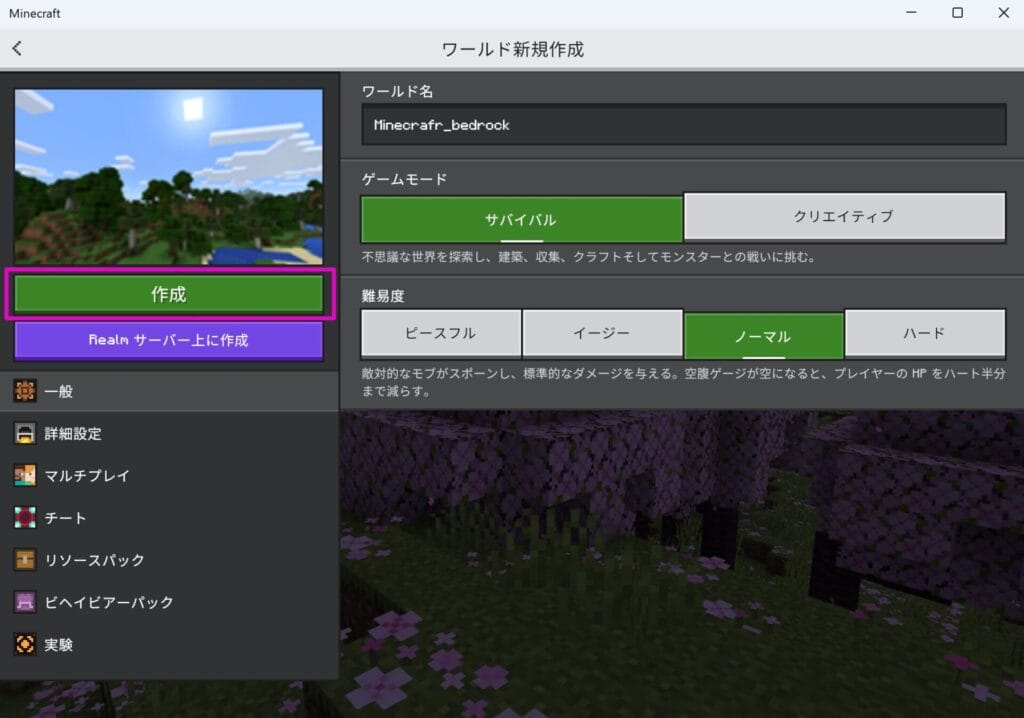
新規ワールド作成することでマイクラを開始できます。
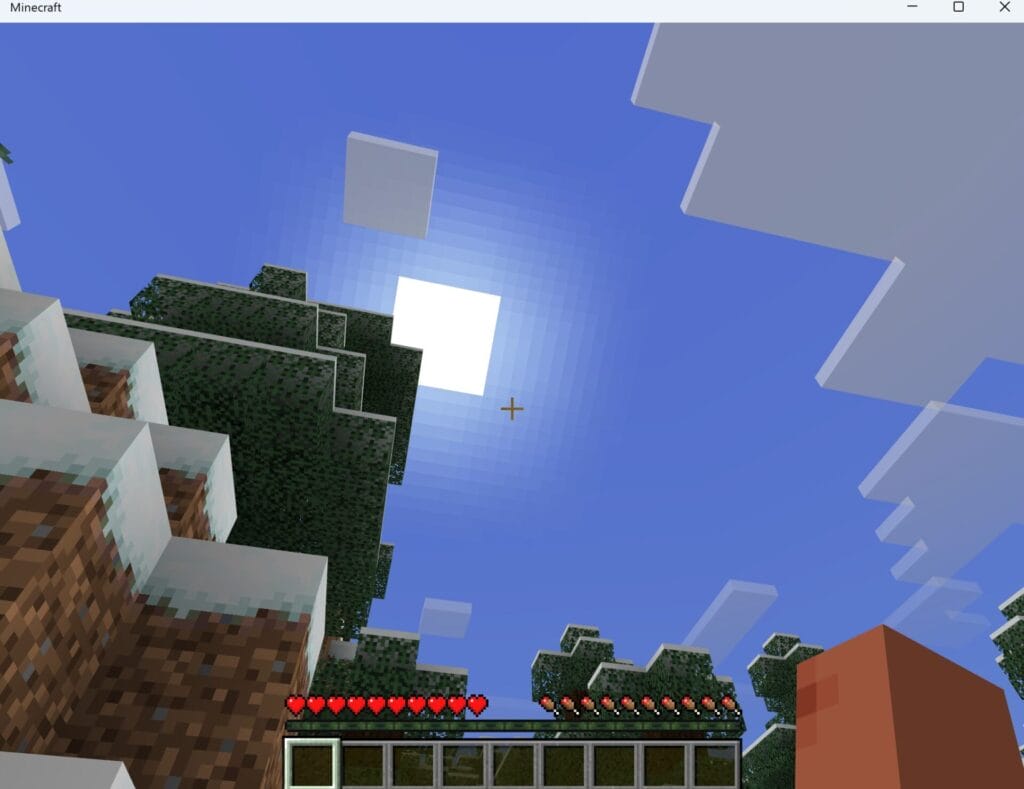
Parallels Desktopを導入する際の注意点
Parallels Desktopを導入する際には以下の点に注意しましょう。
- 費用が発生する
- Macのリソースを消費する
- Macのスペックが低いと動作が重くなるケースがある
Parallels Desktopは費用が発生する
統合版のマイクラをプレイするためには、マイクラのソフト自体の料金に加えて、Parallels Desktopの使用料金として年間10,400円(税込)も必要になります。
「なるべく費用を抑えてマイクラをプレイしたい!」という方は、Java版を購入するか、初期費用はかかりますがWindowsのPCを購入することも検討しましょう。
長期的に統合版をプレイすることを踏まえると、Windows PCを購入する方が費用を安く抑えられるケースもあります。
Macのリソースを消費する
Parallels DesktopではMacのリソースを消費してWindowsをインストールします。そのため、Macのリソースが少ない場合、Mac全体の動作に影響を与える可能性もあり注意が必要です。
以下の表のとおり、Parallels Desktopを導入するためには、最低でも4GBのメモリ容量と16GBのストレージを消費します。
| 最低限必要なスペック | 推奨スペック | |
|---|---|---|
| メモリ | 4GB | 16GB |
| ストレージ | 16GB | 16GB |
Macによってはメモリ容量が8GBしかなく、推奨スペックを満たせない恐れもあるため、事前にMacのメモリ容量を確認しておきましょう。
Parallels Desktopが快適に動作するか不安な方は、まずは無償トライアル版を導入し、動作を確認してみるのもおすすめです。
Macのスペックが低いと動作が重くなるケースがある
Macのスペックが低いとマイクラやMac自体の動作が重くなるケースがあるため注意が必要です。Macのスペックが低くても、Parallels Desktopを導入するために最低限必要なスペックを満たせますが、メモリやストレージに余裕がないと全体的な動作に影響を及ぼします。
たとえば、以下のMacのスペックにParallels Desktopを導入しマイクラをプレイした場合、マイクラは起動しましたが、動きはかなりカクツキました。
- チップ:2.3 GHz クアッドコアIntel Core i5
- グラフィックス:Intel Iris Plus Graphics 655 1536 MB
- メモリ:8 GB 2133 MHz LPDDR3
- macOS:14.2.1(23C71)
→このスペックで統合版マイクラを遊ぶとカクツキました。
またWindowsを起動状態で、Mac側にてYouTube視聴やブラウザで操作を行った場合、動作が重くなり、Mac側のアプリケーションにも影響を及ぼしました。
上記のような現象から、Macで統合版を快適にプレイするためには、スペックが高いMacが必要です。
自身のMacのスペックが低い場合、統合版を導入できても快適にマイクラをプレイできない恐れもあるため、Java版を購入するか新たにWindows PCを購入するかも視野に入れましょう。
マイクラでマルチプレイするためにはサーバーが必要
マルチプレイによって、複数人が同じワールドに集まってマイクラを楽しめます。マルチプレイ時にはサーバーを構築する必要があり、構築方法はさまざまです。
たとえば、レンタルサーバー(VPS)の場合、月額料金が発生しますがマイクラのテンプレートが用意されているため、誰でも簡単にマルチプレイ用のサーバーを構築できます。
また、マインクラフト公式サイトが配布しているサーバーファイルやツールを使用することで、費用をかけず自宅PCでサーバーを構築することも可能です。
自宅PC(Mac)でマイクラサーバーを構築する手順
自宅PC(Mac)でサーバーを構築する手順を解説します。
こちらにアクセスし、最新のNukkitサーバーファイルをダウンロードします。
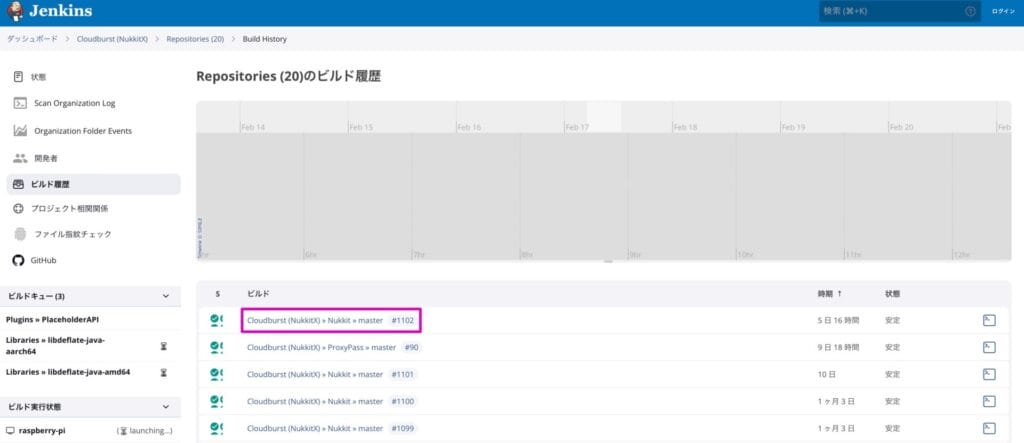
「nukkit-1.0-SNAPSHOTjar」をクリックすることで、個人PCにNukkitサーバーファイルがダウンロードされます。
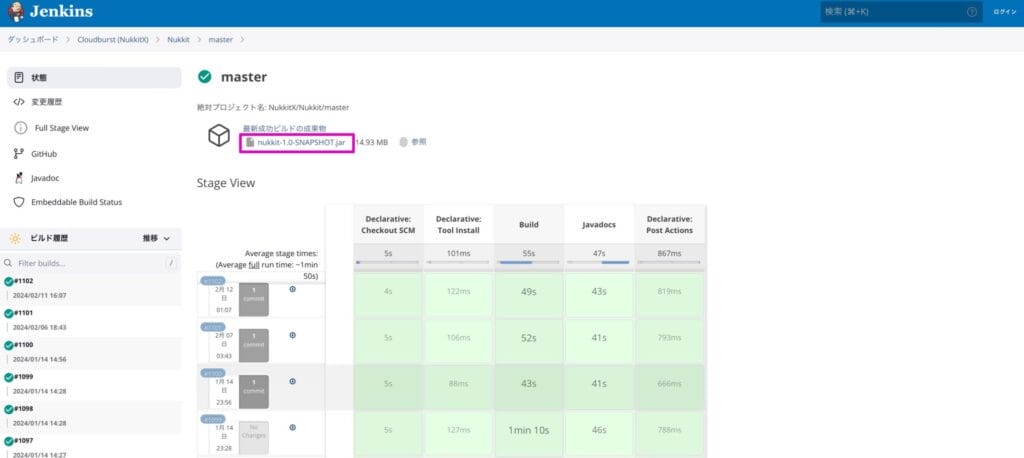
個人PCにダウンロードした統合版用サーバーファイル(画像の場合は「nukkit-1.0-SNAPSHOT.jar」)をお好きフォルダーに移動します。
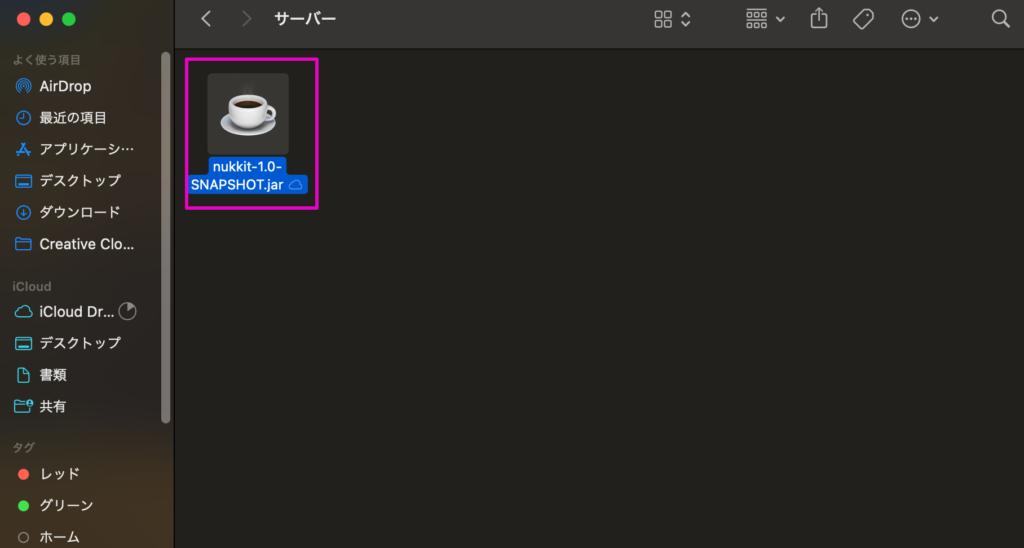
サーバーファイルを移動させたら、ターミナルから統合版用サーバーを起動します。
ターミナル起動後はサーバーファイルを置いたディレクトリまで移動し、以下のコマンドを入力してください。
java -Xms1G -Xmx4G -jar nukkit-1.0-SNAPSHOT.jar上記コマンドを入力後、使用言語を選択する必要があるためお好きな言語を選択してください。(画像では日本語を選択しています。)
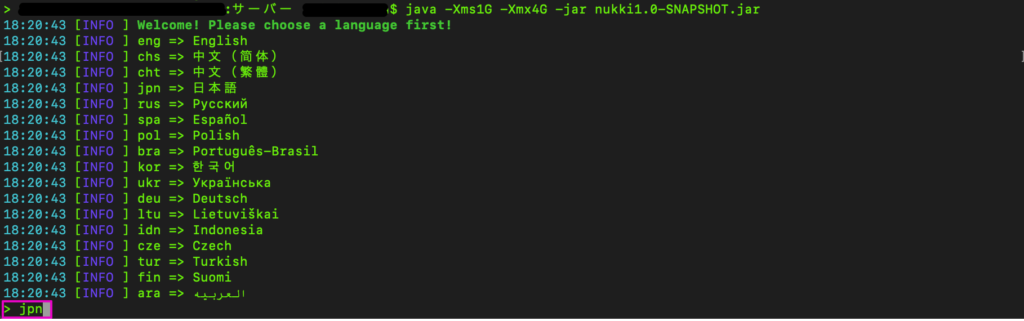
使用言語を選択後、サーバーが起動します。なお、サーバー起動時にはサーバーのバージョンやポート番号、Nukkitのバージョンなども表示されます。
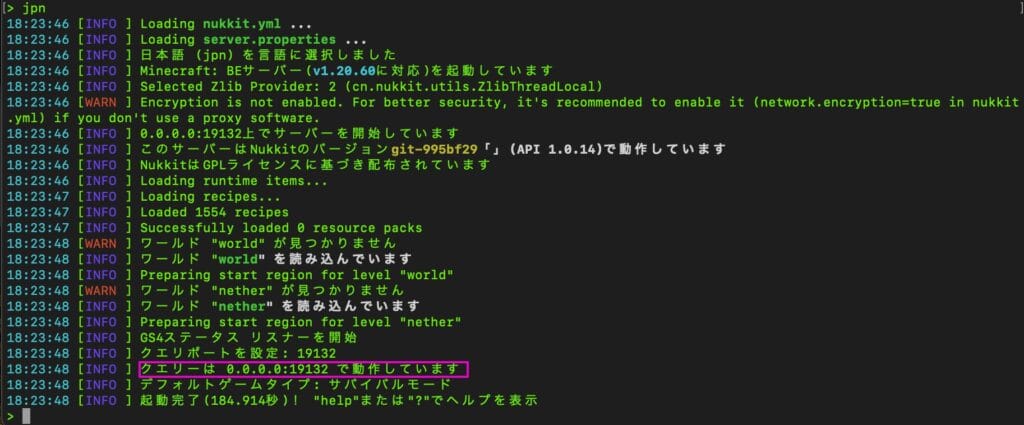
外部から個人PC(Mac)にアクセスするためには、ポートを解放する必要があります。ポートを解放するために、今回は「Port Map」というツールを使用します。
まずはPort Map公式サイトにアクセスし、「download the application」をクリックしてください。
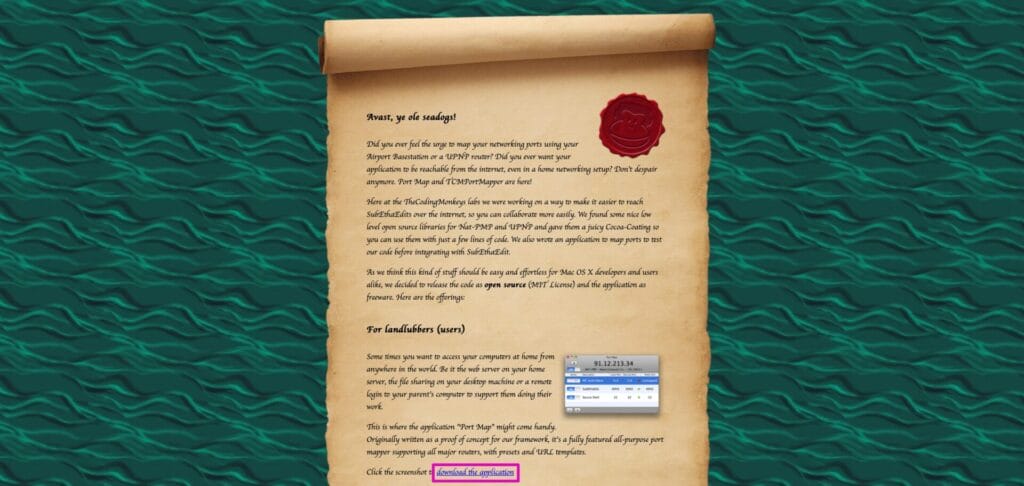
「download the application」をクリック後、GitHubに遷移するため、PortMapの最新バージョンをダウンロードします。
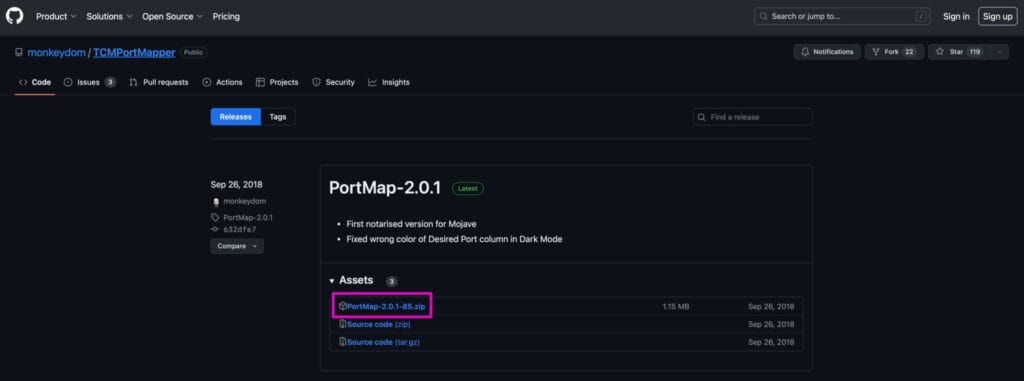
ダウンロードした「Port Map」のアプリケーションはお好きなフォルダに移動してください。
Port Mapのアイコンをダブルクリックするアプリケーションが起動します。Port Map起動後は、画面左下にある「+」ボタンをクリックしてください。
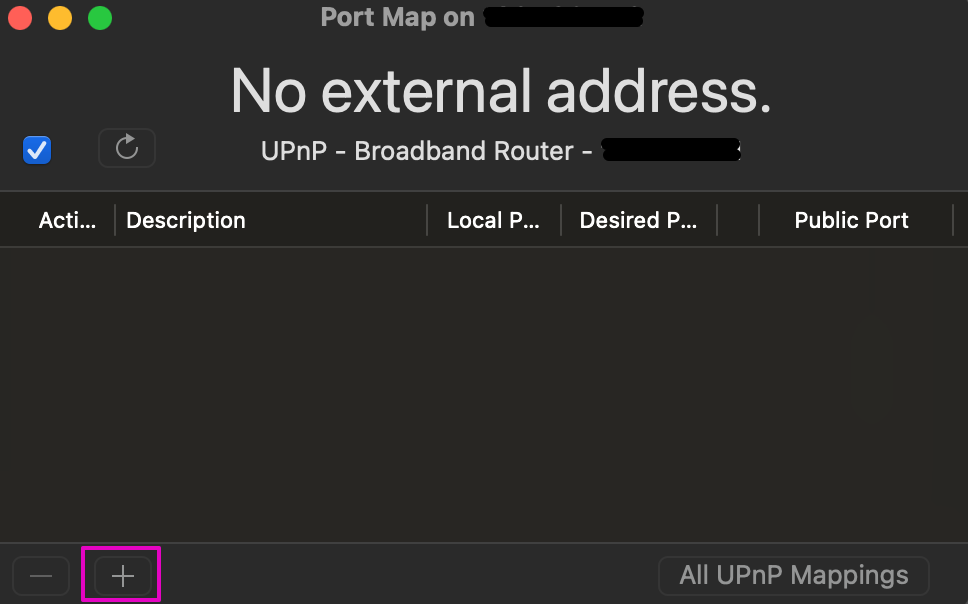
「Local Port」の値に19132を入力します。入力を終えたら「Add Mapping」をクリックしてください。
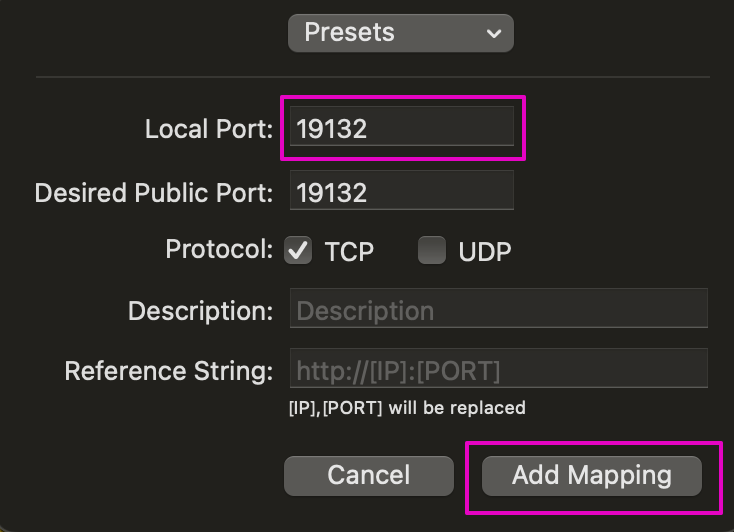
作成したポート番号のランプが緑色に点灯していれば、ポートの解放は完了です。
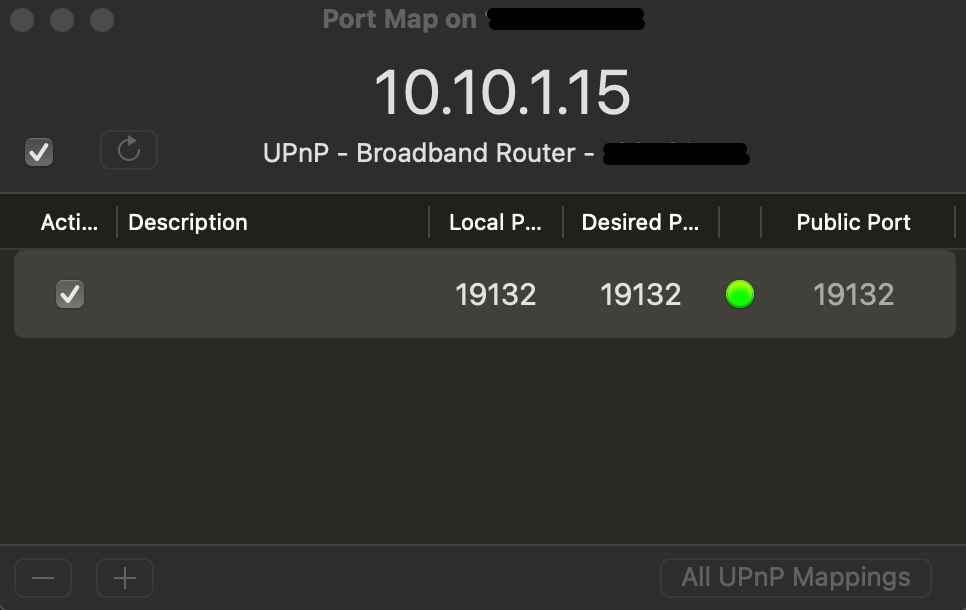
Parallels Desktopから統合版マインクラフトを起動し、「プレイ」をクリックしてください。
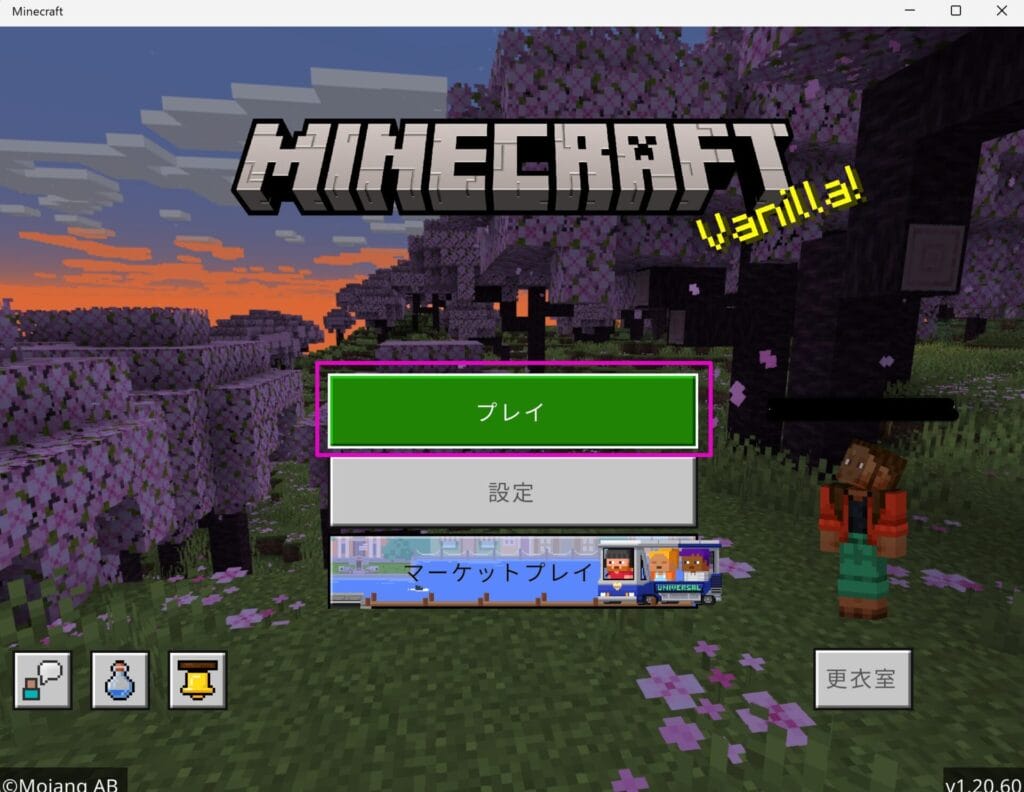
「サーバー」タグを選択し「サーバーを追加」をクリックします。
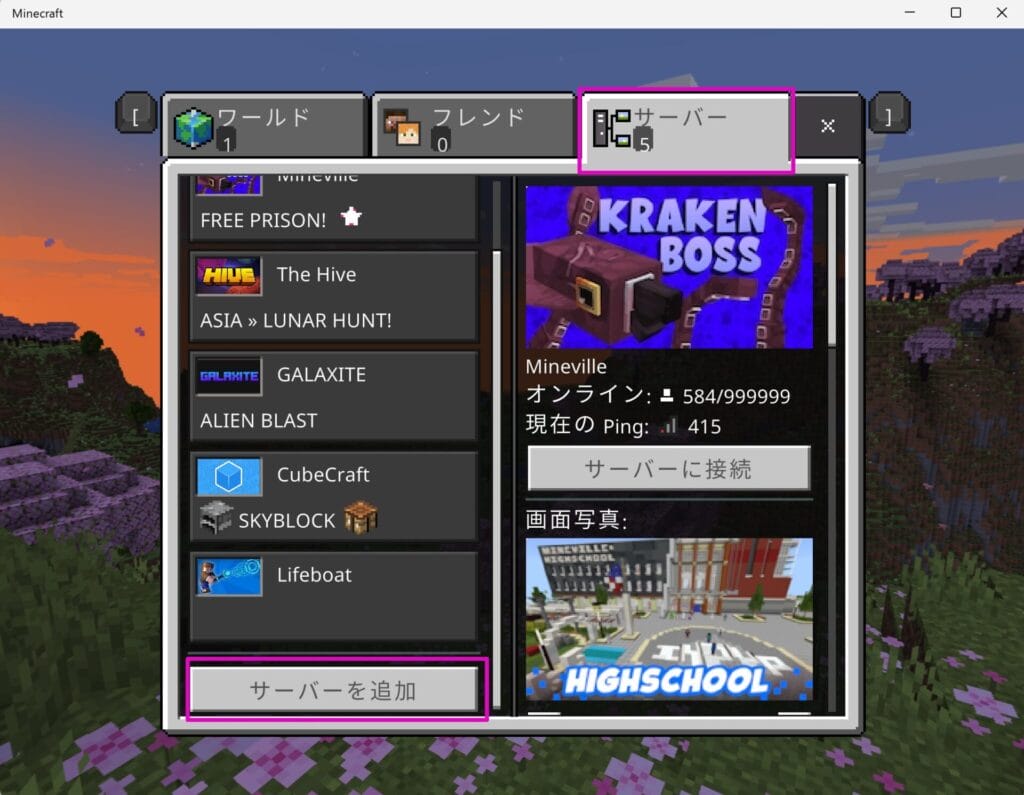
「サーバー名」にお好きな名前を入力してください。「サーバーアドレス」には、MacのIPアドレスを入力します。なお、MacのIPアドレスはPort Mapで確認できます。
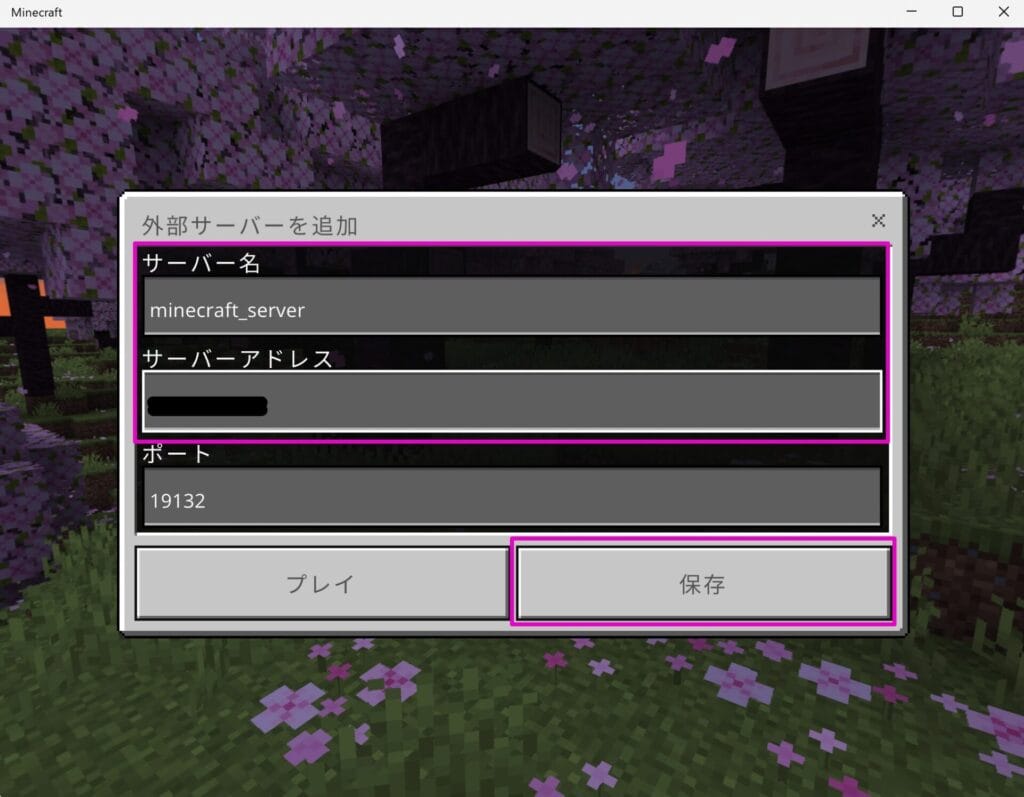
Port MapにはローカルIPとグローバルIPの両方が表示されるため、接続先に応じてサーバーアドレスに登録するIPアドレスを変更してください。
- ローカルIP:自宅内など同じLANでサーバーに接続する場合
- グローバルIP:外部からサーバーに接続する場合
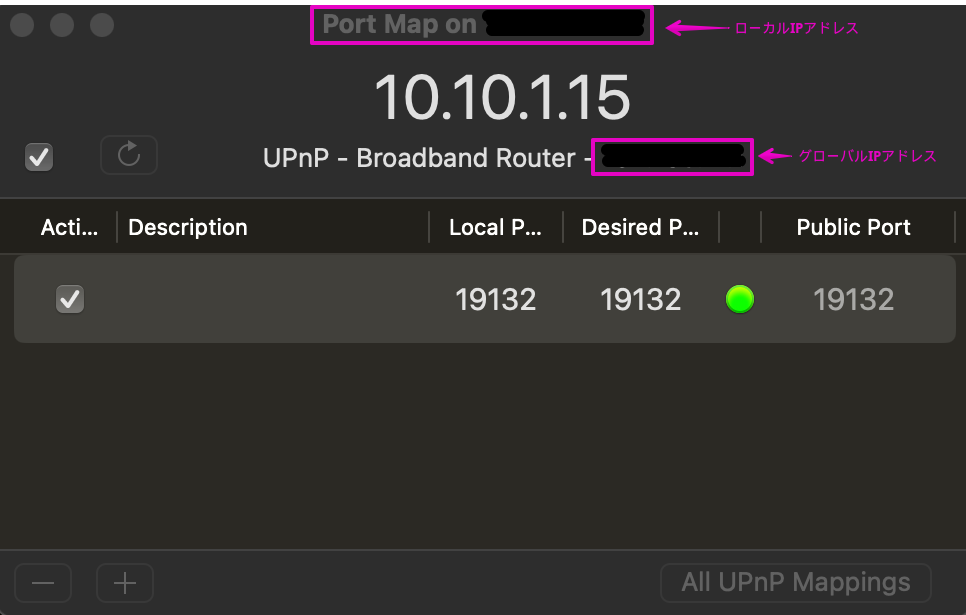
追加したサーバーに緑色のアンテナが立っていればサーバーへの接続は完了です。「サーバーに接続」をクリックすると、構築したマルチプレイ用のワールドに接続できます。
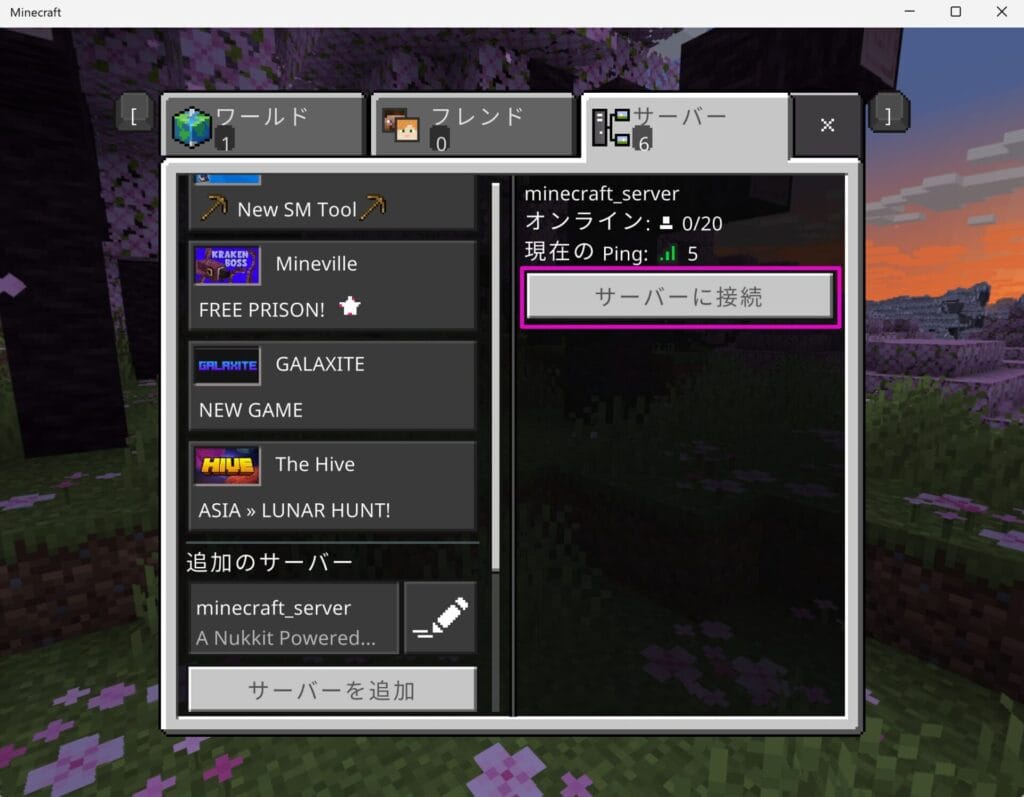
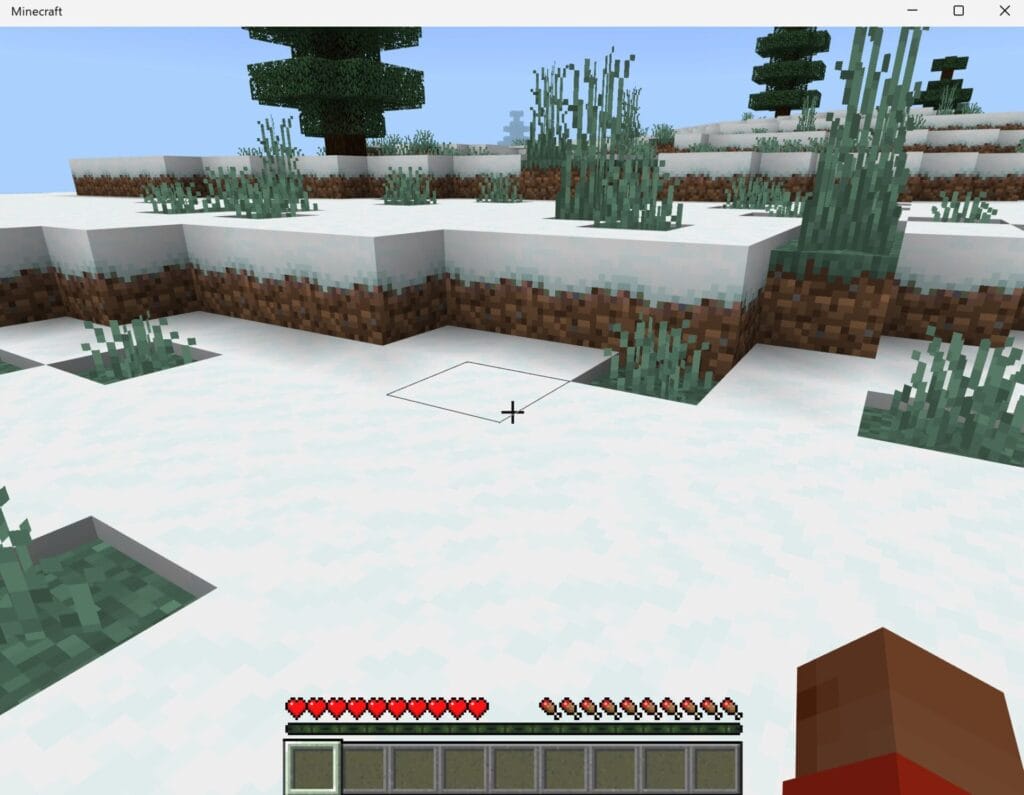
自宅PC(Mac)でマイクラサーバーを構築する際の注意点
自宅PC(Mac)でマイクラサーバーを構築する際には以下の3つに注意しましょう。
- 外部からMacにアクセスできる
- サーバー稼働時間によっては電気代がかかる
- Macのスペックによっては大規模なマルチプレイができない
外部からMacにアクセスできる
自宅PCでサーバーを構築する場合、外部からサーバーへのアクセスを可能とするために、ポートを解放しなければなりません。
ポートを解放した場合、友人同士のマルチプレイ時だけでなく、悪意をもった第三者から自宅PCにアクセスされるリスクが高まるため注意が必要です。
またポート解放の設定を誤ると、意図しないポートを解放してしまい、セキュリティレベルが低下する可能性もあります。ポート解放時には解放するポート番号を確認し、マルチプレイ時以外は不用意に解放しないよう心がけましょう。
サーバー稼働時間によっては電気代がかかる
マルチプレイ時にはサーバーを常に稼働しておく必要があるため、サーバー稼働時間によっては電気代がかさむケースがあります。
場合によっては電気代が1,000円を超えるケースも。自宅PCでサーバーを構築するメリットでもある「無料でサーバーを構築できる」点が失われてしまう可能性もあります。
長時間マルチプレイしたい方は、有料レンタルサーバー(VPS)を使用するのも手段です。たとえば、Xserver VPS for Gameの最安プランでは月額料金830円(税込)でマイクラサーバーを構築できるため、電気代によっては自宅PCよりも費用を安く抑えられます。
マルチプレイ用サーバーを構築する際には、マルチプレイ時間も考慮して最適な構築手段を選択しましょう。
Macのスペックによっては大規模なマルチプレイができない
マイクラではマルチプレイの人数によっては、高性能なサーバーが必要です。そのため、Macのスペックによっては大規模なマルチプレイができない可能性もあります。
とくにParallels Desktopを使用して統合版マイクラをプレイする場合、Macのリソースを消費してWindows環境を構築するため、メモリやストレージ容量、CPUなどのリソースに性能が求められます。
Macのスペックが低い場合、統合版マイクラをシングルプレイで遊んだだけでカクツク場面もありました。そのため、マルチプレイ時には満足にマイクラを楽しめない可能性もあります。
インテルチップよりも、アップルシリコン(M1、M2、M3)の方が性能は良いです。また、CPUやメモリもできるだけ大きい方が快適性が上がります。
マルチプレイの人数ごとの必要なサーバースペックについては以下の記事で詳しく解説しているため、そちらも合わせてご覧ください。
関連記事 マイクラを100人で遊ぶときに必要なサーバーの値段は?
または、大規模な環境でマルチプレイをしたい方は、「レンタルサーバー(VPS)」を利用しましょう。おすすめのVPSを次に紹介します。
VPSなら簡単に統合版用のマルチサーバーを構築可能
「サーバー構築作業を省略したい」「快適な環境でマイクラを楽しみたい」という方は、レンタルサーバー(VPS)を活用しましょう。VPSはマルチ接続人数に応じた最適なプランを提供しており、いつでも快適な環境でマイクラを楽しめます。
| レンタルサーバー | 画像 | 公式サイト | おすすめな人 | 月額料金 | 初期費用 | マルチサーバー 自動構築機能 | CPU | メモリ | バックアップ機能 | プラン変更 | プレイヤー人数 |
|---|---|---|---|---|---|---|---|---|---|---|---|
| ConoHa for GAME | 公式サイト | ・自動構築したい人 ・マイクラの管理ツール を使いたい人 | 2,033円〜 長期割引パスで780円〜 | 無料 | あり | 2〜24コア (全6プラン) | 2〜64GB (全6プラン) | あり | 可能 (スケールアップ・ダウン両方) | ・2GBプラン:1〜4人 ・4GB:5〜10人 ・8GB:11人以上 | |
| Xserver for GAME | キャンペーン中 公式サイト | ・自動構築したい人 ・マイクラの管理ツール を使いたい人 | 830円〜 | 無料 | あり | 3〜24コア (全6プラン) | 2〜64GB (全6プラン) | あり | 可能 (スケールアップ・ダウン両方) | ・2GBプラン:1〜4人 ・4GB:5〜10人 ・8GB:11人以上 | |
| さくらのVPS | 公式サイト | ・SSD容量を多くしたい人 ・MODを導入したい人 | 590円〜 | 無料 | 簡単にインストールできる スタートアップスクリプト | 1〜10コア | 512MB〜32GB | なし | 可能 (スケールアップのみ) | ・512MBは非推奨・1人 ・2GBプラン:1〜4人 ・4GB:5〜10人 ・8GB:11人以上 | |
| シン・VPS | 公式サイト | ・ハイスペックなVPS で快適にゲームしたい人 ・ストレージ重視な人 | 620円〜 | 無料 | あり | 1〜12コア | 512MB〜32GB | あり | 可能 (スケールアップのみ) | ・2GBプラン:1〜4人 ・4GB:5〜10人 ・8GB:11人以上 | |
| KAGOYA CLOUD VPS | 公式サイト | 日額課金で 使った分だけ支払いたい人 | 日額20円〜 (月額上限550円〜) | 無料 | 簡単にインストールできる テンプレートとマニュアルあり | 1〜12コア | 1〜32GB | なし | 可能 ※ストレージ容量が小さくなる スペックへの変更は不可 | ・1GB:1〜2人 ・2GB:2〜4人 ・4GB:4〜8人 | |
| Agames | 公式サイト | ・格安プランを選びたい人 ・100人規模に対応できる プレミアムサーバー | 200円〜 | 無料 | 簡単インストール | 4〜10コア | 1〜64GB | あり | 可能 (スケールダウンは返金なし) | ・4GB:1〜5人 ・24GB:20人〜 ・64GB:100人〜 | |
| Realms | 公式サイト | Minecraft 公式サーバーが良い人 | 3.99$〜 | 無料 | 簡単構築 | – | – | あり | – | ・BE:3人まで ・BE PLUS:11人まで ・JAVA:11人まで |
また、 VPSによっては自動構築サービスがあり、 初心者でも簡単にマイクラのマルチサーバーを構築可能です。
たとえば、ConoHa for GAMEでは、サーバー追加時にマイクラのテンプレートサーバーを選択することで、申し込みと同時にサーバーを自動構築できます。

小規模なマルチプレイの環境であれば月額費用1,000円未満でサーバーを構築できるため、積極的にVPSを活用しましょう。
以下の記事でおすすめVPSやマイクラサーバーの構築方法を解説しているため、そちらも合わせてご覧ください。
Macで統合版を導入する際によくある質問
マイクラ統合版はどのOSに対応していますか?
マイクラ統合版はWindowsのみ対応しています。そのほか、以下の端末でマイクラ統合版をプレイできます。
- Xbox
- Nintendo Switch
- PlayStation4/5
- スマホなどのモバイル端末
なお、「Parallels Desktop」などWindows仮想環境を構築できるソフトを使用することで、Macでもマイクラ統合版をプレイ可能です。
マイクラはパソコンとクロスプレイできますか?
統合版を導入したパソコンとはクロスプレイ可能です。
基本的に統合版に対応したPCはWindowsなので、Windows PCとその他のデバイスでクロスプレイできます。
Macでマイクラはできますか?
Macでマイクラはプレイ可能です。
Macでマイクラをプレイする際には、マイクラのJava版を導入します。
Java版の導入方法について以下の記事で詳しく解説しているため、合わせてご覧ください。
関連記事 MacにJava版マイクラを導入する手順