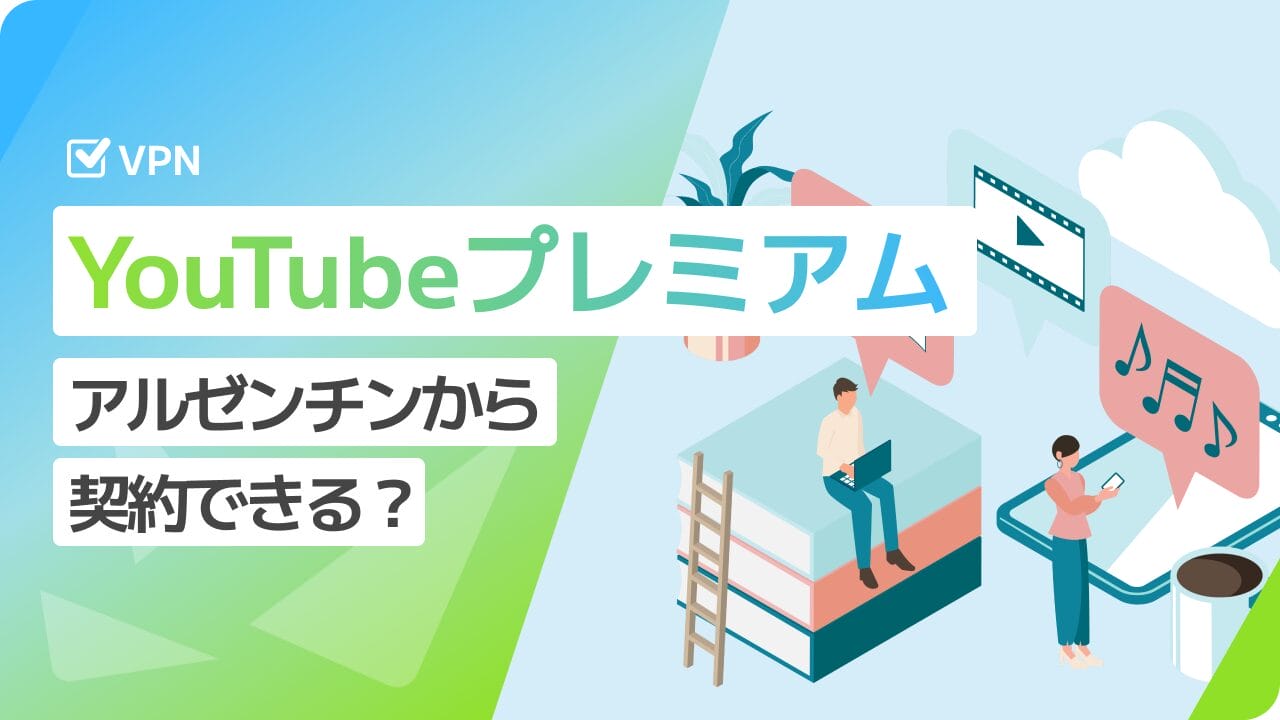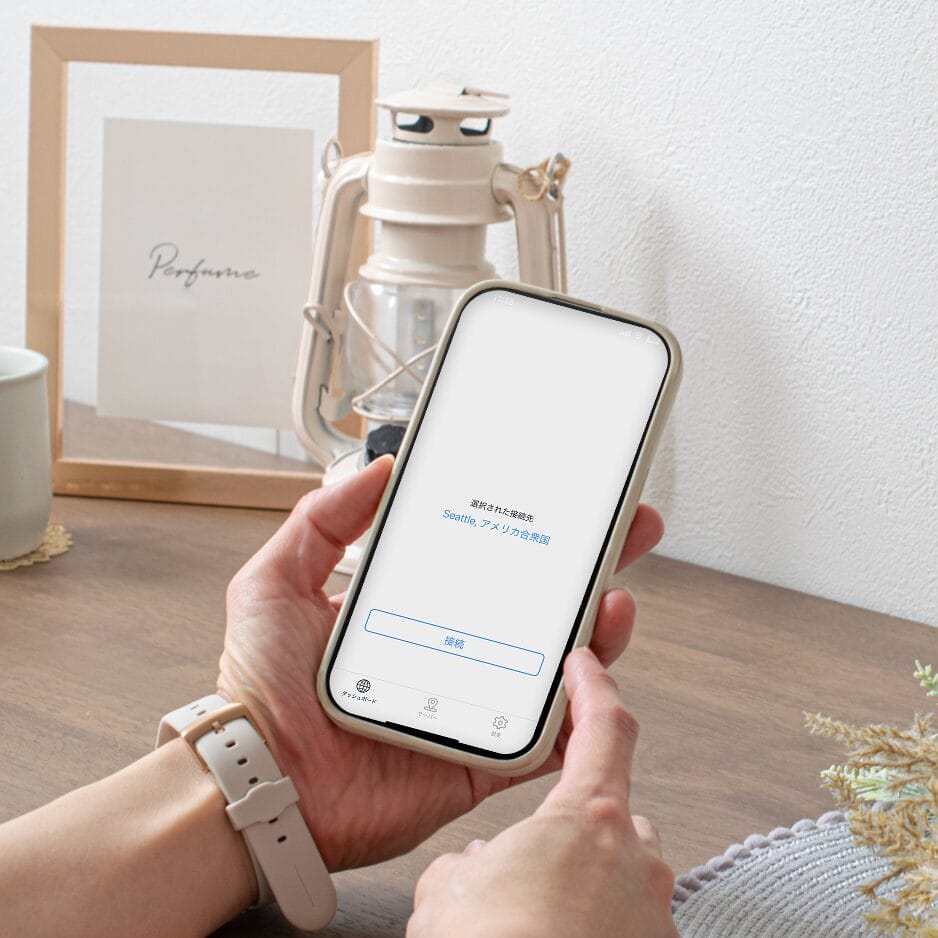Google ChromeなどのWebブラウザからVPN接続することが可能です。ブラウザの中には、標準機能としてVPNが搭載されているケースもあり、料金をかけずにVPN接続できます。
本記事ではブラウザからVPN接続する方法や、無料でVPNを利用できるブラウザについて解説します。
本記事では以下の内容を解説します!
当サイトでは「おすすめのVPN」についても紹介しています。ほかのVPNもあわせて検討したい方はぜひチェックしてみてください。
ブラウザでVPNを使用する方法
ブラウザでVPNを使用する方法として以下の2つがあります。
- Google Chromeの拡張機能を使う
- VPN機能が搭載されているブラウザを使う
Google Chromeの拡張機能を使う
VPNサービスによっては、Google Chromeの拡張機能を使ってVPN接続が可能です。
Google Chromeの拡張機能にVPN機能を追加するだけなので、設定などの手間を省略できます。
たとえば「NordVPN」の場合、NordVPNを契約しアカウントを作成後は、Google Chromeの拡張機能に追加するだけで簡単にVPNを利用できます。
使用するデバイスにNordVPNのアプリケーションをダウンロードする必要もありません。
Google Chromeの拡張機能でVPNを使用する方法
今回は有料VPN「NordVPN」を例に、Google Chromeの拡張機能に追加する方法を解説します。
\10月15日まで最大72%オフ!/
まずは公式サイトからNordVPNを購入しましょう。
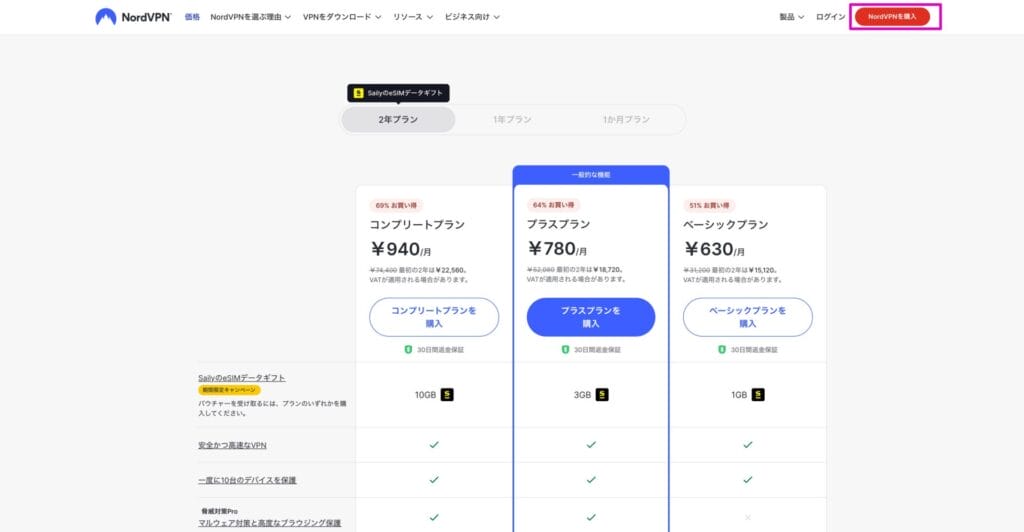
NordVPN購入後はメールアドレスなどの個人情報を入力し、アカウントを作成します。
chromeウェブストアにアクセスして、NordVPNを入手します。検索窓にNordVPNと入力してください。
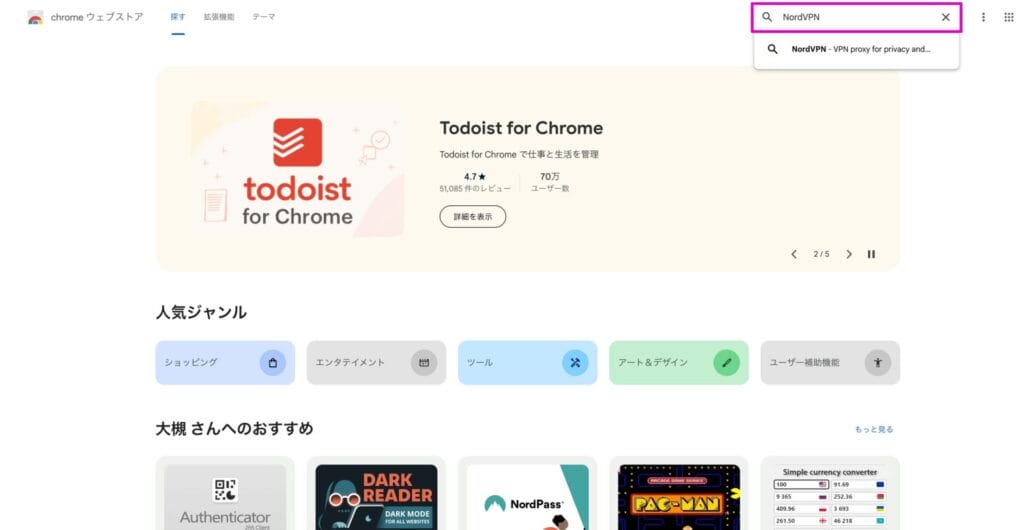
検索結果が表示されたら「NordVPN」を選択し、「Chromeに追加」をクリックしてください。
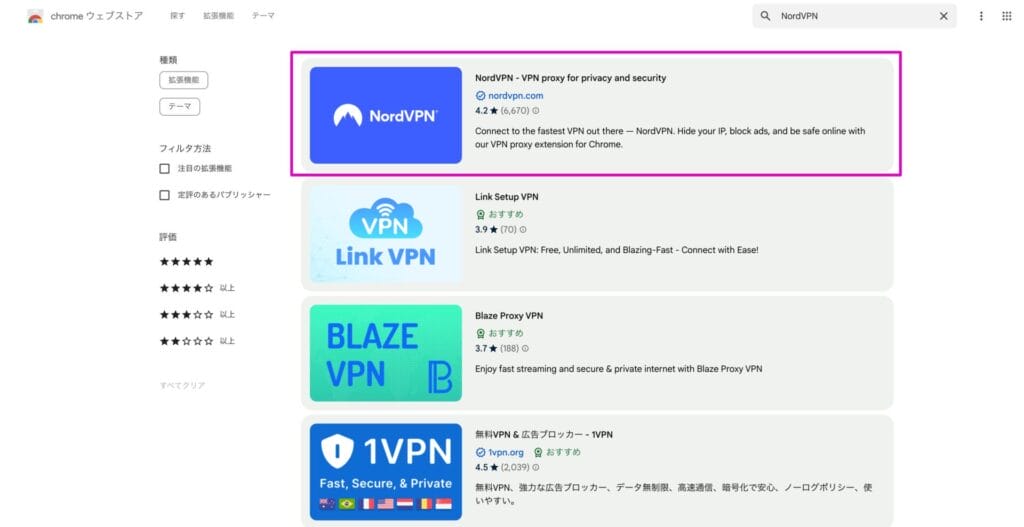
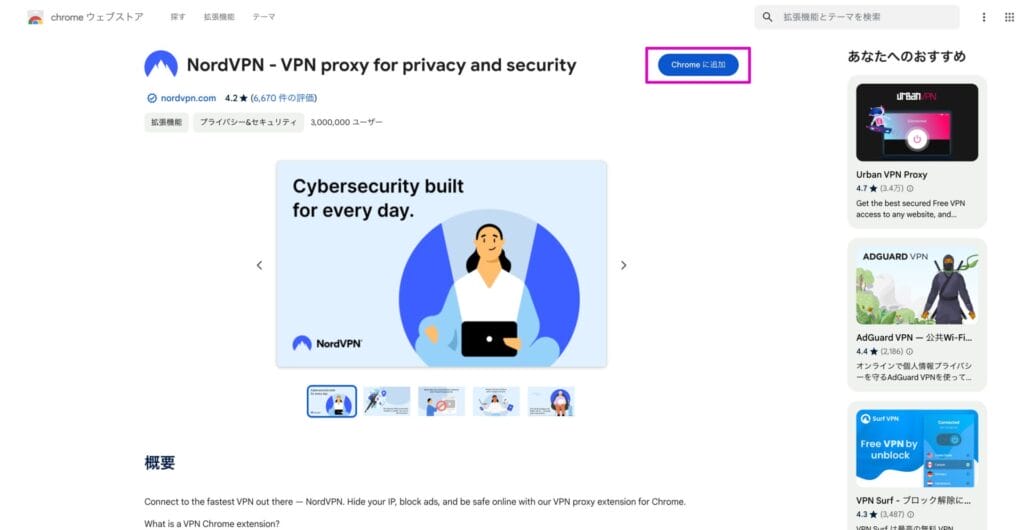
ポップアップが表示されるため「拡張機能を追加」をクリックします。
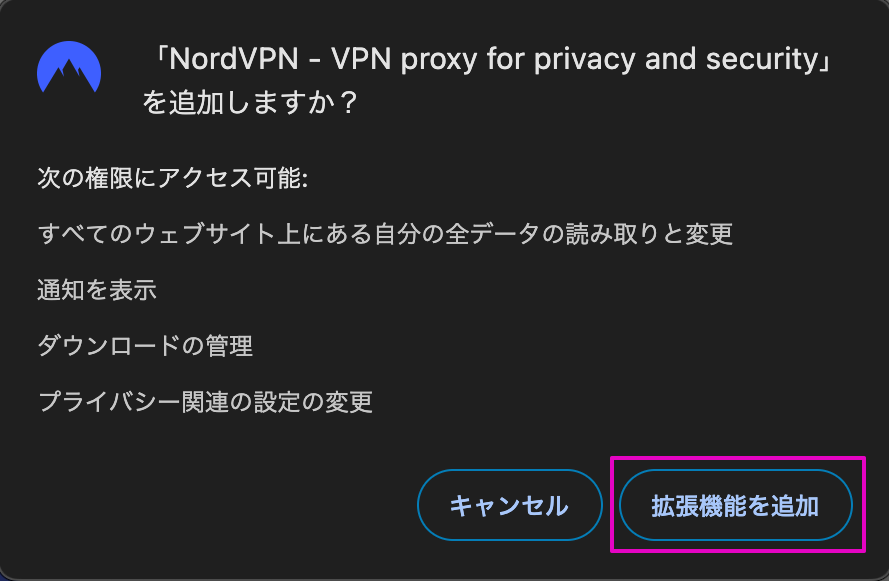
画面右上にポップアップが表示されれば、拡張機能への追加は完了です。
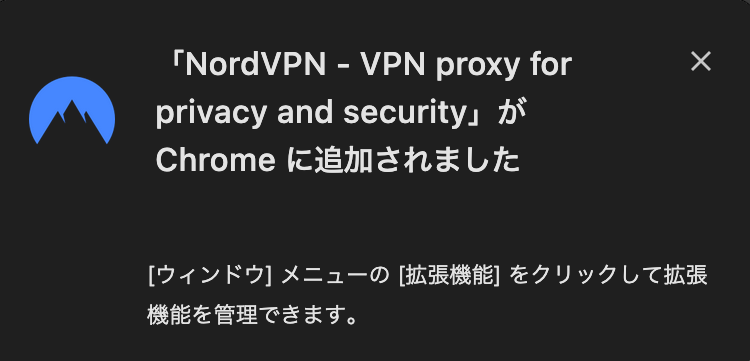
拡張機能の一覧を確認するとNordVPNが追加されています。
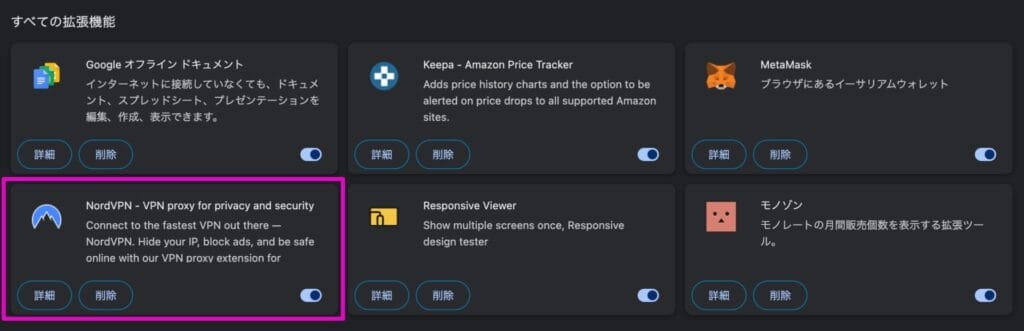
拡張タブからNordVPNを選択し「Log in」をクリックします。
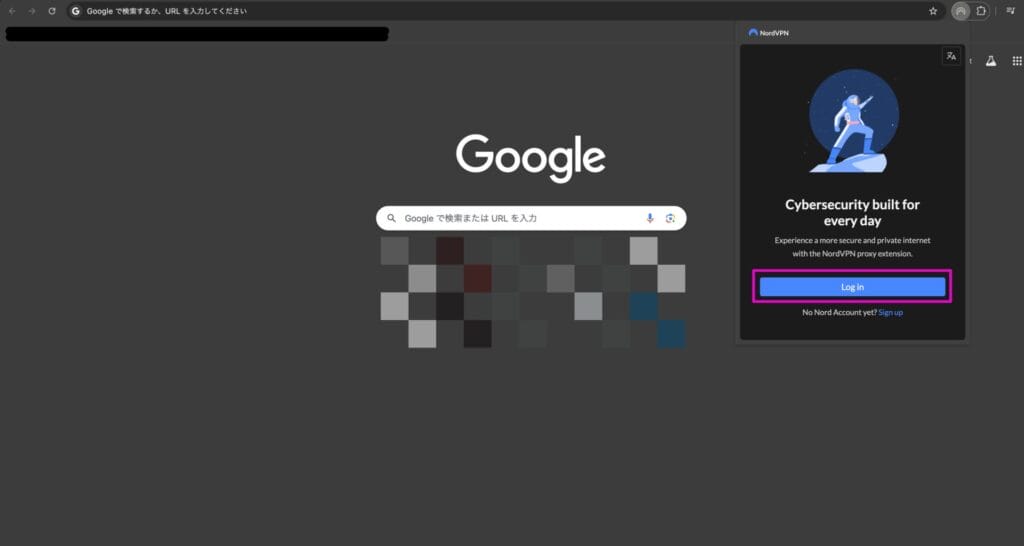
NordVPNのアカウントログイン画面が表示されるため、メールアドレスとパスワードを入力してください。
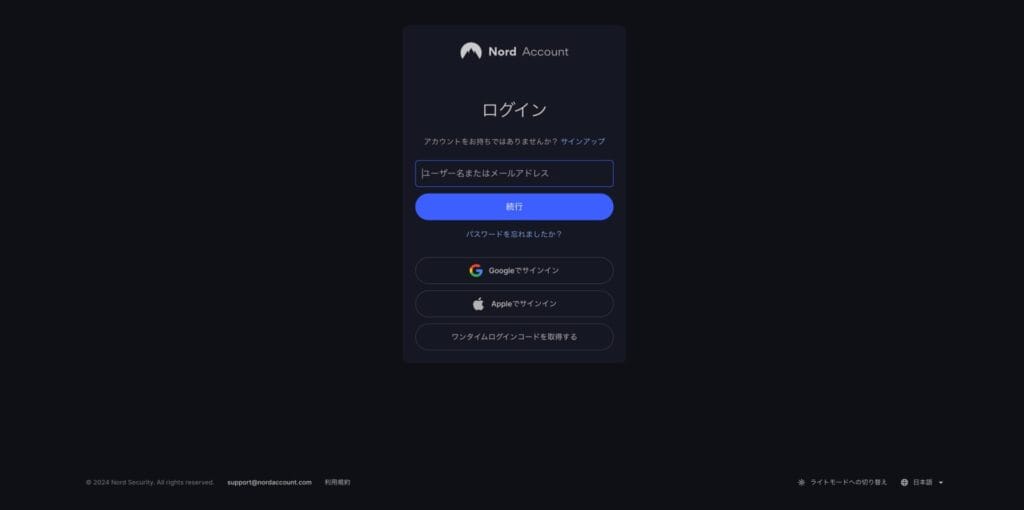
画面左上にポップアップが表示されればログイン成功です。
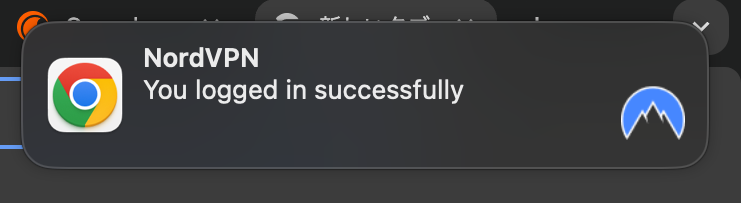
ログイン成功後は拡張タブからNordVPNをクリックし、サーバーへ接続します。
サーバーの指定がなければ「Quick Connect」をクリックすることで、自動的に接続されます。
特定の国のサーバーへ接続したい場合は各国のアイコンをクリックしてください。
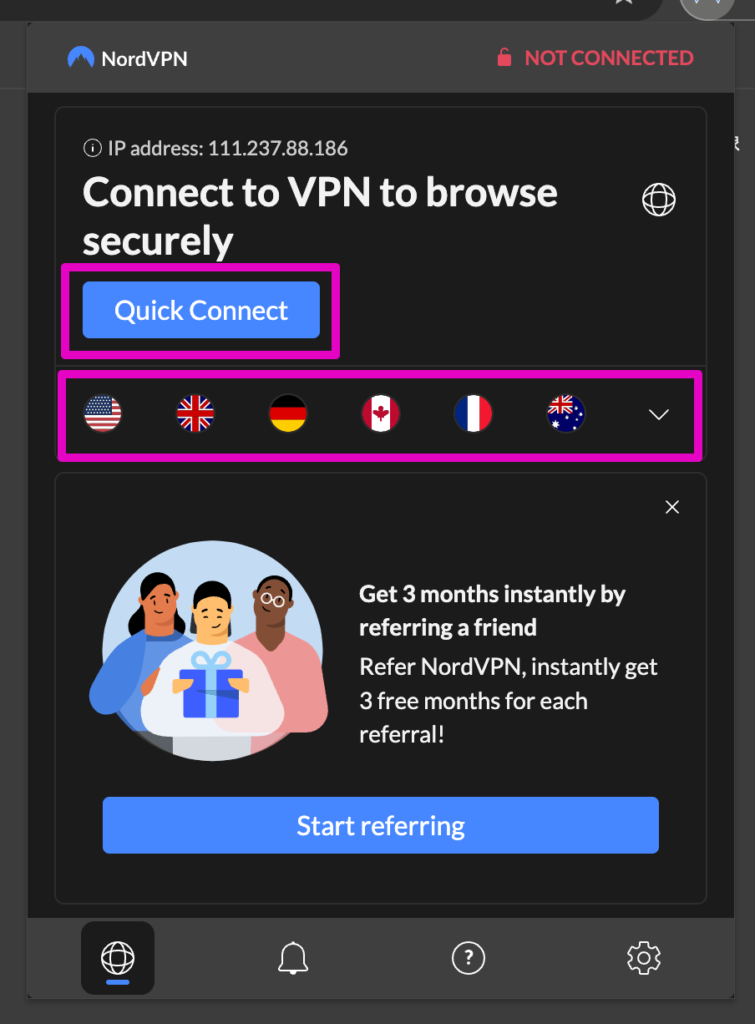
接続完了後は画面左上に「CONNECTED」の文字が表示されます。
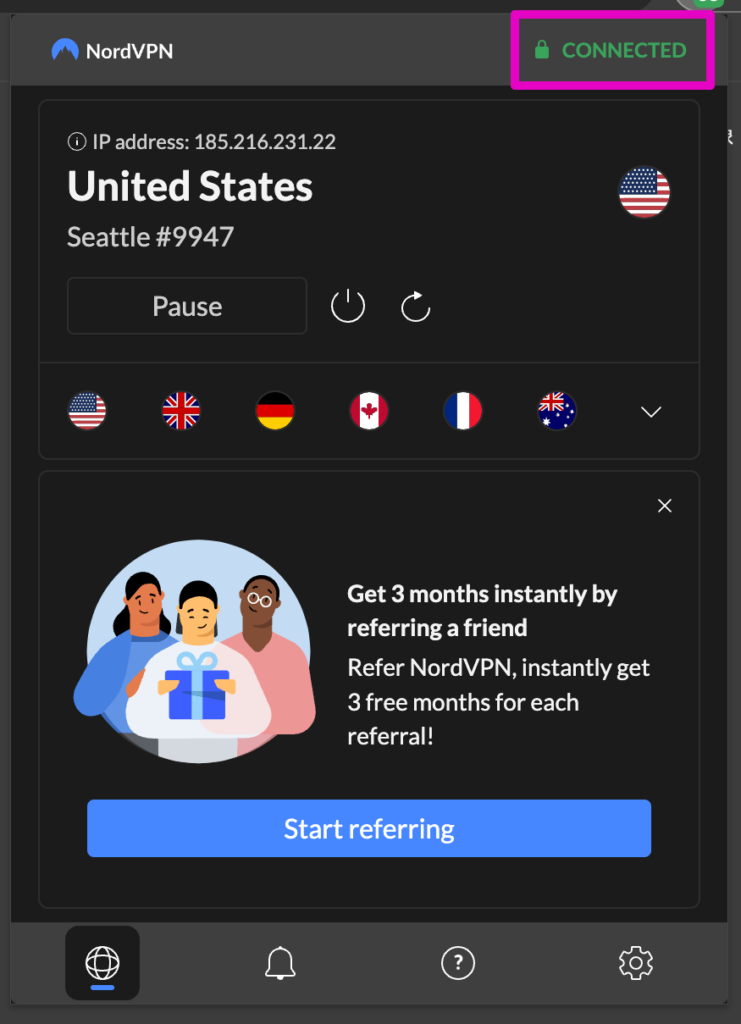
実際にアメリカのサーバーを選択し、VPN接続した状態で「Crunchyroll(クランチロール)」にアクセスすると公式サイトが表示されます。
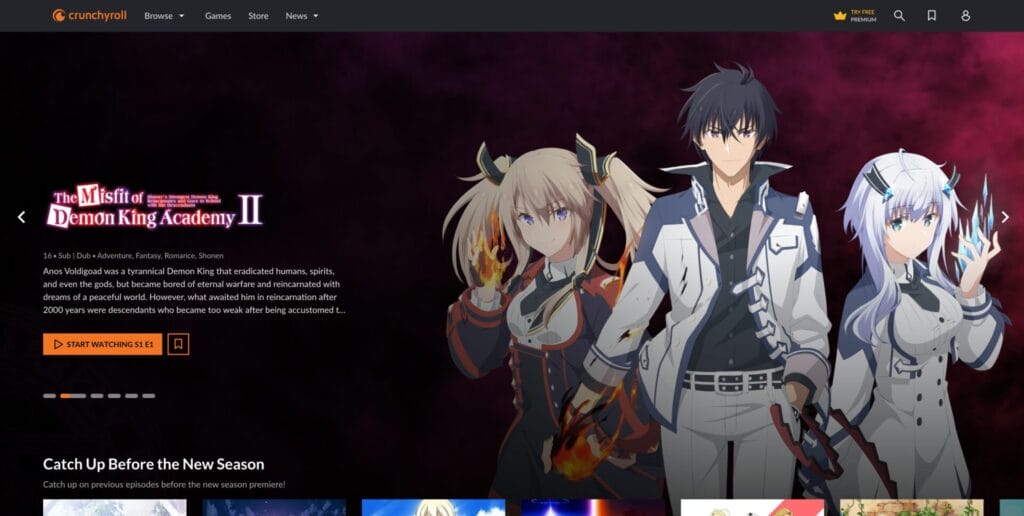
VPN接続は拡張タブより解除可能です。
VPN機能が搭載されているブラウザを使う
ブラウザの中には、機能としてVPNが搭載されているケースもあり、無料でVPN接続できます。
たとえば「Opera(オペラ)」の場合、ブラウザに無料VPNが内蔵されており、アプリをインストールするだけで即座に利用可能です。
なお、ブラウザによって対応しているOSが異なります。WindowsやMacに対応しているケースもあれば、Windowsのみ対応のケースもあるため、お使いのPCに対応しているブラウザを選びましょう。
OperaでVPNを使用する方法
今回は「Opera」を例に、ブラウザでVPN接続する方法を解説します。使用するPCはMacにて実際にVPN接続します。
まずはOpera公式サイトからOperaブラウザをダウンロードします。
公式サイトにある「今すぐダウンロード」をクリックしてください。
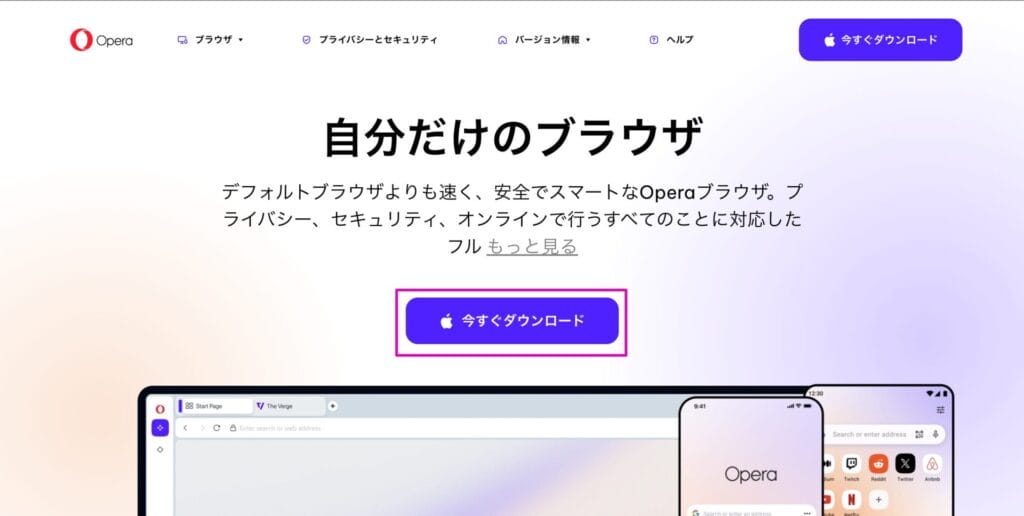
ダウンロード完了後はセットアップファイル(OperaSetup.zip)を展開。
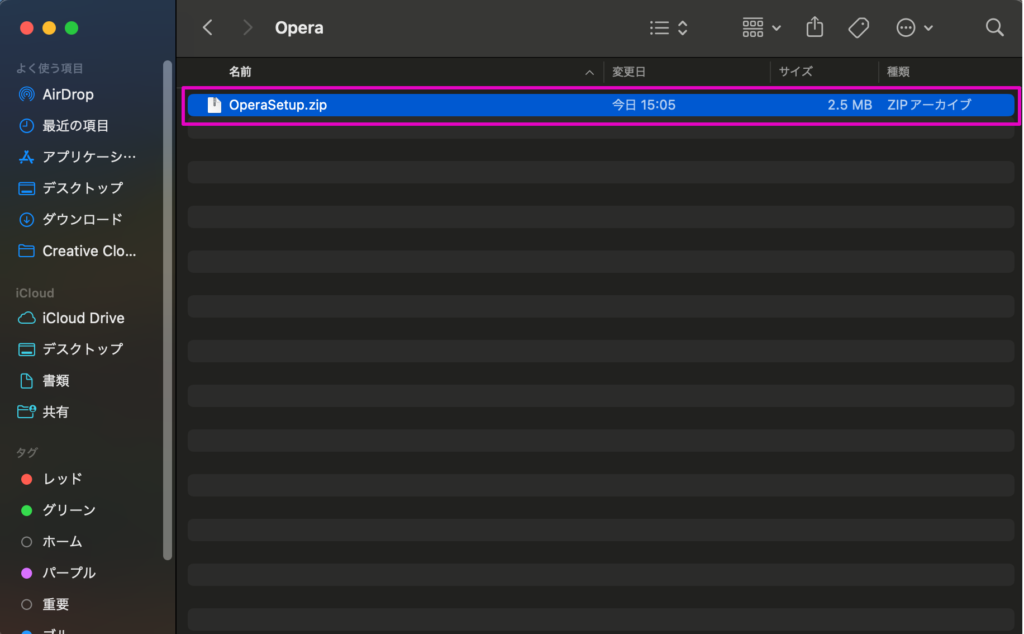
「Operaインストーラ」を開きます。
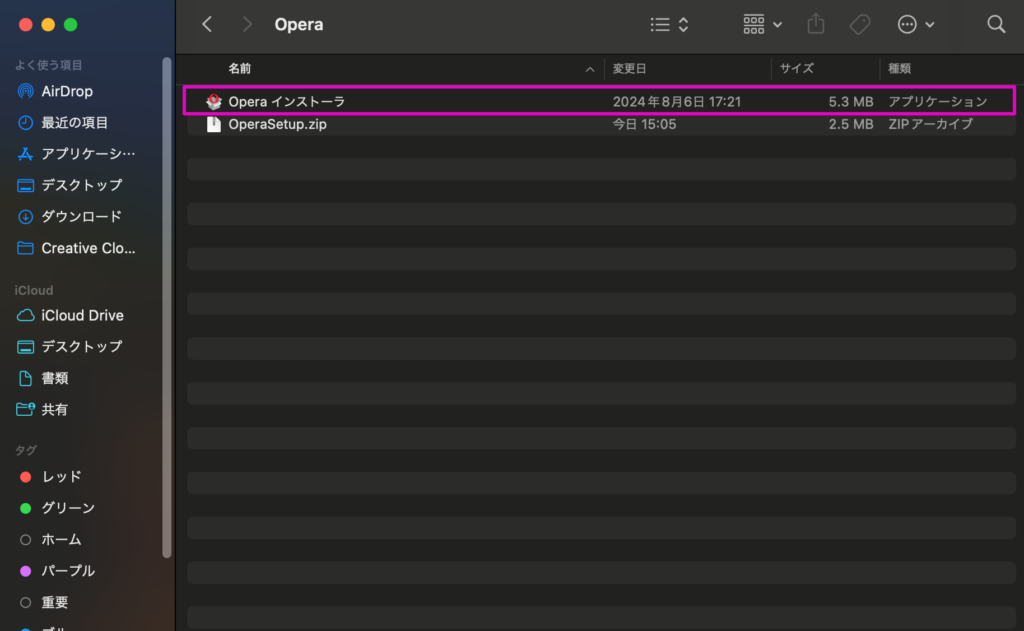
インストーラ起動後は「Accept and Install」をクリックします。
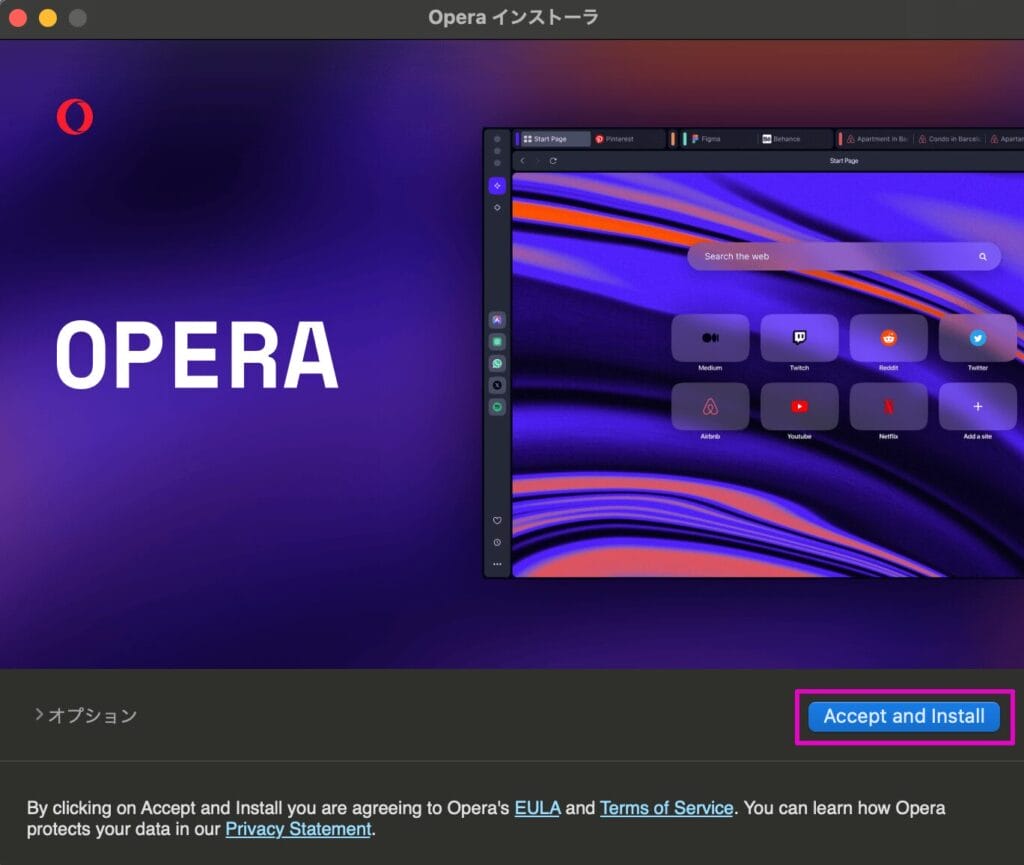
インストール完了後は「始める」をクリックしてください。
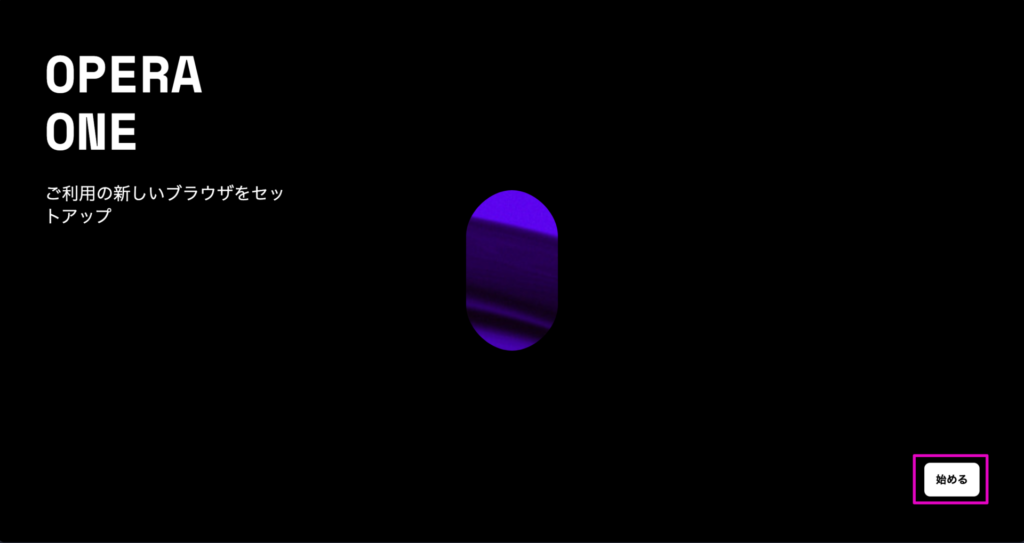
Opera起動後はナビゲーションに従って、ブラウザのレイアウトやスタートページなどを設定します。Operaのホーム画面が表示されればインストール完了です。
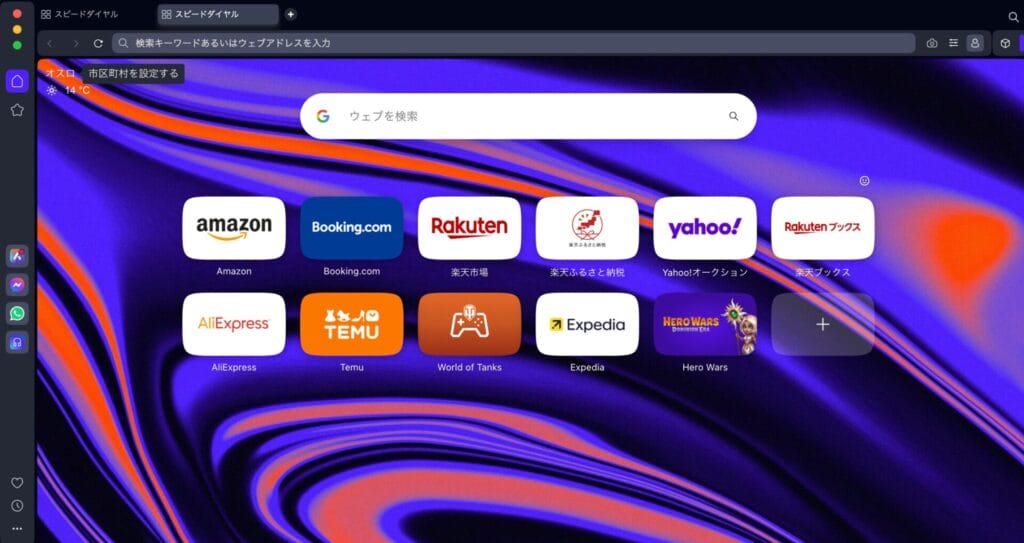
画面右上にある設定タブからVPNを有効します。VPN欄にある「「設定」で有効にする」をクリックしてください。
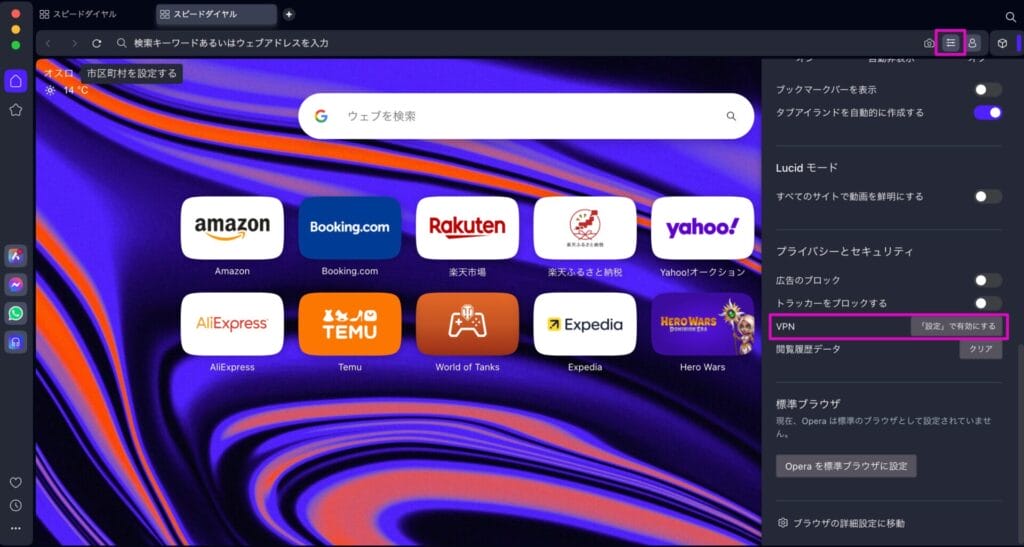
ポップアップが表示されるため「同意する」をクリックします。
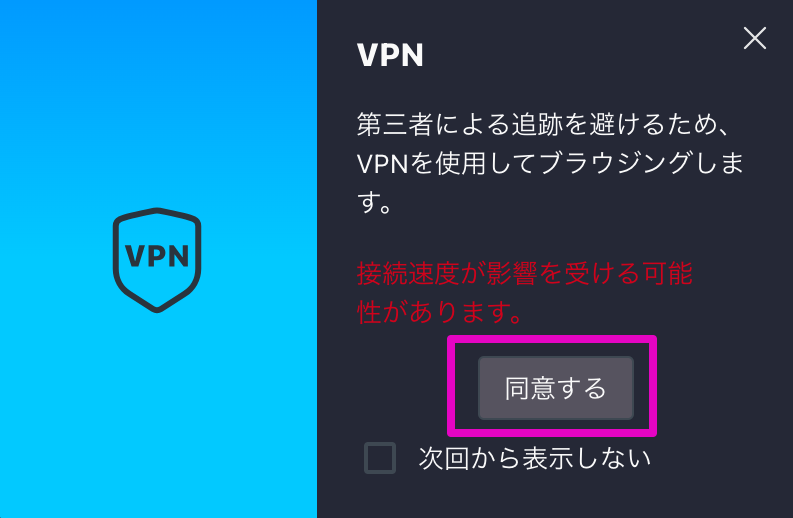
Operaでは有料プランと無料プランが用意されています。無料でVPN接続する場合は、「VPN」の欄にあるチェックボックスを有効としてください。
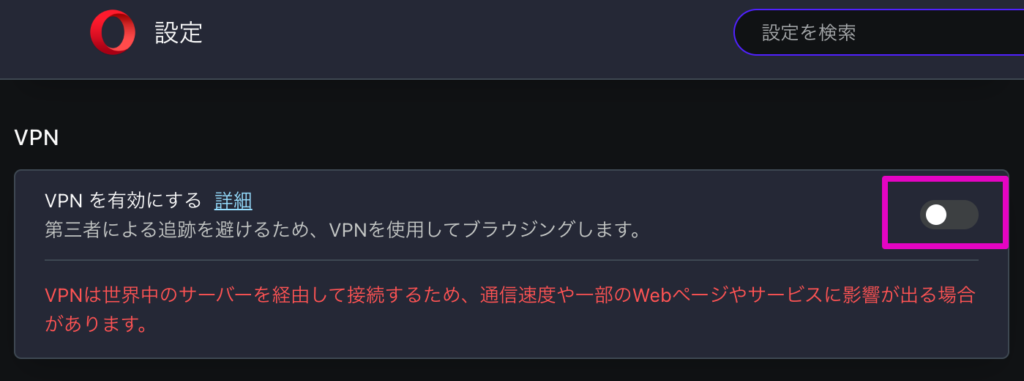
上記設定でVPN接続は完了です。特定の地域のサーバーを経由したい場合は、ホーム画面に「VPN」をクリックして設定を変更します。
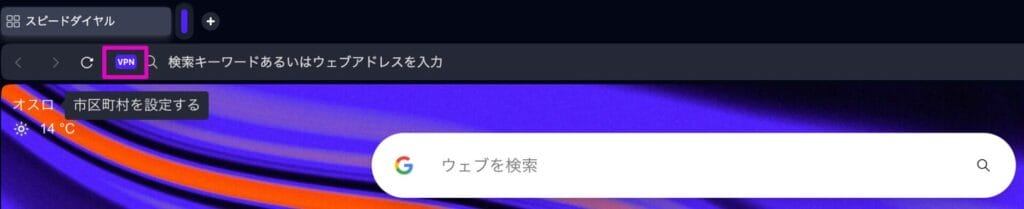
「最適なロケーション」をクリックし、表示された選択肢の中からお好きな国を選んでください。今回は「アメリカ大陸」を選択します。
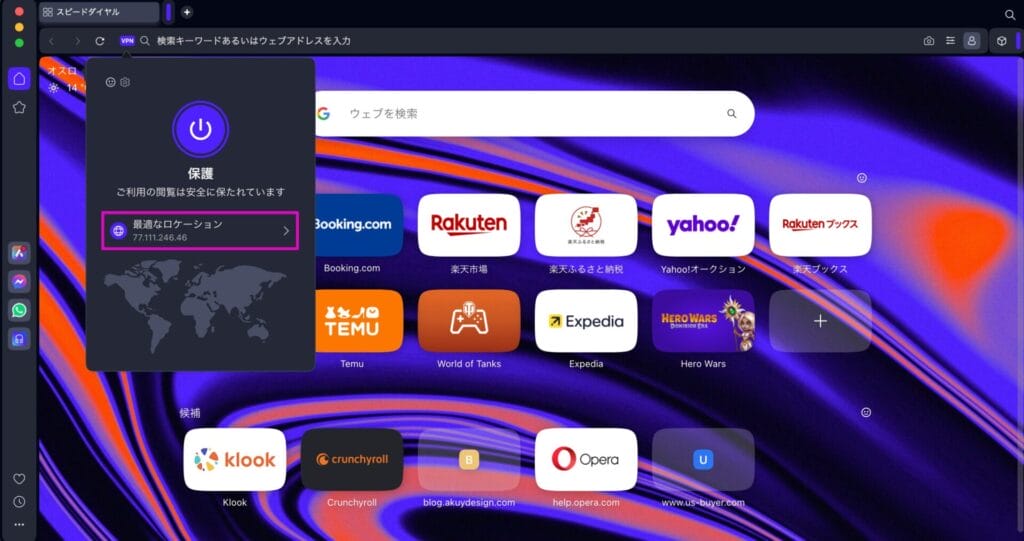
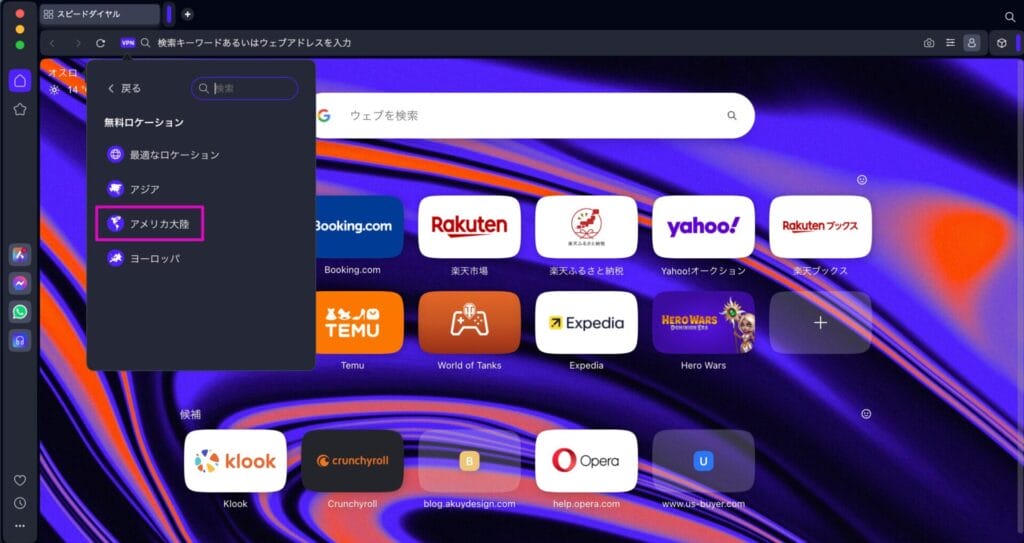
無料でVPN接続できるおすすめブラウザ
無料でVPN接続できるおすすめブラウザとして以下の4つが挙げられます。
- Opera
- Microsoft Edge
- Epic Privacy Browser
- iTOP Private Browser
Opera(オペラ)
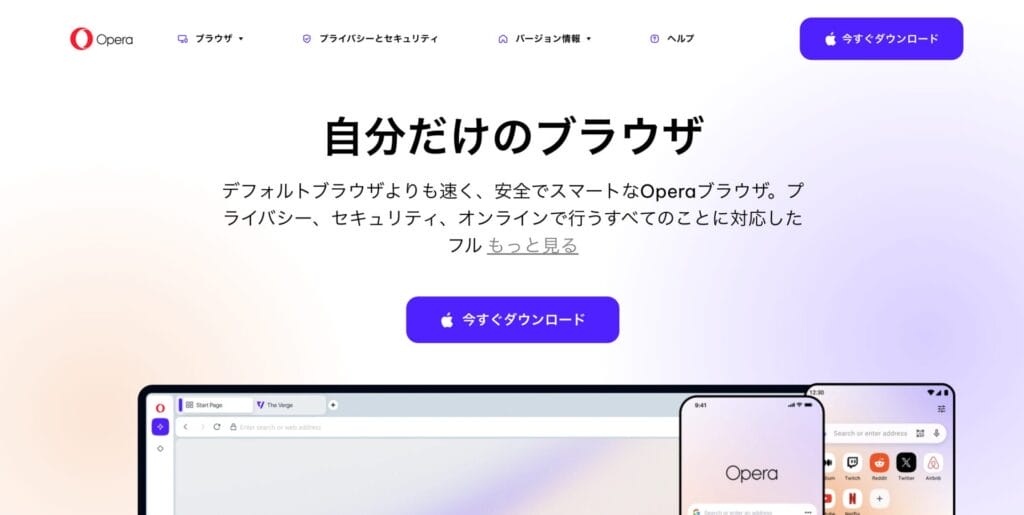
Operaは25年以上前からあるブラウザです。VPN機能が標準的に組み込まれており、有料プランと無料プランの2つがあります。
有料プランと無料プランの違いは以下のとおりです。
| 無料プラン(無料VPN) | 有料プラン(VPNプロ) | |
|---|---|---|
| 保護される通信データ | Operaブラウザのみ | デバイス全体(最大6台) |
| 使用できるサーバー国 | ヨーロッパ、アジア、アメリカ大陸 | 30カ国以上 |
| 使用できるサーバー数 | 100台以上 | 3,000台以上 |
無料プランでは地域の指定のみとなりますが、主要な地域からサーバーを選択できます。一方で有料プランは、世界各国にある3,000台以上のサーバーを利用可能です。
有料プランにはお試し期間もあります。
また、対応OSが多い点もOperaの強みと言えます。
- Windows
- Mac
- Linux
- iOS
- Android
Microsoft Edge(マイクロソフトエッジ)
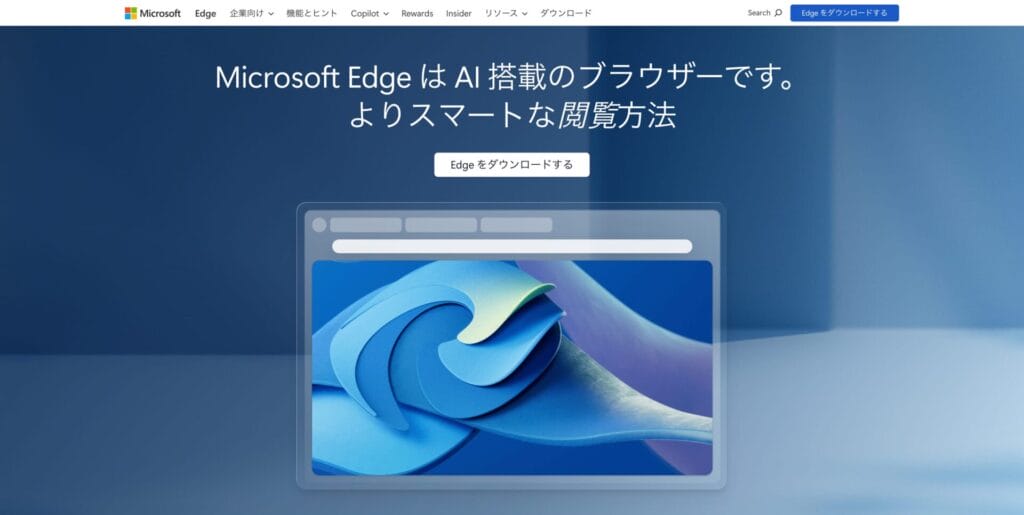
Microsoft Edgeはマイクロソフトのブラウザサービス。Windows 10以降は標準搭載されています。
無料でVPN接続できますが、使用できる通信量は毎月5GBまでと制限があります。そのため、常にVPN接続するのではなく、必要な時だけVPNを有効にすることをおすすめします。
EdgeにはiPhoneとAndroid用のスマホアプリがありますが、VPN機能が搭載されているのは、PCのブラウザ版のみです。
Epic Privacy Browser(エピックプライバシーブラウザ)
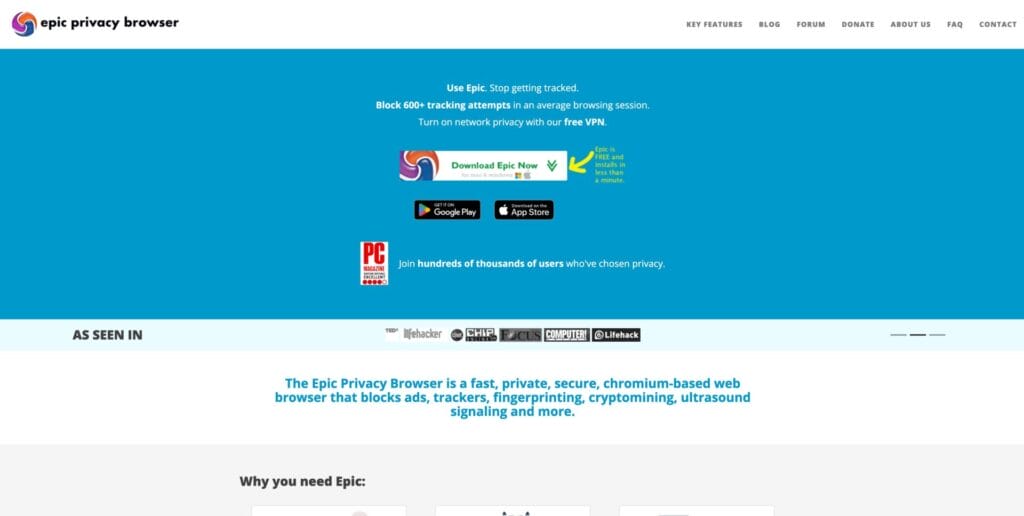
Epic Privacy Browserというブラウザサービスでも、無料でVPN接続が可能です。
使用できるサーバー国の数が多いメリットがあり、以下の7カ国の中から選択できます。
- アメリカ
- イギリス
- カナダ
- シンガポール
- ドイツ
- フランス
- オランダ
なお、Epic Privacy Browserのホーム画面などは英語で記載されています。検索窓や設定項目は日本語で表記されているため、問題なく使用できますが、少し使いずらさを感じるかもしれません。
iTOP Private Browser(アイトッププライベートブラウザ)
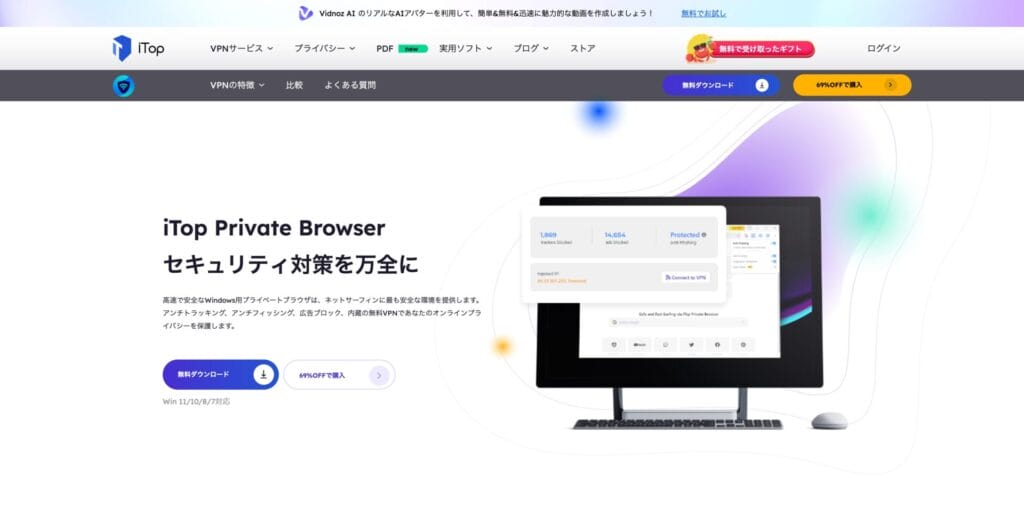
iTOP Private Browserは、無料または有料でVPN接続可能。
無料VPNの場合、サーバー数が少なく品質も高くはないため、動画視聴などにはあまり向いていません。
安全性については不明で、個人情報などのプライバシーに関わるデータを扱う際には注意が必要です。
なお、iTOP Private Browserの対応OSはWindowsのみです。MacやLinuxの人は、その他の無料ブラウザを使用しましょう。
無料でVPN接続できるブラウザの注意点
無料でVPN接続できるブラウザを使用する際には以下の点に注意しましょう。
- 保護される通信データはブラウザのみ
- 使用できるサーバー数は限られている
- 通信環境が安定しない
- 表記が英語のみの場合がある
- 特定のサイトにアクセスできない場合がある
保護される通信データはブラウザのみ
ブラウザのVPN機能を使用する場合、ブラウザ内の通信データのみ保護されます。
ブラウザ以外の通信データは保護されないため、アプリ等で機密性の高い情報を扱う際には、ほかのVPNサービスを利用する必要があります。
たとえば、メール等のアプリで会社のデータを送信する場合、ブラウザのVPNを有効にしても通信は保護されません。
ブラウザ以外の通信データも保護したい人は、VPNサービスを活用しましょう。
使用できるサーバー数は限られている
無料ブラウザのVPN機能では、使用できるサーバー数が限られているケースがあります。
たとえば、Operaの無料プランの場合、使用できるサーバー数は100台程度です。
一方で有料のVPNサービス「NordVPN」の場合、6,000台以上のサーバーを利用でき、いつでも快適な状態でVPN接続できます。
サーバー数はVPNの通信速度に影響するため、「高速な環境でVPN接続したい!」という人は、有料サービスをおすすめします。
通信環境が安定しない
無料ブラウザのVPNでは、通信環境が安定しない恐れもあります。通信環境が安定しない理由は以下の2つです。
- 使用できるサーバー台数が少ない
- サーバーの品質が低い
無料VPNは有料VPNと比較して使用できるサーバー台数が少ないため、混雑時に動作が遅くなりやすい傾向にあります。
また、無料VPNの中には、使用するサーバーの品質が低いケースもあり注意が必要です。
通信環境が悪いと感じた際には、別のブラウザを使用するか、有料のVPNを使用するとよいでしょう。
地域制限がかかったサイトにアクセスできない場合がある
ブラウザのVPNによっては、Webサイト側から地域制限(ジオブロック)によってアクセスがブロックされるケースがあり注意が必要です。
たとえば、OperaのVPN機能を利用してアメリカ専用の動画サイト「Crunchyroll」にアクセスした場合、以下のようなエラー画面が表示されアクセスできません。
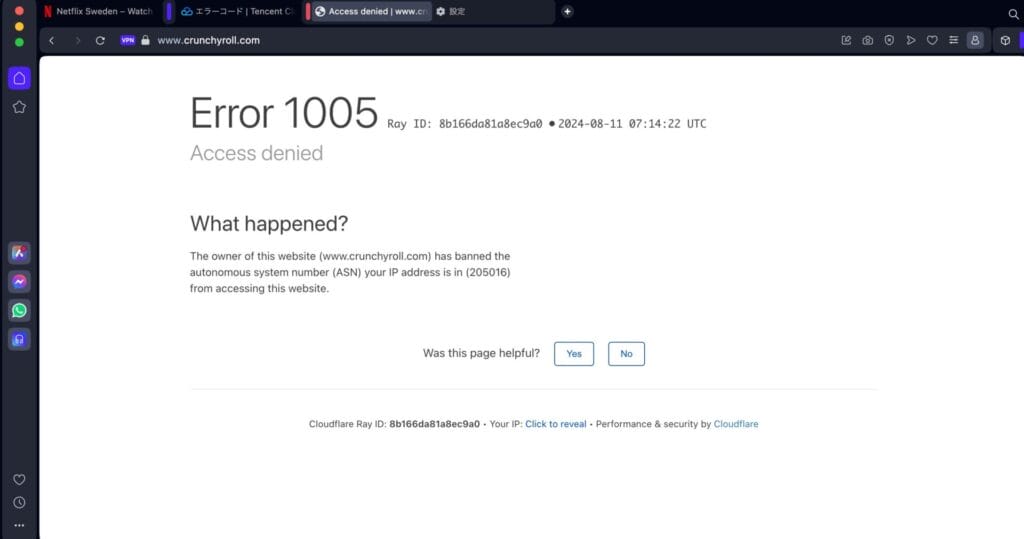
上記のように、ブラウザのVPNの場合、特定のサイトへのアクセスが制限される可能性もあります。
中国やアメリカなどの特定のWebサイトへのアクセス目的でVPNを使用する人は、有料サービスを活用しましょう。
関連記事 ジオブロック(地域制限)とは
安定した環境でVPN接続したい人は有料VPNがおすすめ
- サーバーの品質が高い
- 通信速度が安定している
- サーバー台数が多い
- 海外の特定のサイトにアクセスできる
- セキュリティレベルが高い(暗号化技術が高い)
- 通信量を無制限に利用できる
安定した環境でVPN接続したい人は有料VPNを利用しましょう。有料VPNはブラウザの無料VPNと比較して、サーバーの品質が高く、台数も多いため通信速度が速い傾向にあります。
また、海外の特定のWebサイトにもアクセスできる点も有料VPNの強みです。大手VPNサービスの「ExpressVPN」の場合、105カ国にサーバーを設置しており、各国のWebサイトにアクセスすることも可能です。
有料VPNのメリットや選び方、おすすめサービスについては以下の記事で詳しく解説しています。
関連記事 おすすめ有料VPN