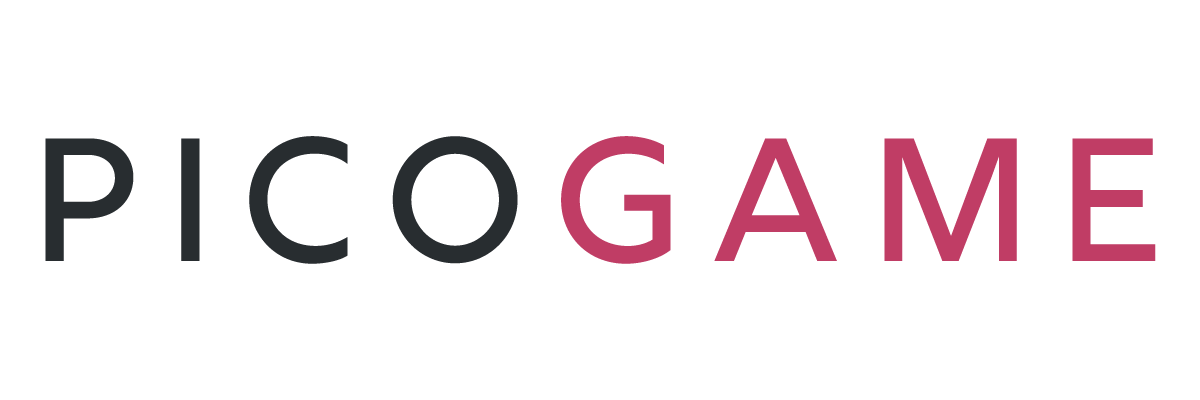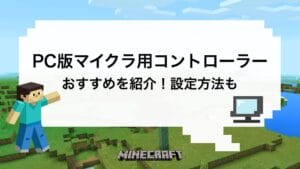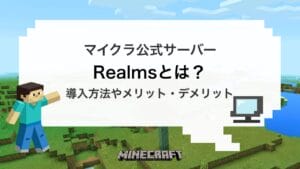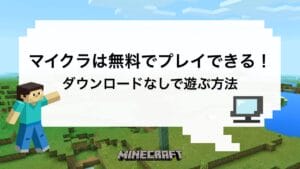「マイクラのMOD(モッド)サーバーってなに?」「どうやったらMODを追加できるの?」と悩んでいませんか?
MODを導入するためにはMODサーバーを構築する必要があります。MODサーバーはVPSや自宅PC、無料レンタルサーバーなど様々な方法で構築可能です。
本記事ではMODサーバーの構築方法やMODを導入する際の注意点などについて解説します。
本記事では以下の内容を解説します!
こちらもチェック!
マルチプレイ用のマイクラサーバーを探す→「マイクラにおすすめなレンタルサーバー(VPS)」
マイクラ向けゲーミングPCを探す→「マイクラにおすすめなゲーミングPC」
マイクラのMODサーバーとは?
マルチプレイでMODを楽しむために構築したサーバーのことをMODサーバーと呼びます。MODサーバーを構築することで、マイクラの自由度がさらに高まります。
そもそもMODとは
MODとは「modification」の略称であり、ゲームを改造することにより、グラフィックスに変更を加えたり、新機能を追加したりするためのプログラムです。
マイクラにもMODがあり、画面上にミニマップを表示させたり、設定内容をより詳細に変更できたりするなど、自分好みにマイクラを改変できます。
- Decocraft2:数百種類を超えるオブジェクトを追加可能
- Moving Elevators:素早く上り下りできるエレベータを作成可能
- Sildurs Vibrant Shaders:影を追加し雲や太陽、森などの描写をより鮮明にする
- OptFine:ビデオ設定の設定内容をより詳細にできる軽量化MOD
また、MODを導入したサーバーを構築することで、マルチプレイでもMODの改変内容を楽しめます。
なお、ユーザーが作成したMODはマイクラのJava版のみ導入可能です。統合版ではMODを導入できません。
MODサーバーの種類
MODサーバーを構築する際には、さまざまなMODを管理するために「前提MOD」を導入する必要があります。
前提MODには以下のような種類があり、特徴もさまざまです。
- Forge(フォージ)
- Fabric(ファブリック)
- NeoForge(ネオフォージ)
Forge(フォージ)
Forgeは昔から利用されているポピュラーな前提MODです。Forgeのメリットとして対応MODが多い点が挙げられます。
大規模MODを含め、さまざまなMODに対応しているため、「たくさんのMODを楽しみたい!」という方におすすめです。
Fabric(ファブリック)
FabricはMinecraft1.14以降に登場した前提MODです。Forgeと比較すると歴史が浅く、対応MODが少ない傾向にあります。
ただし、MODの更新頻度ではFabricに軍配が上がります。マイクラのバージョンが上がった際に、MODを迅速に更新できる点はFabricの強みです。
また、開発中のMinecraftバージョンである「スナップショット版」が遊べるのもFabricの魅力。とにかく最新バージョンのマイクラがやりたい人におすすめです。
NeoForge(ネオフォージ)
NeoForgeはForgeから派生した前提MODです。ただし、1.20.2以降はForgeとの互換性がないため、Forgeで動作していたMODがNeoForgeで動作しなくなる恐れもあります。
対応MODもForgeやFabricと比較すると少ない傾向にあります。そのため、たくさんのMODを楽しみたい方は、ForgeやFabricを導入しましょう。
MODサーバーの立て方別メリット・デメリット
MODサーバーは有料レンタルサーバーや自宅PCなど、さまざまな方法で構築可能です。MODサーバーの立て方別のメリット・デメリットは以下の通りです。
| 立て方 | メリット | デメリット |
|---|---|---|
| レンタルサーバー (VPS) | ・初心者でも簡単に構築可能 ・24時間MODサーバーを起動できる ・プランによってサーバースペックを変更可能 | 月額料金が発生する |
| 自宅PC | 無料でMODサーバーを構築可能 | ・MODサーバーの構築に手間がかかる ・セキュリティ対策も必要 ・大規模な環境を構築するためには高性能なPCが必要 |
| 無料 レンタルサーバー | ・無料でMODサーバーを構築可能 ・マイクラ環境も簡単に構築可能 | ・サーバースペックに制限がある ・長時間操作しないと接続が切れる恐れがある |
有料レンタルサーバー(VPS)
| メリット | デメリット |
|---|---|
| 初心者でも簡単に構築可能 24時間MODサーバーを起動できる プランによってサーバースペックを変更可能 | 月額料金が発生する |
有料のレンタルサーバー(VPS)では、MODサーバーのテンプレートを提供しているケースもあり、初心者でも簡単にMODサーバーを構築可能です。
たとえば、ConoHa for GAMEではMODサーバーのテンプレートとして「Minecraft Forge」が用意されており、個人情報や支払い方法を入力するだけでMODサーバーが構築されます。
またVPSの場合、24時間MODサーバーを起動できるため、サーバーを構築した管理者が不在でも、MODを導入した環境でいつでもマルチプレイ可能です。
月額料金が発生しますが、快適にマイクラを楽しみたい方にはおすすめのサーバー構築方法といえます。
自宅PC
| メリット | デメリット |
|---|---|
| 無料でMODサーバーを構築可能 | MODサーバーの構築に手間がかかる セキュリティ対策も必要 大規模な環境を構築するためには高性能なPCが必要 |
Forgeなど前提MODさえ入手すれば、無料でMODサーバーを構築できる点が自宅PCのメリットです。
ただし、MODの導入やポート解放、セキュリティ対策など、すべて自身で行う必要があるため、MODサーバー構築までに手間がかかります。
マイクラのマルチサーバーを構築した経験がない場合、MODサーバーをうまく構築できない恐れもあります。
そのため、サーバー構築に自信がない方や簡単にMODを導入したい方は、VPSを活用しましょう。
関連記事 マイクラサーバー立て方
無料レンタルサーバー
| メリット | デメリット |
|---|---|
| マイクラを無料で楽しめる マイクラ環境も簡単に構築可能 | サーバースペックに制限がある 長時間操作しないと接続が切れる恐れがある サーバーによってはMODの制限あり |
無料レンタルサーバーの場合、初期費用や運用費用が一切かからないため、「完全無料でマイクラを楽しみたい!」という方におすすめです。
無料レンタルサーバーによっては、初心者でも簡単にマイクラ環境を構築できるため、サーバー構築経験がない方でも安心して利用できます。
たとえば、Aternosの場合、数ステップこなすだけで簡単にマルチサーバーを構築可能です。MODも複数用意されており、必要に応じてサーバーに導入することで、マルチプレイでもオリジナル要素を楽しめます。
ただし、無料サーバーの場合、サーバースペックに制限がかけられています。そのため、大人数でマルチプレイしたい方や、MODを大量に導入したい方の場合は、VPSがおすすめです。
関連記事 マイクラにおすすめな無料レンタルサーバー
MODサーバー構築にはレンタルサーバー(VPS)がおすすめ!
- 自動構築機能で簡単にMODサーバーを構築できる
- 24時間サーバーを起動し続けられる
- 導入するMODやマルチ接続人数に応じて自由にサーバースペックを変更可能
MODサーバー構築にはレンタルサーバー(VPS)がおすすめです。VPSの中にはマイクラ環境の自動構築機能を提供しているものもあり、初心者でも簡単にマイクラ環境を構築可能です。
たとえば、ConoHa for GAMEやXserver VPS for Gameでは、マイクラ環境のテンプレートとして「Minecraft Forge」が用意されています。サーバー追加時に「Minecraft Forge」を選択するだけで、MODサーバーの構築が完了します。
また、VPSの場合、MODサーバーを構築後は24時間起動でき、ホスト不在でもいつでもMODを導入した環境にアクセスできる点もメリットと言えるでしょう。
サーバースペックも自由に変更可能なため、導入するMODを増やしたくなったり、マルチ接続人数を増やしたくなったりした際にも柔軟に対応できます。
マイクラにおすすめのVPSについては以下の記事で解説しているため、そちらも合わせてご覧ください。
レンタルサーバー(VPS)でMODサーバーを構築する手順
レンタルサーバー(VPS)でMODサーバー(Minecraft Forge)を構築する手順は以下のとおりです。
今回の解説では、「ConoHa for GAME」を利用します。
関連記事 ConoHa for GAME 評判
ConoHaアカウントを持っていない方は、新規登録をします。
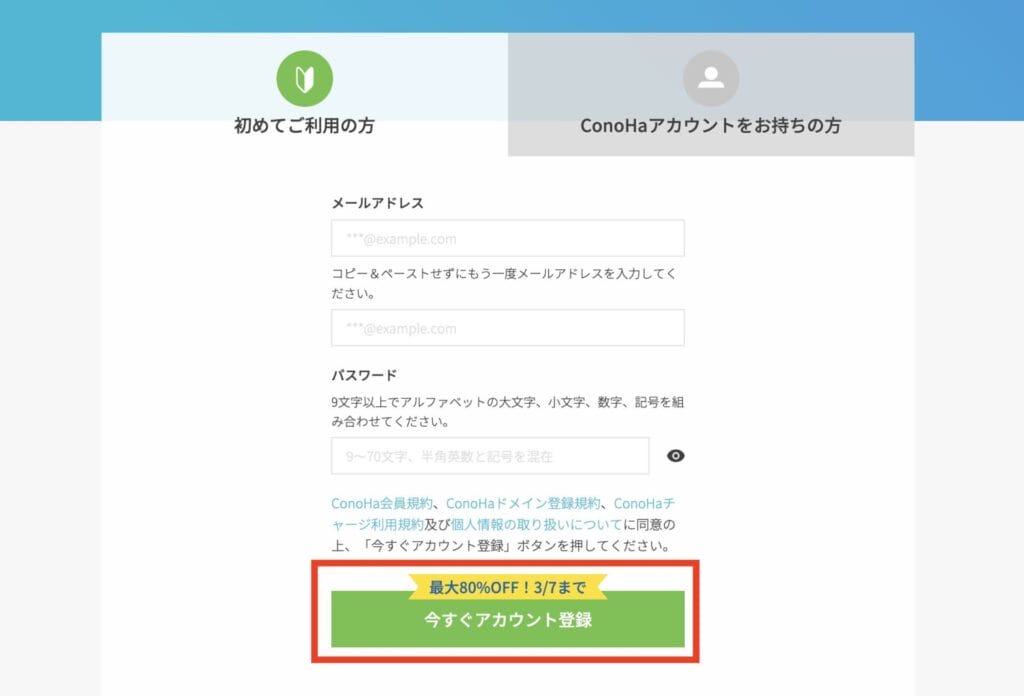
ConoHa for GAMEの登録に必要な個人情報を入力します。メールアドレスとパスワードはログイン時に必要です。

入力が終わったら、次へをクリックしてください。
電話番号を入力し、SMS認証または電話認証をクリックします。電話を取らずに認証できる「SMS認証」がおすすめです。

次に、本人確認のための電話認証を行います。

届いた認証コードを入力し、送信をクリックします。
次に、ConoHa for GAMEの料金を支払うためのお支払い情報を登録します。

クレジットカードだけでなく、プリペイド式(先払い式)のConoHaチャージやConoHaカードも利用できます。支払い忘れが起きにくいクレジットカードでの登録がおすすめです。
お支払い方法を入力後、「次へ」をクリックでConoHaアカウントの登録が完了です。
次は「サーバー追加」になります。今回はMODサーバーである「Minecraft Forge」を選択してください。
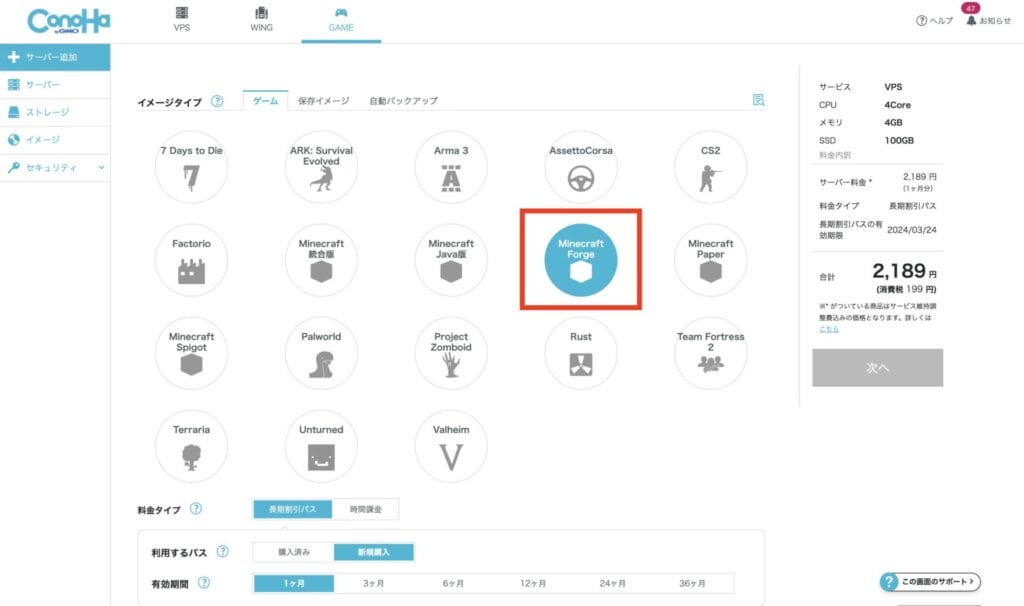
料金プラン(契約期間)を選択します。
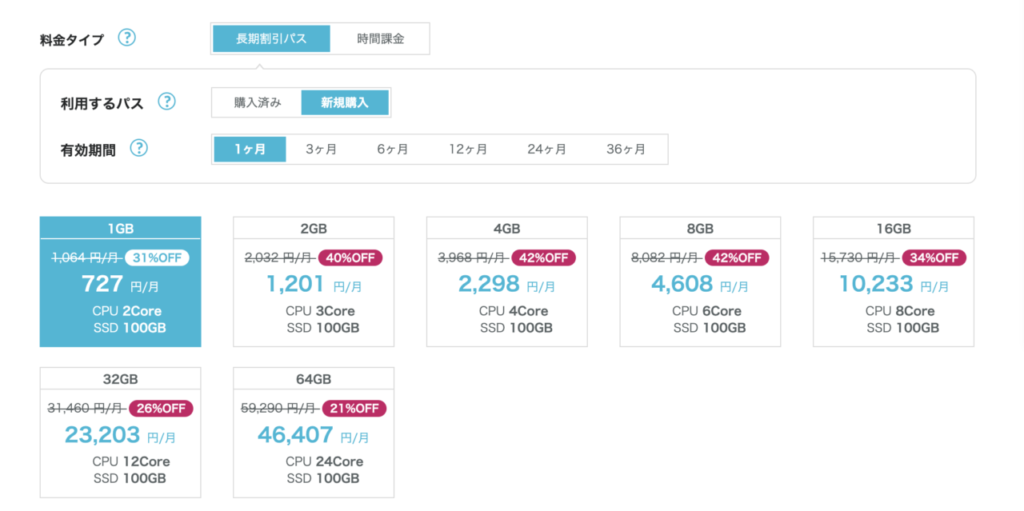
1ヶ月以上利用するなら、安くなる「長期割引パス」を選びましょう。
以下の表を参考に、プランはプレイヤーの人数で決めるのがおすすめです。
| 2GBプラン | 4GBプラン | 8GBプラン | |
|---|---|---|---|
| 月額料金 (36ヶ月契約) | 2,033円 →長期割引パスで780円 | 3,969円 →長期割引パスで1,606円 | 8,083円 →長期割引パスで3,128円 |
| 初期費用 | 無料 | 無料 | 無料 |
| CPU | 3コア | 4コア | 6コア |
| SSD | 100GB | 100GB | 100GB |
| おすすめなプレイヤー人数 | 1〜4人 | 5〜10人 | 11人以上 |
プランは管理画面でいつでも自由に変更できます。迷っている場合、まず2GBから試してみましょう。
rootパスワードとネームタグを入力する
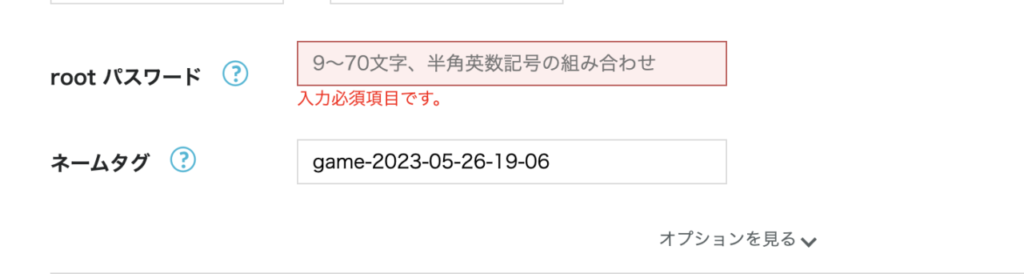
rootパスワードは、マイクラの設定を変更するときに必要になります。他人に推測されにくく、絶対に忘れないパスワードを設定しましょう。
ネームタグはConoHa上で見分けるための名前です。あとから変更できるため、デフォルトでも問題ありません。
rootパスワードとネームタグを入力したら、画面の右にある次へをクリックします。
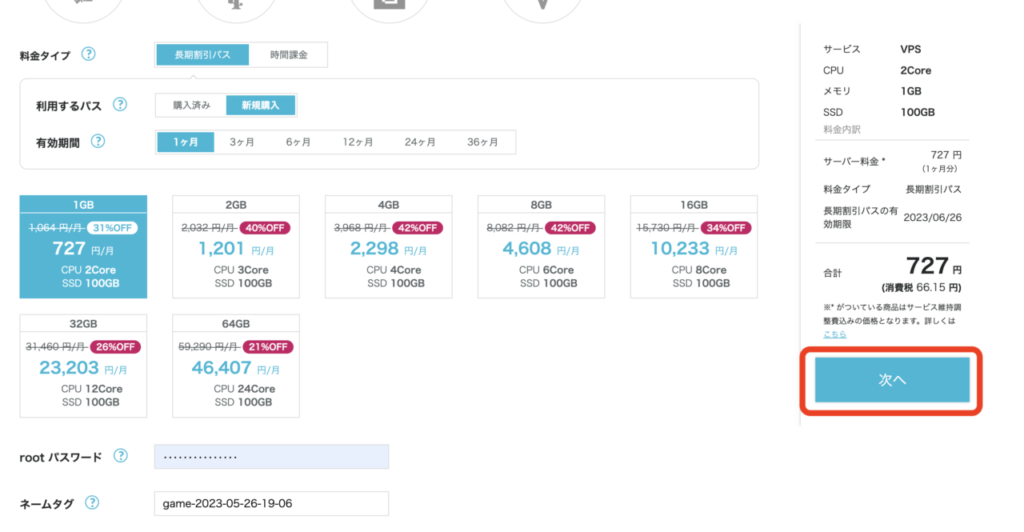
最後に、任意の支払い方法で、決済すれば手続き完了です!
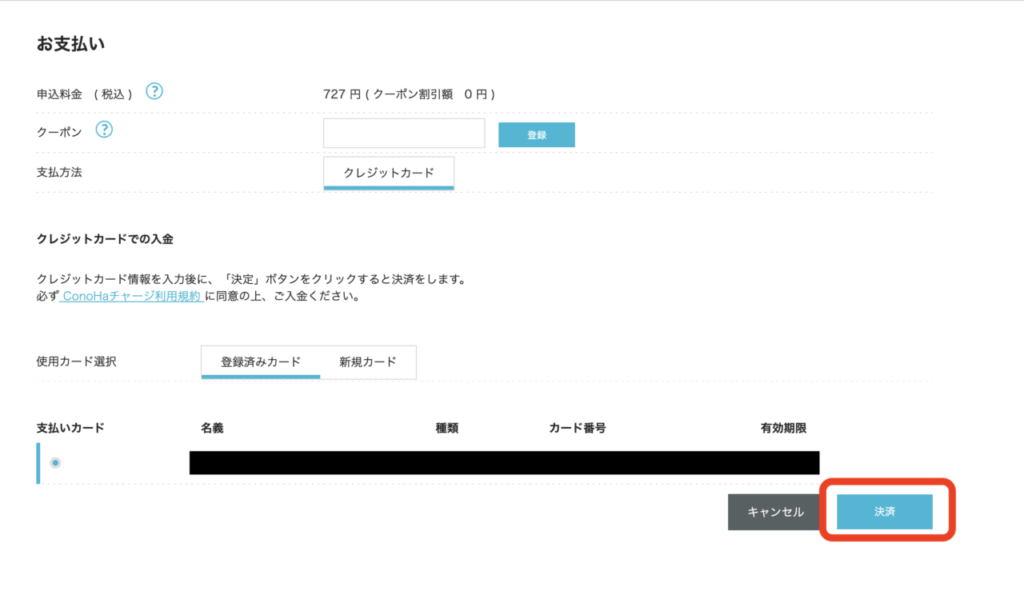
以上で、サーバーリストに契約したVPSが追加されます。これでConoHa for GAME上でマイクラサーバーを立てることができました。
まずはForge公式サイトにアクセスし、Forgeをダウンロードします。ダウンロードする際には下記画像の「Installer」をクリックします。
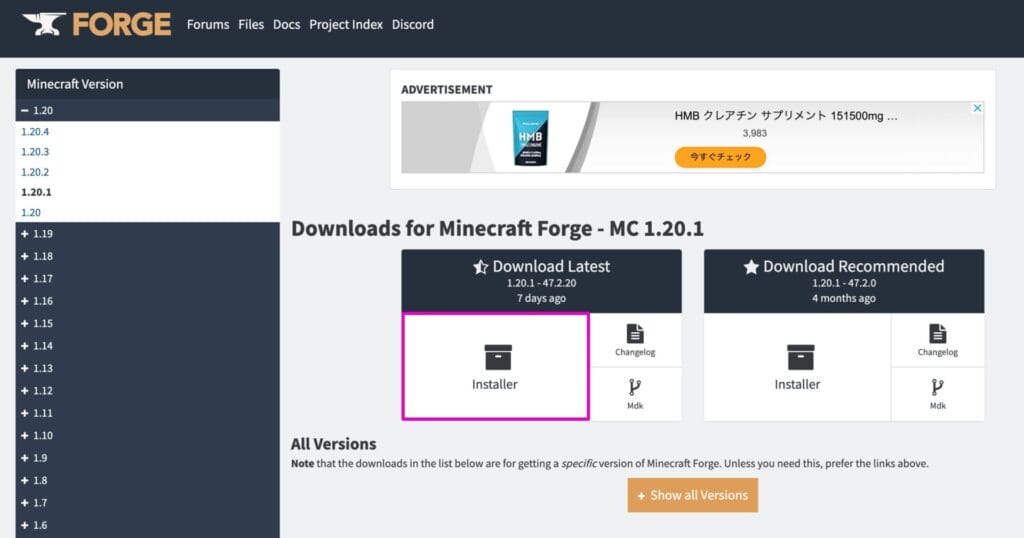
ダウンロードするバージョンは、必ずMODサーバーと同じバージョンにしてください。MODサーバーとクライアント側でForgeのバージョンが異なる場合、サーバーに接続できません。
下記画面に遷移後、右上の「SKIP」をクリックすることでインストーラーをダウンロードできます。
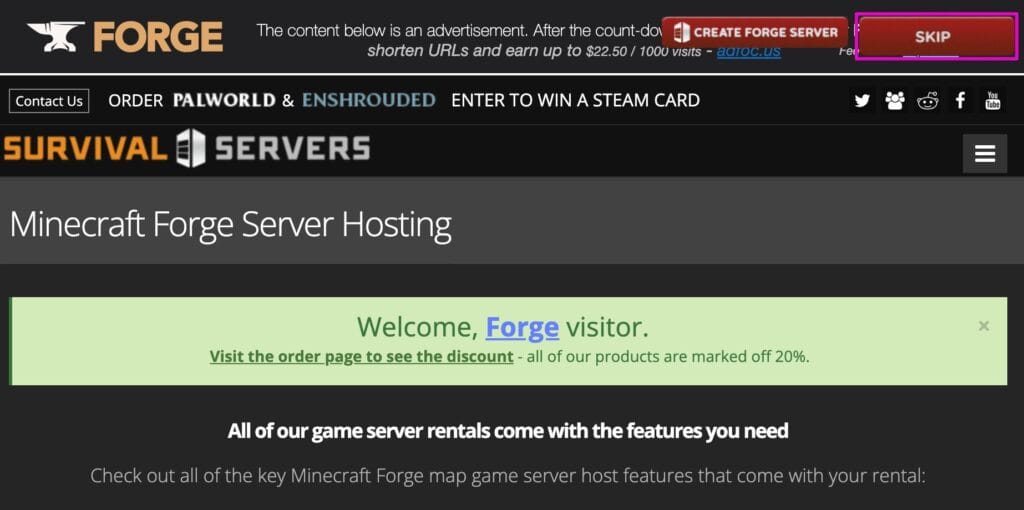
ダウンロードしたインストーラーをダブルクリックし、Forgeをインストールします。

ダブルクリック後、以下の起動画面が表示されるため、「Install client」を選択し、「OK」をクリックしてください。
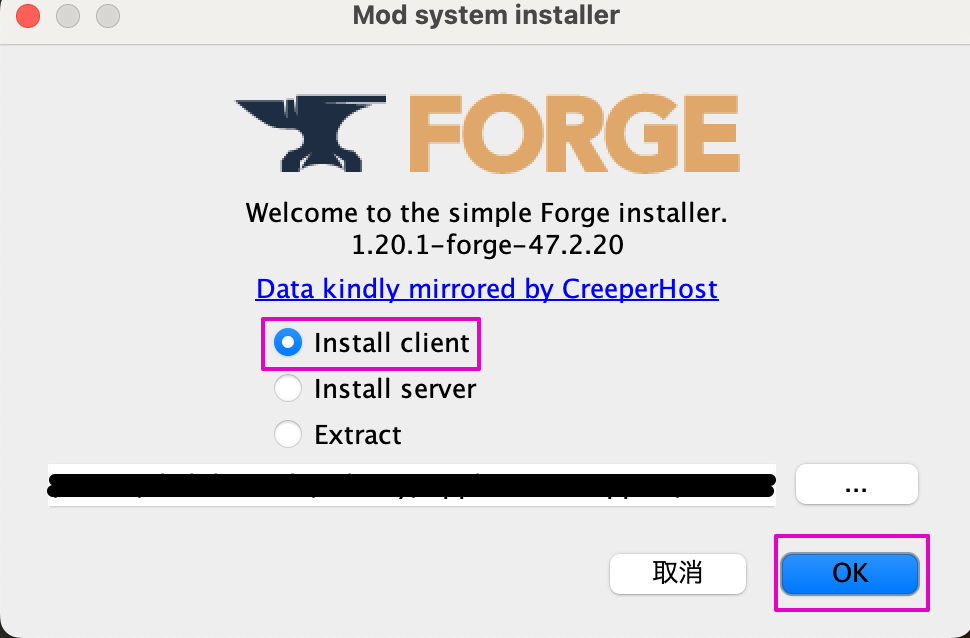
インストールが正常に終了すると以下の画面が表示されるため、「OK」をクリックしてください。

マイクラを起動し起動構成を追加します。マイクラのランチャー画面にある「起動構成」タブをクリックしてください。
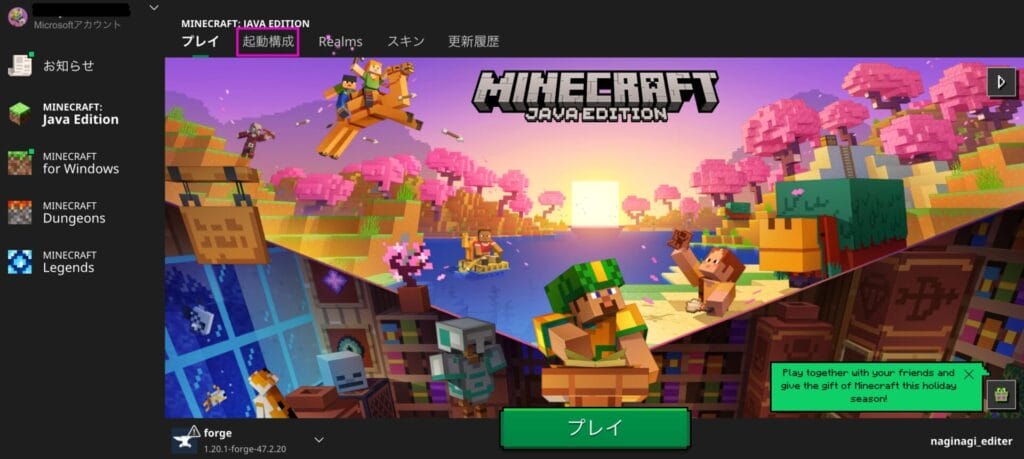
「起動構成」タブに移動後、「新規作成」をクリックします。
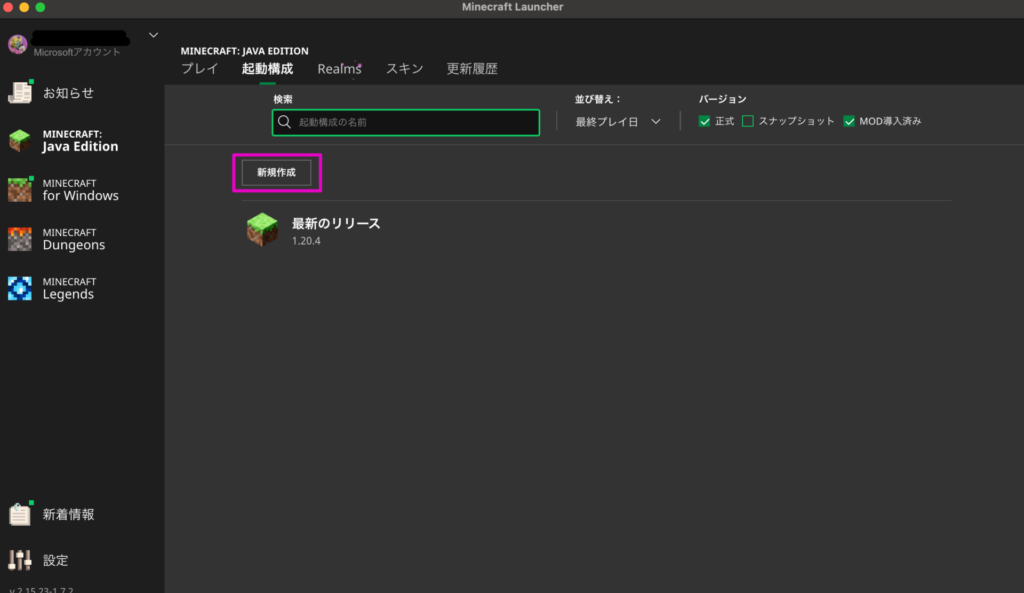
「名前」「バージョン」「ゲームディレクトリ」を入力します。「名前」「ゲームディレクトリ」はお好きな名前で構いません。
ただし、「バージョン」だけはMODサーバーと同じForgeのバージョンを選択してください。入力を終えたら「作成」をクリックします。
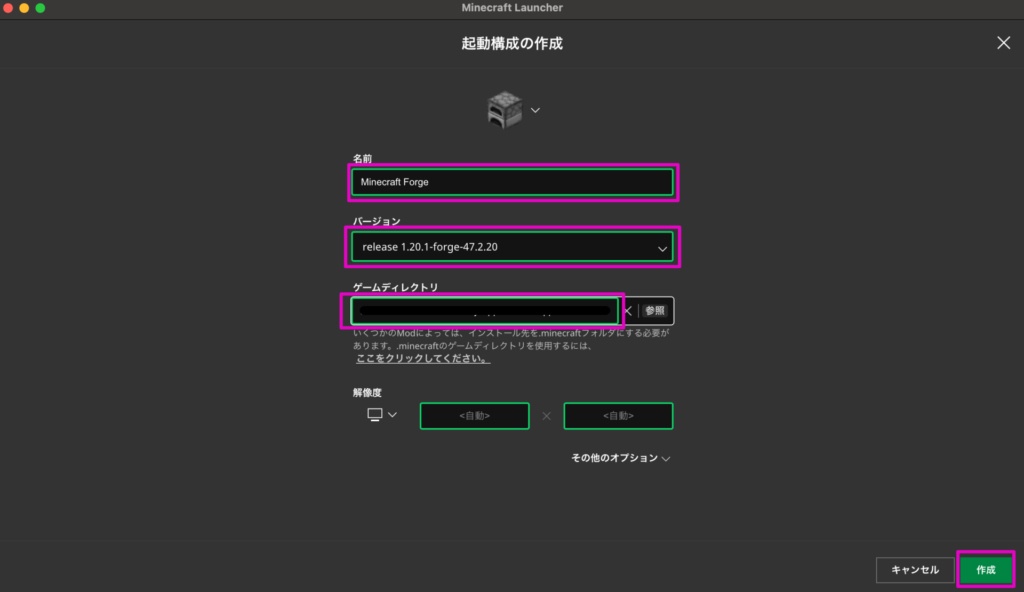
追加した起動構成を選択し「プレイ」をクリックします。
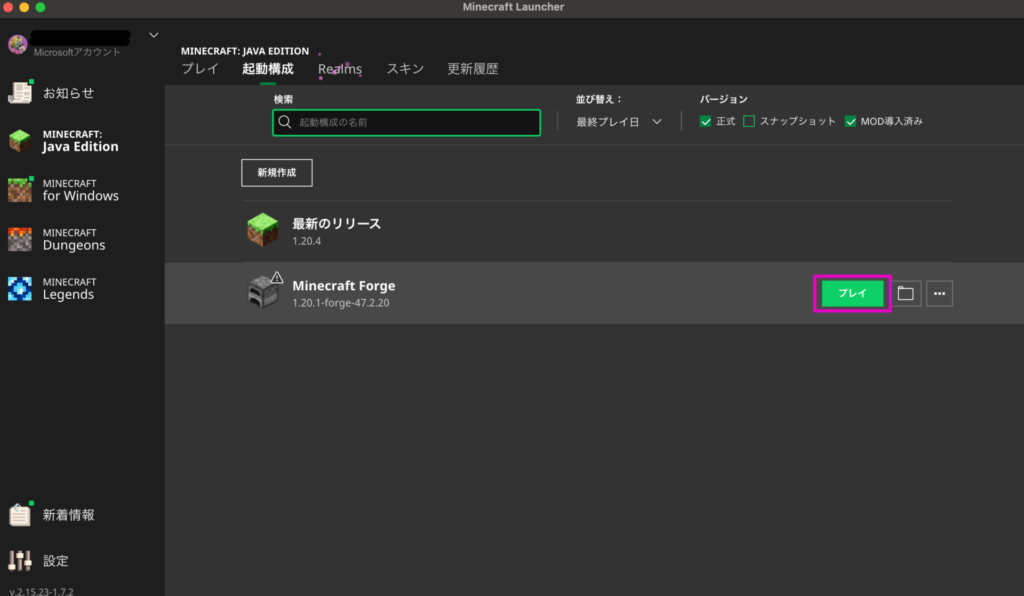
「プレイ」をクリック後は以下の警告文が表示されます。今後、警告文を表示したくない場合は、チェックボックスにチェックを入れ「プレイ」をクリックしてください。
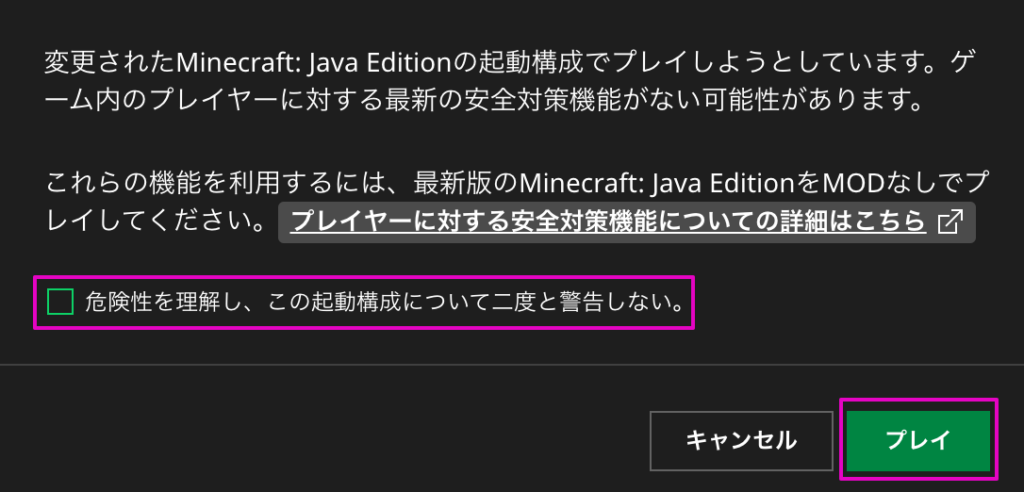
マイクラのスタート画面に移行したら、正しくForgeが導入されているか、Forgeのバージョンに誤りがないかを確認します。
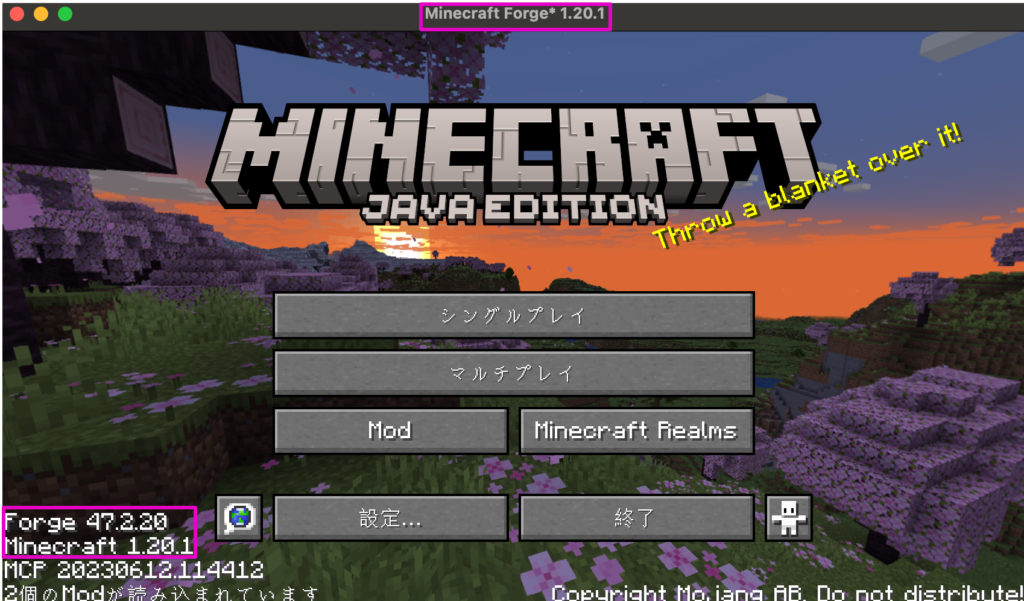
スタート画面にある「マルチプレイ」をクリックします。
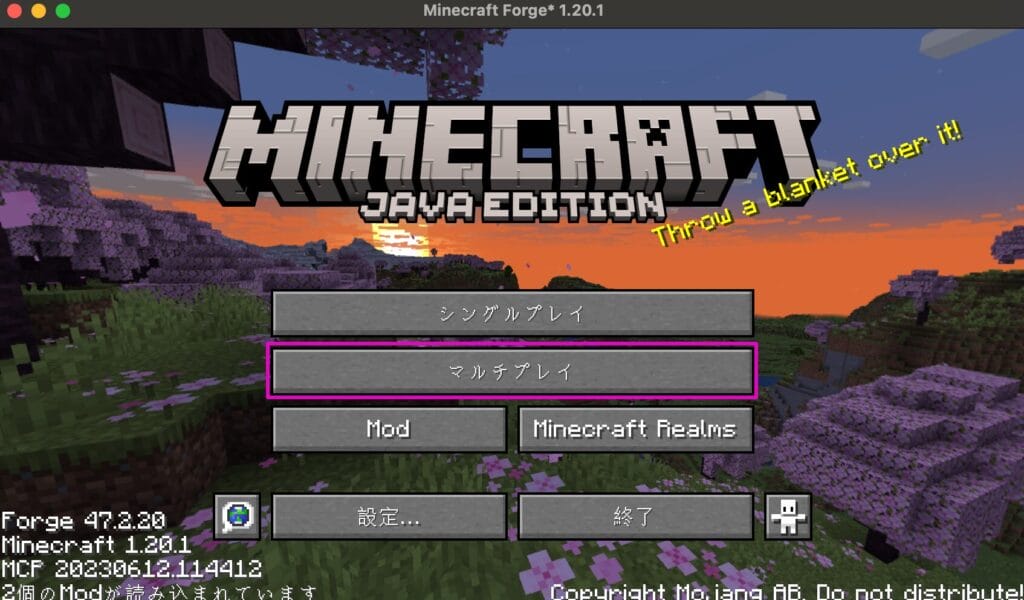
「サーバーを追加」をクリックし、VPSで構築したMODサーバーを追加します。
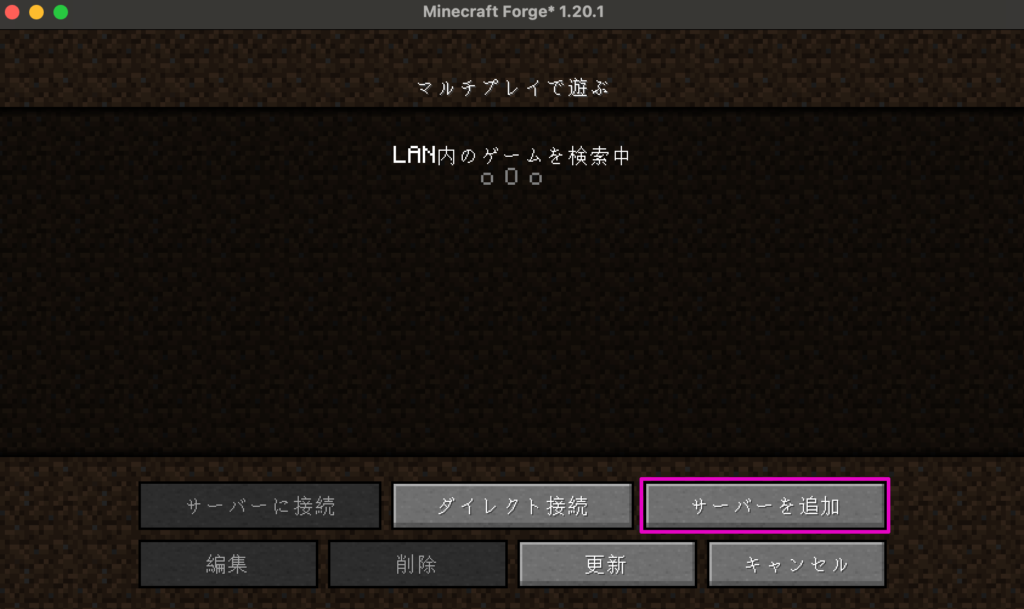
「サーバー名」と「サーバーアドレス」を入力します。「サーバー名」にはお好きな名前を入力してください。
「サーバーアドレス」はVPSで構築したMODサーバーのIPアドレスを入力します。入力を終えたら「完了」をクリックしてください。

サーバーを追加後、緑色のアンテナが立っていれば正常に追加できています。追加したサーバー(下記画面ではMinecraft forge)を選択し、「サーバーに接続」をクリックすることで、MODサーバーにアクセスできます。
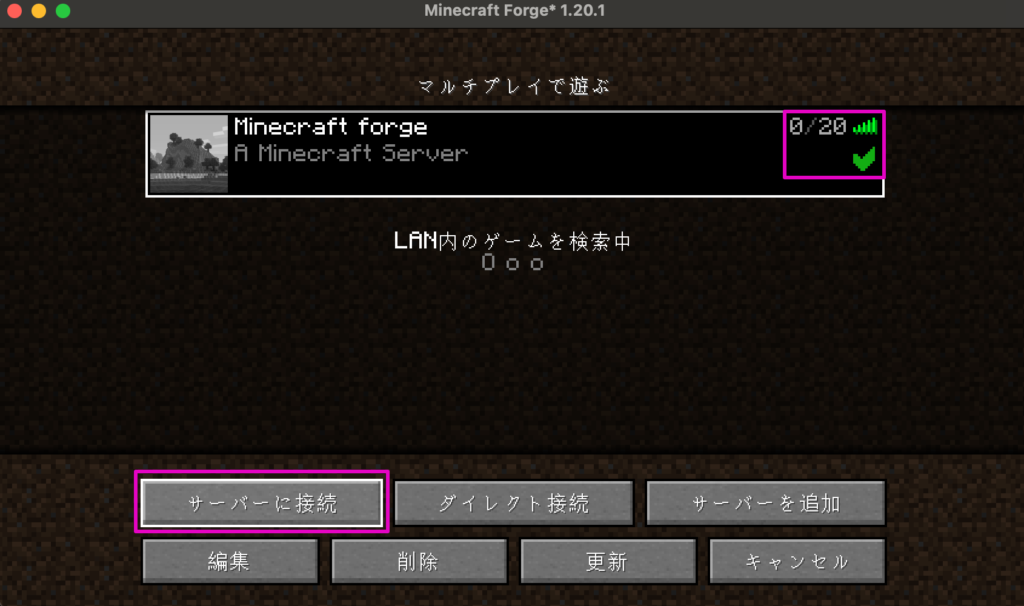
MODサーバーとクライアントPCのForgeのバージョンが異なっていた場合
MODサーバー(VPS)とクライアントPCのForgeのバージョンが異なっていた場合、以下の画面が表示されサーバーに接続できません。
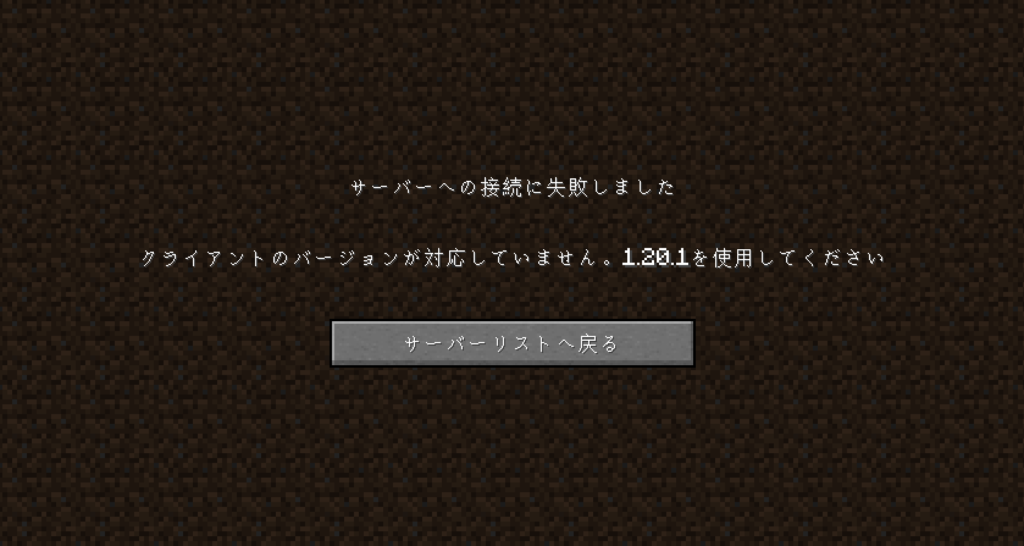
たとえば、MODサーバー(VPS側)のForgeのバージョンが1.20.1、クライアントのForgeのバージョンが1.20.2の状態で接続した場合、上記のように「サーバーへの接続に失敗しました」と表示されます。双方のバーションを合わせて再接続してください。
サーバーにMODを導入する手順
サーバーにMODを導入する手順として以下の2つが挙げられます。
- modsフォルダに入れる
- VPS管理画面から入れる
方法① modsフォルダに入れる
すでにクライアントPC、VPSにForgeを導入している場合、追加したいMODファイルを「mods」フォルダに入れるだけでMODを導入できます。
今回はミニマップMOD「JourneyMap」を例に、MODの導入手順を解説します。
curseforge公式サイトからJourneyMapをダウンロードします。公式サイトに移動後、JourneyMapの「Files」タブを選択します。
バージョンごとにJourneyMapのダウンロードデータが用意されているため、導入したForgeのバージョンに対応したJourneyMapを選択してください。
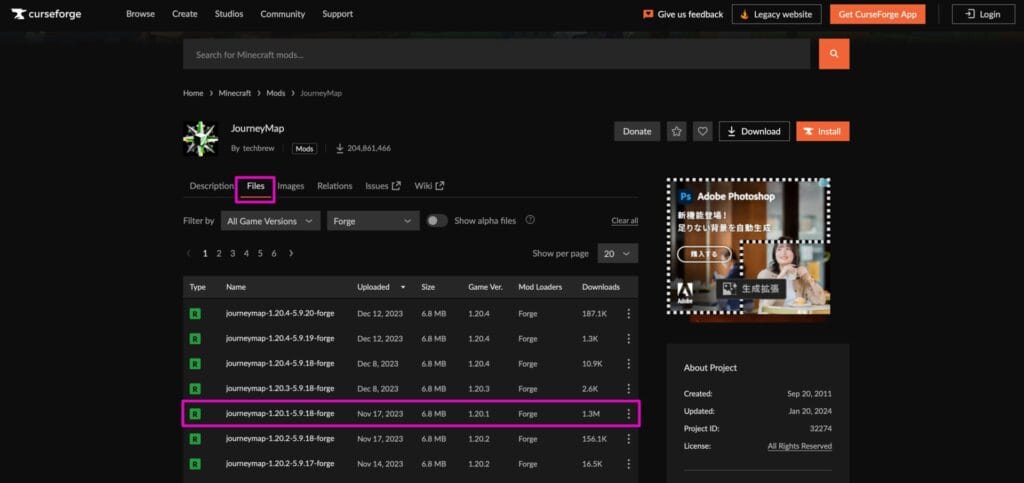
ダウンロードするjourneyMapを選択後、対応しているForgeのバージョンを確認します。Forgeのバージョンに間違いなければ、「Download」をクリックしてください。
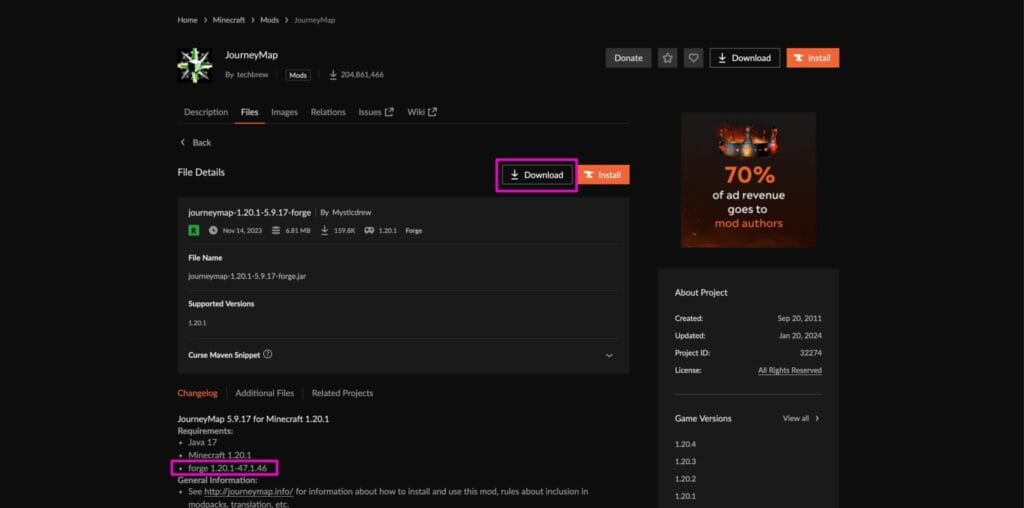
ダウンロードしたMODファイル(画像の場合、.jarファイル)を「mods」フォルダに移動してください。
「mods」フォルダはMODサーバーを構築する手順内で設定した「ゲームディレクトリ」フォルダ内にあります。
たとえば、「ゲームディレクトリ」名を「Minecraft Forge test」とした場合、「mods」フォルダは「Minecraft Forge test」にあります。
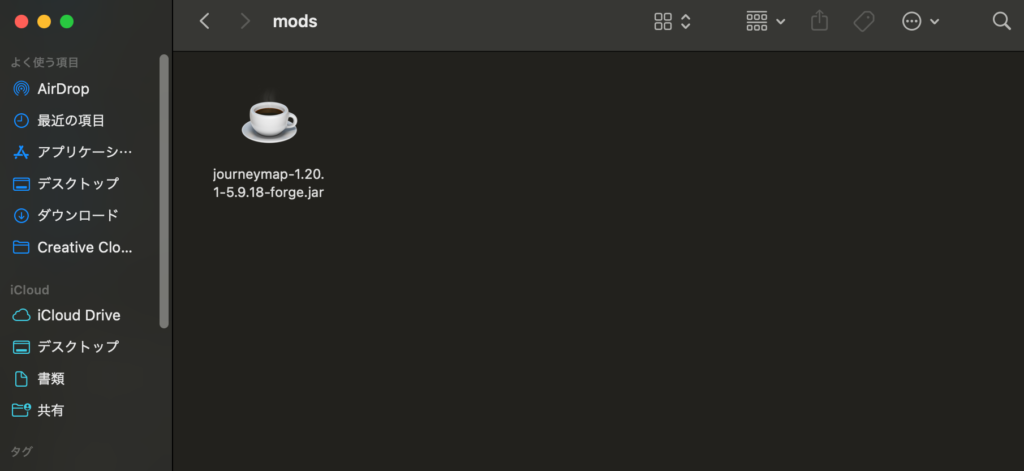
マイクラを起動し、スタート画面にある「MOD」をクリックします。
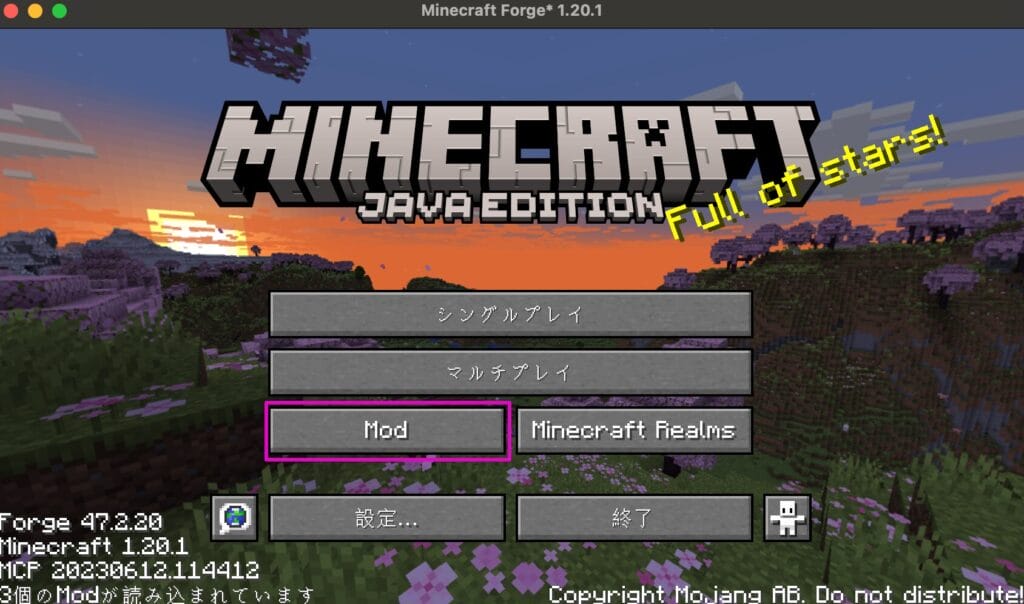
画面左側に導入されているMODが表示されます。「Journeymap」が導入されていることが確認できます。
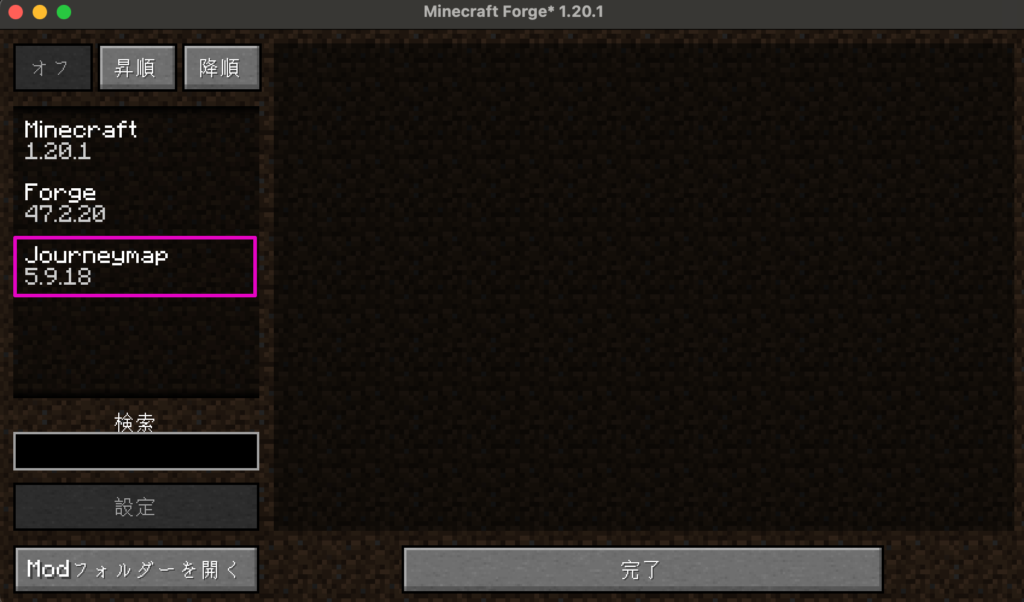
実際にマイクラをプレイしてみると、画面左上にミニマップが追加されました。
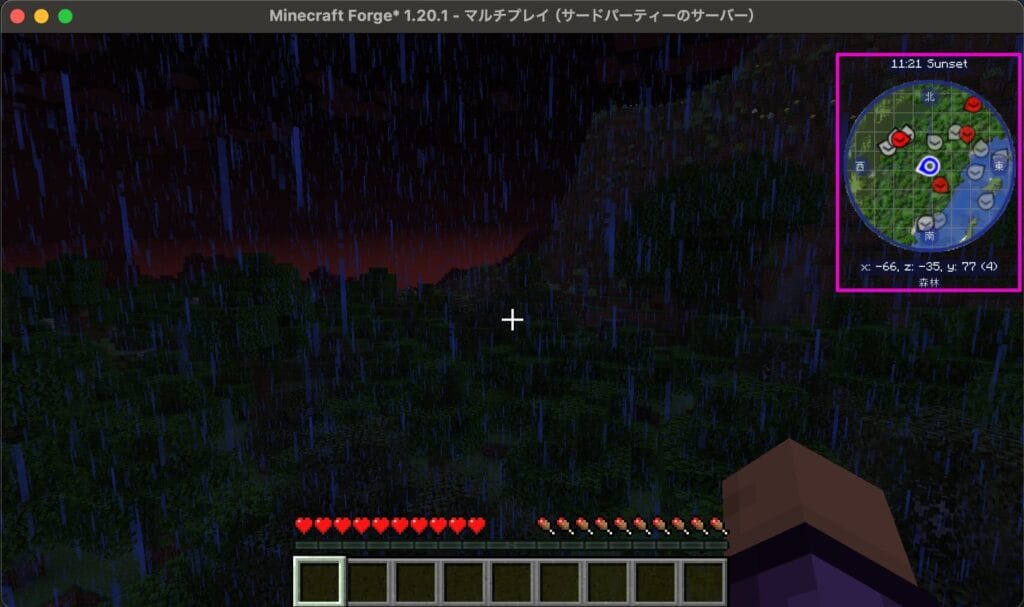
方法② VPS管理画面から入れる
今回はConoHa for GAMEのサーバー管理画面から入れる手順を解説します。
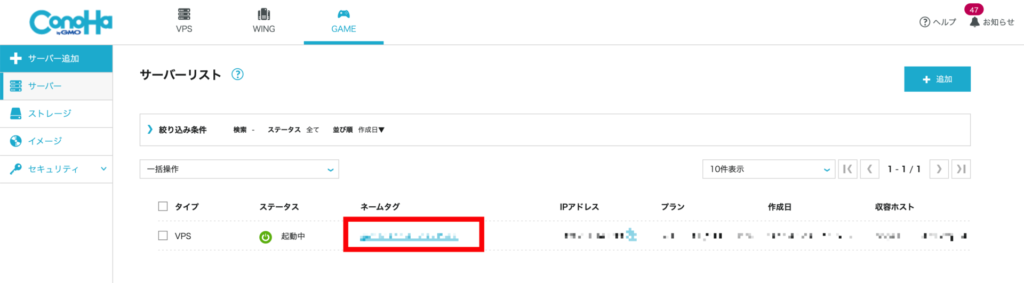
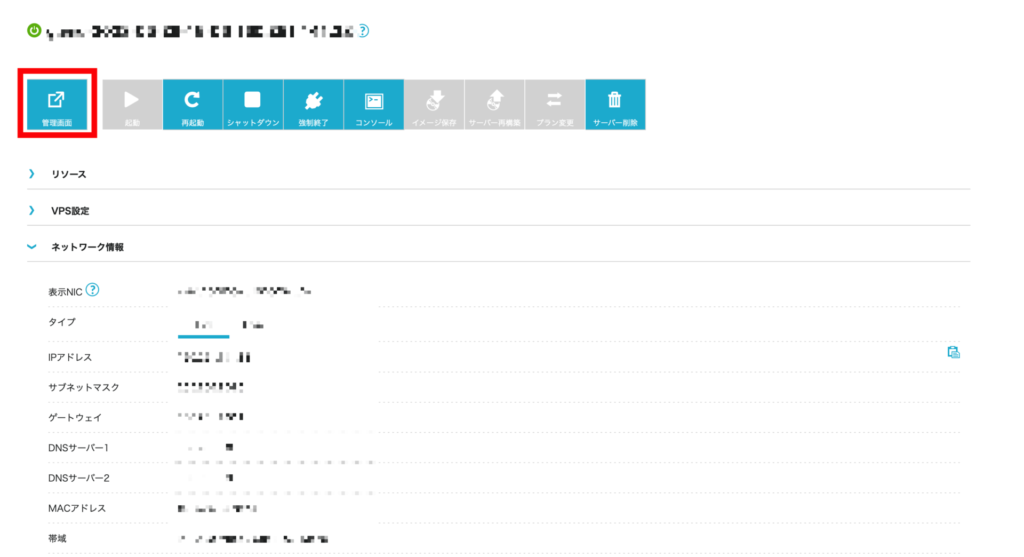
ConoHaのアカウントではなく、サーバー契約時に設定したrootパスワードです。
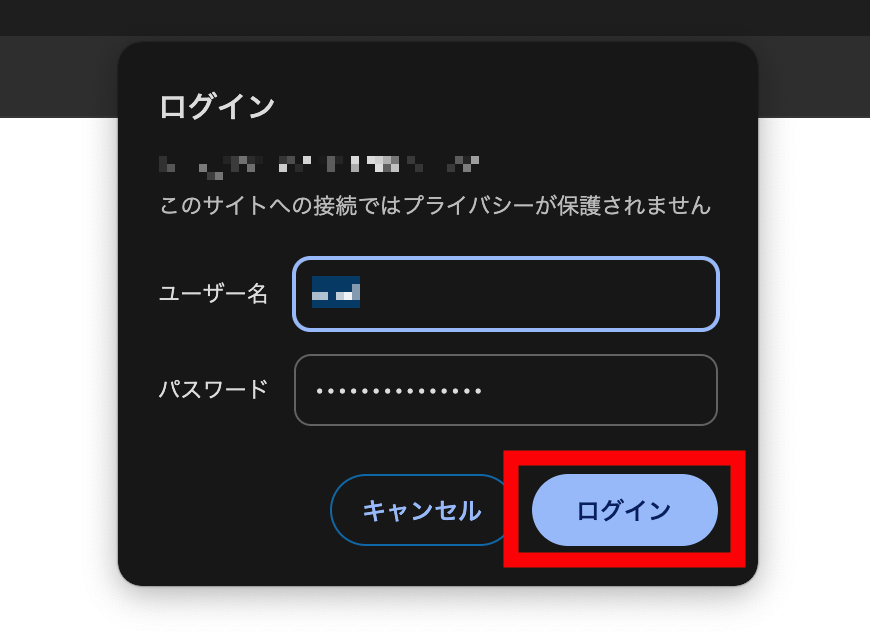
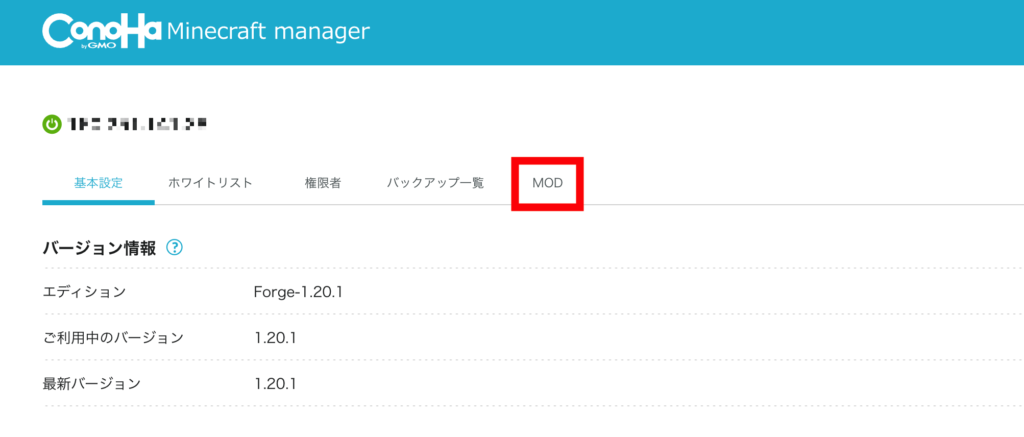
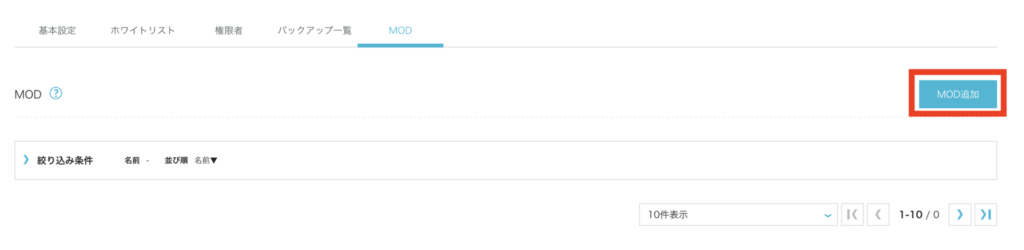
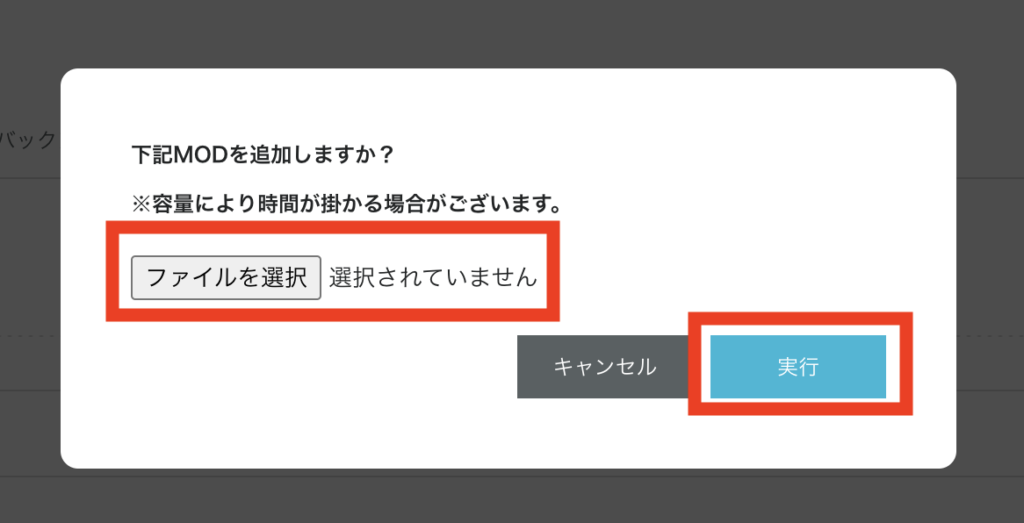
最初に入れるのにおすすめのマイクラMODは?
はじめてマイクラにMODを導入する方の場合、「どんなMODを入れればいいの?」と悩んでしまいますよね。MOD選びに迷っている方は、まずは以下のMODを導入しましょう。
- OptiFine(オプティファイン)
-
OptFineはマイクラの動作を軽くする軽量化MODです。グラフィックスや描画距離、最大フレームレートなど自由に変更できます。
たとえば、設定項目「描画距離」では、OptiFine導入前は32チャンクまでしか設定できません。OptiFineを導入することで64チャンクまで設定可能となります。
- JourneyMap(ジャーニーマップ)
-
JourneyMapは地図を表示して自分の居場所を把握できるミニマップMODです。ミニマップには、自分の居場所以外にも、方角や座標、時刻など様々な情報が表示されます。
なお、表示されるミニマップは自分好みにカスタマイズすることも可能です。
- JEI
-
JEIはアイテムの作り方やアイテムを使ったレシピを確認できるレシピMODです。様々なMODを導入していくと、ワールド内のアイテムも増えていき、レシピを把握することが難しくなります。
JEIを導入すると、アイテム一覧の中から調べたいアイテムを選択することで、即座にレシピを調べられます。アイテムのブックマーク機能でお気に入り登録も可能です。
MODを導入する場合の注意点
MODを導入する際には以下の2点に注意しましょう。
- マルチプレイ時はMODのバージョンを揃える
- MODによってはクライアント限定のケースもある
マルチプレイ時はMODのバージョンを揃える
MODサーバーを構築してマルチプレイする際には、MODのバージョンを揃えましょう。
MODを導入するためには、Forgeなどの前提MODをサーバー側とクライアント側の両方に導入する必要があります。
この時、サーバー側とクライアント側の前提MODのバージョンが異なっていた場合、サーバーに接続できません。
たとえば、サーバー側のForgeのバージョンが1.20.1、クライアント側のForgeのバージョンが1.20.2だった場合、両者のForgeのバージョンが異なるため、サーバー接続時にエラーとなります。
マルチプレイ時には、必ず両者で前提MODのバージョンを確認してから、MODを導入しましょう。
MODによってはクライアント限定のケースもある
導入するMODによっては、クライアントPCのみ導入すれば、MODが反映されるケースもあります。
クライアントPC限定のMODの場合、「mods」フォルダにMODファイルを導入するだけで追加要素が反映されます。
たとえば、ミニマップMOD「JourneyMap」はクライアントPC限定のMODです。クライアントPC内にある「mods」フォルダに「JourneyMap」のダウンロードデータを入れることで、画面上にミニマップが表示されます。
MODを導入する際には、導入先を必ず確認しましょう。