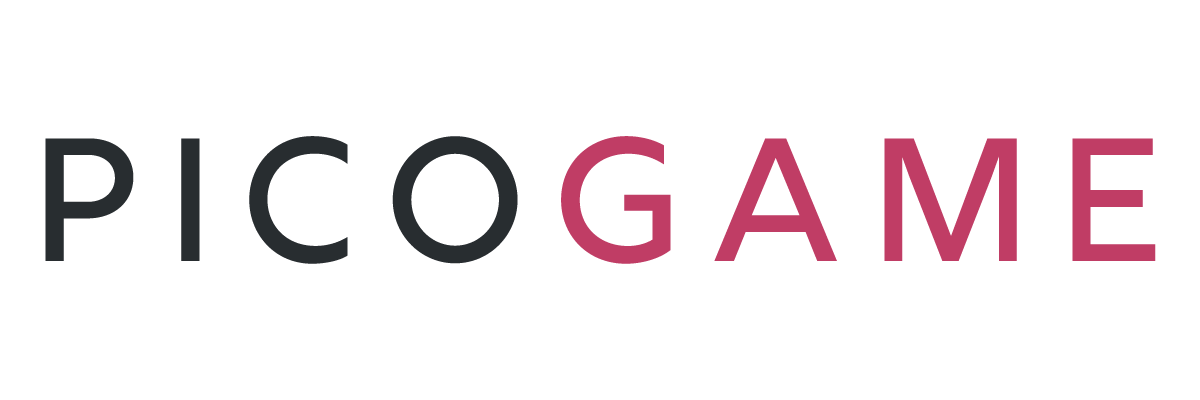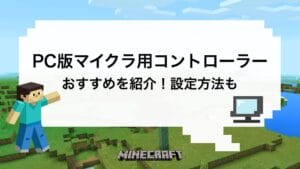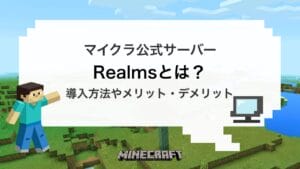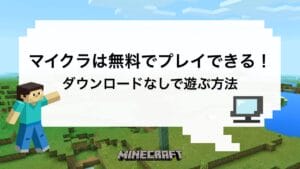「マイクラのサーバーの立て方がわからない」とお悩みの方もいるのではないでしょうか。
マイクラサーバーの立て方は、VPSや自宅PC、無料レンタルサーバーなどさまざまです。
サーバーの立て方によって費用や手間も変わるため、自分に合った手法でサーバーを立てる必要があります。
本記事ではマイクラサーバーの立て方を図解付きで詳しく解説します。
今すぐマイクラサーバーを立てたい方はこちらから
マイクラにおすすめなVPSがお得!
ConoHa for GAME:マイクラが自動構築できるVPS
ConoHa for GAMEでは、最大1ヶ月無料にできる800円クーポンを配布中!以下のボタンから開けるページ限定のお得なキャンペーンです。
\1月10日まで、月額料金最大79%OFF!/
こちらもチェック!
マルチプレイ用のマイクラサーバーを探す→「マイクラにおすすめなレンタルサーバー(VPS)」
マイクラ向けゲーミングPCを探す→「マイクラにおすすめなゲーミングPC」
マイクラサーバーの立て方は4パターン
マイクラサーバーの立て方のパターンは以下の4つがあります
- 有料のレンタルサーバー(VPS)を契約する
- 自宅PCをサーバーとして使う
- Minecraft公式サーバー「Realms(レムルズ)」を使う
- 無料のレンタルサーバーを利用する
マイクラサーバーの立て方の中には、自動でサーバーが構築される手法もあります。
マイクラサーバーの立て方によって手間や費用などが異なるため、実際にサーバーを立てる前に、それぞれの方法を把握しておくことをおすすめします。
有料のレンタルサーバー(VPS)を契約する
マイクラ向けのVPSに契約すると、サーバー追加時に自動でサーバーが構築されます。
自宅PCでマイクラサーバーを構築する場合、サーバー用PCやルーターなどを自分で準備しなければなりません。
一方でVPSの場合はサーバーの自動構築サービスを提供しているため、初心者でも簡単にサーバーを構築できます。難しいコマンドを実行しなくてよい点が、VPSの強みです。
またVPSでは接続する人数に応じてプランを用意しているため、1からサーバーのスペックを検討する必要はありません。
そのため接続人数に応じたプランを選択するだけで、最適なマイクラ環境ができあがります。
VPSのメリットやおすすめのVPSについては以下の記事も参考にしてください。
自宅PCをサーバーとして使う
マイクラサーバーを構築する場合、自宅PCをサーバーとして使うことも可能です。
自宅PCでサーバーを構築する場合、マルチプレイの人数をあらかじめ確認しておくことが大切になります。自宅PCのスペックによって同時接続できる人数は異なります。
自宅PCの場合、自分で1からサーバーの準備や構築を行う必要があり、難しいコマンドを実行しなければなりません。
そのため初心者の場合、自宅PCでサーバーを構築しようとすると、うまくできないケースがあるので注意が必要です。
ただし自宅PCをサーバーとして使用した場合、好きなようにサーバーの設定ができるといったメリットもあります。サーバーの設定を自分好みに変更できるのは魅力的でしょう。
必要な自宅PCのスペックについては、以下の記事で紹介しているためぜひ参考にしてください。
Minecraft公式サーバー「Realms(レムルズ)」を使う
Realms(レムルズ)とは、Minecraftが公式に提供しているマルチサーバーです。
RealmsにはJava版と統合版用の2種類があり、料金プランが異なります。
また統合版の場合、マイクラをプレイするデバイスによっても料金プランは異なります。Java版の契約プランは10人接続用のみです。
| 2人 | 10人 | |
|---|---|---|
| Java版 | – | 904円 |
| iOS版 | 480円 | 960円 |
| Android版 | 395円 | 855円 |
| PS4版 | 440円 | 880円 |
| Windows10版 | 470円 | 930円 |
| Switch版 | 470円 | 940円 |
Realmsはサーバーの設定は簡単ですが、マルチでは10人程度しか接続できず、MODを導入できません。
そのため「MODを導入してマイクラを楽しみたい!」という方は、他の方法でサーバーを構築する必要があります。
一方でマイクラが公式に運用しているため、動作不良が少なく安心してプレイできるといったメリットもあります。マイクラ公式のサーバーのため、サポートも手厚いです。
無料のレンタルサーバーを利用する
「お金をかけずにサーバーを構築したい!」という方は、無料のレンタルサーバーを利用しましょう。
おすすめのマイクラ向けの無料レンタルサーバーは以下の2つです。
- Aternos
- Server.pro
無料のレンタルサーバーの場合、サーバーのメモリ容量が少ないケースがあるため注意が必要です。
そのため大規模なマイクラ環境を構築したい方は、有料のVPSなどを利用する必要があります。2~3人でマイクラをプレイしたい人には、無料のレンタルサーバーがおすすめでしょう。
しかし、無料のレンタルサーバーの中には、MODやプラグインを無料で導入できるものもあります。
小規模な環境でMODを導入してマイクラをプレイしたい方は、ぜひ無料のレンタルサーバーを利用してみてはいかがでしょうか。
関連記事 マイクラにおすすめな無料レンタルサーバー
【Java版・統合版対応】VPSでマイクラサーバーを立てる手順
マイクラサーバーを立てるのにおすすめのVPSは「ConoHa for GAME」です。
今回は、ConoHa for GAMEでマイクラサーバーを立てる方法を画像つきで解説します。
\1月10日まで、月額料金最大79%OFF!/
ConoHaアカウントを作成する
ConoHa for GAMEのサイトにアクセスする
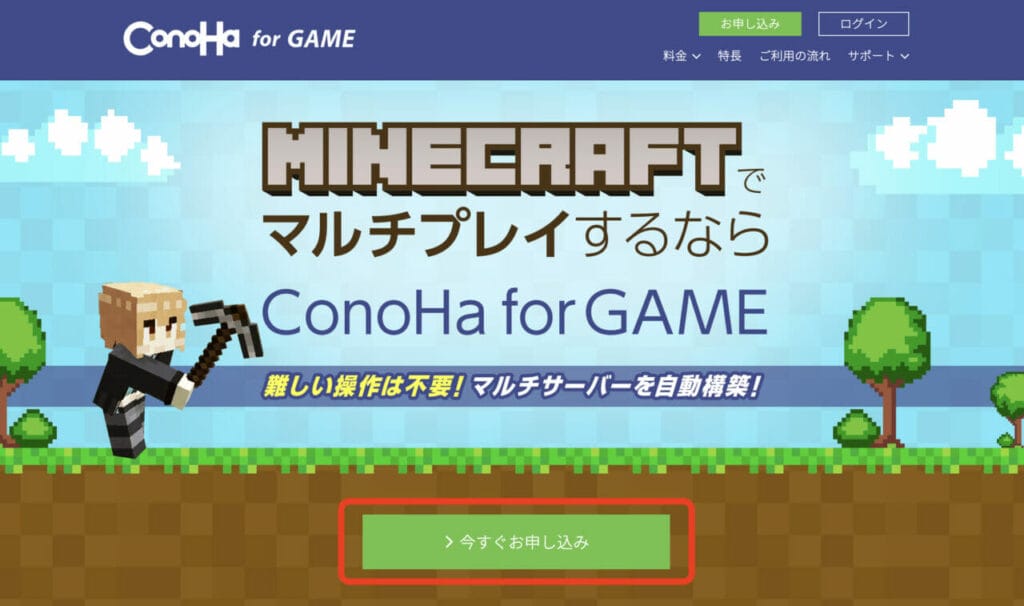
「ConoHa for GAME」のページを開き、今すぐお申し込みをクリックします。
ConoHaアカウントを新規登録する
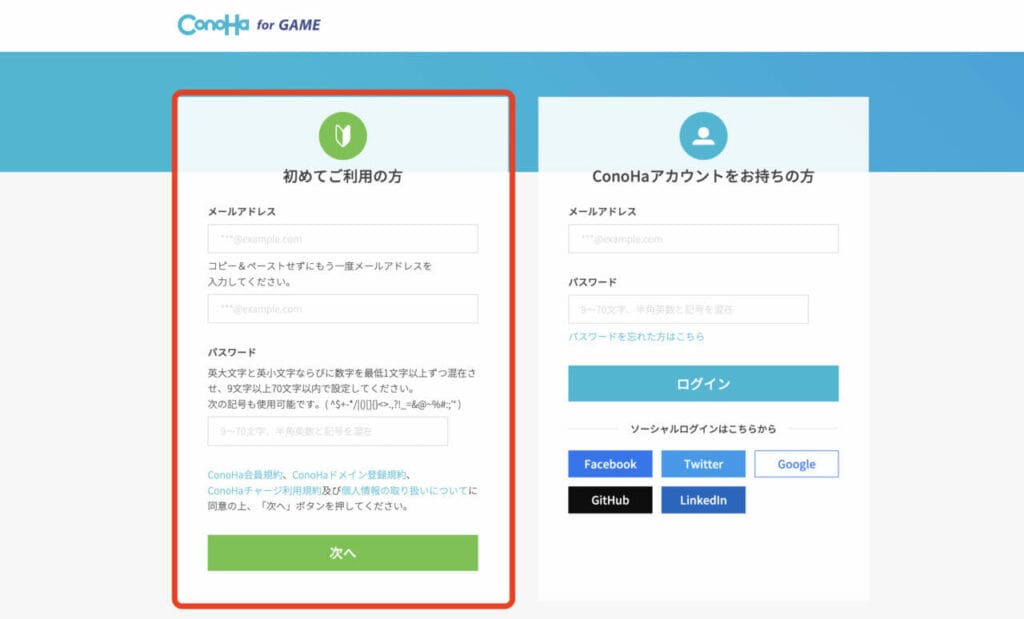
ConoHaアカウントを持っていない方は、新規登録をします。
個人情報を入力する

ConoHa for GAMEの登録に必要な個人情報を入力します。
- 氏名
- 生年月日
- 国
- 郵便番号
- 都道府県
- 市区
- 町村番号
- メールアドレス
- パスワード
メールアドレスとパスワードはログイン時に必要です。
入力が終わったら、次へをクリックします。
電話認証を行う

本人確認のための電話認証を行います。
電話番号を入力し、SMS認証または電話認証をクリックします。電話を取らずに認証できる「SMS認証」がおすすめです!

届いた認証コードを入力し、送信をクリックします。
お支払方法を登録する

ConoHa for GAMEの料金を支払うためのお支払い情報を登録します。
クレジットカードだけでなく、プリペイド式(先払い式)のConoHaチャージやConoHaカードも利用できます。支払い忘れが起きにくいクレジットカードでの登録がおすすめです。
お支払い方法を入力後、次へをクリックします。
以上でConoHaアカウントの登録が完了です。
マイクラサーバーを契約する
ユーザー登録が完了したら、サーバーの契約画面に移ります。
ConoHaのダッシュボードから契約画面へ移動する手順
ConoHaアカウント所有済みの場合、ConoHaのダッシュボードから、以下の手順で契約画面に移動します。

- 上のメニューから「GAME」を選択
- 左側サイドメニューから「サーバーを追加」をクリック
- 画面中心「+ 追加」をクリック
イメージタイプで「Minecraft」(とエディション)を選ぶ
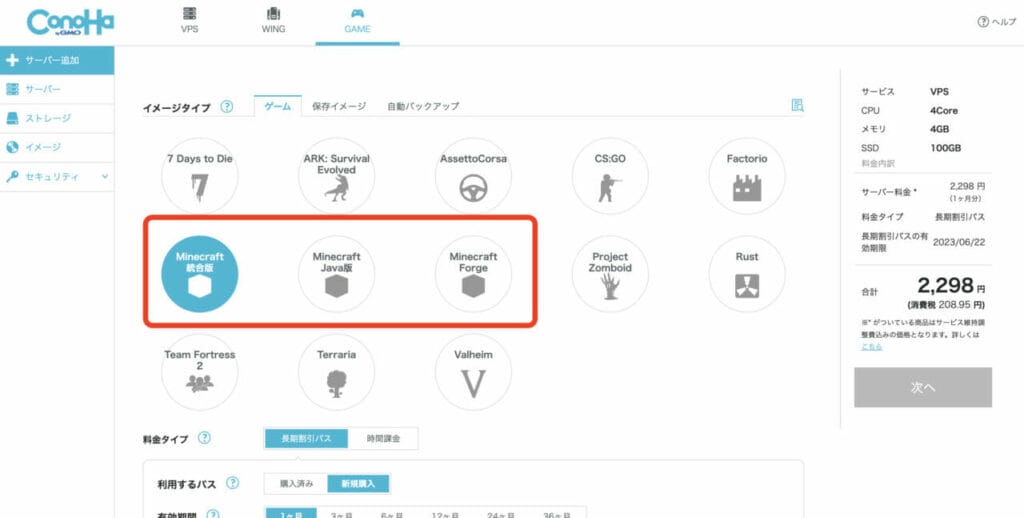
イメージタイプ一覧から、遊びたいゲームを選ぶことで、申し込みと同時にゲームサーバーを自動構築できます。
ConoHa for GAMEで選べるMinecraftのイメージタイプは、以下の3種類のエディションです。
- Minecraft 統合版
- Minecraft Java版
- Minecraft Forge
今回は統合版で進めていきます。
プランを選択する
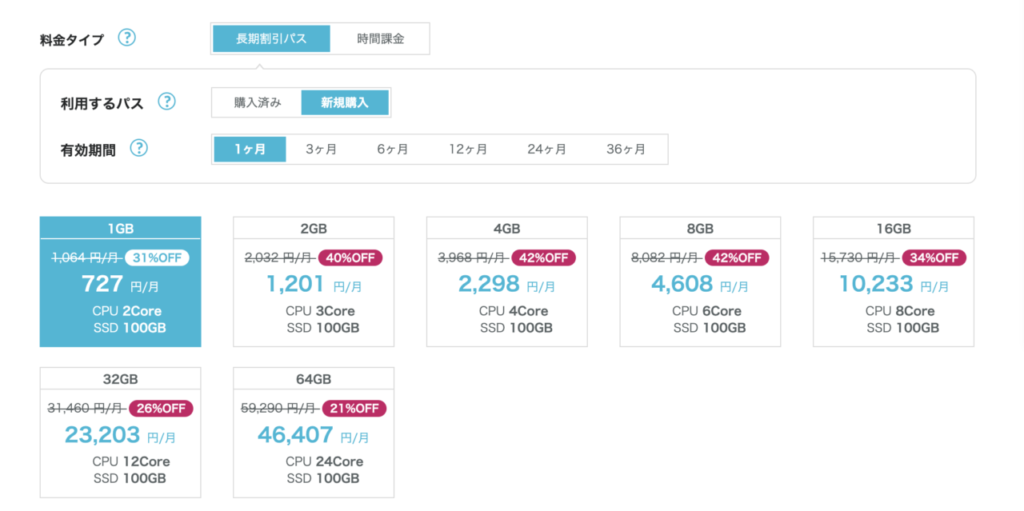
利用したいマイクラサーバーのプランを選択します。1ヶ月以上利用するなら、安くなる「長期割引パス」を選びましょう。
| 2GBプラン | 4GBプラン | 8GBプラン | |
|---|---|---|---|
| 36ヶ月契約 月額通常料金(税込) | 2,033円 →長期割引パスで780円 | 3,969円 →長期割引パスで1,606円 | 8,083円 →長期割引パスで3,128円 |
| 初期費用 | 無料 | 無料 | 無料 |
| CPU | 3コア | 4コア | 6コア |
| SSD | 100GB | 100GB | 100GB |
| おすすめなプレイヤー人数 | 1〜4人 | 5〜10人 | 11人以上 |
プランは管理画面でいつでも自由に変更できます。
rootパスワードとネームタグを入力する
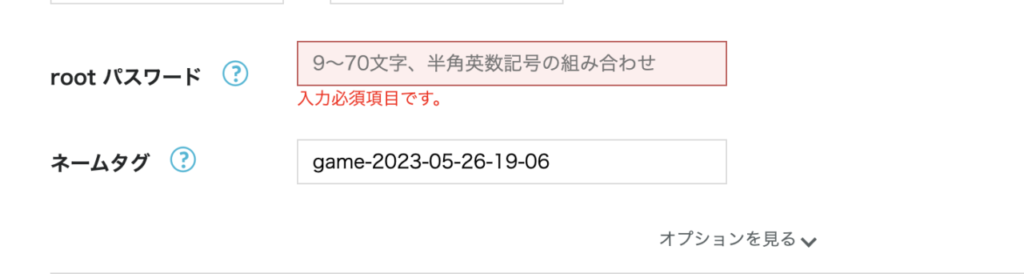
rootパスワードは、マイクラの設定を変更するときに必要になります。他人に推測されにくく、絶対に忘れないパスワードを設定しましょう。
ネームタグはConoHa上で見分けるための名前です。あとから変更できるため、デフォルトでも問題ありません。
rootパスワードとネームタグを入力したら、画面の右にある次へをクリックします。
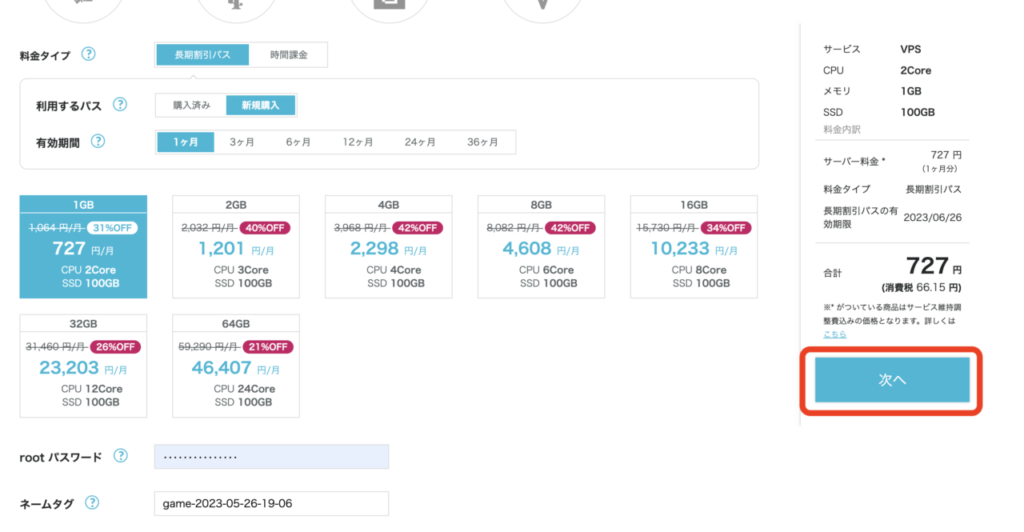
決済する
任意の支払い方法で、決済すれば手続き完了です!
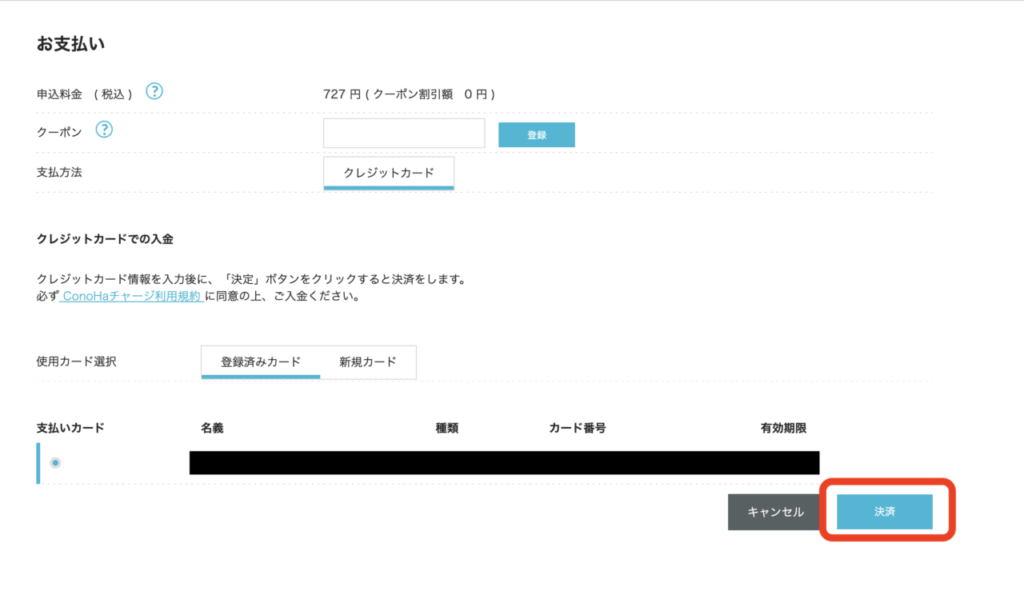
以上で、サーバーリストに契約したVPSが追加されます。
マイクラサーバーに接続する
ConoHa for GAMEで立てたマイクラサーバーへの接続方法を、統合版とJava版のそれぞれ紹介します(クリックで開けます)。
Java版
サーバーリストから、契約したVPSのIPアドレスを確認し、控えておいてください。
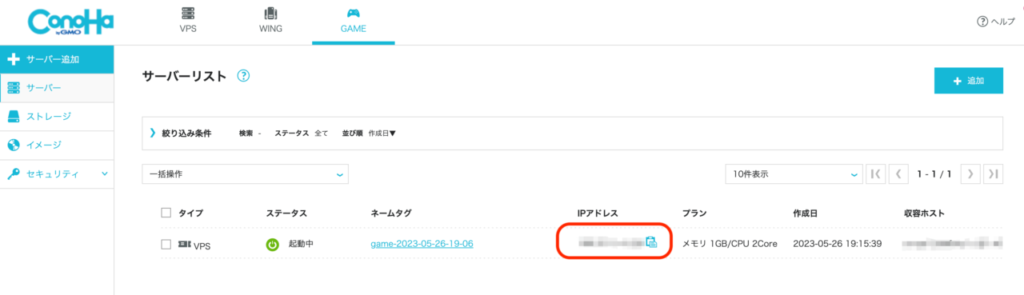

マイクラ(Java版)を起動して、マルチプレイをクリックします。

画面下部のサーバー追加をクリックします。

サーバーを追加するための以下の情報を入力します。
- サーバー名:好きな名前でOK
- サーバーアドレス:控えたIPアドレスを入力
情報を入力したら、完了をクリックします。

サーバー情報が表示されます。
問題がなければ、▶をクリックします。

無事、サーバーに接続できました!
統合版
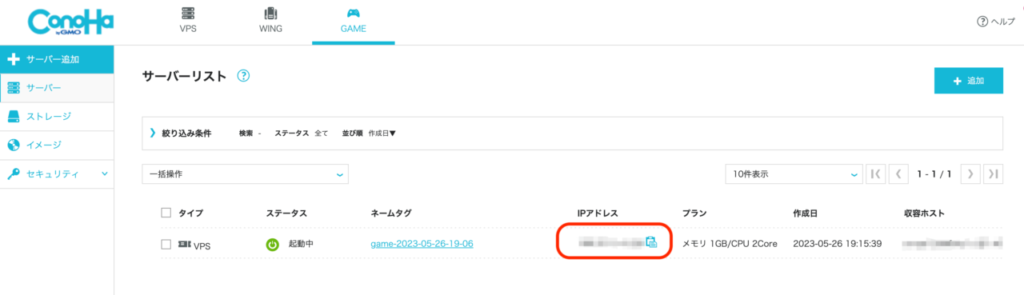

マイクラ(統合版)を起動して、遊ぶをクリックします。

タブを「サーバー」に移動して、サーバー追加をクリックします。

サーバーを追加するための以下の情報を入力します。
- サーバー名:好きな名前でOK
- サーバーアドレス:控えたIPアドレスを入力
- ポート:デフォルトのままでOK
情報を入力したら、保存をクリックします。

画面の右側にサーバー情報が表示されます。
問題がなければ、サーバーに参加をクリックします。

無事、サーバーに接続できました!
関連記事 ConoHa for GAMEでのマイクラサーバーの立て方
【統合版】自宅PCでマイクラサーバーを立てる手順
自宅PCで統合版のマイクラサーバーを構築する際には、下記で解説する手順を参考にしてください。
今回はWindows用サーバーを導入する想定で手順を解説します。
Windows用サーバーをダウンロードして起動する
Minecraft公式サイトからWindows用の統合版サーバーソフトをダウンロードします。
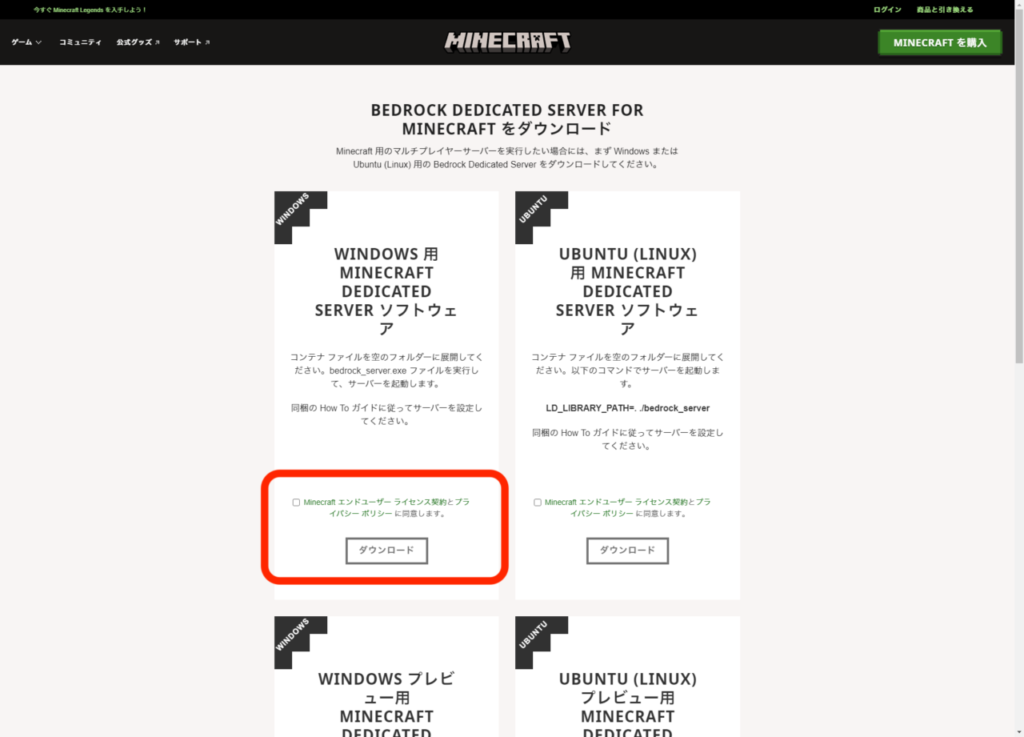
ダウンロードファイルを解凍後、フォルダ内にある「bedrock_server.exe」を実行します。

コマンドプロンプトが表示され、Server started.と表示されれば起動成功です。
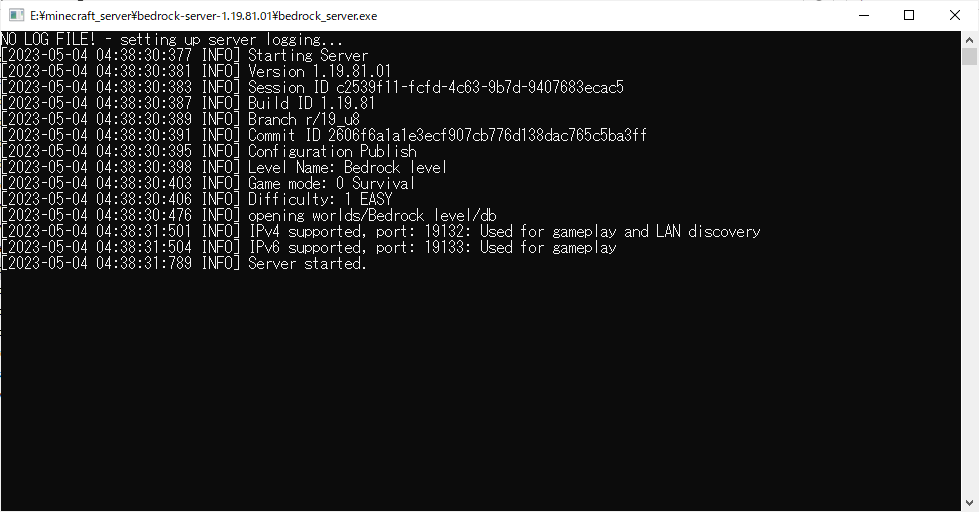
「Server Telemetry is currently not enabled.」とエラーが出る場合
以下のように、Server started.と出たあと、Server Telemetry is currently not enabled.と出る場合があります。

この場合は、bedrock-serverディレクトリ内のserver.propertiesファイルに、emit-server-telemetry=trueを追記して保存することで解決できます。
ポートを解放
起動したサーバーに参加者が入るためには、ポートを解放しなければなりません。
Windowsキーを押しながらXを押して、表示された一覧から「コマンドプロンプト」をクリックします。
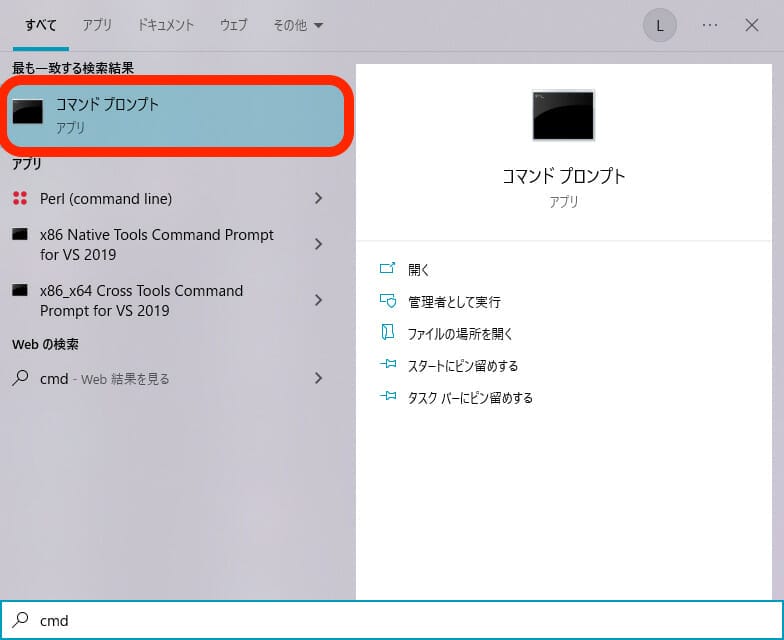
Windowsの検索窓にcmdと入力してもコマンドプロンプトは立ち上がります。
コマンドプロンプトにipconfigと入力し、自分のルーターのアドレスを確認してください。
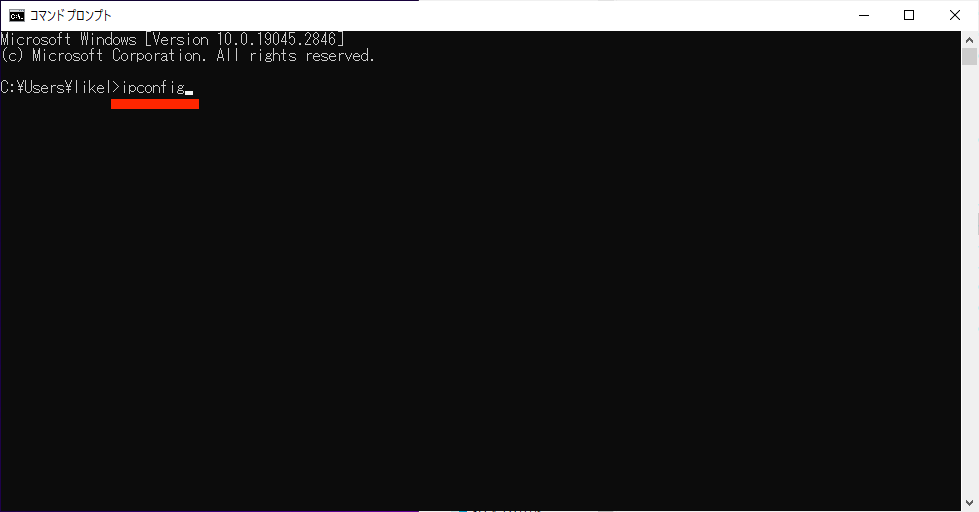
Webブラウザを立ち上げ、URLに確認したルーターのアドレスを入力してルーターの設定画面を開きます。
管理画面にログイン後、ポートを解放しマイクラサーバーにアクセスできるように設定を変更します。
また、ルーター設定画面ログインに必要なユーザー名とパスワードは、お使いのルーターによって異なるため、取扱説明書などを確認しましょう。
今回の解説ではルーターに「ASUS RT-AX55」を利用しています。
ルーターのポート開放についてはASUS社の例になります。
ASUS社ルーター「ASUS RT-AX55」での設定例(クリックで開きます)
「WAN」>「ポートフォワーディング」を選択

「プロファイルを追加」をクリック

ポートの設定をする
- プロトコル:UDP
- 変換対象ポート:19132

プロファイルの追加を確認

お使いのルーターによって設定画面は異なるため、以下の設定内容を参考にルーターの設定を変更してください。
- プロトコル:UDP
- 変換対象ポート:19132
上記の設定変更にてルーターのポート解放は完了です。統合版のサーバープログラムは、UDPの19132番ポートで通信を待っています。
ファイアウォールの設定変更
Windowsのファイアウォールに対して、マイクラサーバーの通信で使用するポートへのアクセスを許可する必要があります。
タスクバーにある検索窓に「コントロールパネル」と入力し、コントロールパネルを表示します。ちなみに、cpと入力してもコントロールパネルは表示可能です。
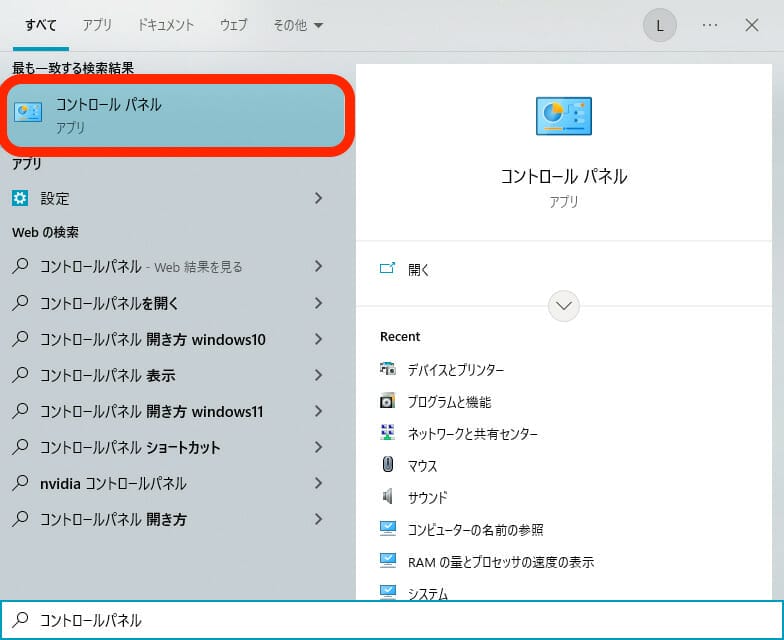
「システムとセキュリティ」>「Windows Defender ファイアウォール」の順にクリックしてください。
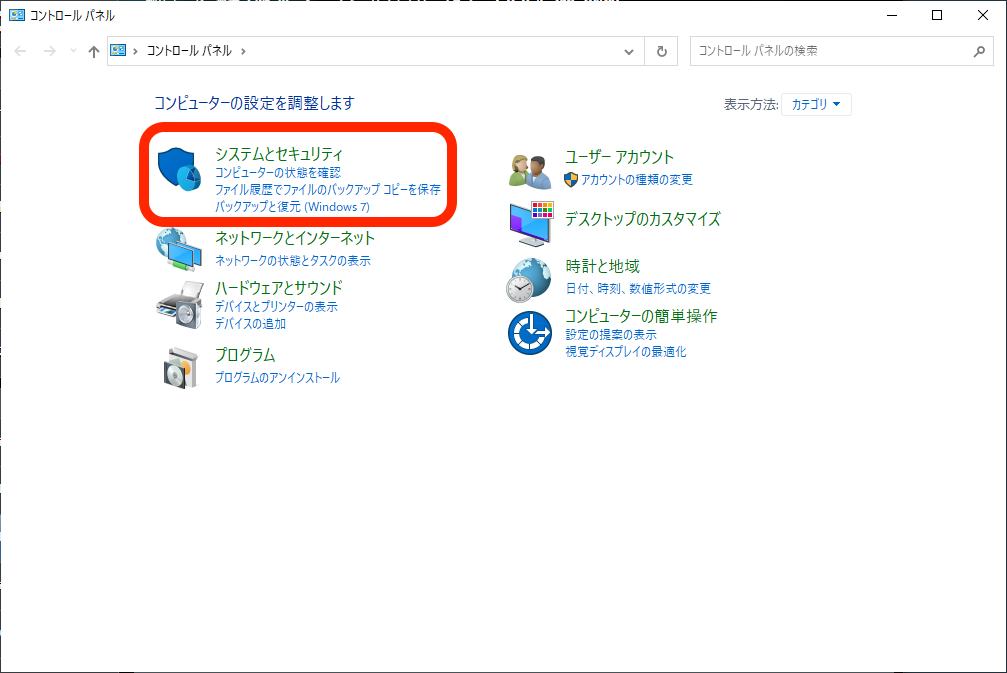
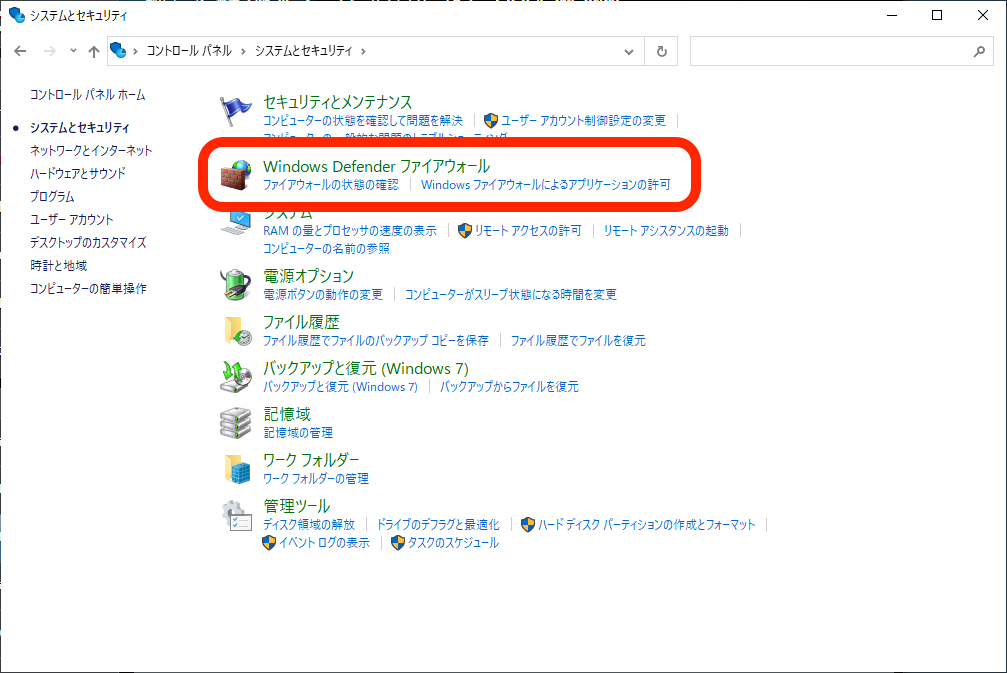
画面左にある「詳細設定」をクリックします。
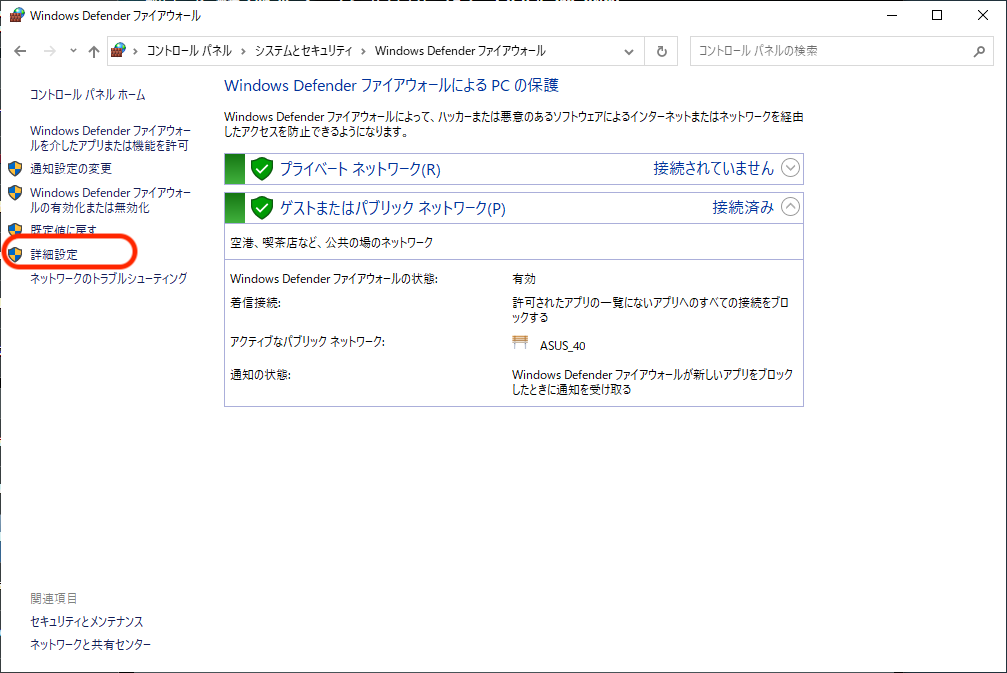
「受信の規則」をクリックした後、画面右にある「新しい規則」をクリックします。
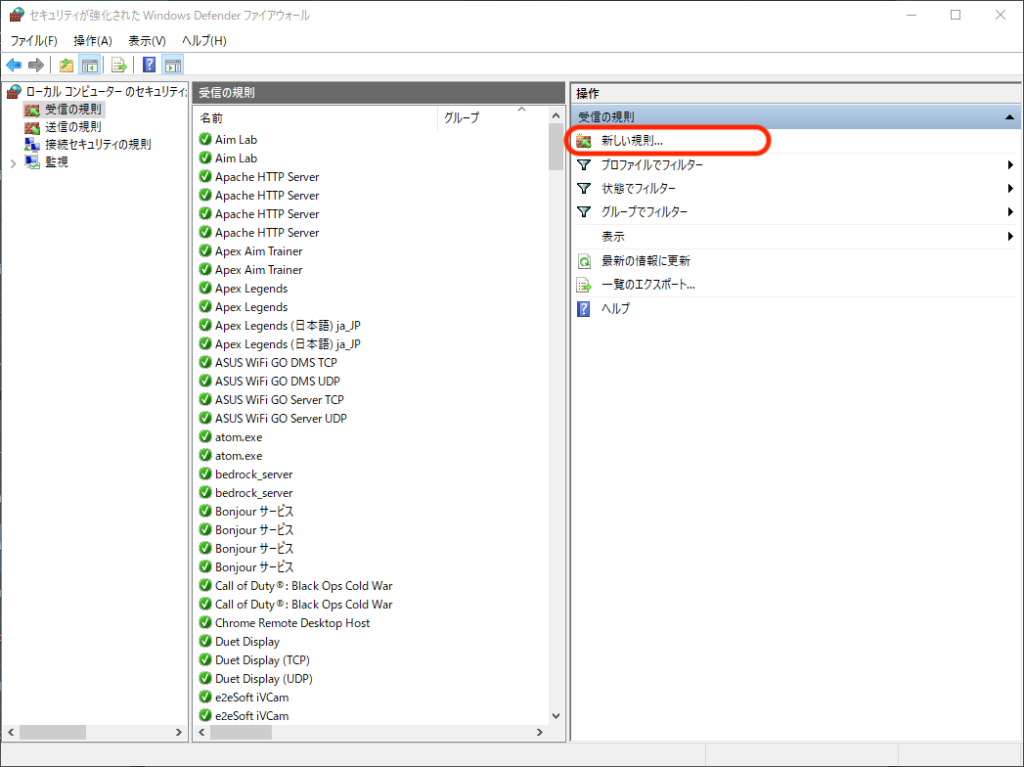
ウィザード画面が表示されたら「ポート」を選択し、「次へ」をクリックします。
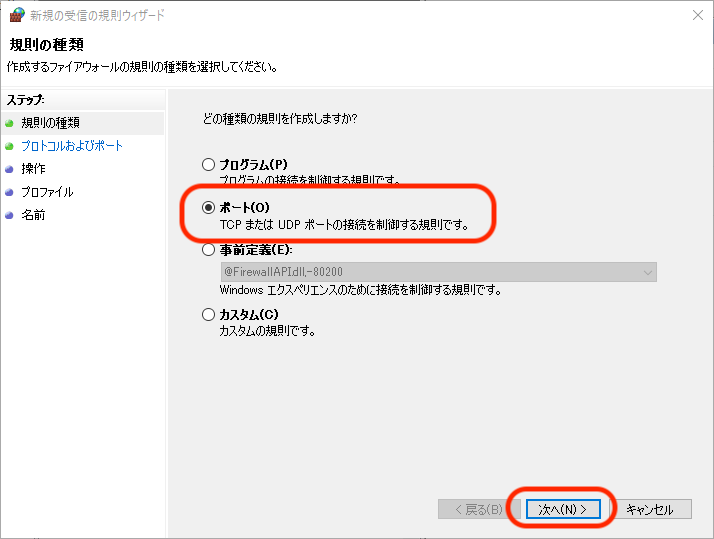
UDPを選択し、「特定のローカルポート」のテキスト欄に19132と入力し、「次へ」をクリックします。19132はマイクラサーバーのポート番号です。
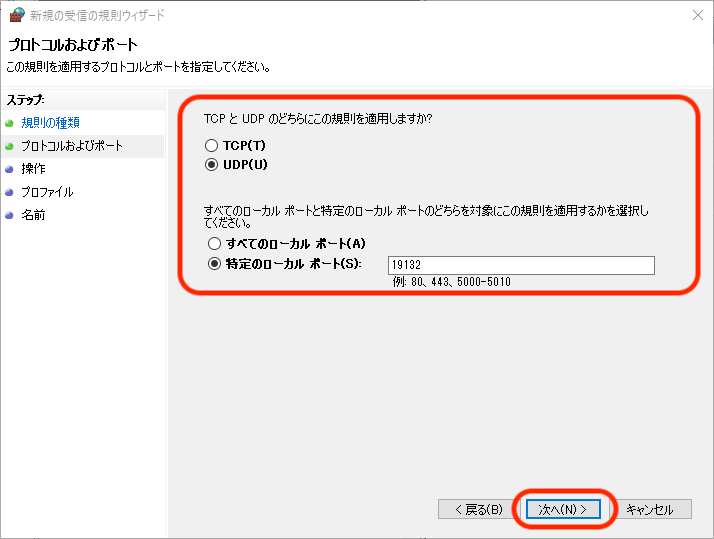
「接続を許可する」を選択し、「次へ」をクリックしてください。
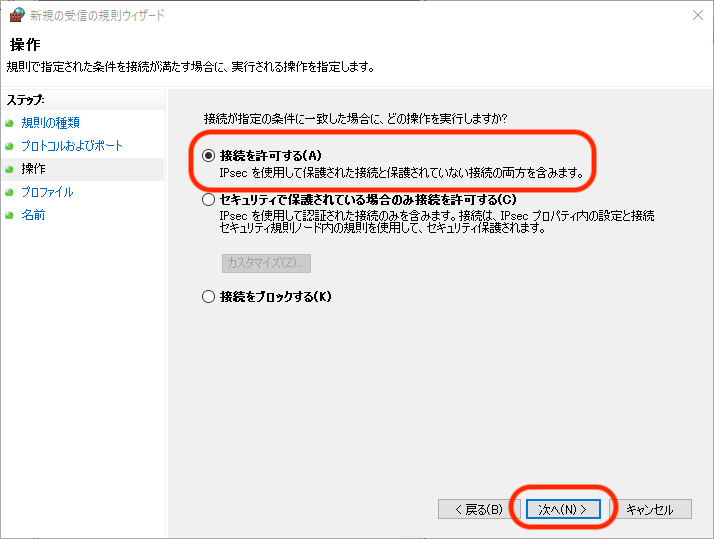
その後の設定項目は変更せずに「次へ」をクリックしていきます。
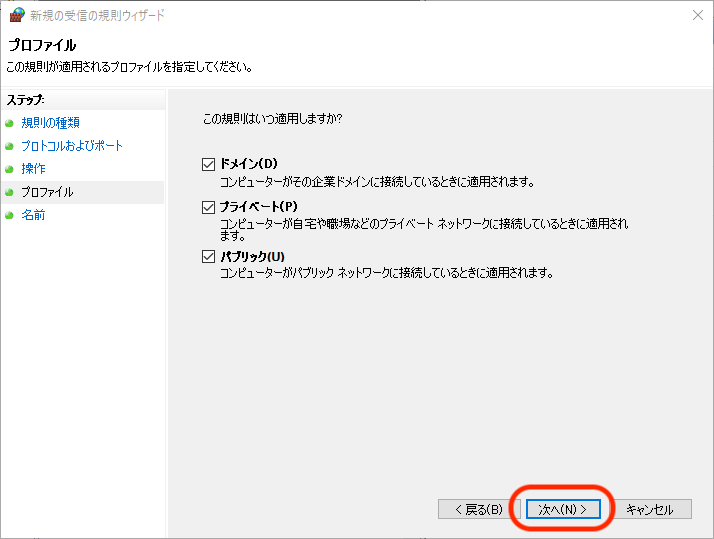
最後に「完了」をクリックしてファイアウォールの設定変更は完了です。
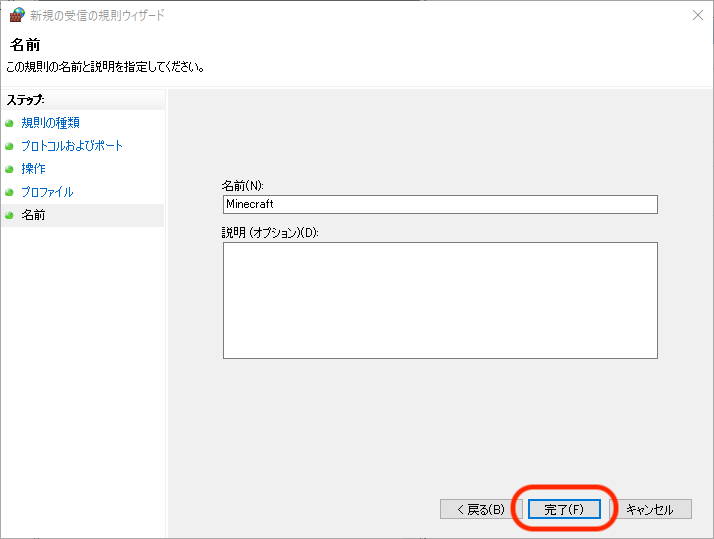
サーバー追加
まずはマインクラフトを起動し、「遊ぶ」をクリックします。

「サーバータブ」を選択し、「サーバーを追加」をクリックします。
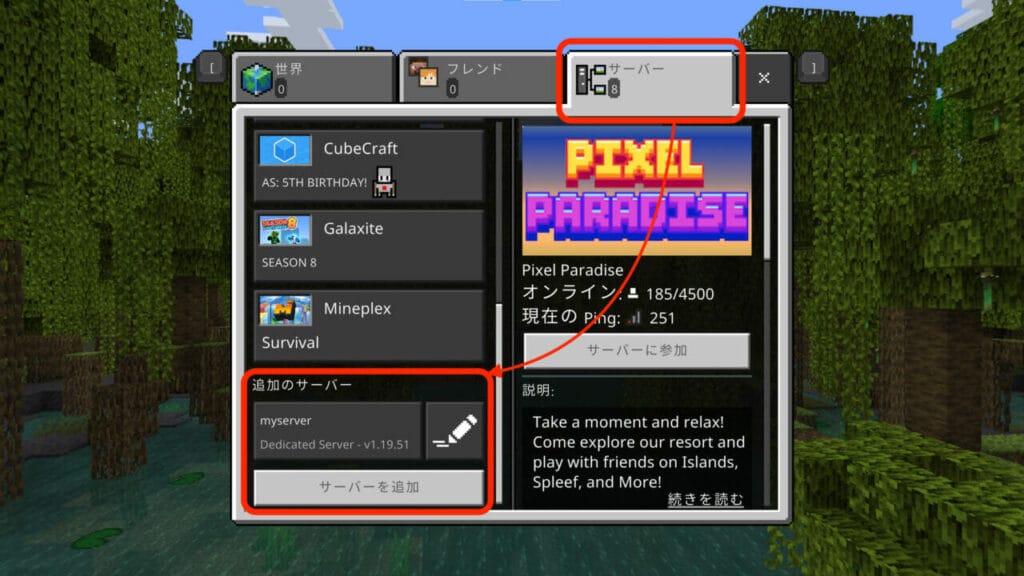
サーバーの設定画面が開かれるので、以下の項目を入力してください。自分のPCのIPアドレスを調べるには、コマンドプロンプトでipconfigと入力しましょう。
- サーバー名:お好きな名前(例. マイクラサーバー)
- サーバーアドレス:自分のPCのIPアドレス
- ポート:19132
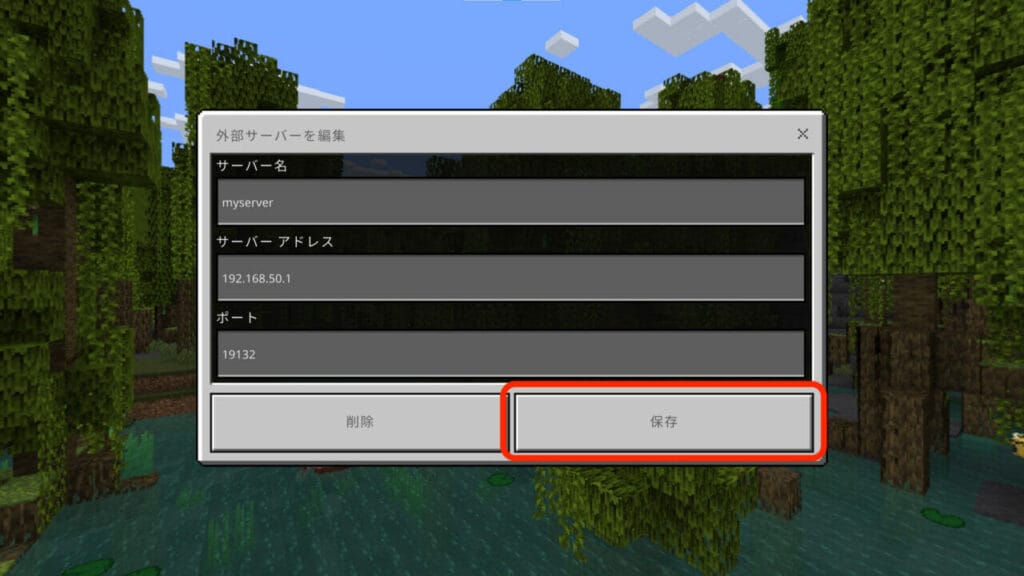
以上でWindowsでの統合版マイクラサーバーの設定が完了です。「サーバーに参加」でワールドに入れます!
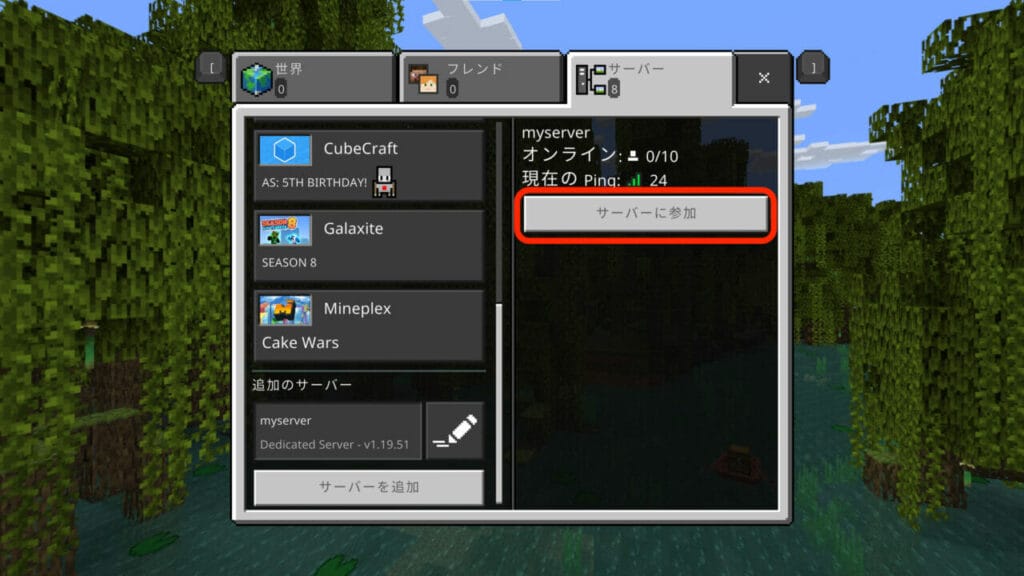
なおMacに統合版のマイクラサーバーを構築するためには、Ubuntuをインストールしなければなりません。
Ubuntuインストール後、Ubuntu用サーバーをダウンロードしてからサーバーの構築を行います。
【Java版・統合版対応】「Realms」でマイクラサーバーを立てる手順
RealmsではJava版と統合版の2つのサーバーが用意されています。
自分が所有しているマイクラに合わせてサーバーの構築しましょう。
マイクラを起動
まずはマイクラを起動しましょう。
Realmsはマイクラの起動画面にある「Minecraft Realms」から契約できます。
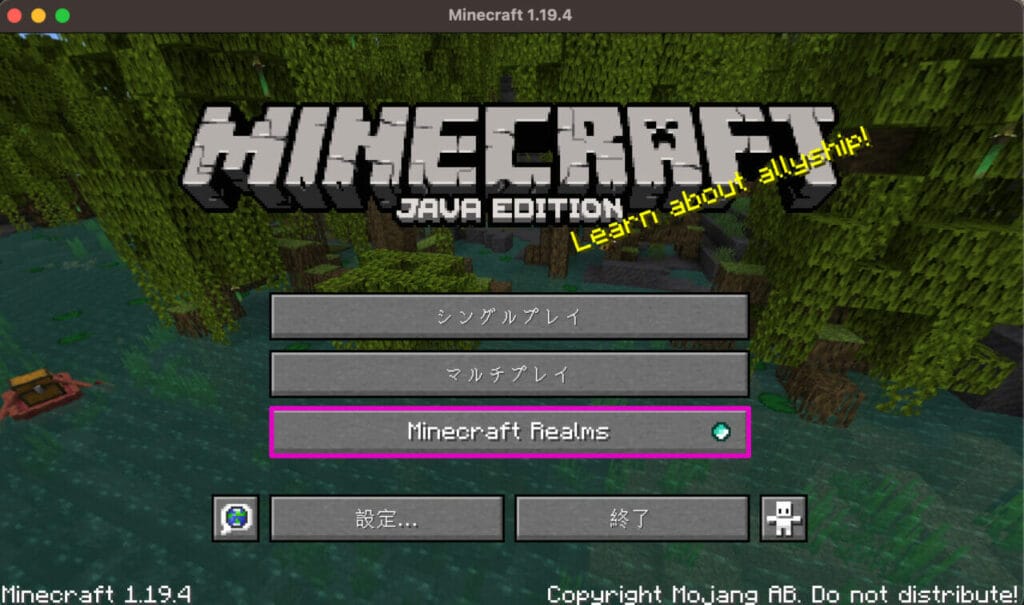
Realmsの購入ページに移動
マイクラ起動後、Realmsの画面に切り替わったら「Realmを購入する!」をクリックします。
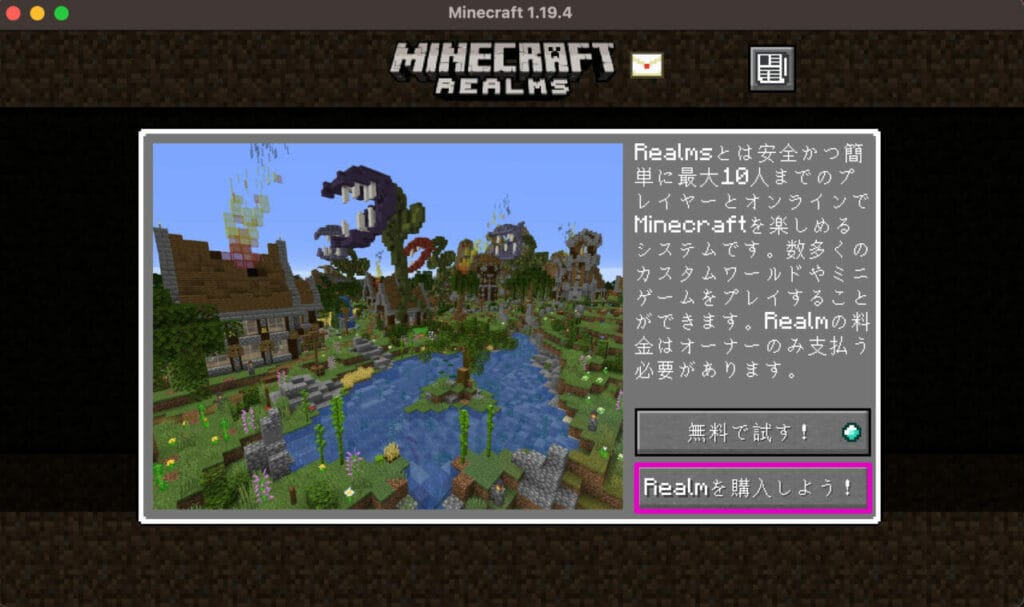
クリック後、Minecraftの公式サイトへ移動します。
契約プランを選択
公式サイトへ移動後、ログイン画面が表示されるため、アカウント名とパスワードを入力しましょう。ログイン後は自動で契約画面に遷移します。
Java版の場合、契約プランは1つしか用意されていません。
契約画面に遷移後はすでに契約プランが選択されているため、「下記のポリシーを読み、同意しました。」にチェックを入れてください。
規約に同意後、「チェックアウト:Java Realms」をクリックすることで契約が完了します。
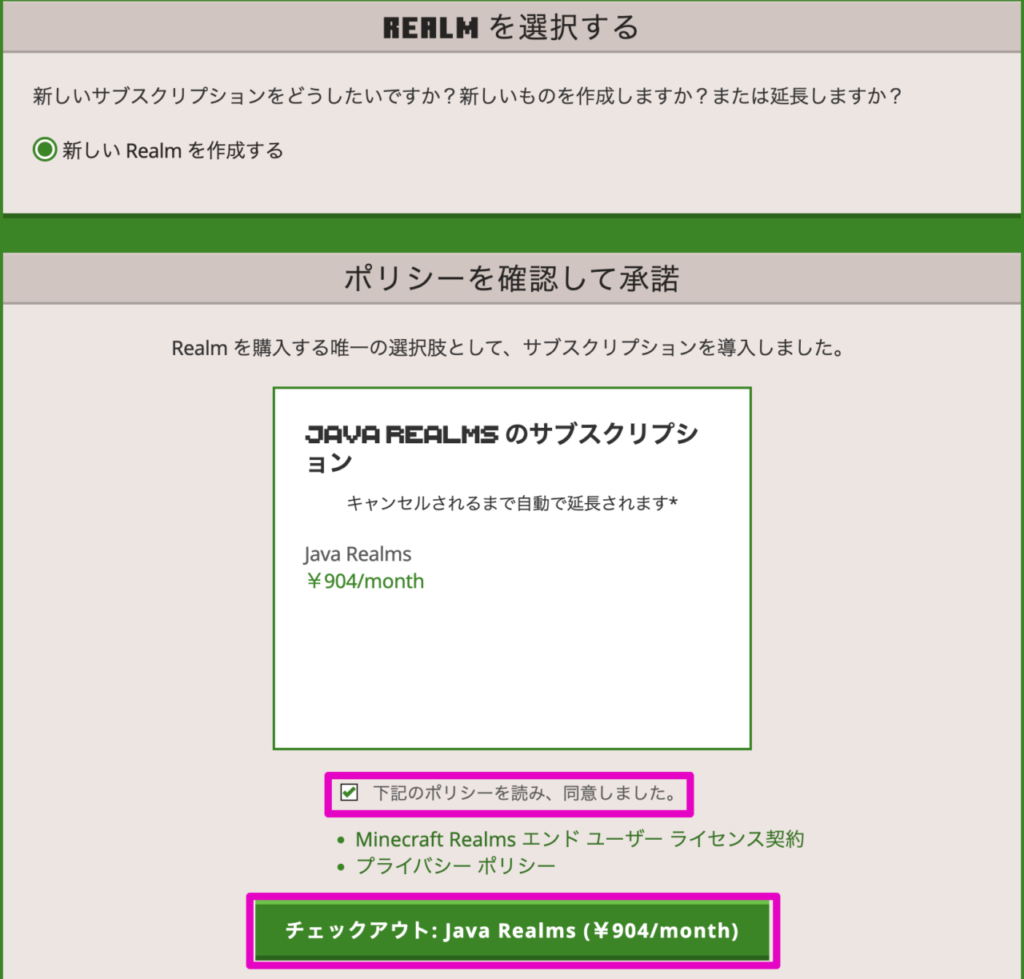
なお統合版をプレイしている場合、Realmsの契約プランは以下の2種類があります。
- Realms for Bedrock Edition(マルチ接続人数2人まで可能)
- Realms Plus(マルチ接続人数10人まで可能)
統合版をプレイしている方は、自分が接続したいマルチの人数に応じて契約プランを選択しましょう。
Realmsサーバーを構築
支払い完了後、マイクラのゲーム画面に戻りRealmsサーバーを構築します。
「Realmの名前」と「Realmの説明」を入力後、「作成」をクリックしましょう。
お好きなワールドを選択することでマップの作成が完了し、Realmsワールドが出来上がります。簡単にサーバーの構築ができるため、初心者でも安心でしょう。
フレンドを招待
フレンドの招待はRealmの設定画面から行います。
Realmの設定画面の左上にある「プレイヤー」をクリックします。
プレイヤー画面が表示されたら「プレイヤーを招待」をクリックしてください。
名前の欄に招待したい人のマインクラフトIDを入力すると、招待が完了します。
なお、招待が完了すると画面左にある「招待済み」のリストにフレンドの名前が追加されます。
【Java版・統合版対応】無料で使える「Aternos」でマイクラサーバーを立てる手順
AternosではJava版と統合版、両方のサーバーを構築できます。
Aternosでサーバーを構築する手順は以下のとおりです。
Aternosのアカウント作成
Aternosでサーバーを構築するためには、Aternosのアカウントが必要です。
まずはAternos公式サイトからアカウントの作成を行いましょう。
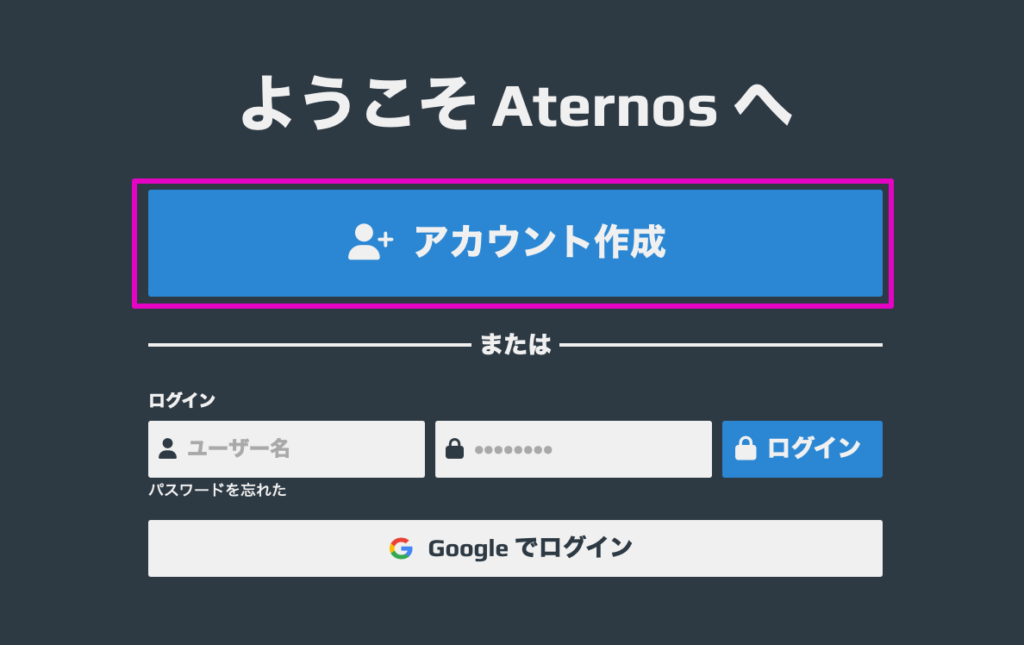
「ユーザー名を選択」の欄にお好きな名前を入力します。
名前入力後、利用規約とプライバシーポリシーを確認し、同意にチェックを入れ「次へ」をクリックしてください。
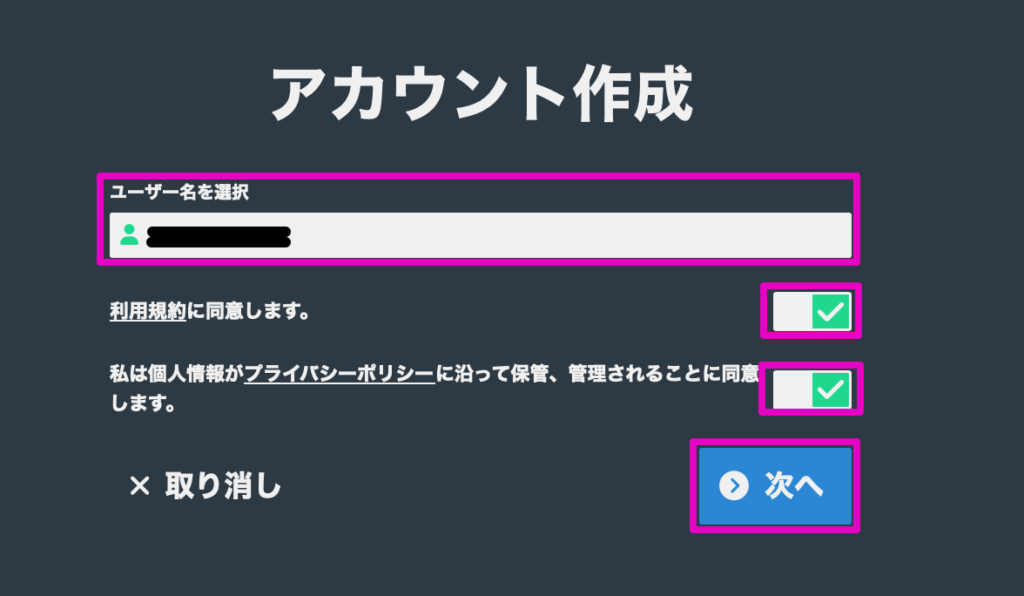
パスワードを入力し、「アカウント作成」をクリックします。
メールアドレスは任意であるため、入力する必要はありません。
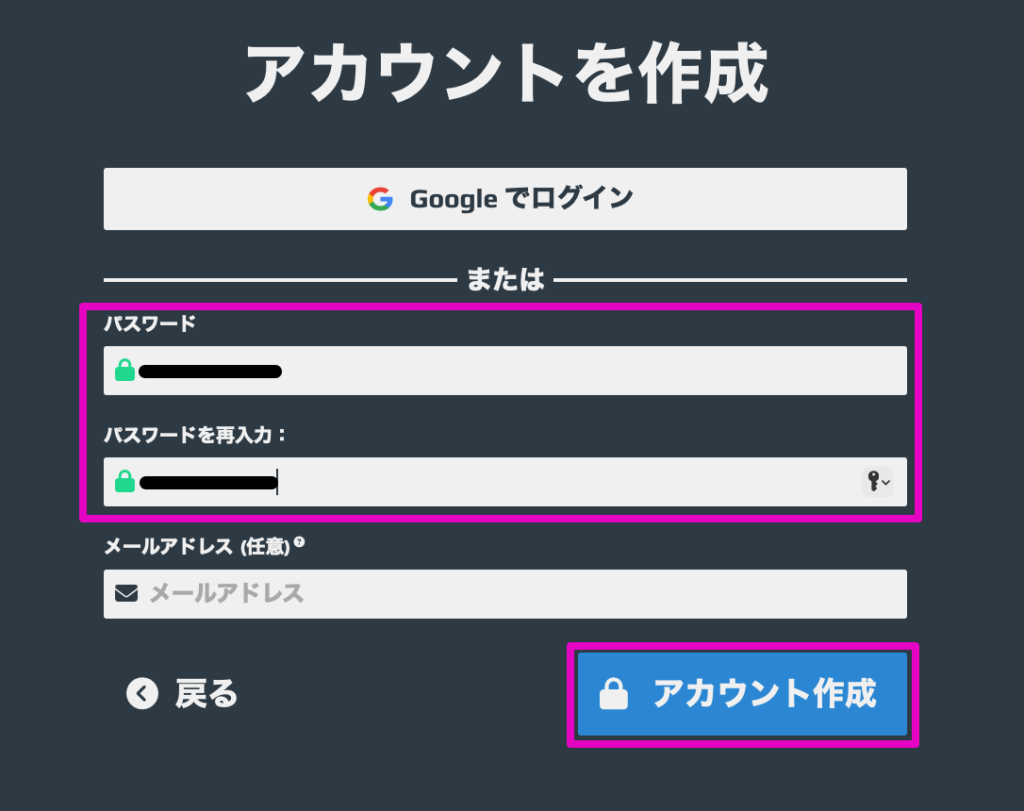
サーバーを作成
アカウント作成後は下記のような画面に遷移するため、「サーバーを作成」をクリックします。
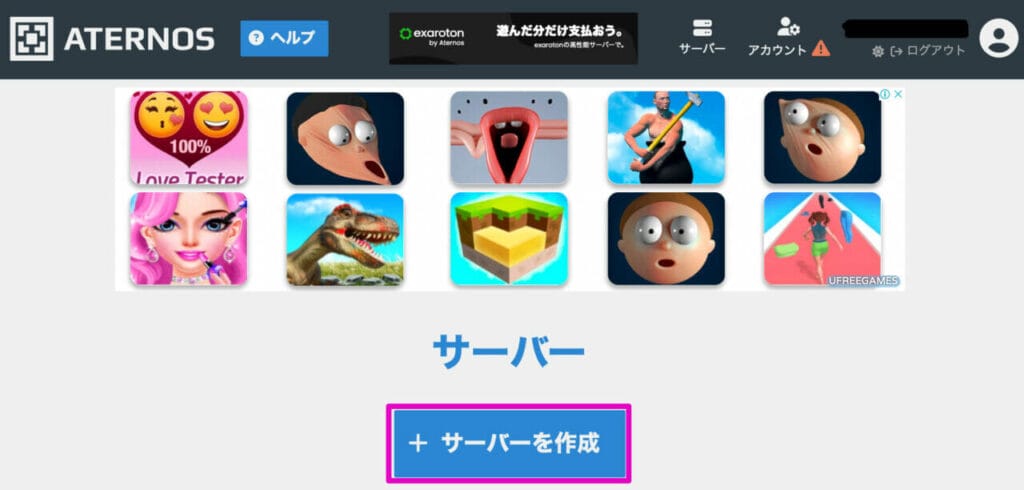
Java版または統合版を選択
今回はJava版マイクラのサーバーを構築するため、「Java版」を選択し、「作成」をクリックします。
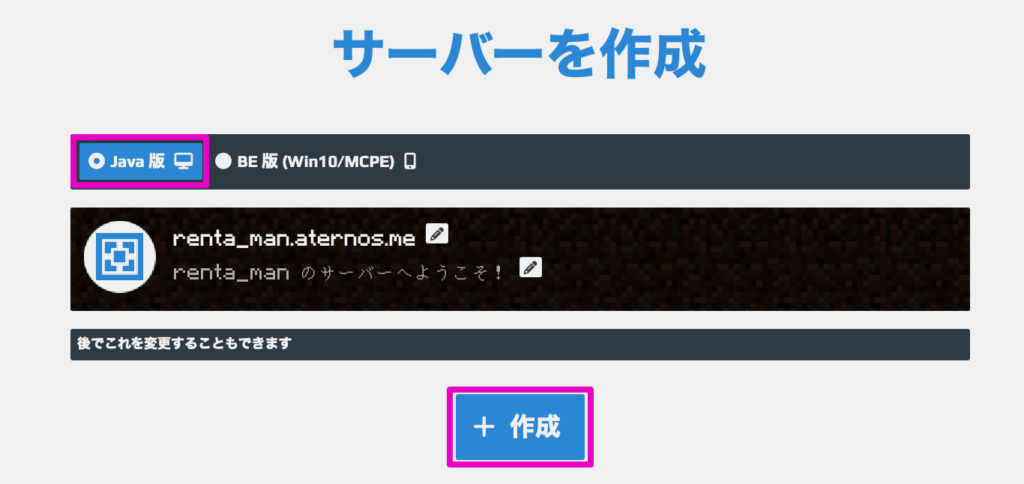
統合版マイクラのサーバーを構築する場合は「BE版(Win10/MCPE)」を選択してください。
サーバーを起動
サーバーを作成後、自動で下記画面に遷移するため、「起動する」をクリックしサーバーを起動します。
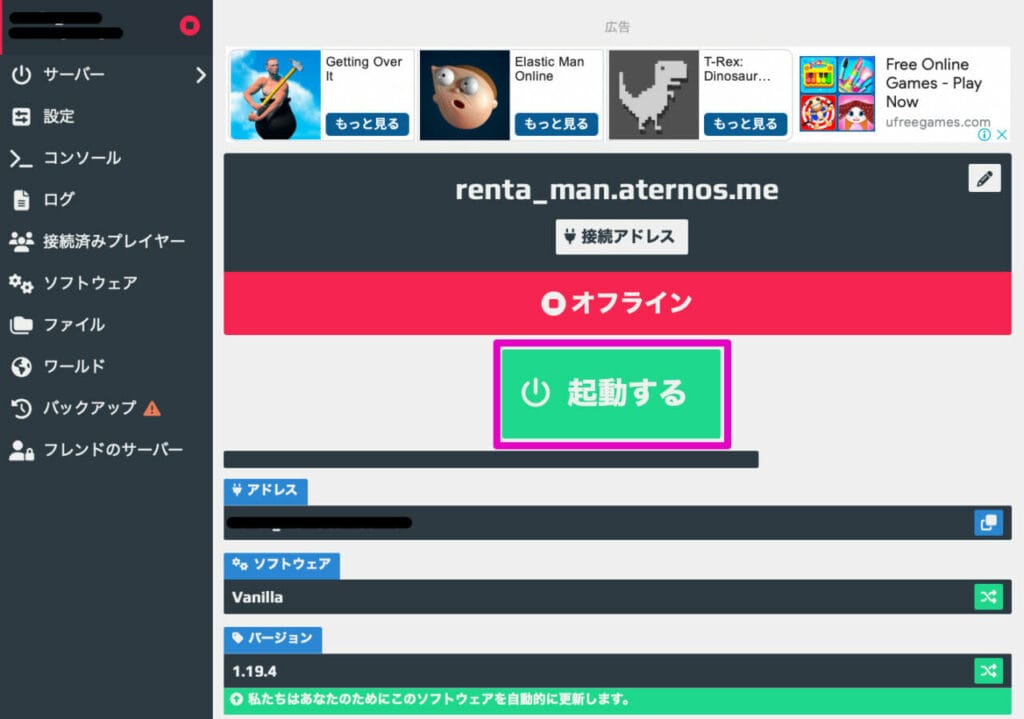
「使用許諾契約書」のポップアップが表示されるため、「はい、EULAに同意します。」をクリックしてください。
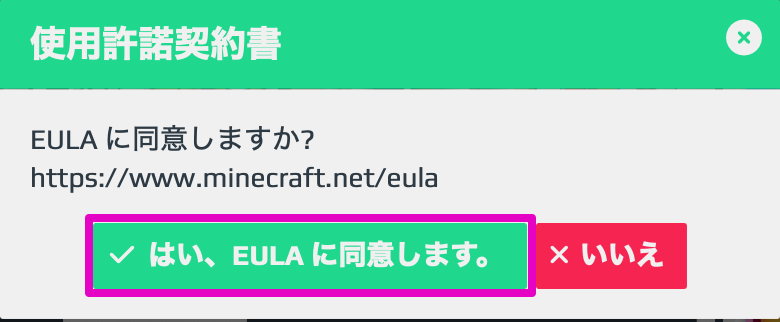
数分待つとサーバーが起動され、下記の画面が表示されます。
サーバー起動後はなるべく早くサーバーへ接続してください。
下記画面の赤枠で囲っている時間が経過する前に、サーバーへアクセスしないと、自動でサーバーが終了してしまいます。
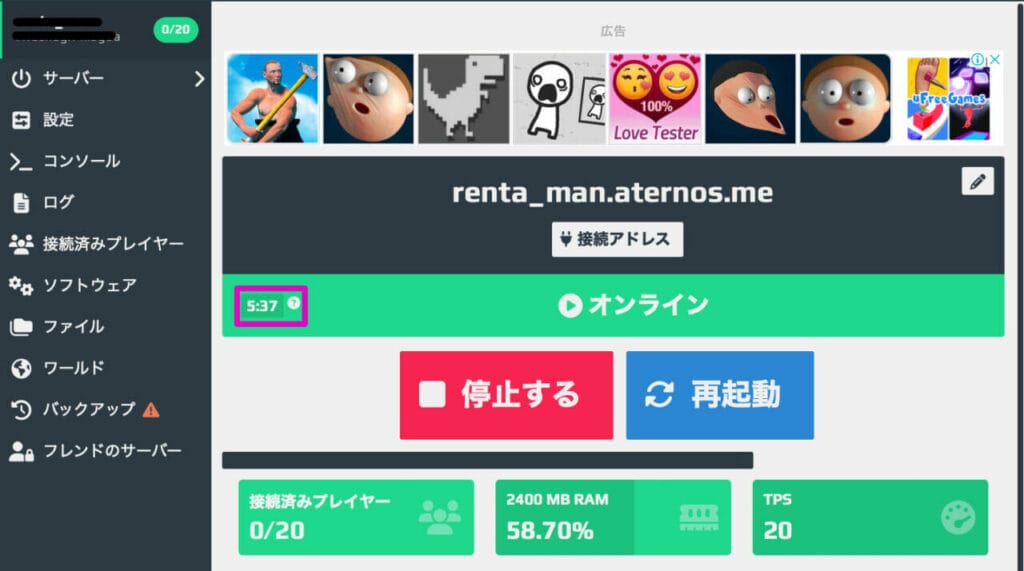
サーバーに接続
サーバーの起動が完了したら、マイクラを起動してサーバーを追加しましょう。
「マルチプレイ」をクリックし、「サーバーを追加」をクリックしてください。
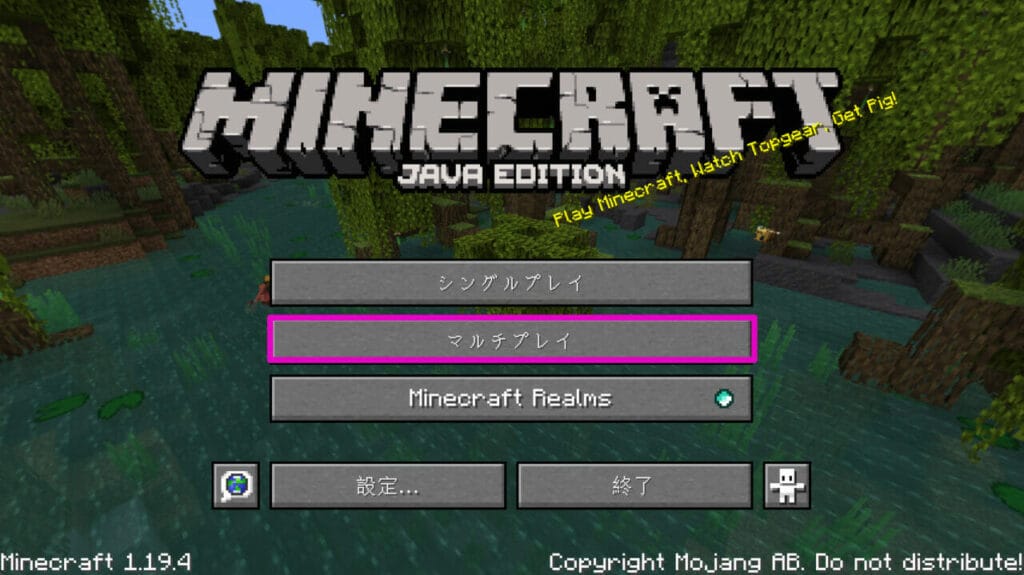

「サーバーアドレス」にAternosで構築したサーバーを入力します。
本手順の場合、サーバーアドレスは「renta_man.aternos.me」となります。
サーバーアドレス入力後、完了をクリックしてください。「サーバー名」は好きな名前を使用可能です。

最後に追加したサーバーを選択して、「サーバーへ接続」をクリックして完了です。
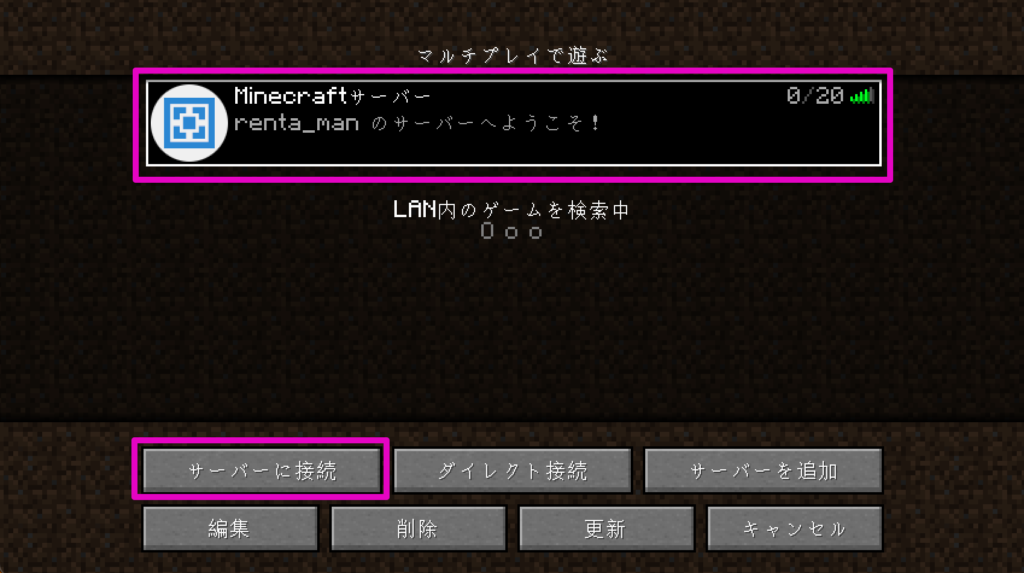
【デバイス別】マイクラサーバーの立て方・マルチプレイ方法・費用
マイクラをプレイする端末によって、対応エディションが異なります。
マイクラにはJava版と統合版の2種類のエディションがあります。
端末ごとの対応エディション一覧表は以下の通りです。
| Java版 | 統合版 | |
|---|---|---|
| Windows 10/11 | 対応あり | 対応あり |
| Mac | 対応あり | 対応なし |
| Nintendo Switch | 対応なし | 対応あり |
| スマートフォン・タブレット (iOS/Android) | 対応なし | 対応あり |
| PS4・PS5 | 対応なし | 対応あり |
| Xbox Series X|S・Xbox One | 対応なし | 対応あり |
Windows 10/11
Windows 10/11はマイクラのJava版と統合版、両方のエディションに対応しています。
例えば、Java版をダウンロードすることでMODを導入でき、詳細なゲーム設定やアイテムの追加が可能です。MODの導入はJava版しかできないので注意しましょう。
一方で統合版はNintendo SwitchやPS4などの異なる機種とのクロスプレイができます。統合版とJava版、両方のメリットを満喫できる点がWindows端末の魅力です。
Windows 10/11でマルチプレイを楽しみたい方は、以下のマイクラサーバーの立て方がおすすめです。
サーバーの知識がない方や手間をかけずにサーバーを構築したい方は、VPSや無料レンタルサーバーを利用しましょう。
スペックが高いPCを持っている場合やサーバー構築の経験がある方は、自宅PCでサーバーを構築するのもおすすめです。自分に合った方法でマイクラサーバーを立ててみましょう。
Mac
MacはマイクラのJavaエディションのみ対応しています。
Macでマルチプレイを楽しみたい方は、以下の方法でマイクラサーバーを構築しましょう。
VPSはWindows以外に、Macにも対応しています。
サーバーの知識がない方や大規模なマイクラ環境を構築したい方はVPSを活用しましょう。
2~3人のマルチプレイの場合は、無料のレンタルサーバーがおすすめです。
Nintendo Switch
Nintendo Switchはマイクラの統合版のみ対応しています。
Nintendo Switchでマルチプレイを行うためには、Nintendo Switch Onlineの加入が必須です。
Nitendo Switch Onlineの料金プランは以下の通りです。12か月のプランを選択すると、ひと月あたり200円でマルチプレイができます。
| 1か月(30日間) | 3か月(90日間) | 12か月(365日間) |
|---|---|---|
| 306円 | 815円 | 2,400円 |
Nintendo Switch Online加入後は、Realmsにてマイクラサーバーを構築します。
Realmsでは統合版用のプランが2つ用意されているため、マルチの接続人数に応じて適したプランを選択しましょう。
| 2人(Realms for Bedrock Edition) | 10人(Realms Plus) |
|---|---|
| 470円 | 940円 |
なお、Nintendo Switchでは画面分割によって、複数プレイヤーでマイクラを楽しめます。
ゲストユーザがホストユーザのワールドに参加する際には、Nintedo Switch Onlineへの加入は必要ありません。1つのソフトで複数人楽しめます。
スマートフォン・タブレット(iOS/Android)
スマートフォン・タブレットはマイクラの統合版のみ対応しています。
スマートフォン・タブレットでマルチプレイを行うためには、Xbox Liveのアカウントを作成する必要があります。
まずはXbox公式サイトからアプリをダウンロードし、アカウントを作成しましょう。アプリをダウンロード後は、作成画面に従って必要事項を入力してください。
アカウント作成後は、Realmsにサーバーを構築することでマルチプレイが可能になります。
Realmsに契約する際には、統合版サーバーの契約プランを選択しましょう。統合版の契約プランには2種類あるので、自分に合ったプランを選んでみてください。
PS4・PS5
PS4・PS5はマイクラの統合版のみ対応しています。
マルチプレイをするためには、PlayStation Plusへの加入も必要です。
PlayStation公式サイトから加入できるため、まだ加入していない方は加入しましょう。
PlayStation Plusの料金プランは以下の通りです。
| 1か月 | 3か月 | 12か月 |
|---|---|---|
| 850円 | 2,150円 | 5,143円 |
マルチプレイを行う際にサーバーを構築したい場合は、Realmsを利用します。
Realmsの契約はマイクラのゲーム画面から直接行えます。ゲーム画面から契約できるため、手間がかかりません。
統合版のRealmsの契約プランは2種類あるため、マルチの接続人数に合わせて契約プランを選択してください。
またPS4・PS5でも画面分割によるマルチプレイが可能です。
コントローラーが2つあれば、簡単にマルチプレイが行えるため、友人と一緒にマイクラを楽しみましょう。
Xbox Series X|S・Xbox One
Xbox Seriesはマイクラの統合版のみ対応しています。
マルチプレイをするためには、Xbox Live Goldへの加入も必要です。
Xbox公式サイトから加入できるため、まだ加入していない方は加入しましょう。
Xbox Live Goldの料金プランは以下の通りです。
| 1か月 | 3か月 |
|---|---|
| 842円 | 2,138円 |
サーバーを構築してマルチプレイを行う際にはRealmsを利用します。
Xboxではマイクラ起動後、ゲーム画面からRealmsに契約できます。
統合版のRealmsには2つの契約プランが用意されているため、マルチの接続人数に合わせてプランを選択してください。マルチ接続人数が、2人用と10人用の2種類の契約プランがあります。
またXboxでは画面分割によるマルチプレイも可能です。
コントローラーを接続しプレイヤーにサインインするだけで簡単にマルチプレイができます。Xboxの画面分割では最大4人まで可能です。
マイクラサーバーの立て方に関するよくある質問
マイクラサーバーの立て方に関するよくある質問と回答をまとめました。「マイクラサーバーの立て方が分からない」「VPSのおすすめは?」などお悩みの方は、ぜひ参考にしてください。
マイクラ用レンタルサーバー(VPS)はどれがおすすめ?
マイクラ用VPSは以下の2つがおすすめです。
ConoHa for GAMEではマイクラのマルチサーバーを誰でも簡単に構築できるように無料のテンプレートが用意されています。
そのため難しいコマンドを入力する必要がなく、初心者でも簡単にサーバーを構築できます。
Xserver VPS for Gameは圧倒的な性能を誇るサーバーを月額830円(税込)〜で利用可能。
コストパフォーマンスに優れているため、「なるべくサーバー費用を抑えたい」という方にもおすすめのVPSです。
マイクラにおすすめのVPSについては、下記記事でも解説しているためぜひ参考にしてください。
自宅PCサーバーでJava版マイクラは遊べる?
自宅PCサーバーでJava版マイクラをプレイすることは可能です。
Java版マイクラをプレイするためには、Java公式サイトからJavaをインストール必要があります。
Javaインストール後は、Minecraft公式サイトからJava版マイクラを購入しましょう。統合版と間違えないように注意です。
マイクラサーバーのおすすめ容量・スペックは?
マイクラサーバーのおすすめ容量・スペックはマルチの接続人数や導入するMOD/プラグイン数によって異なります。
マイクラサーバーを構築する場合のスペックの目安は以下の通りです。
| メモリ容量 | 同時接続できる人数 | MOD/プラグイン数 |
|---|---|---|
| 2GB | 10人 | 10個 |
| 4GB | 25人 | 40個 |
| 8GB | 60人 | 60個 |
| 10GB | 80人 | 80個 |
| 16GB | 100人 | 100個 |
サーバーのスペックが低い場合、動きがカクついたり、サーバーが起動しなかったりするので注意が必要です。
特にマルチの接続人数が多い、MODを複数導入する場合は、メモリ容量とコア数が多いサーバーが必要になります。
マイクラサーバーのスペックについては下記の記事で詳しく解説しているので、そちらも参考にしてください。
異なるエディション(Java版と統合版)でマルチプレイは可能?
マイクラのJava版と統合版は一緒にマルチプレイができません。
マイクラはJava版同士、統合版同士でのみマルチプレイ可能です。基本的には異なるエディションでマルチプレイは不可能のため、注意しましょう。
ただし、プラグインを導入することで、Java版と統合版が一緒にマルチプレイできる場合もあります。
- GeyserMC
- Floodgate
GeyserMCはJava版と統合版のマルチプレイを可能にするプラグインです。
一方でFloodgateはJava版のアカウント情報が必要なく、統合版アカウントのみでサーバーにアクセスできるプラグインです。
両プラグインをサーバーに導入することで、統合版のプレイヤーが擬似的にJava版としてサーバーにアクセスできます。
異なるバージョン同士でマルチプレイは可能?
マイクラは異なるバージョン同士でマルチプレイができません。そのためマルチプレイをする際には、プレイヤー同士のマイクラのバージョンを合わせる必要があります。
プレイヤー同士のバージョンが異なる場合、接続エラーが発生する可能性があります。Java版の場合、マインクラフトランチャーの「起動構成」からバージョンを指定可能です。
一方で統合版の場合、アップデートによって最新のバージョンに更新されるため、バージョンを指定する必要はありません。
Java版同士で遊ぶ場合はバージョンの確認を、統合版同士で遊ぶ場合はアップデートを行ってからマルチプレイをしましょう。
複数デバイスでクロスプレイは可能?
マイクラの統合版では同じエディション同士であれば、複数デバイスでクロスプレイが可能です。なおクロスプレイを行うためには、どのデバイスにおいてもXboxアカウントが必要です。
複数デバイスでクロスプレイを行いたい方は、Xbox公式サイトからアカウントを作成しましょう。事前にアカウントを作成しておくと、スムーズにクロスプレイができます。
またデバイスによっては、クロスプレイを行うためにオンラインサービスに加入する必要があります。
下記デバイスでクロスプレイを行いたい方は、オンラインサービスへの加入も忘れずに行いましょう。
- Nintendo Switch:Nintendo Switch Online
- PS4/PS5:PlayStation Plus
- Xbox:Xbox Live GOLD
オンラインサービスは有料だから自分にあった契約プランを選ぶことが大切です。
大人数でマルチプレイするにはどのサーバーの立て方がおすすめ?
大人数向けのマルチサーバーを立てる場合はVPSがおすすめです。
VPSはサーバーのスペックごとに料金プランが分かれているため、マルチの接続人数に合わせてプランを選択できます。そのため、1から自分でサーバーのスペックを検討する必要はありません。
VPSには大人数用の料金プランも用意されています。大人数向けのマルチサーバーの立て方については、下記記事でも詳しく解説しているため、ぜひ参考にしてください。
マイクラサーバーに入れない
マイクラサーバーには入れない原因としては、以下が挙げられます。
- サーバーのアドレスを間違えている
- サーバーが起動していない
- バージョンが違っている
- ポートが解放されていない
- セキュリティソフトにブロックされている
- ホワイトリストで許可されていない
- サーバーからブロックされている
- マルチ参加者がMODを導入していない
マイクラサーバーを立てるならVPSが簡単!
マインクラフトのサーバーの立て方には、自宅PCを利用したり、VPSを利用したりとさまざまな手法があります。
マイクラサーバーの立て方の中でも、VPSは誰でも簡単にサーバーを構築できるためおすすめです。
VPSは多くのプランが用意されており、マルチ接続する人数に合わせて自由にプランを選択できます。
「サーバー構築の経験がないから不安」「必要なサーバーのスペックがわからない」という方は、ぜひVPSを利用してはいかがでしょうか。
マイクラサーバーを立てて思う存分マイクラを楽しみましょう!
\1月10日まで、月額料金最大79%OFF!/