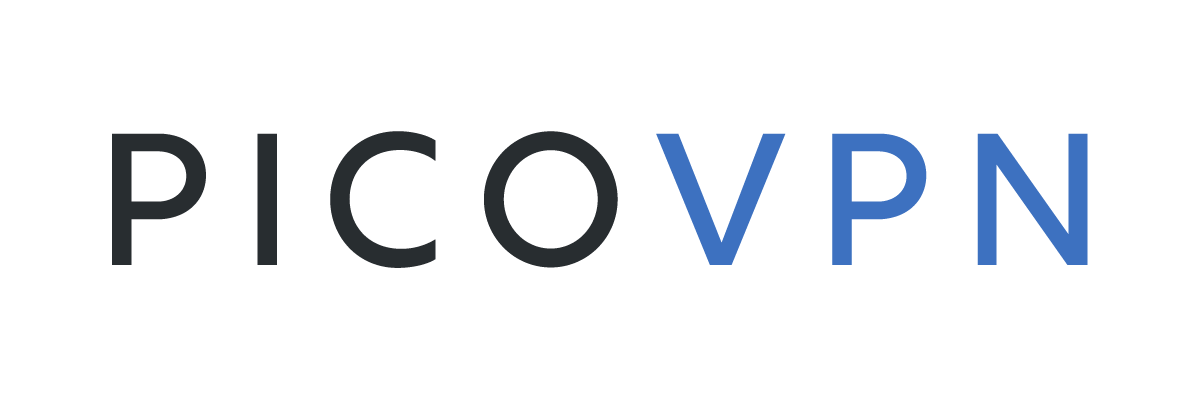無料版のVPN「Windscribe(ウィンドスクライブ)」では全10カ国のVPNサーバを利用できます。
通信ログを残さないノーログポリシーを掲げており、高度な暗号化技術の採用しているため、セキュリティ面を重視したい人にもおすすめのVPNです。
本記事ではWindscribeの契約から実際にVPN接続するまでの手順を詳しく解説します。
本記事では以下の内容を解説します!
- 【PC】Windscribeの使い方
- 【スマートフォン】Windscribeの使い方
- 無料版Windscribeの安全性が高い理由
- 無料版Windscribeの特徴
- 無料版Windscribeの注意点
- 有料版Windscribeが気になる人は7日間の返金保証期間を活用しよう
当サイトでは「おすすめのVPN」についても紹介しています。ほかのVPNもあわせて検討したい方はぜひチェックしてみてください。
【PC】Windscribeの使い方
Windscribeの契約から使い方までの手順は以下のとおりです。
Windscribe公式サイトからアカウントを作成します。まずはホームページ上部にある「ログイン」にカーソルを合わせ「登録」をクリックしてください。
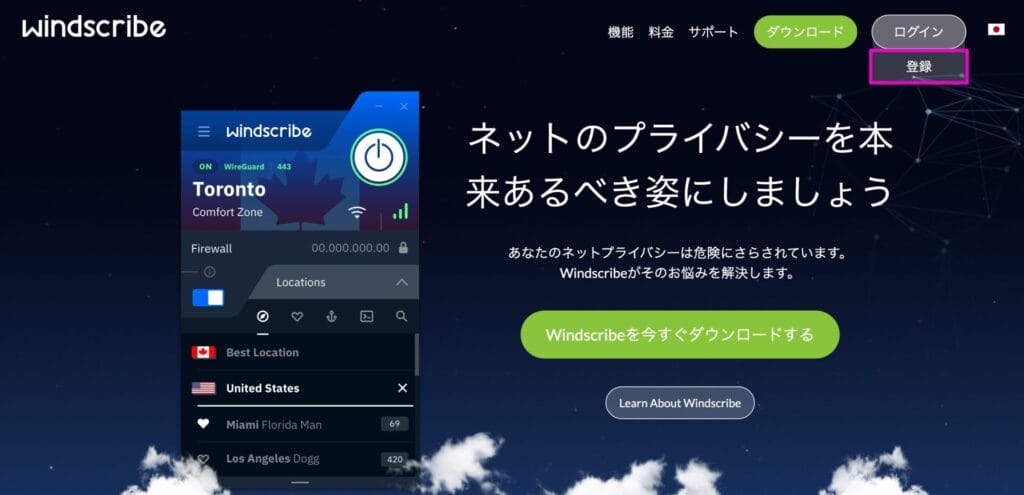
アカウント作成画面が表示されるため、以下のアカウント情報を入力します。
- ユーザー名
- パスワード
- メールアドレス(任意)
メールアドレスは登録しなくても無料プランへ加入できます。しかし、メールアドレスを登録しなかった場合、データ通信量が2GBに制限されるため注意が必要です。
メールアドレスを登録した場合は、データ通信量を10GBまで使用可能です。アカウント情報入力後は「Create Accout」をクリックします。
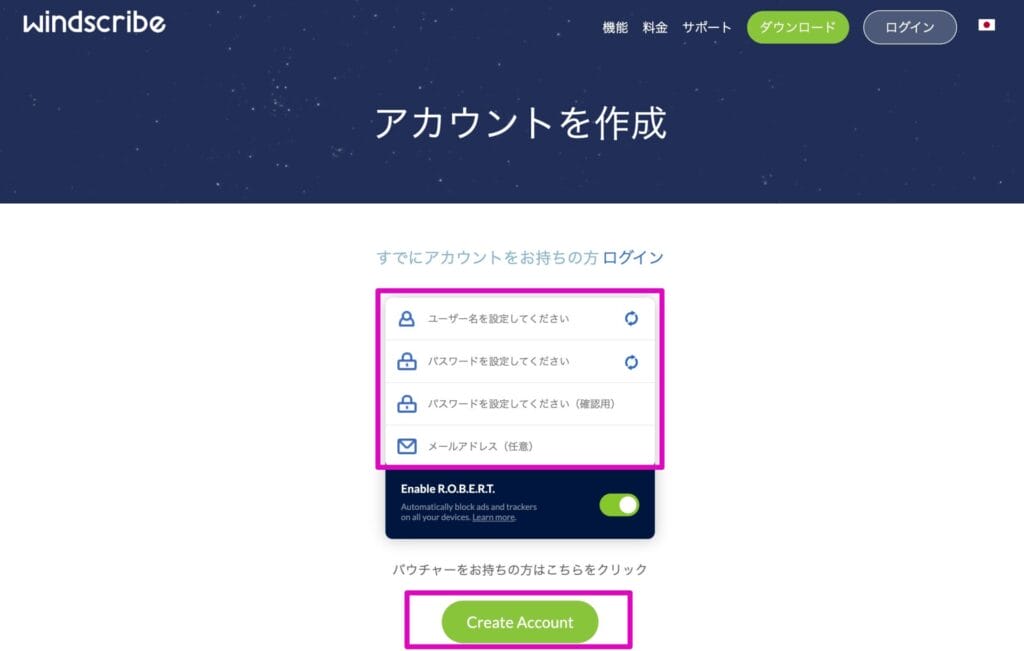
アカウント作成後は登録したメールアドレスにWindscribeからメールが届きます。メール内にある「Confirm Email(for 10GB)」をクリックすることで、メールアドレスの確認が完了します。メールアドレスの確認が完了しないと、データ通信量が10GBまで使用できないため注意しましょう。
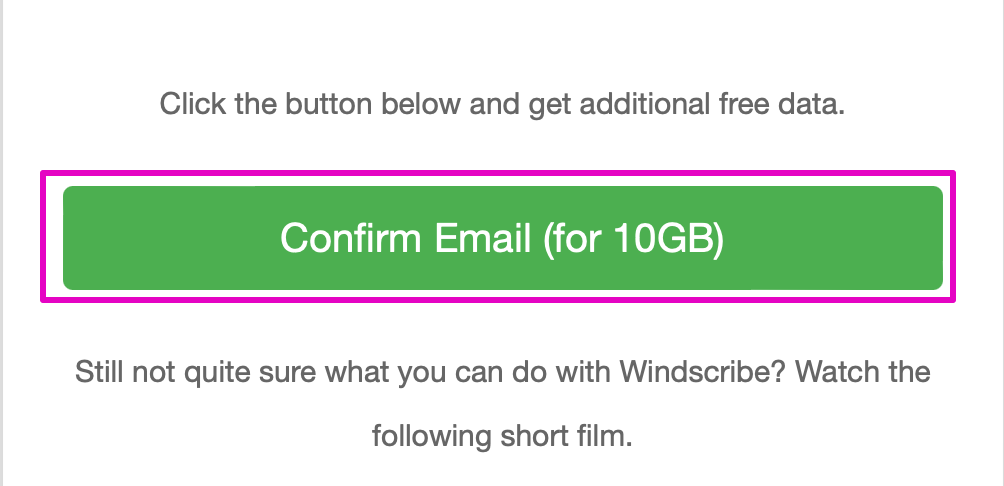
以下の画面が表示されればメールアドレスの登録は完了です。
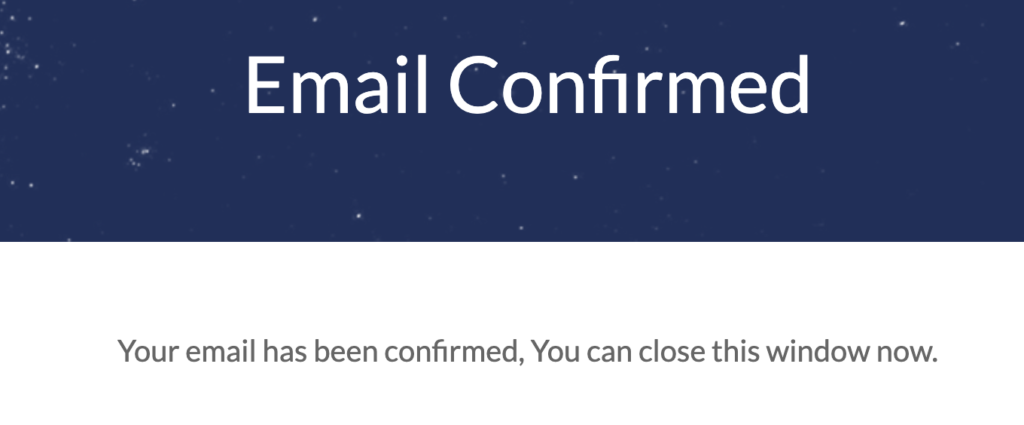
データ通信量が10GBまで使用できるかは、「アカウント情報」から確認可能です。「アカウント情報」は画面上部にある「マイアカウント」をクリックすることで確認できます。
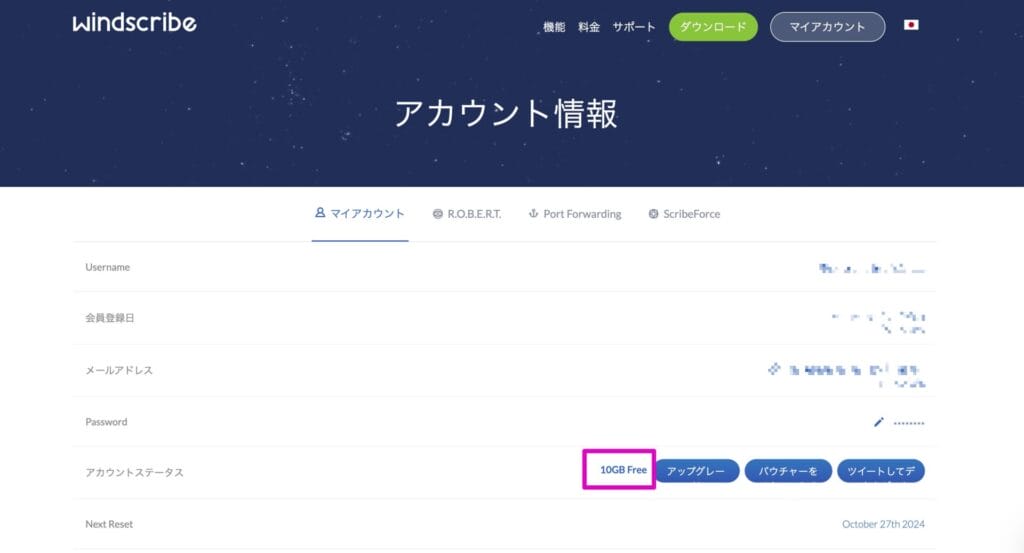
PC用のWindscribeをダウンロードします。画面上部にある「ダウンロード」をクリックしてください。
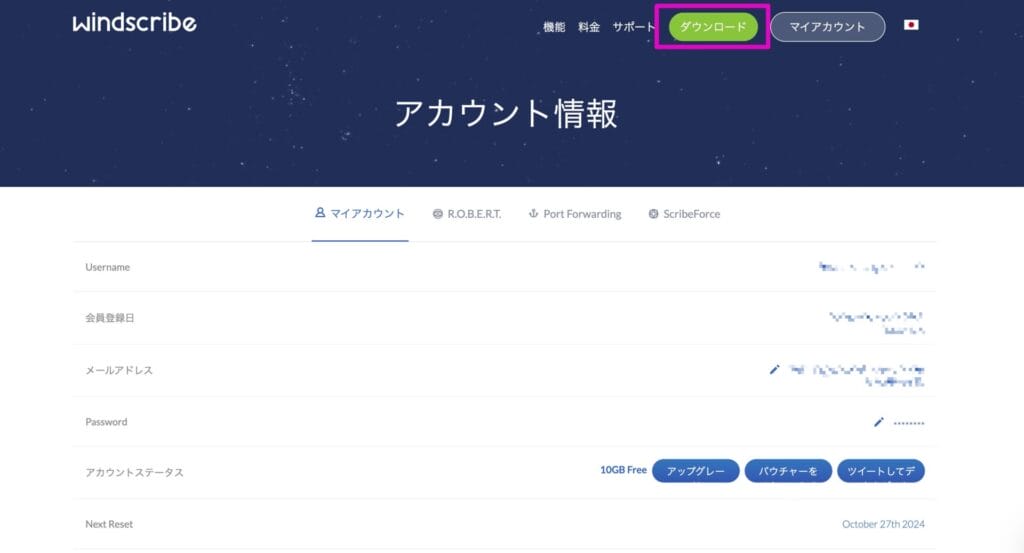
ダウンロード画面が表示されるため、お使いのPCのOSを選択し「Download」をクリックします。選択できるOSは以下の3つです。
- Windows
- macOS
- Linux
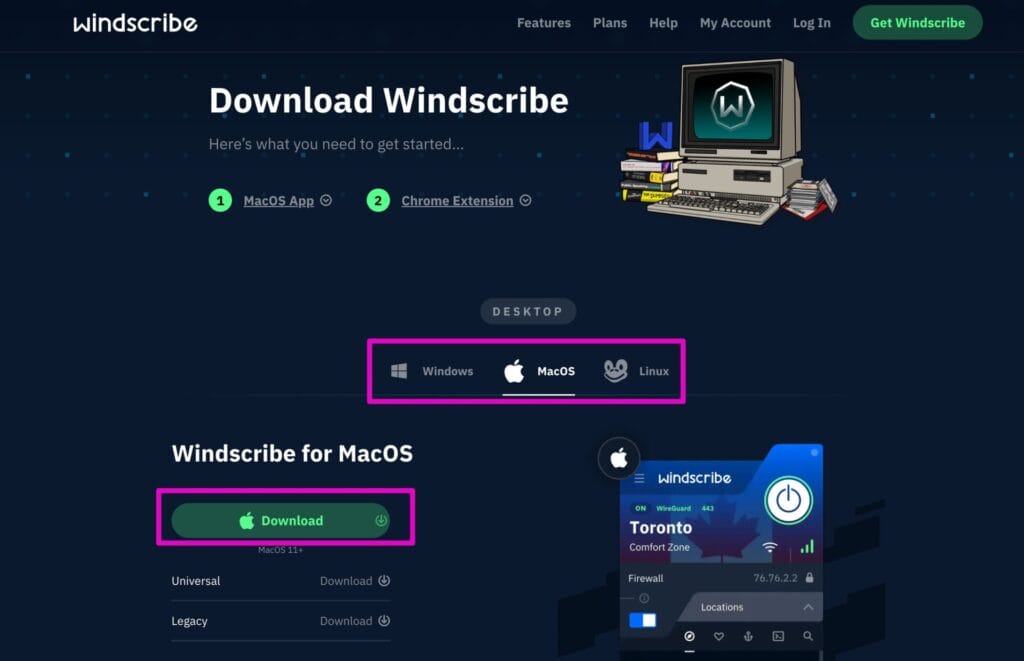
ダウンロードファイル「Windscribe_x.x.x.dmg」をクリックしてWindscribeをインストールします。

インストーラーが起動するため、アイコンをダブルクリックします。
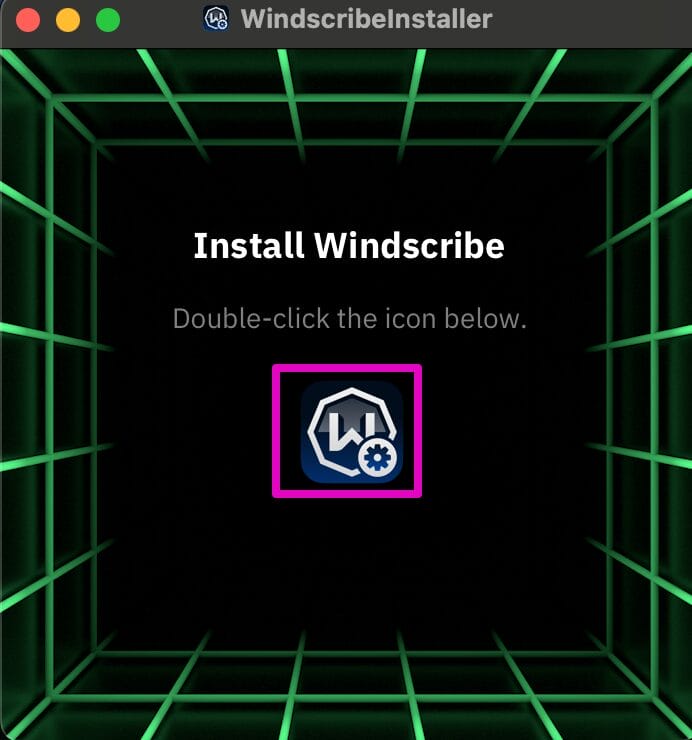
インストール画面が表示されるため、「Install」をクリックしてください。
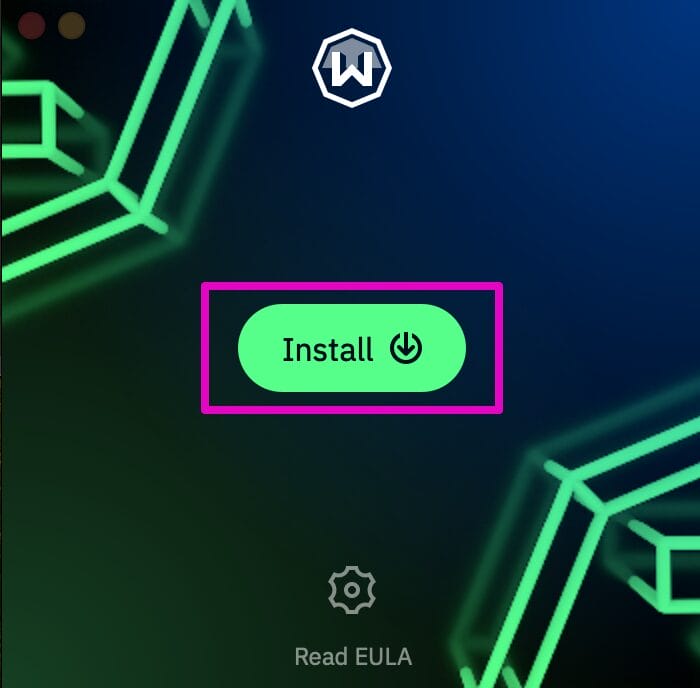
インストール完了後、Windscribeの起動画面が表示されるため「ログイン」をクリックします。
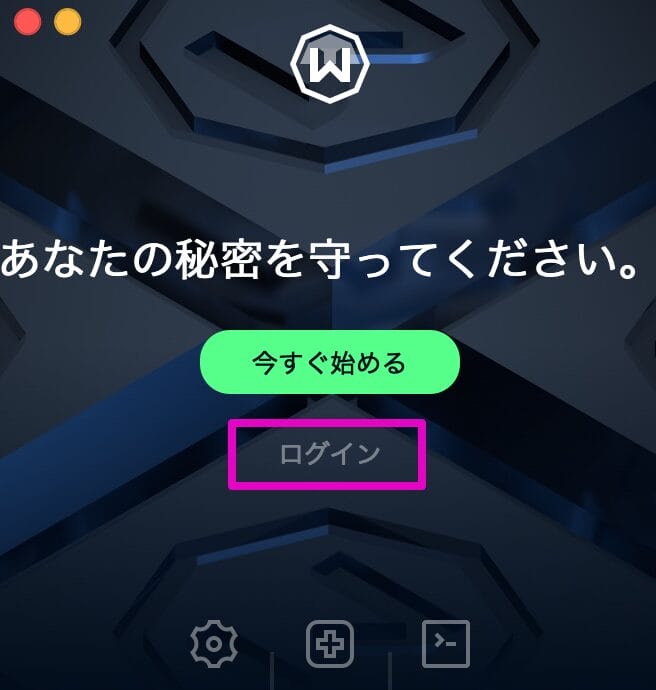
ログイン画面が表示されるため、ユーザー名とパスワードを入力し「>」をクリックしてください。
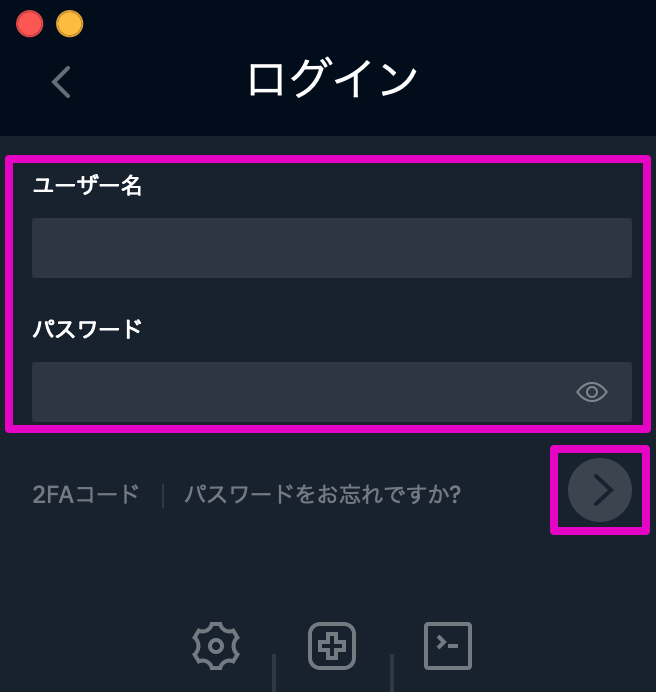
Windscribeのホーム画面が表示されていれば、正常に起動できています。
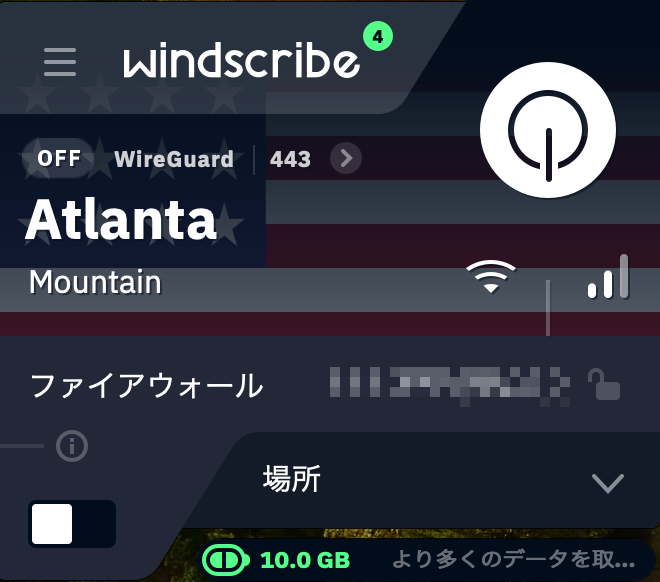
画面右上にある電源マークをクリックすることでVPN接続できます。
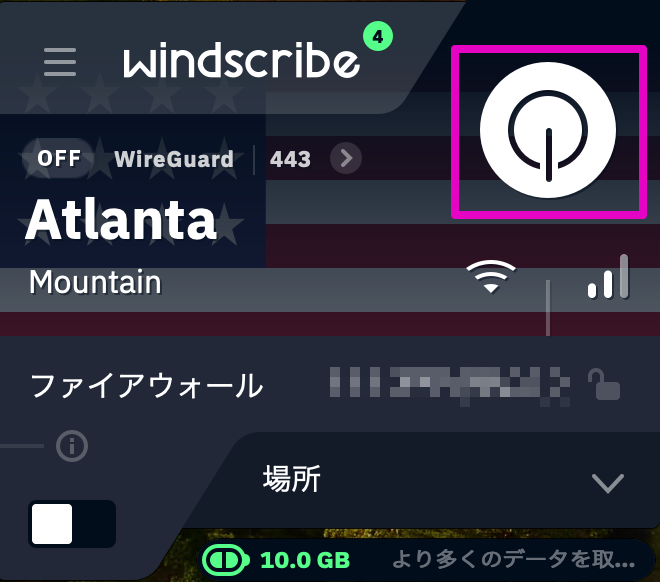
VPN構成の追加が求められるため「許可」をクリックしてください。
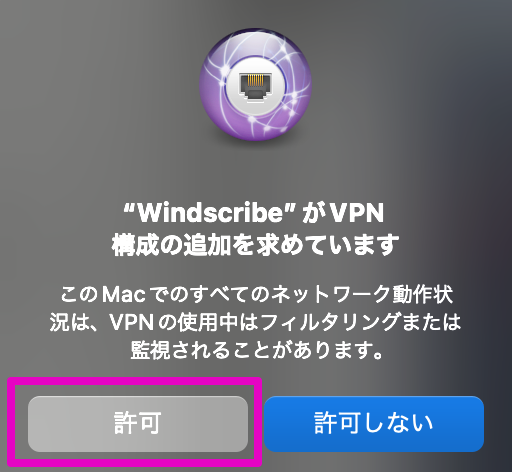
電源マークが緑色に点灯すればVPN接続完了です。
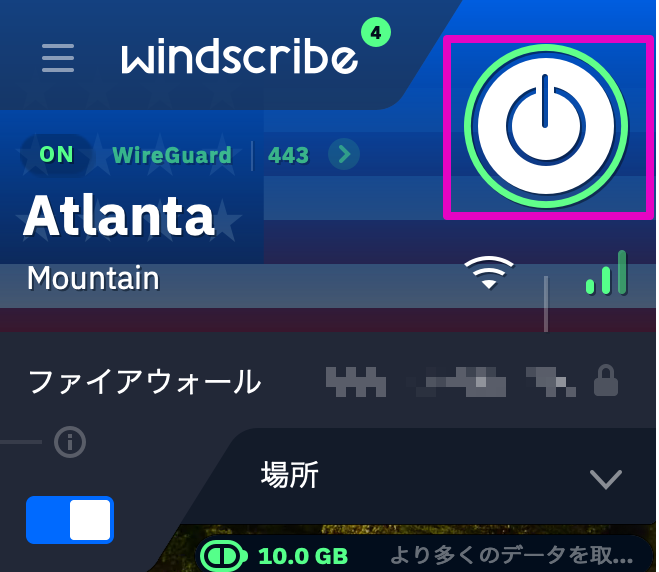
サーバーを指定する場合は、画面下部にある「場所」からお好きなサーバーを指定してください。
【スマホ】Windscribeの使い方
Windscribeの契約から使い方までの手順は以下のとおりです。
「Windscribe公式サイト」からアカウントを作成します。
まずはホームページ上部にある「登録」をタップしてください。
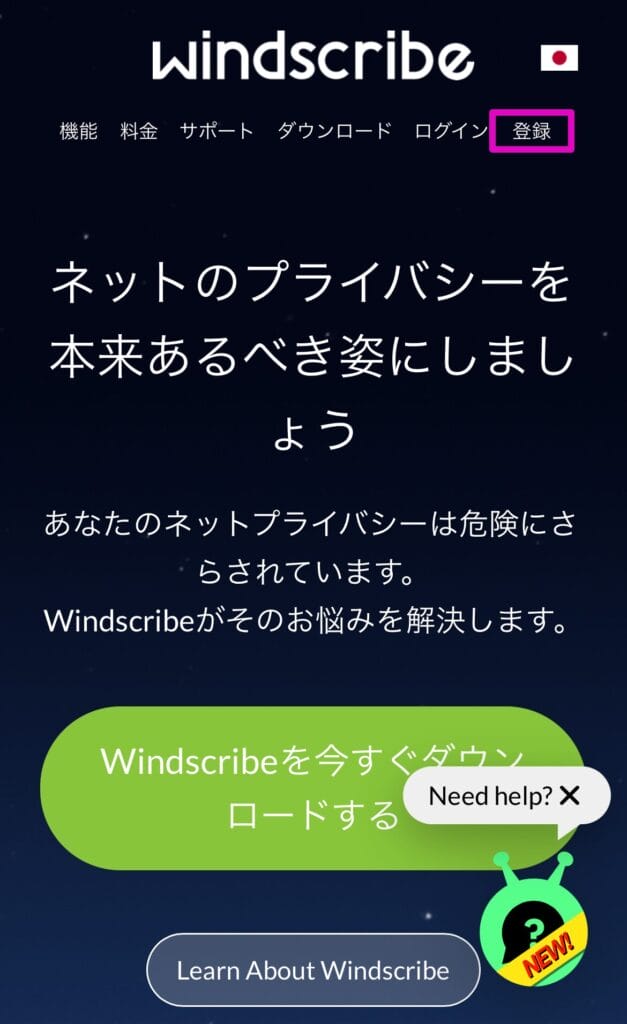
アカウント作成画面が表示されるため、以下のアカウント情報を入力します。
- ユーザー名
- パスワード
- メールアドレス(任意)
メールアドレスは登録しなくても無料プランへ加入できます。しかし、メールアドレスを登録しなかった場合、データ通信量が2GBに制限されるため注意が必要です。
メールアドレスを登録した場合は、データ通信量を10GBまで使用可能です。アカウント情報入力後は「Create Accout」をタップします。
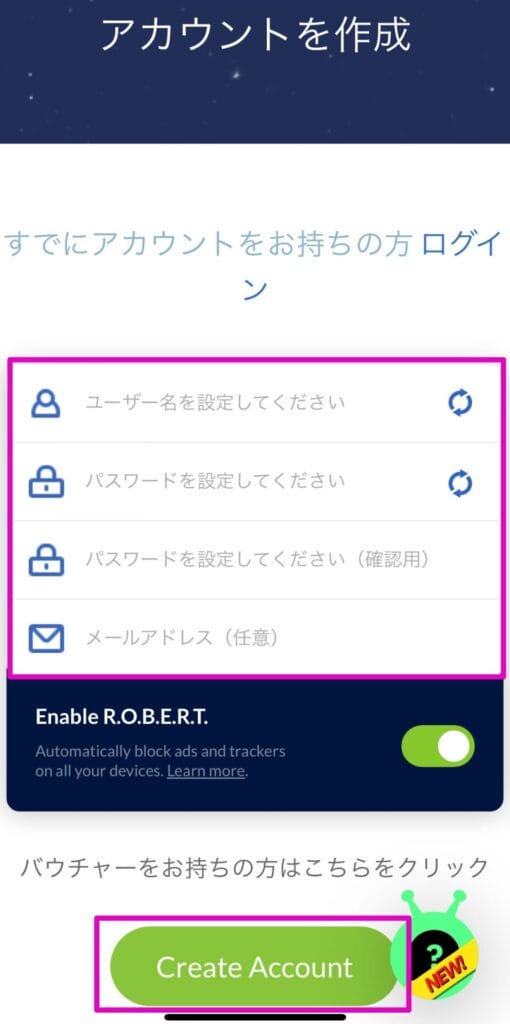
アカウント作成後は登録したメールアドレスにWindscribeからメールが届きます。メール内にある「Confirm Email(for 10GB)」をタップすることで、メールアドレスの確認が完了します。メールアドレスの確認が完了しないと、データ通信量が10GBまで使用できないため注意しましょう。
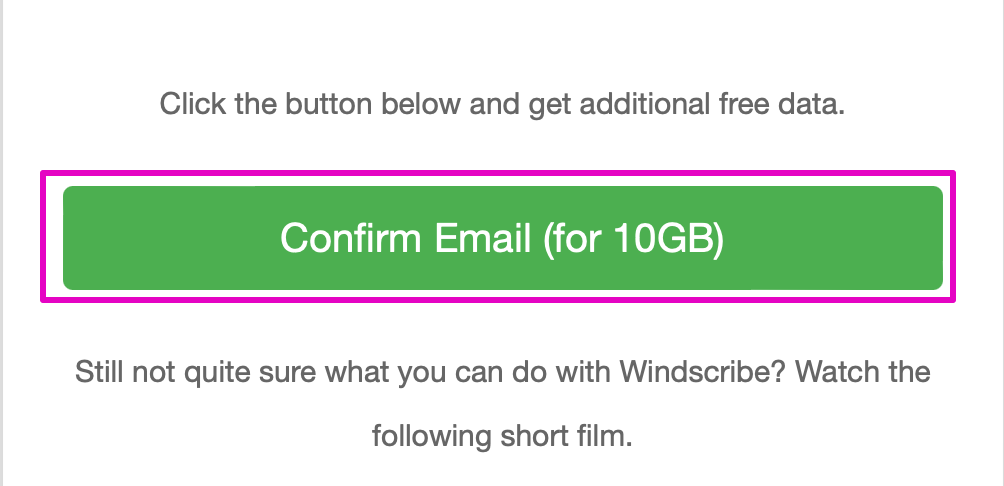
以下の画面が表示されればメールアドレスの登録は完了です。
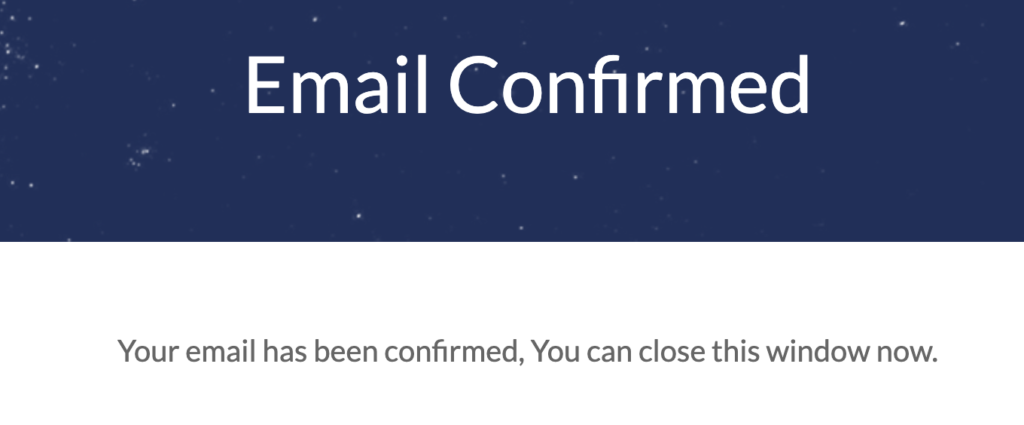
データ通信量が10GBまで使用できるかは、「アカウント情報」から確認可能です。「アカウント情報」は画面上部にある「マイアカウント」をタップすることで確認できます。
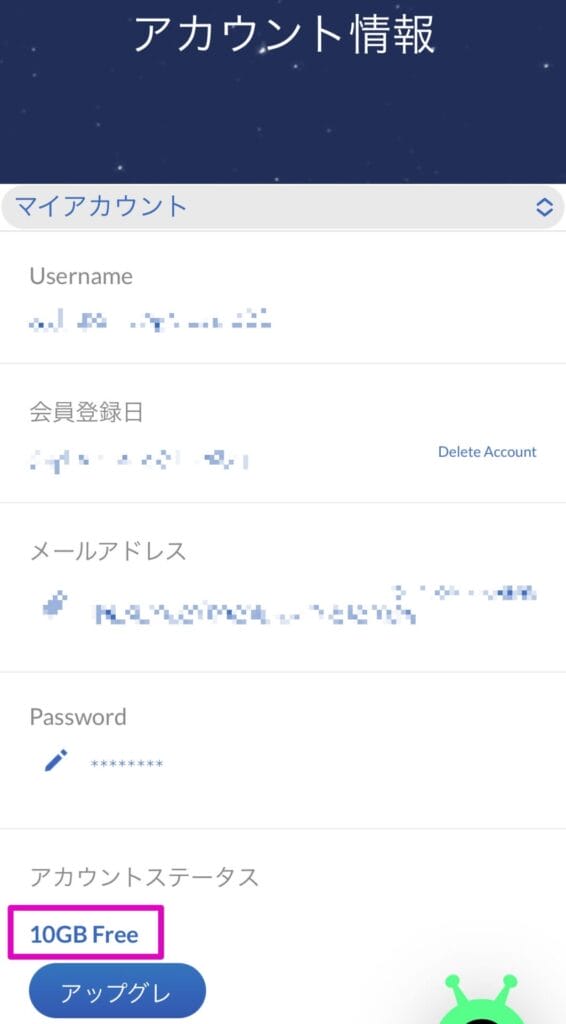
スマホアプリのWindscribeをダウンロードします。画面上部にある「ダウンロード」をタップしてください。
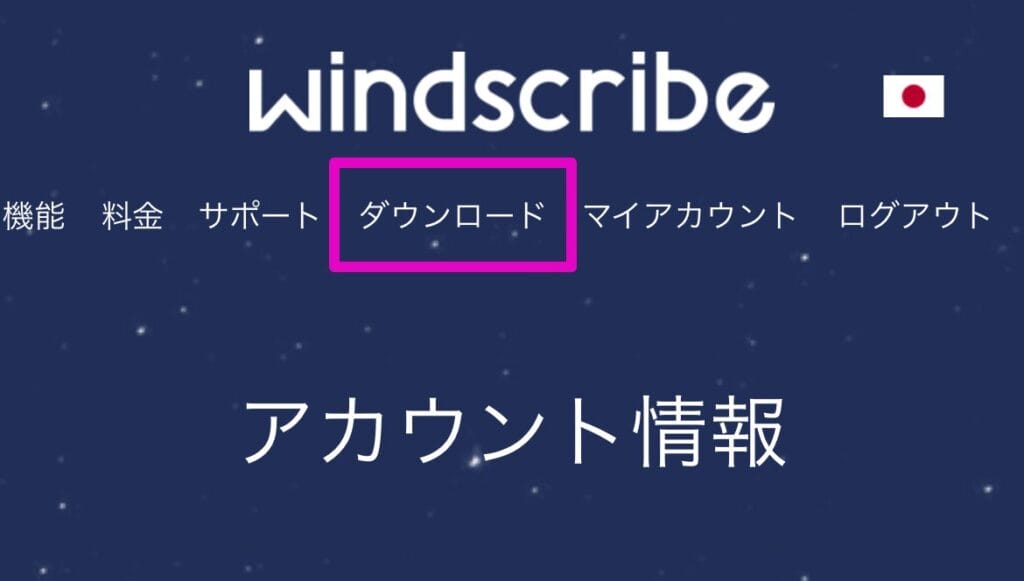
ダウンロード画面が表示されるため、「iOS」を選択し「App Store」をタップします。お使いのデバイスがAndroidの人は「Android」を選択し、Google Playよりアプリをダウンロードしてください。
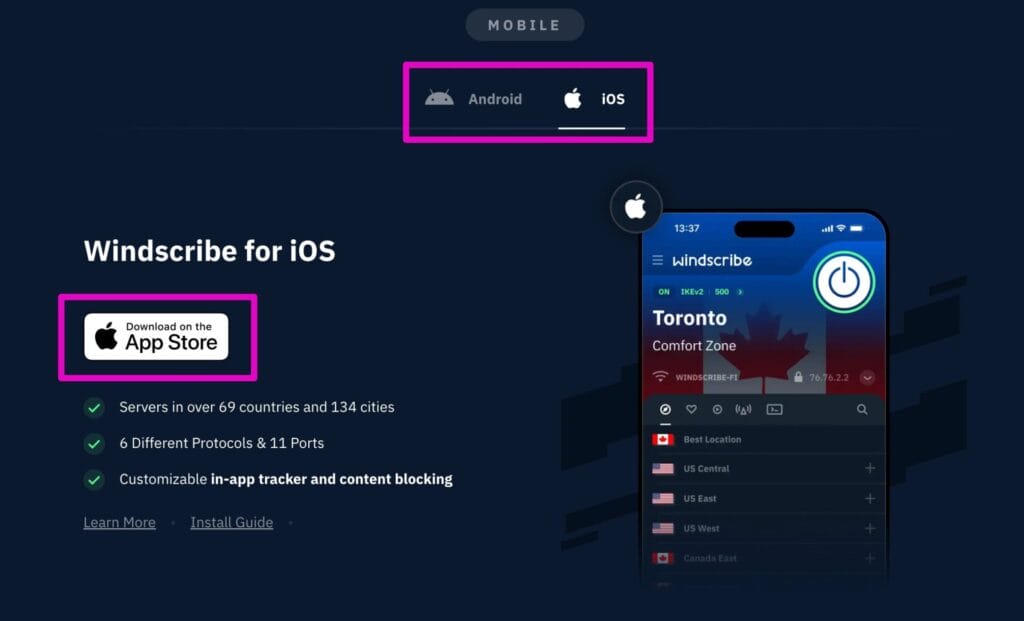
Windscribeのアプリインストール画面が表示されるため「入手」をタップします。
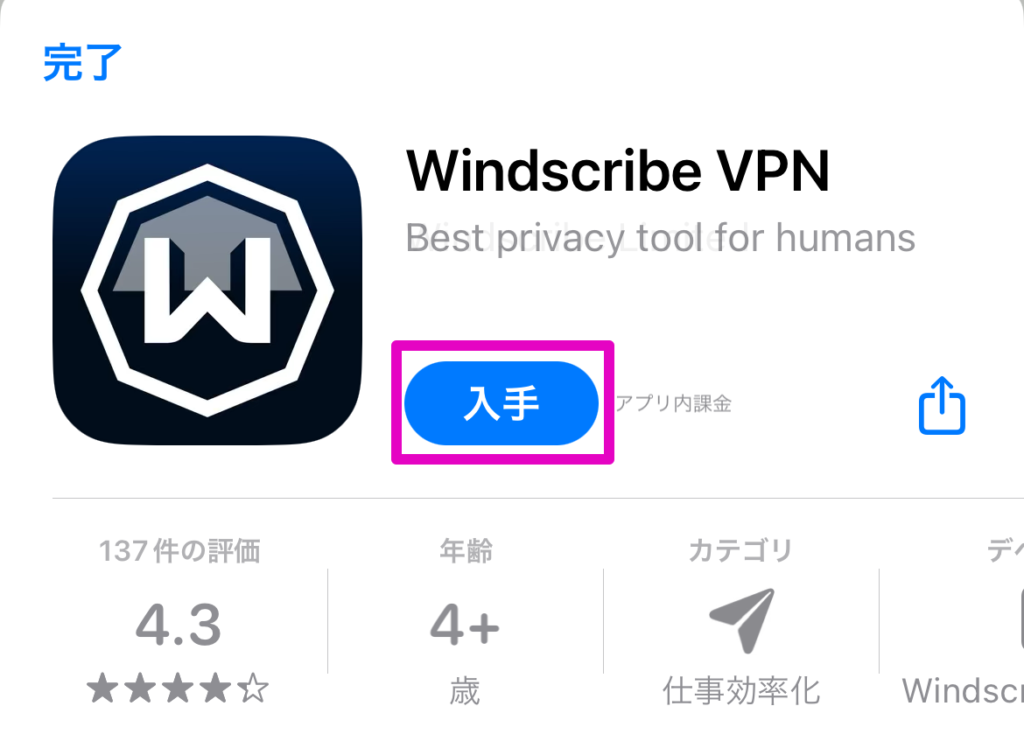
アプリのインストール完了後、Windscribeの起動画面が表示されるため「ログイン」をタップします。
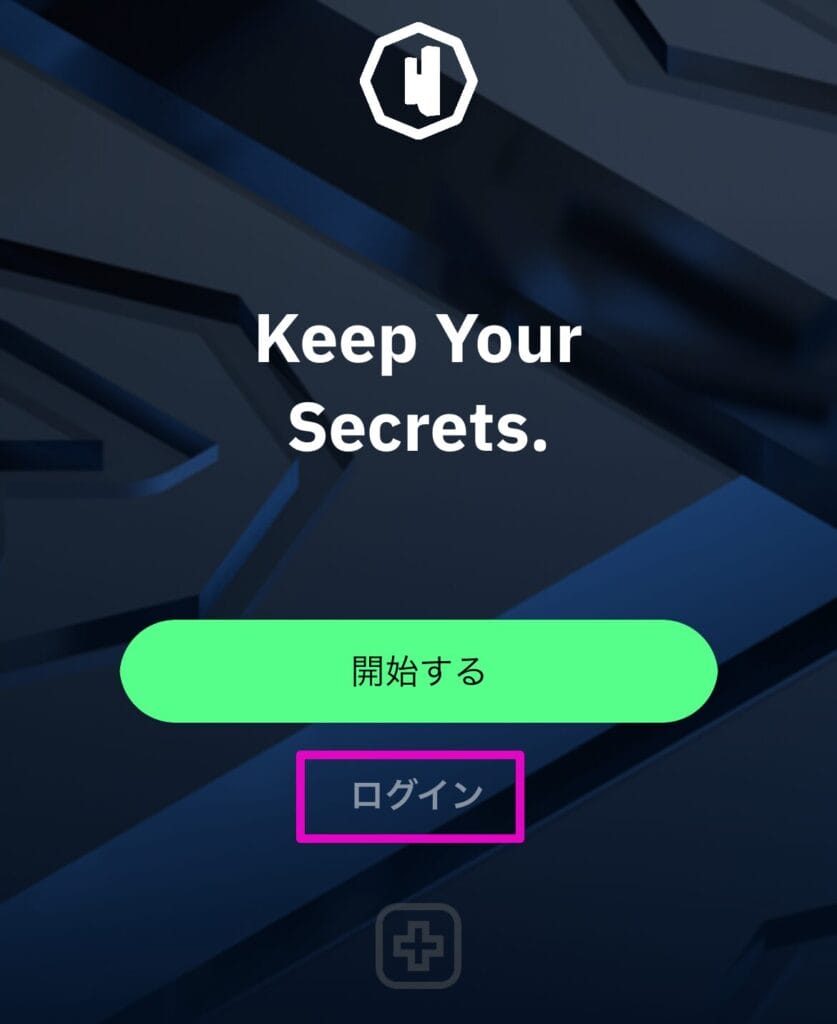
ログイン画面が表示されるため、ユーザー名とパスワードを入力し「続行」をタップしてください。
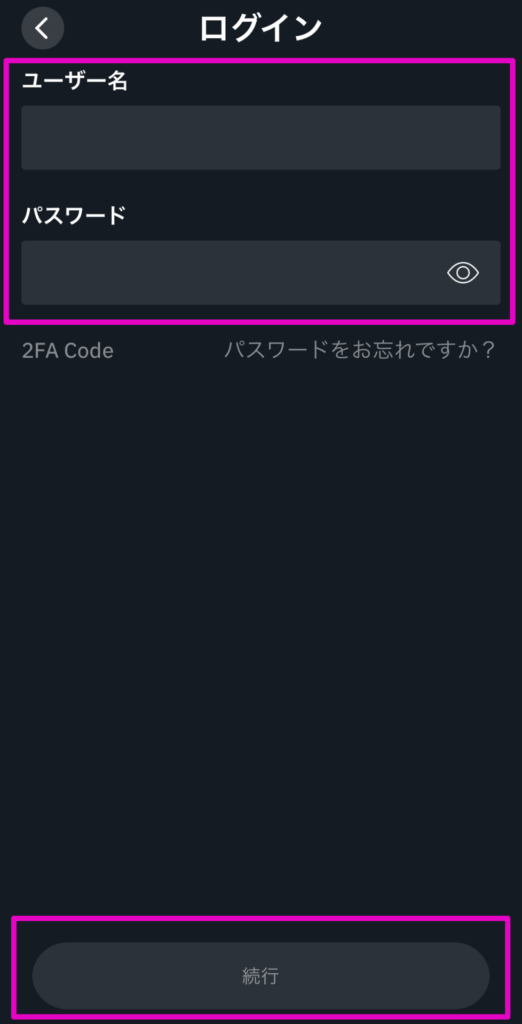
Windscribeのホーム画面が表示されていれば、正常に起動できています。
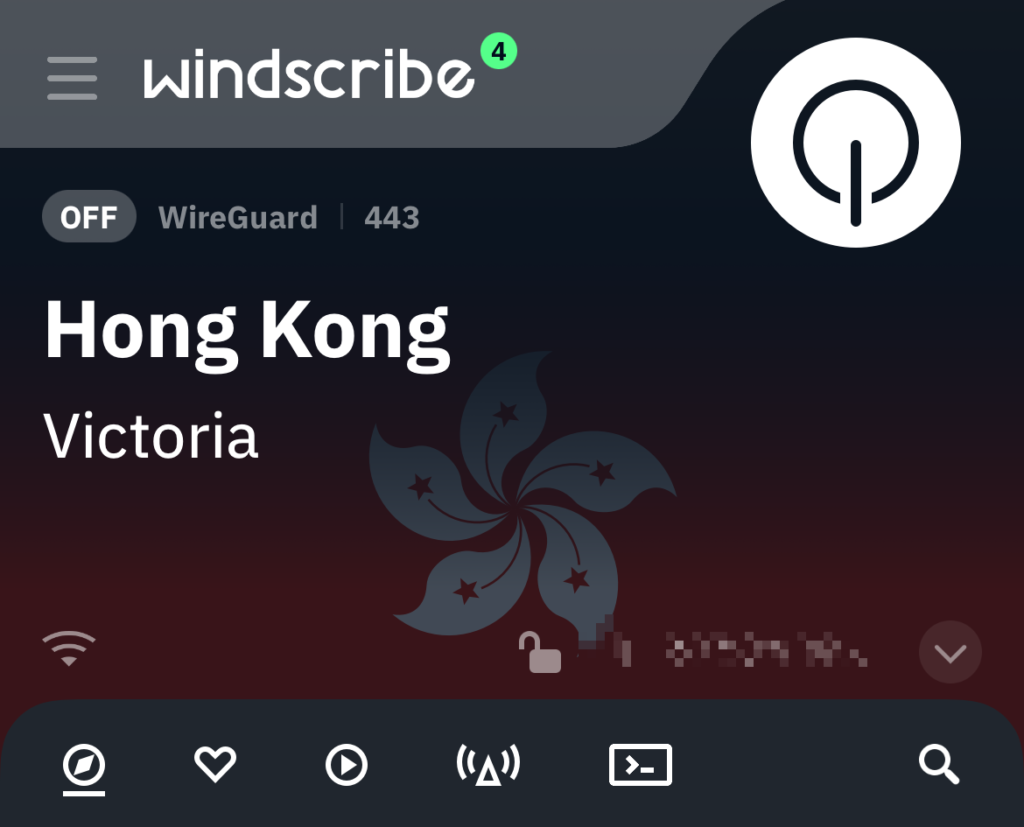
画面右上にある電源マークをクリックすることでVPN接続できます。
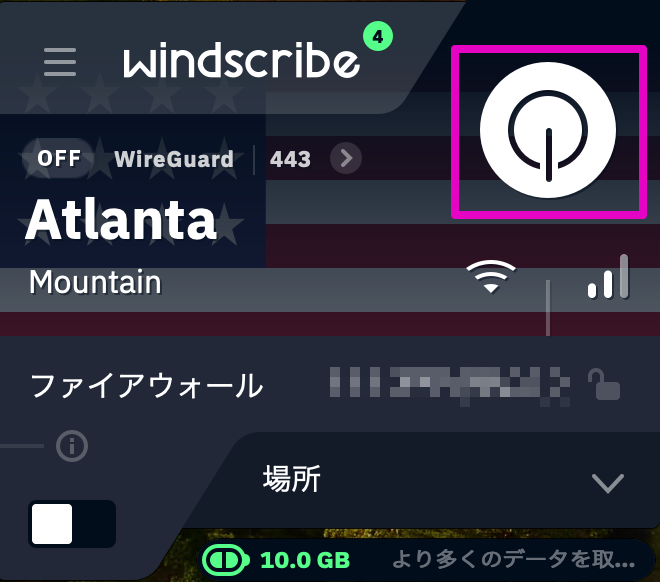
VPN構成の追加が求められるため「許可」をタップしてください。
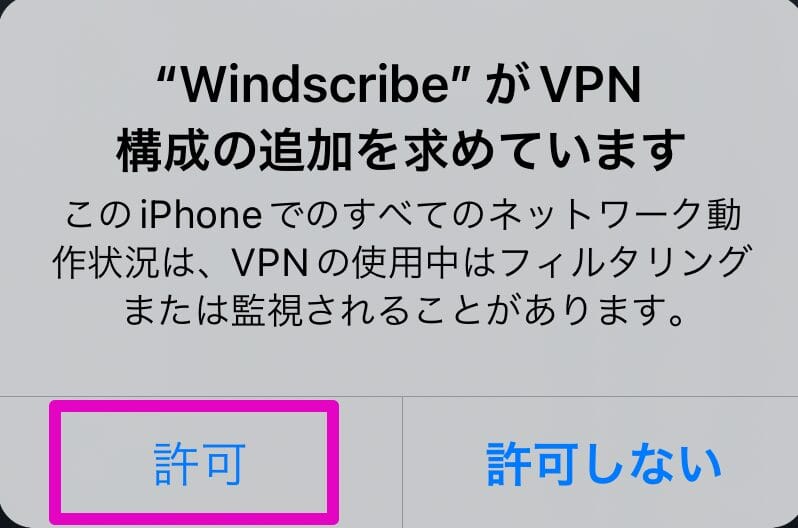
電源マークが緑色に点灯すればVPN接続完了です。
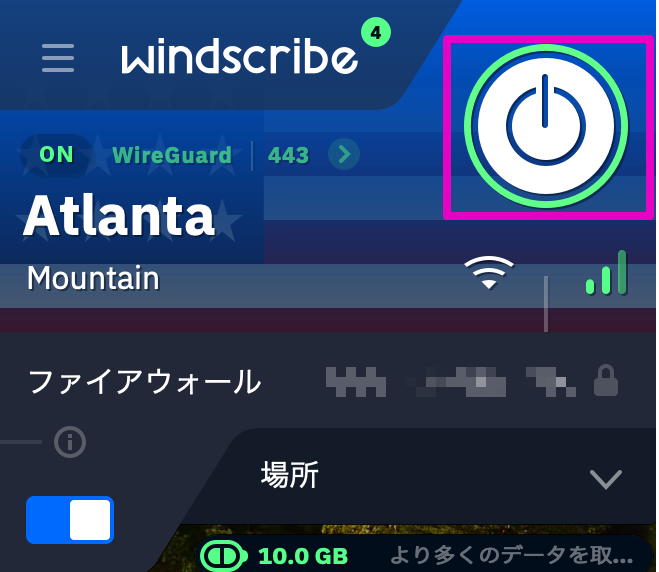
サーバーを指定する場合は、画面下部にある「場所」からお好きなサーバーを指定してください。
無料版Windscribeの安全性が高い理由
無料版Windscribeの安全性が高い理由として、以下の2つが挙げられます。
- ノーログポリシーである
- 高度な暗号化技術を適用している
ノーログポリシーである
Windscribeは無料版でも通信ログを残さない「ノーログポリシー」を掲げています。
ノーログポリシーを掲げているため、Webサイトの閲覧履歴やIPアドレスなどの個人情報が漏洩する危険性を最小限に抑えることが可能です。
NordVPNやExpressVPNなどの有料VPNではノーログポリシーが遵守されています。一方で、無料VPNでノーログポリシーが遵守されているケースはあまり多くありません。
費用をかけずに安全性が高い状態でVPN接続できる点は、Windscribeのメリットと言えるでしょう。
関連記事 ノーログVPNとは
高度な暗号化技術を適用している
Windscribeの無料版で適用されている高度な暗号化技術は以下のとおりです。
- AES-256
- SHA-512
上記の暗号化技術は、有料の大手VPNサービスでも実際に活用されています。
たとえば、NordVPNでは「AES-256」を採用しており、通信データを安全に転送しています。
AES-256によって暗号化されたデータを解読するためには、膨大なリソースと時間がかかるため、かなり強度の高い暗号化技術と言えるでしょう。
Windscribeでもこれらの高度な暗号化技術を採用しており、セキュリティレベルを重視したい人にもおすすめのVPNといえます。
無料版Windscribeの特徴
無料版Windscribeの特徴として以下の2つが挙げられます。
- Google Chromeの拡張機能に対応
- 10カ国に設置されたサーバーへアクセス可能
Google Chromeの拡張機能に対応
WindscribeはGoogle Chrome(グーグルクローム)の拡張機能にも対応しています。
ChromeウェブストアよりWindscribeをGoogle Chromeへ追加することで、ブラウザ上でVPN接続可能です。拡張機能へ追加後は、Windscribeへログインするだけで利用できます。
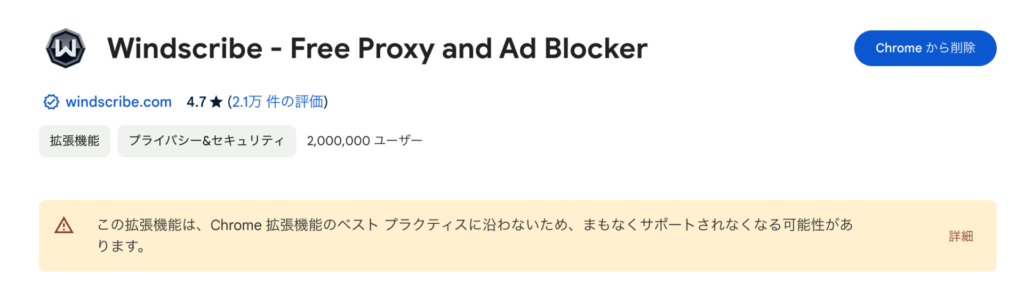
サポートが終了してもVPN接続できるように、PCやスマホにWindscribeをインストールしておきましょう。
10カ国に設置されたサーバーへアクセス可能
無料版のWindscribeでも、10カ国に設置されたサーバーへ自由にアクセスできます。
- 香港
- アメリカ
- カナダ
- ドイツ
- フランス
- オランダ
- ノルウェー
- ルーマニア
- スイス
- イギリス
無料VPNによっては、使用できる国が1カ国だけであったり、自由にサーバーを指定できなかったりするケースがあります。
その点、Windscribeはサーバーに関する制限が少ないため、かなり使いやすいVPNと言えるでしょう。
無料版Windscribeの注意点
無料版Windscribeの注意点として以下の4つが挙げられます。
- 公式サイトの一部は日本語に未対応
- 日本に設置されているサーバーを使用できない
- データ通信量が毎月10GBに制限されている
- 利用者が多いと繋がらないケースがある
公式サイトの一部は日本語に未対応
Windscribeの公式サイトの一部は日本語に対応していません。
料金プランの確認画面や機能説明ページなどは英語で表記されているため、少し使いづらさを感じる人もいるかもしれません。英語に慣れていない人は、Google Chromeの翻訳機能などを活用することをおすすめします。
なお、アプリケーション自体は日本語に対応しています。
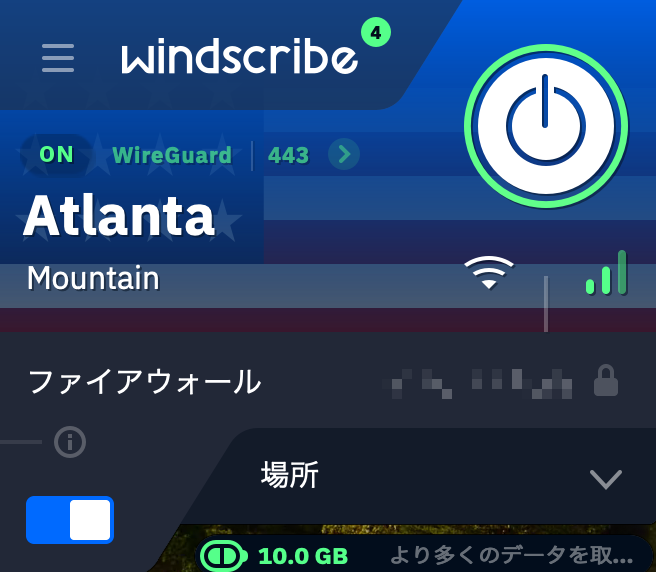
日本に設置されているサーバーを使用できない
無料版Windscribeは10か国のVPNサーバーを利用できますが、日本に設置されているVPNサーバーは利用できません。日本に設定されているVPNサーバーを利用するためには、有料プランへ加入する必要があります。
日本以外のサーバーを経由すればVPN接続することも可能ですが、物理的な距離が遠くなるため通信速度が遅くなる可能性もあります。
コストを抑えて日本に設置されているVPNサーバーを使用したい人は、「Build A Plan」へ加入することも1つの手段です。「Build A Plan」は1カ国につき毎月1ドル支払う料金プランであり、最低で3カ国分の料金を支払えば加入できます。
たとえば、日本、アメリカ、ドイツのVPNサーバーに限定すれば、毎月の支払い料金を$3(2024年9月時点:約426円)に抑えられます。
有料VPNによっては月額料金が1,000円を超えてくるケースもあるため、Windscribeの「Build A Plan」はコストパフォーマンスの良い料金プランと言えるでしょう。
データ通信量が毎月10GBに制限されている
無料版Windscribeはデータ通信量が毎月10GBに制限されています。VPN接続した状態で動画などを視聴した場合、すぐにデータ通信量が制限されるため注意が必要です。
また、メールアドレスを登録しなかった場合、データ通信量は2GBとさらに少なくなります。VPN接続を頻繁にする場合は、必ずメールアドレスは登録しましょう。
なお、X(旧Twitter)に投稿することで、5GB分のデータ通信料を取得できます。万が一、データ通信量が足りなくなった際には、Xを活用するのも1つの手段です。
利用者が多いと繋がらないケースがある
無料版Windscribeは利用者が多いと通信速度が遅くなるケースがあります。有料版と比較して利用できるVPNサーバーが少ないため、ユーザー数が増加することで通信が混雑する可能性もあります。
また、無料版の場合、利用できるサーバーはすべて国外のサーバーです。物理的な距離が遠くなると通信速度にも影響します。安定した通信環境でVPN接続したい人は、有料プランへの加入も検討しましょう。
有料版Windscribeが気になる人は7日間の返金保証期間を活用しよう
有料版のWindscribeが気になる人は、7日間の返金保証期間を活用しましょう。返金保証期間を活用することで、実質無料で有料プランの使用感や通信速度を体感できます。
実際に使用してみて「ちょっと使いづらい」と感じた際には、7日以内に返金申請することで費用は発生しません。ただし、返金保証期間は7日間とかなり短いため、すぐに解約手続きが必要な点には注意しましょう。
なお、返金申請はプランの解約だけでなく、Windscribeのカスタマーサポートに連絡する必要があります。