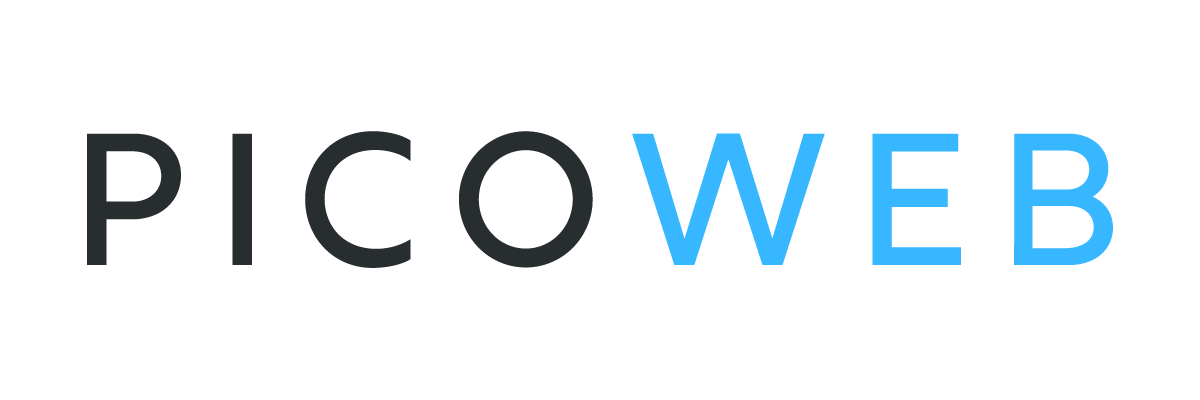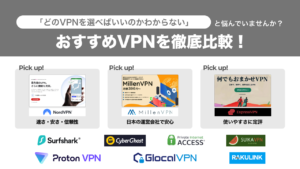MacでVPNを接続することで、通信データを保護でき、海外の特定のサイトにもアクセス可能です。VPNサービスには有料・無料のものがあり、特徴や料金プラン、対応バージョンなどが異なります。
本記事ではMacでVPNを接続する方法やおすすめのサービスについてまとめて解説します。
本記事では以下の内容を解説します!
当サイトでは「おすすめのVPN」についても紹介しています。ほかのVPNもあわせて検討したい方はぜひチェックしてみてください。
MacでVPN接続する理由は?
MacでVPN接続する主な理由は以下の2つです。
- 通信データを保護できるため
- 海外の特定のWebサイトにアクセスできるため
通信データを保護できるため
VPN接続することで通信データを保護できます。通信データの中には、電子メールアドレスやクレジットカード番号、IPアドレス等のプライバシーに関わる情報も含まれるため、第三者から傍受されないよう対策が必要です。
- 電子メールアドレス
- クレジットカード番号
- 銀行口座
- 各種ログインID
- IPアドレス
- 位置情報
- ブラウザの閲覧履歴
とくに、公共のフリーWi-Fiには危険性があります。カフェやホテルなどのフリーWi-Fiを使用しながら作業する人は、個人情報の漏洩を防ぐためにもVPNを検討しましょう。
地域制限されたWebサイトにアクセスできるため
VPN接続することで、地域制限されたWebサイトにアクセスできます。たとえば、海外の動画配信サービスなどが地域制限されたサイトの一例です。
たとえば、アメリカの動画配信サービス「Crunchyroll(クランチロール)」は、日本からアクセスした場合、下記のようなエラーメッセージが表示され、動画を視聴できません。
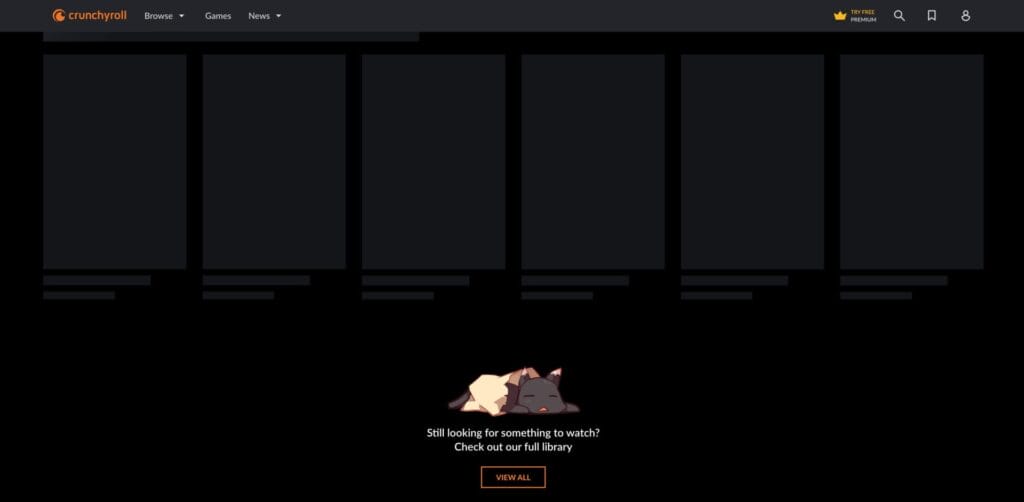
しかし、VPNを利用してアメリカのサーバーから「Crunchyroll」に接続することで、国内からでも動画を視聴できます。
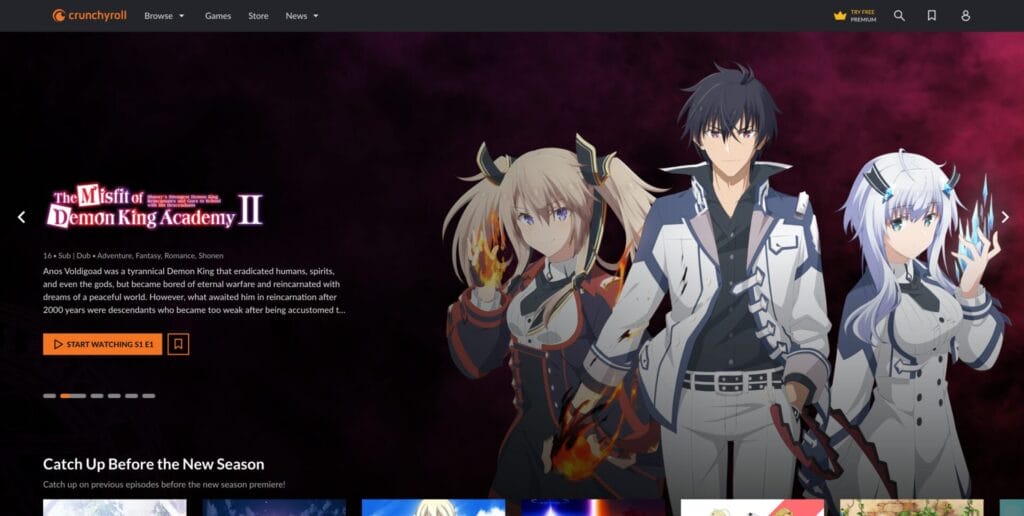
また、海外から日本のサイトに接続する際にも、VPNが必要となるケースもあります。海外旅行中や移住中の場合でも、VPNで日本のサーバーに接続することで、国内のサイトに制限なくアクセスすることも可能です。
Macで使用できるおすすめVPN
Macで使用できるおすすめVPNを有料版・無料版に分けて紹介します。
【有料版】MacにおすすめVPN
MacにおすすめのVPNは以下の10社です。
上記のVPNはサーバー台数も多く、通信速度も安定しているため、「快適にVPN接続したい!」という人にもおすすめです。
関連記事 VPN有料サービス おすすめ
【完全無料】MacにおすすめVPN

完全無料で使用できるおすすめVPNとして、筑波大学が提供する「VPN Gate」が挙げられます。
VPN Gateは筑波大学が学術的な研究を目的として提供している無料VPNサービスです。世界中のボランティアサーバーを介して、誰でも無料でインターネットに接続できます。
2024年7月時点では、世界中に4,185台のVPN中継サーバーがボランティアで提供されており、時間帯によっては安定した環境でVPNを使用可能です。
VPN Gateのメリットや注意点、使い方については以下の記事で詳しく解説しているため、あわせてご覧ください。
関連記事 VPN Gate 使い方
MacでVPNを接続する方法
MacでVPNを接続する方法は以下の通りです。
有料サービスで接続する場合
今回は有料VPN「NordVPN」を例に、MacでVPNを接続する方法を解説します。
NordVPNは30日間の返金保証期間があります。
まずは公式サイトからNordVPNを購入しましょう。
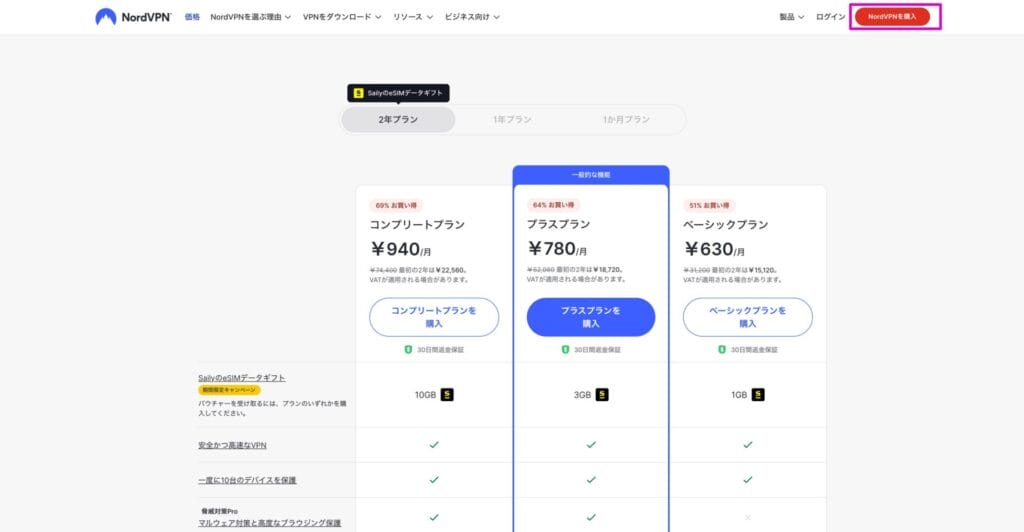
NordVPN購入後はメールアドレスなどの個人情報を入力し、アカウントを作成します。
アカウント作成後は「macOS用にダウンロード」をクリックして、MacにNordVPNのアプリケーションをダウンロードします。
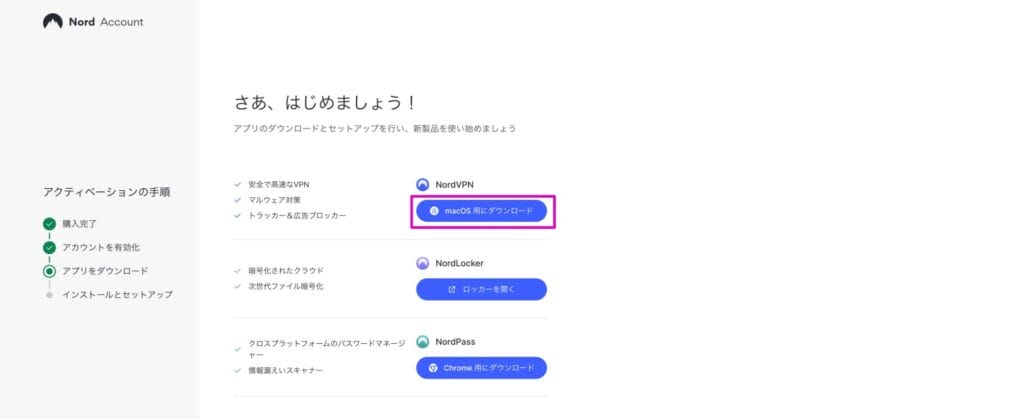
ダウンロードしたパッケージをクリックすることで、MacにNordVPNのアプリケーションがインストールされます。
なお、NordVPNのアプリケーションはApple Storeからでも入手可能です。
インストールが完了後は、NordVPNのアプリケーションを開き、アカウントにログインします。ログインするためにアプリケーションの画面左上に「ログイン」をクリックしてください。
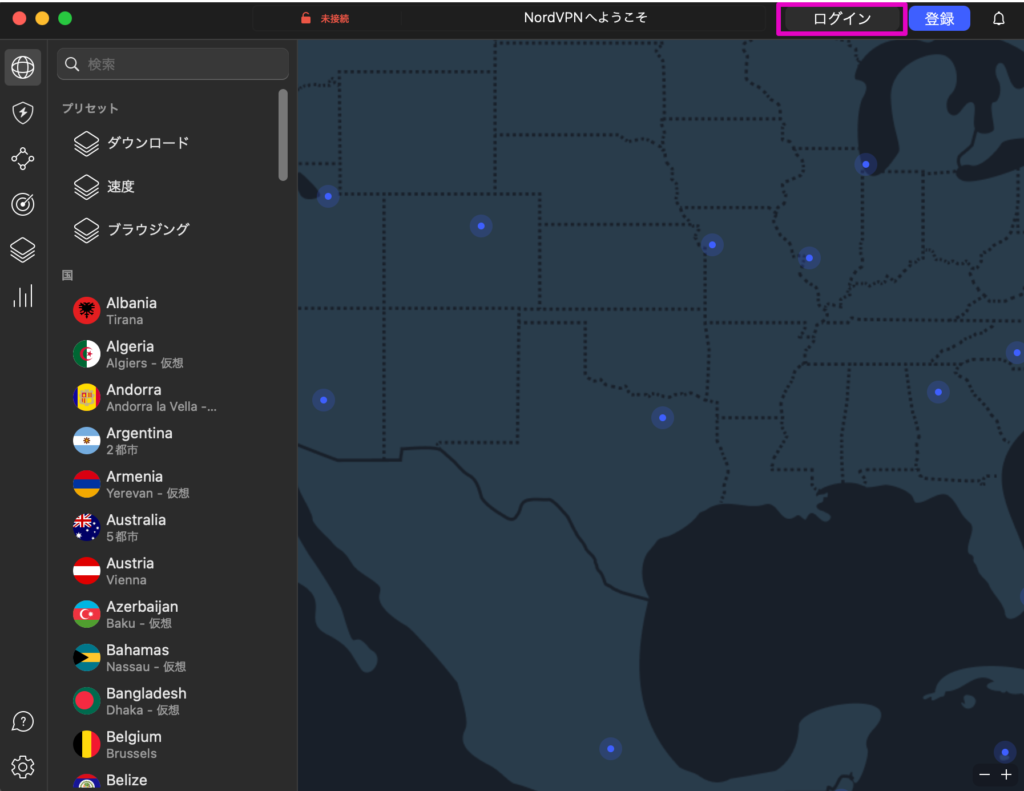
「ログイン」をクリックすることで、アカウント選択画面に遷移するため、STEP1で作成したアカウントを選択してください。アカウント選択後、パスワードを入力することでアカウント認証が完了します。
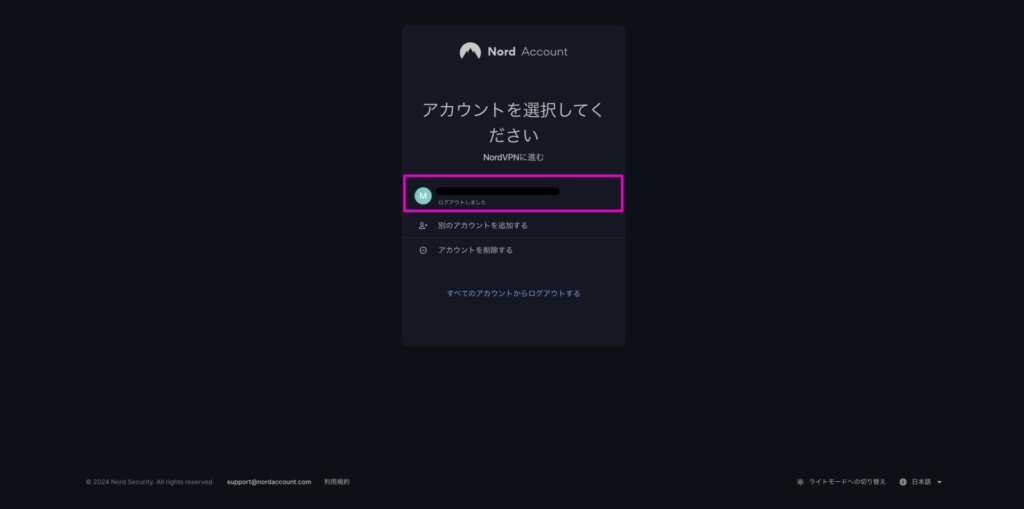
アカウント認証後はNordVPNのアプリケーションに戻ります。サーバーの指定がない場合は、「クイック接続」のボタンをクリックすると、自動的にVPNが接続されます。
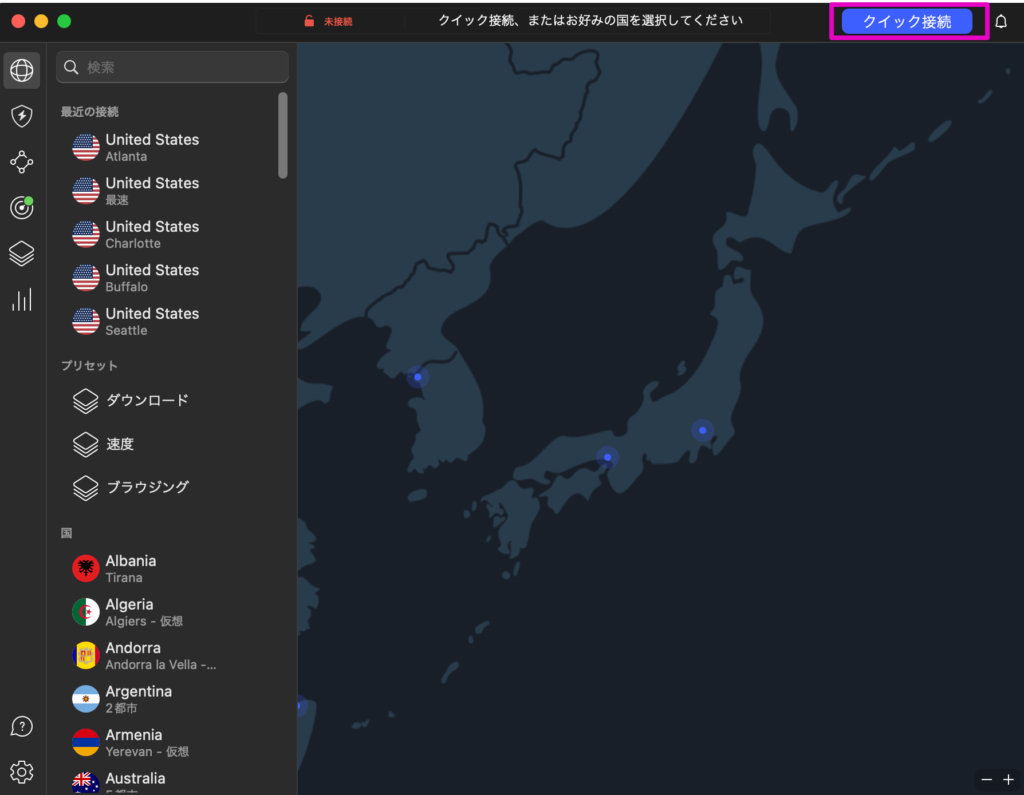
特定の地域のサーバーを接続したい場合は、検索欄に地域名を入力することで候補となるサーバーが表示されます。
たとえば、アメリカのサーバーを使用したい場合は、検索欄に「United States」と入力します。対象のサーバー一覧が表示されるため、お好きなサーバーを選択してください。
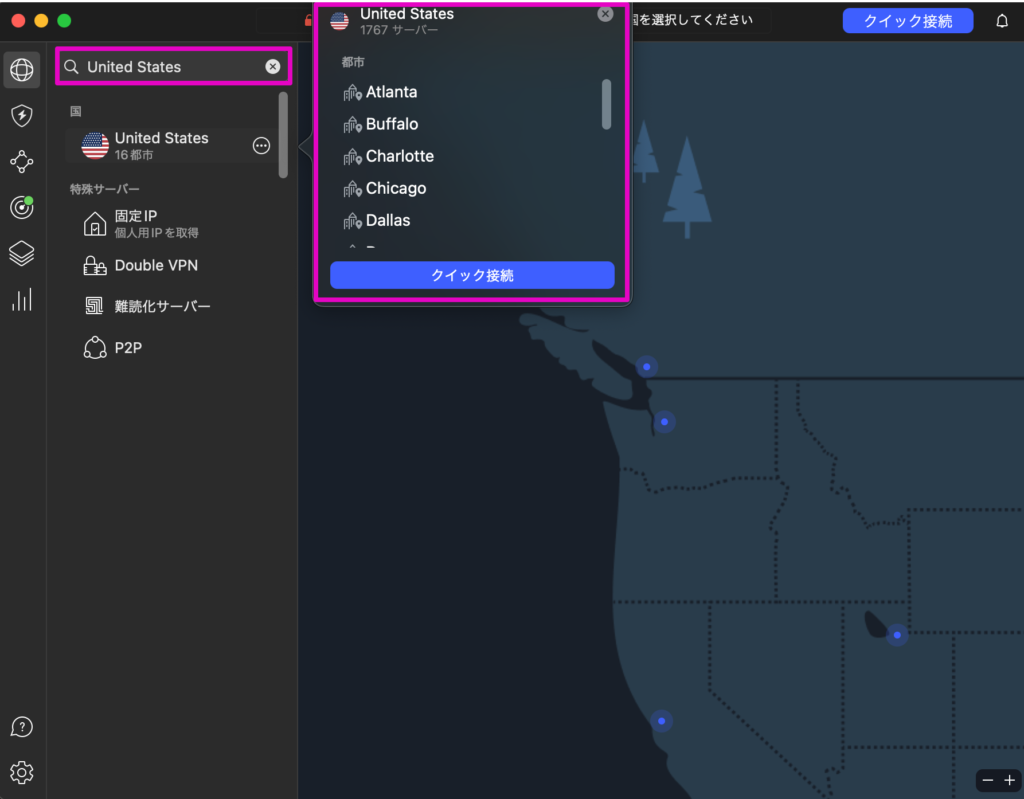
画面上部にはVPN接続状況が表示されます。サーバーを選択することでVPN接続は完了です。
実際にアメリカのサーバーを選択し、VPN接続した状態で「Crunchyroll」にアクセスすると公式サイトが表示されます。
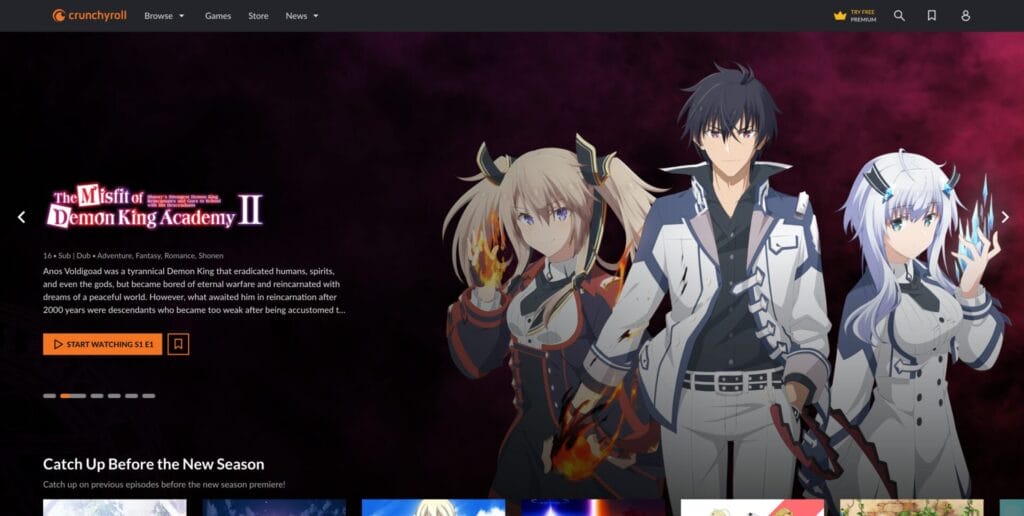
なお、海外の特定のWebサイトを閲覧するためには、最適な地域のサーバーを選択する必要があります。
NordVPNでVPN接続できなかった場合
サーバーを選択し、VPN接続が完了しているのにもかかわらず、インターネットに接続できなかった場合は1度VPNを切断します。VPN切断後、設定画面からVPNプロトコルを変更してください。
まずは画面左下にある歯車のアイコンをクリックします。
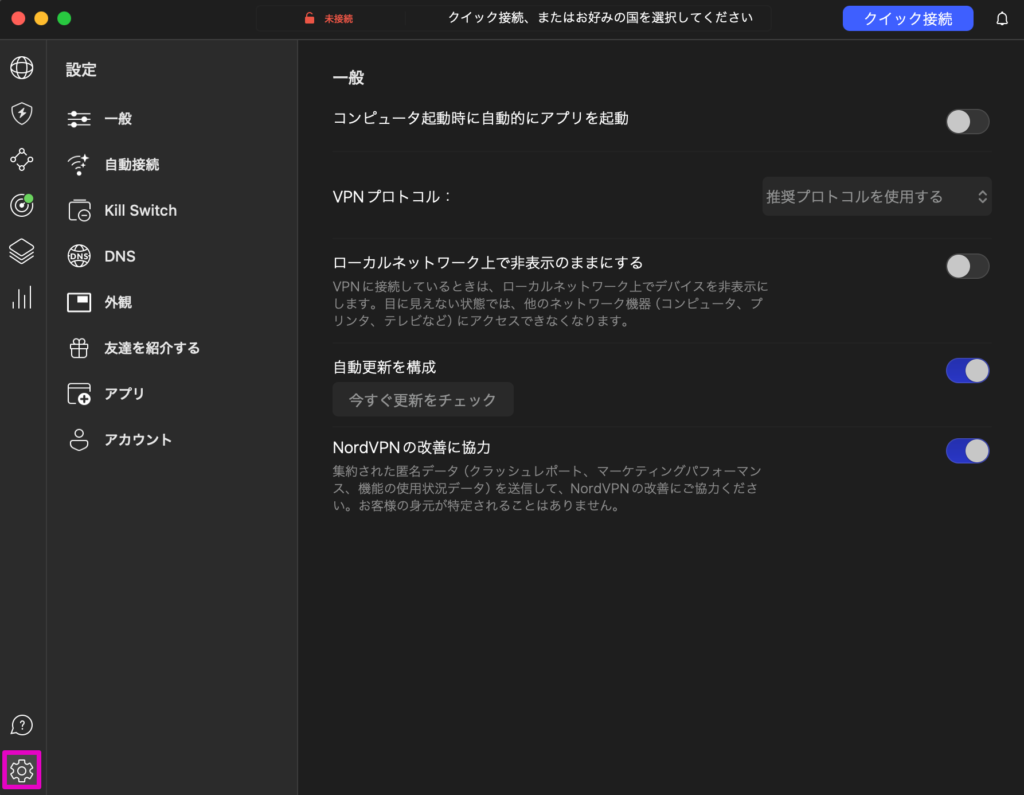
VPNプロトコルを「OpenVPN(TCP)」に変更してください。
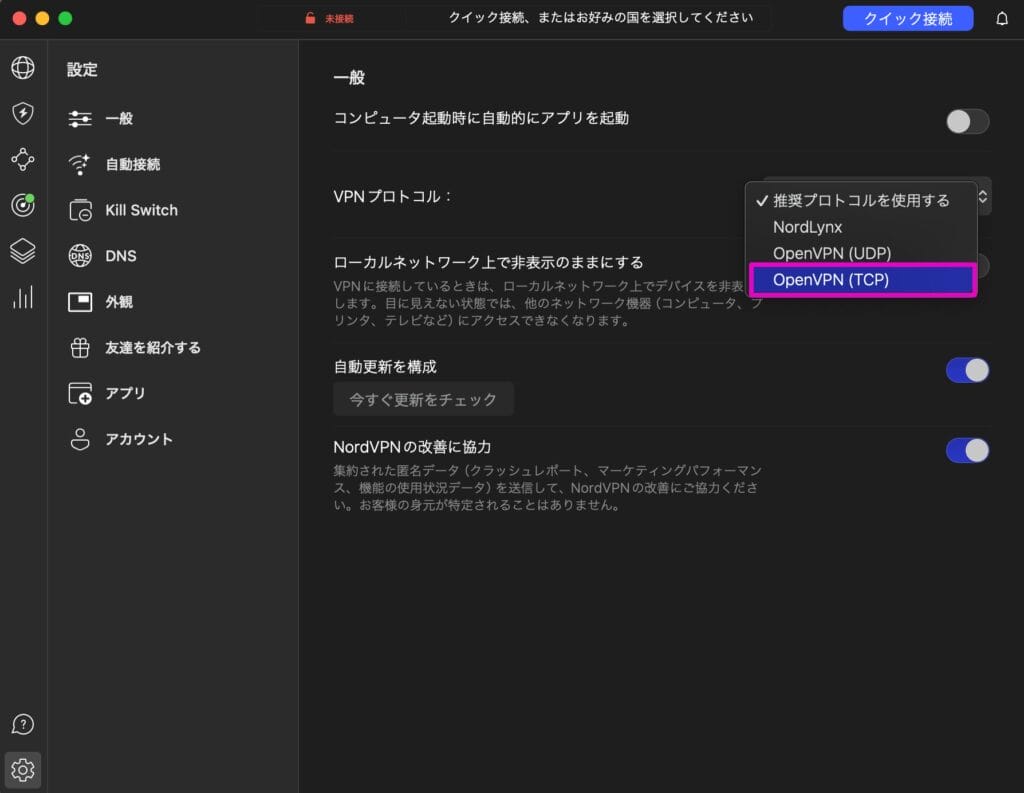
無料サービスで接続する場合
今回は無料VPN「VPN Gate」を例に、MacでVPNを接続する方法を解説します。
「システム設定」>「ネットワーク」内にある「VPN構成を追加」をクリックします。
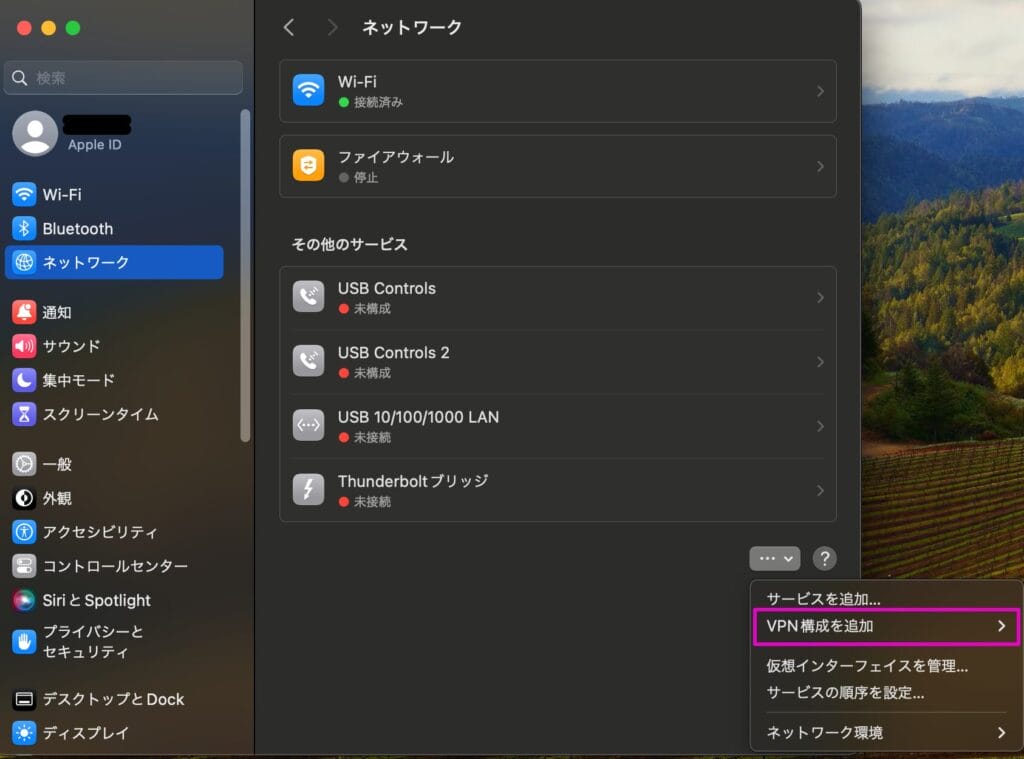
接続方式が表示されるため「L2TP over IPSec…」をクリックします。
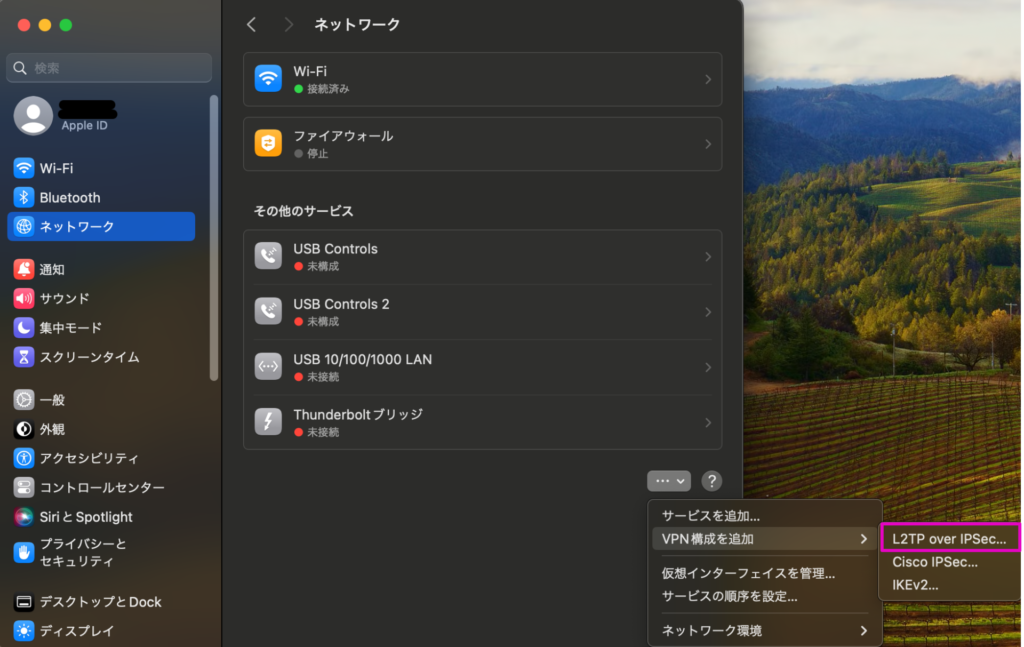
VPN設定画面が表示されたら使用するVPN中継サーバーの情報を入力します。必要な情報は以下のとおりです。
- サーバアドレス
- アカウント名
- パスワード
- 共用シークレット
まずは「VPN Gate公式サイト」から使用するVPN中継サーバーを選定します。今回は接続方法に「L2TP」を選択しているため、「L2TP」に対応しているVPN中継サーバーを選んでください。
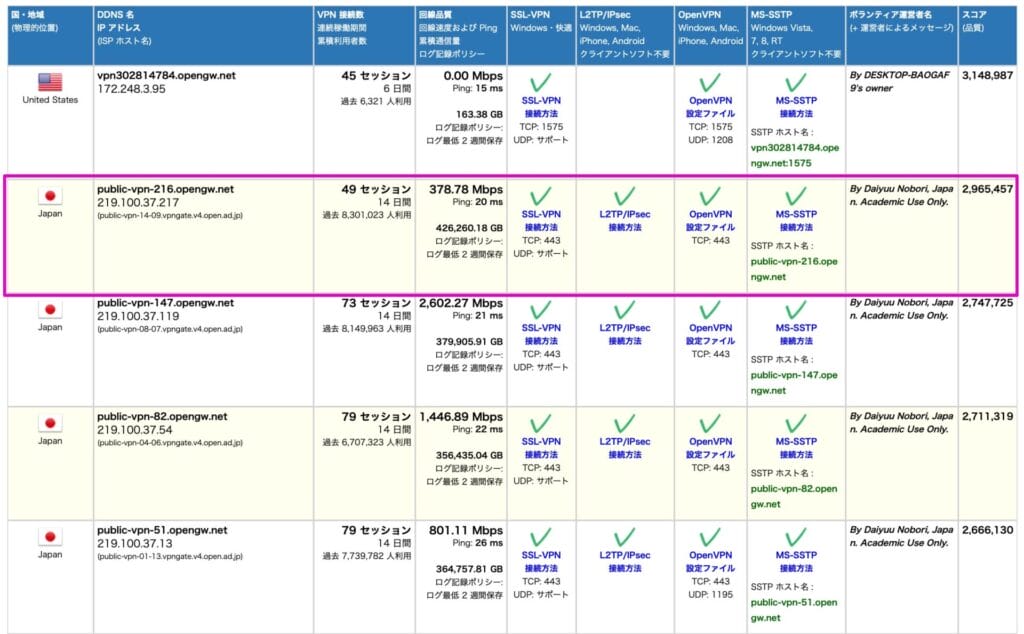
選択したVPN中継サーバーのDDNS名、またはIPアドレスを「サーバ」欄に記入します。
その他の情報は、選択したVPN中継サーバーの「L2TP/IPsec接続方法」をクリックすることで確認できます。
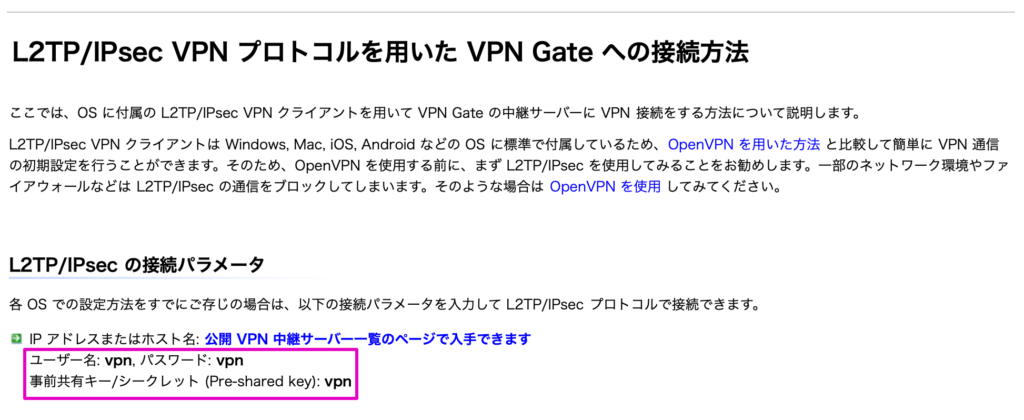
今回のVPN中継サーバーの場合、設定内容は以下のとおりです。
- サーバアドレス:public-vpn-216.opengw.net
- アカウント名:vpn
- パスワード:vpn
- 共用シークレット:vpn
各項目を入力後に「作成」をクリックしてください。
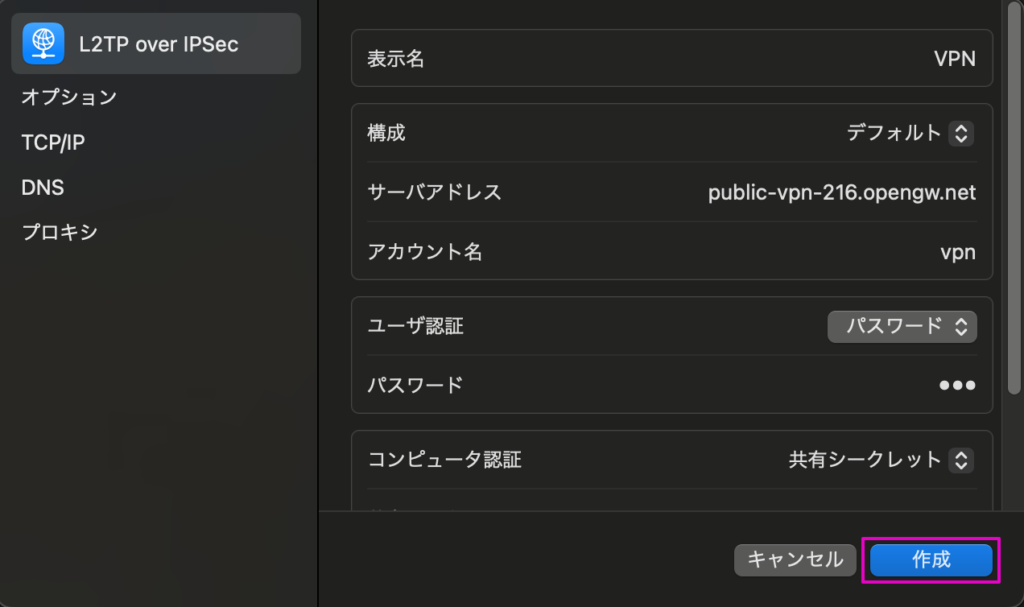
VPN設定項目の入力完了後は「VPN」をクリックします。
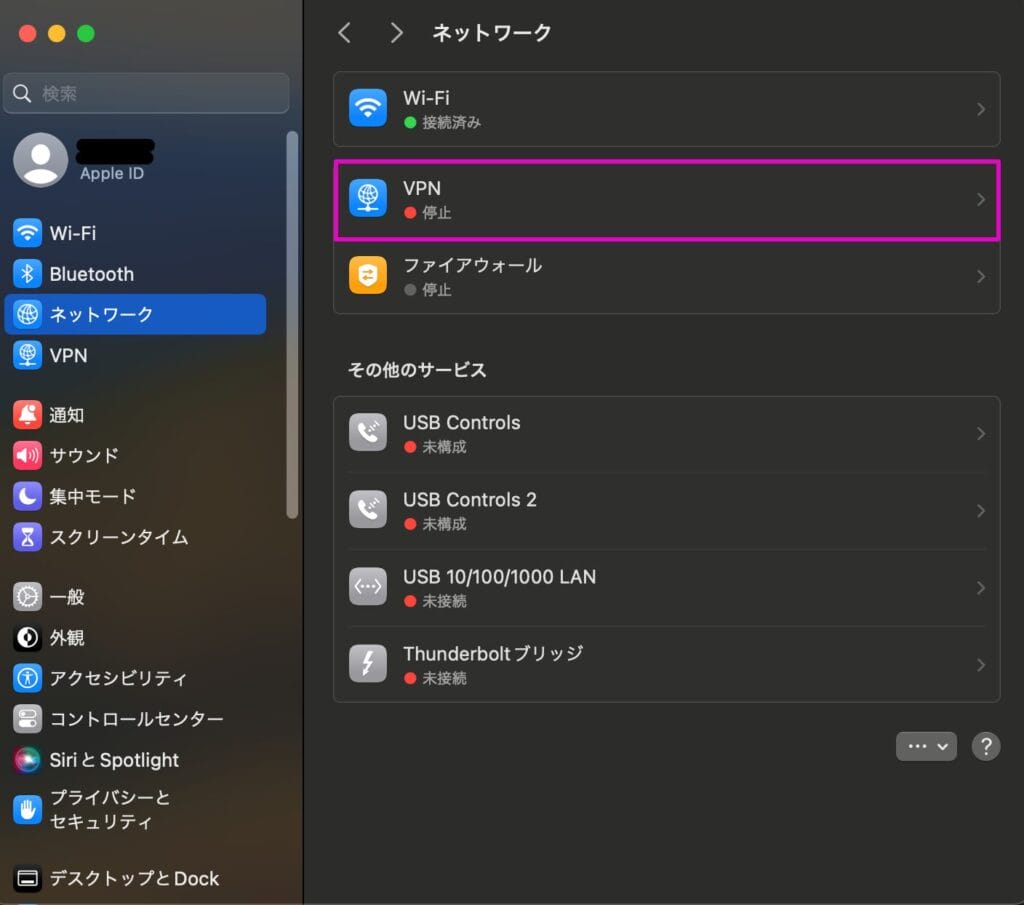
追加したVPNをONにします。緑色のランプが点灯し「接続済み」と表示されれば、VPN接続は完了です。
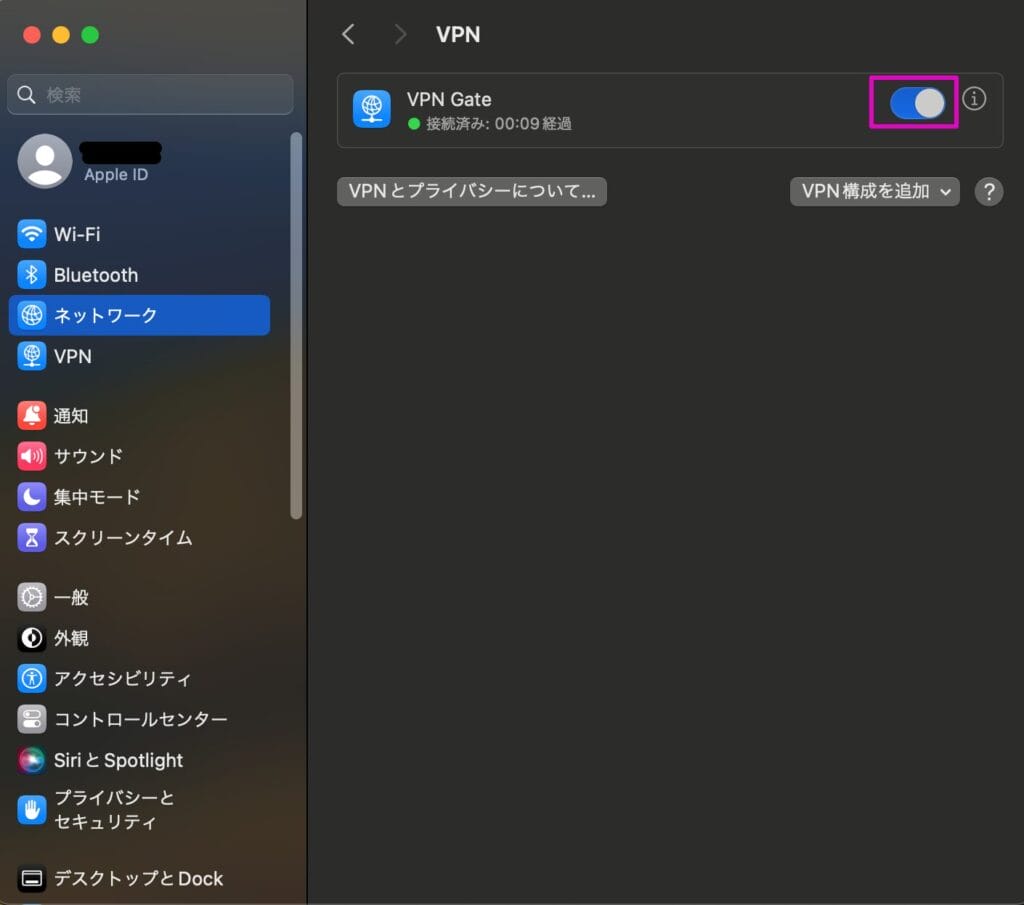
STEP1・STEP2によって、1度VPNサーバーの登録が完了すれば、上記の手順は不要となります。
有料VPNと無料VPNの違い
有料VPNと無料VPNの違いは以下のとおりです。
| 無料VPN | 有料VPN | |
|---|---|---|
| VPN接続方法 | 手間がかかる | 簡単 |
| 費用 | 無料 | 月額料金がかかる |
| セキュリティレベル | 低い | 安心 |
| 通信速度 | 遅い | 高速 |
| サーバー数 | 少ない | 多い |
| サポート体制 | 制限あり | 手厚い |
通信速度
有料VPNと無料VPNの大きな違いは通信速度です。一般的に有料VPNの方が保有サーバーが多く、通信速度が速い傾向にあります。
たとえば、無料VPNである「VPN Gate」は保有サーバー数が4,185台に対して、有料VPNの「NordVPN」は6,000台以上のサーバーを保有しています。
有料VPNは保有台数が多いためサーバーが混雑しにくく、安定した環境でVPN接続が可能です。
とくに、動画視聴やオンラインゲームなどの通信速度が必要なコンテンツを利用する場合は、有料VPNの方が向いていると言えます。
セキュリティの高さ
セキュリティ面を重視したい場合は有料VPNがおすすめです。有料VPNは高度な暗号化技術を活用して通信を保護しており、無料VPNよりもセキュリティレベルが高い傾向にあります。
無料VPNの中には通信ログを残しているケースも。対してログを残さない「ノーログポリシー」を掲げているVPNを選ぶと安心です。
会社や個人の情報など、機密性が高いデータを扱う際には、セキュリティレベルの高い有料VPNを使用しましょう。
サポート体制
有料VPNは無料VPNと比較してサポート体制が整っている傾向にあります。
特に初めてVPNを使用する人の場合、VPNの接続方法などでつまずく可能性もあるため、サポート体制が手厚い有料VPNがおすすめです。
ExpressVPNやNordVPNではメール問い合わせに加えて、24時間受付可能なライブチャットにも対応しています。そのため、利用者はVPNの利用に関して不明点が発生した際にはいつでも問い合わせが可能です。
「はじめてVPNを使うから不安……」という人は、サポート体制が整っている有料VPNを活用しましょう。
MacでVPN接続する際のよくある質問
MacでVPN接続する際のよくある質問に回答します。
MacでVPNに接続できないときの対処法は?
MacでVPNに接続できないときは以下の対処法を実施しましょう。
- 使用するサーバーを変更する
- 接続する時間帯を変更する
- VPNプロトコルを変更する
無料のVPNは安全?
有料VPNと比較すると無料VPNのセキュリティレベルは低い傾向にあります。
無料VPNの中には通信ログを残すケースもあり、個人情報などが漏洩する危険性もあります。セキュリティレベルを重視したい人は、有料VPNを使用しましょう。
MacでVPNに接続できているか確認する方法は?
Macでは画面上部のメニューバーよりVPNの接続状況を確認できます。メニューバーにVPNの接続状況が表示されていない場合は設定変更が必要です。
「システム設定」を表示後、サイドバーにある「コントロールセンター」をクリックします。コントロールセンター内に「VPN」の項目があるため「メニューバーに表示」に変更してください。
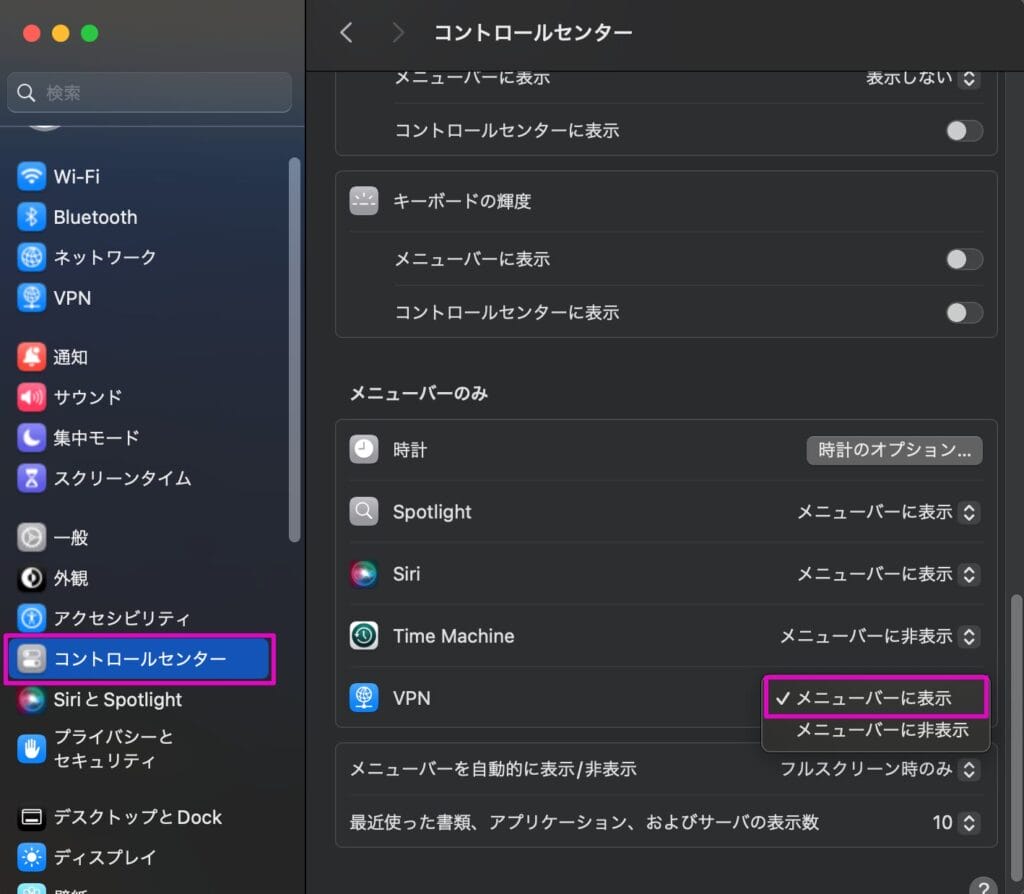
上記の手順で設定変更することで、メニューバーにVPNの接続状況が表示されます。NordVPNの接続状況も以下の画像のように、メニューバーから確認できます。
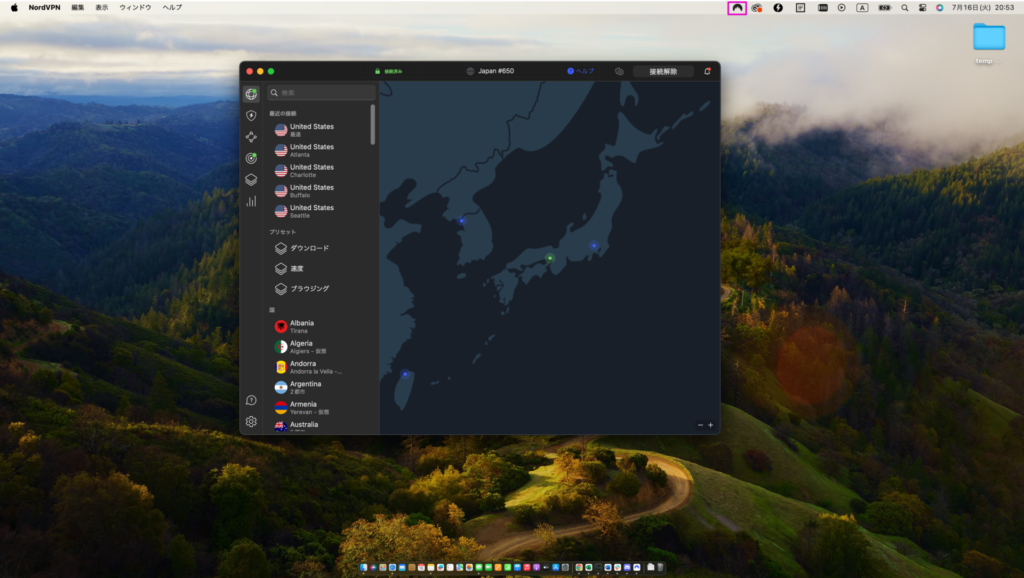
VPNネコはMacでも使用できる?
MacでVPNネコは使用できません。VPNネコはスマートフォン(iPhone・Android)専用のサービスです。