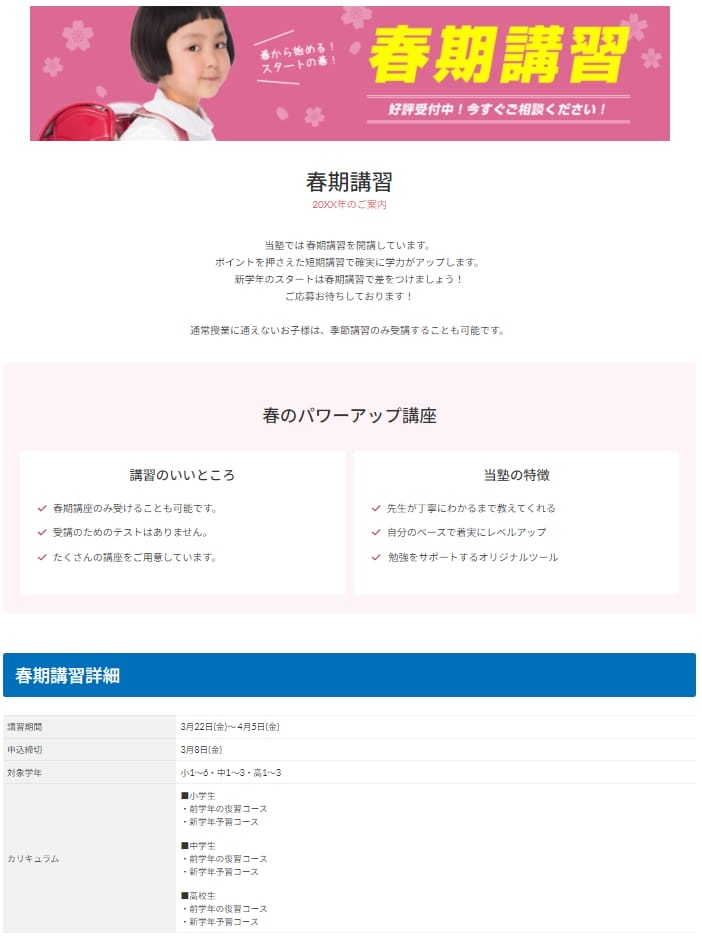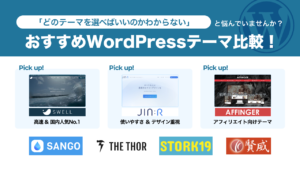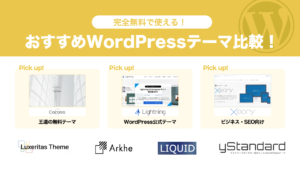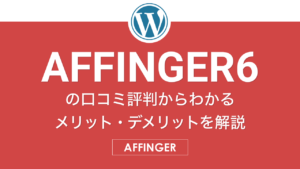「Lightning(ライトニング)はどんなWordPressテーマ?」「機能や使い方が知りたい」という方に向けて、Lightningの使い方を導入からサイトの作成・カスタマイズまで詳しく紹介。おすすめ機能も解説しているため、ぜひ参考にしてください。
本記事では以下の内容を解説します!
- WordPressテーマ「Lightning」とは?
- WordPressへLightningを導入する方法
- Lightningで企業サイトのトップページを作成・カスタマイズする方法
- Lightningの主な機能
- Lightningプラグインの使い方
- Lightningがおすすめな人は?
当サイトでは「おすすめのWordPressテーマ」についても紹介しています。ほかのWordPressテーマもあわせて検討したい方はぜひチェックしてみてください。
WordPressテーマ「Lightning」とは?
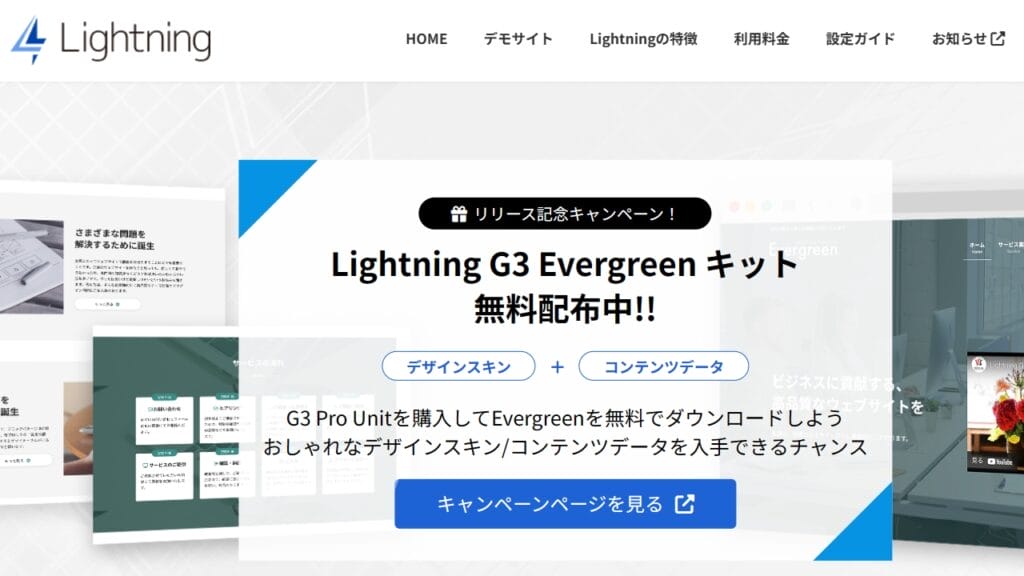
Lightningは、高機能なビジネスサイトが無料で作成できるWordPressテーマです。
WordPress公式テーマに登録されており、管理画面からインストールが可能。有効インストール数は10万件を突破※1し、実績と信頼性の高いテーマとして多くの企業サイトに利用されています。※1 調査時点の情報
また、ブロックやデザイン、SEO設定の機能を拡張できる関連プラグインも用意。知識がない人でも、プラグインを組み合わせることで簡単にホームページを作成できます。
Lightningは、WordPressで初めてビジネスサイトを立ち上げる方におすすめです。
| 項目 | 内容 |
|---|---|
| 価格 | 無料 |
| 開発者 | 株式会社ベクトル |
| 販売元 | 株式会社ベクトル |
| ブロックエディタ対応 (Gutenberg) | 〇 |
| スマホ対応 | 〇 |
| 複数サイト利用 | 〇 |
| ライセンス | 100%GPLライセンス |
| 第三者へのサイト制作 | 〇 |
| 商用利用 | 〇 |
| マニュアル | あり |
| サポート | WordPressフォーラム ユーザーオンラインコミュニティ VWSフォーラム(有料版)の閲覧 プライベートサポート※有料 |
Lightningでできること
Lightningでできることは以下のとおり。
- 最短5分でビジネスサイトが立ち上げられる
- プラグインを組み合わせて高機能なサイトを作成できる
- 企業・法人向けにカスタマイズされたブロックパターンが使える
Lightningでは、「Lightning G3 クイックスタート」でビジネス向けのデモサイトが最短5分で立ち上げられます。
お問い合わせなどのコンテンツが設置されているため、編集するだけで簡単にオリジナルサイトの作成が可能。
また、プラグインで手軽に機能を拡張できるのもLightningの特徴。無料プラグインが充実しているため、費用をかけずに高機能なサイトを作成できます。
Lightningのオプションプラグイン
Lightningでは、以下のオプションプラグインを利用できます。
| プラグイン | プラグイン名 | 機能の特徴 |
|---|---|---|
| 無料 | VK All in One Expansion Unit (ExUnit) | お問い合わせ先・CTA・関連記事・アイキャッチが表示できる。 SNS連携・メタ情報設定などのSEO対策ができる。 |
| VK Blocks | 見出し・ボタン・吹き出し・FAQなどのブロック機能が使える。 | |
| VK Block Patterns | 独自のブロックパターンを登録できる。 | |
| VK Filter Search | 絞り込み検索機能が使える。 | |
| VK Post Author Display | 記事下に投稿者の名前や最近の記事、SNSリンクなどが表示できる。 | |
| VK Google Job Posting Manager | Google求人情報に自社サイトの募集要項を表示できる。 | |
| VK Link Target Controller | タイトルのリンクを任意のURLに変更できる。 | |
| 有料 | Lightning G3 Pro Unit※1 | 見出しデザインやヘッダー・フッターがカスタマイズできる。 |
| VK Blocks Pro※1 | 目次やFAQブロック、プレミアムパターンが使用できる。 | |
| VK Block Pattern Plugin Generator※1 | ブロックパターン集をプラグイン化して使いまわしや配布や販売ができる。 | |
| VK AB Testing※1 | より詳細な絞り込み検索ができる。 | |
| VK Filter Search Pro※2 | ABテスト機能が使える。 | |
| Lightning G3 Evergreen※1 | デザインスキンやプリセット、企業サイト向けコンテンツデータ一が使える。 |
無料のプラグインは、サイト運営に必要最低限の装飾やSEOなどの機能を搭載。費用がかからないため、予算が限られている企業や初めてテーマを使う方に最適です。
一方、有料版は見出しのデザインやヘッダーのカスタマイズができるほか、デザイン性の高いブロックパターンも用意。クオリティの高いサイトを作成したい方におすすめです。
有料版の一部はライセンスパッケージが必要なため、詳細は「有料のWeb制作向け拡張ライセンス「Vektor Passport」とは?」をチェックしてください。
WordPressへLightningを導入する方法
WordPressへLightningを導入する方法をテーマとプラグインに分けて解説します。
Lightningのインストール
LightningのテーマはWordPressの管理画面から以下の手順でインストールできます。
WordPressの管理画面メニューにログインし、「外観→テーマ→新しいテーマを追加」の順にクリックします。
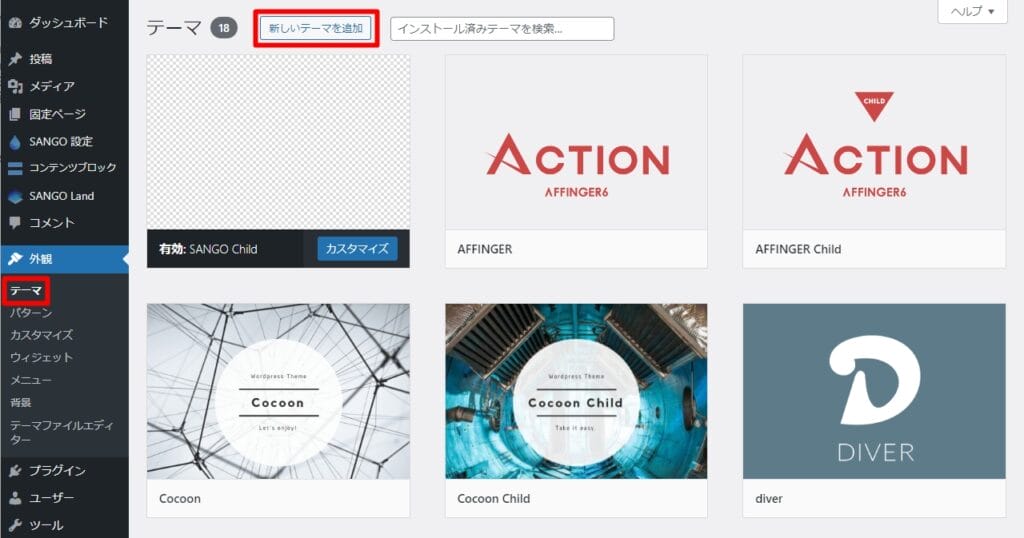
テーマの検索欄に「Lightning」と入力し、Lightningのテーマが表示されたことを確認してください。
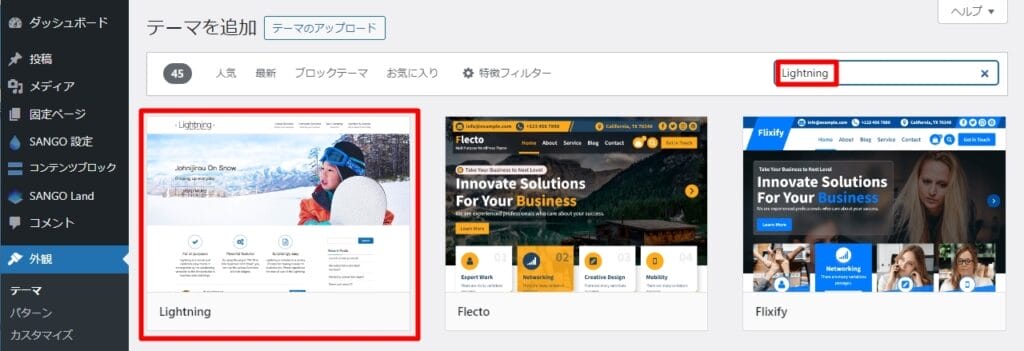
Lightningのテーマに表示される「インストール」ボタンをクリックします。
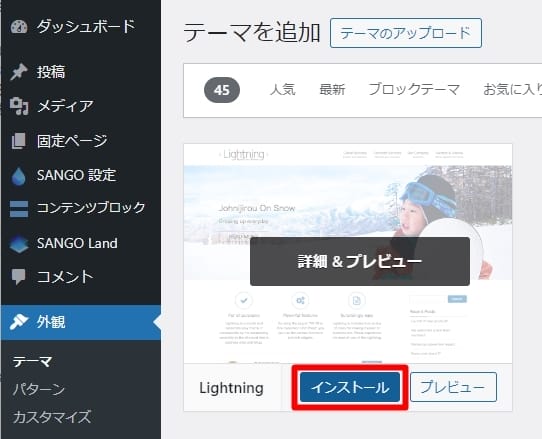
テーマのインストールが完了したら「有効化」ボタンをクリックします。
テーマ一覧に有効化されたLightningが表示されていれば、インストールは完了です。
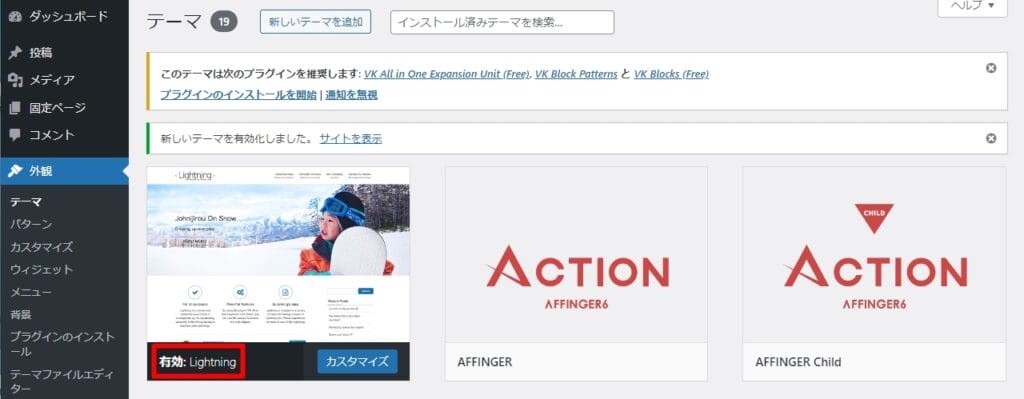
推奨プラグインのインストール
Lightningの推奨プラグインは、テーマを有効化した際に表示されるテキストリンクからインストールできます。
WordPress管理画面から「外観→テーマ」をクリックします。
テーマ一覧の上部に表示される「プラグインのインストールを開始」をクリックしてください。
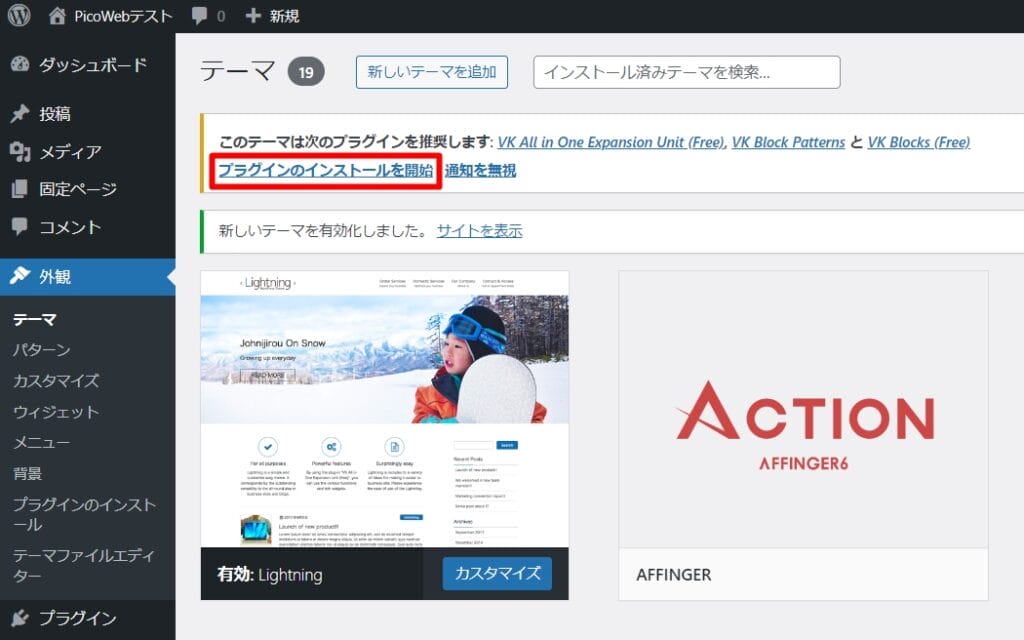
推奨プラグインのインストール画面が表示されたら「インストール」を開始します。
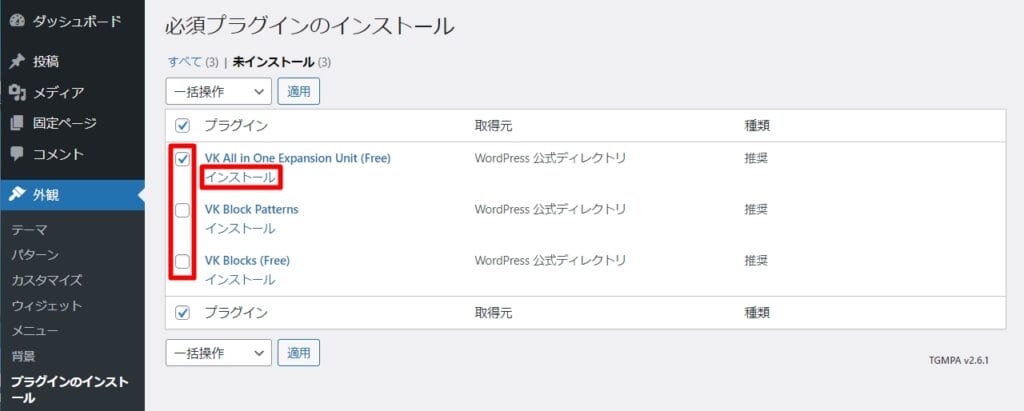
完了したら「必須プラグインのインストール画面に戻る」をクリックします。
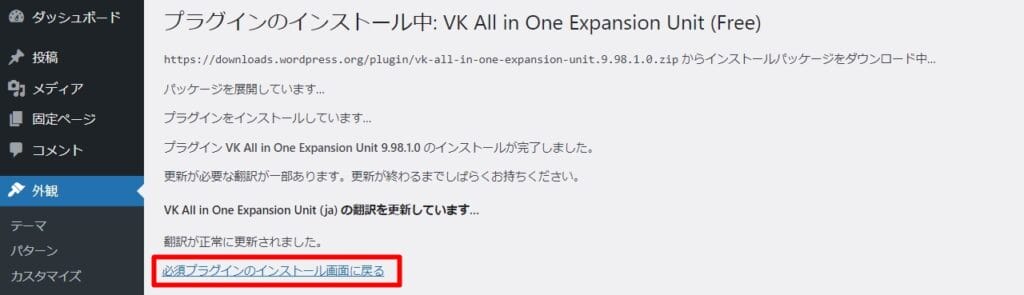
推奨プラグインの「有効化」をクリックしてください。
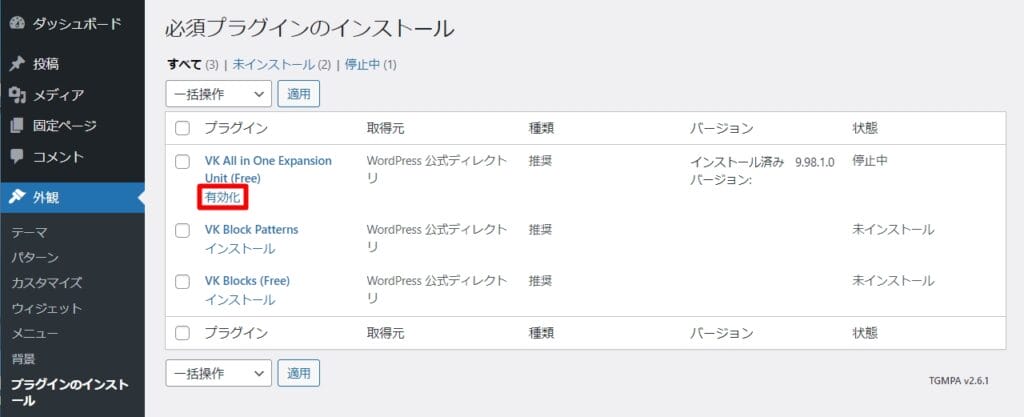
推奨プラグインが有効化されたメッセージを確認します。
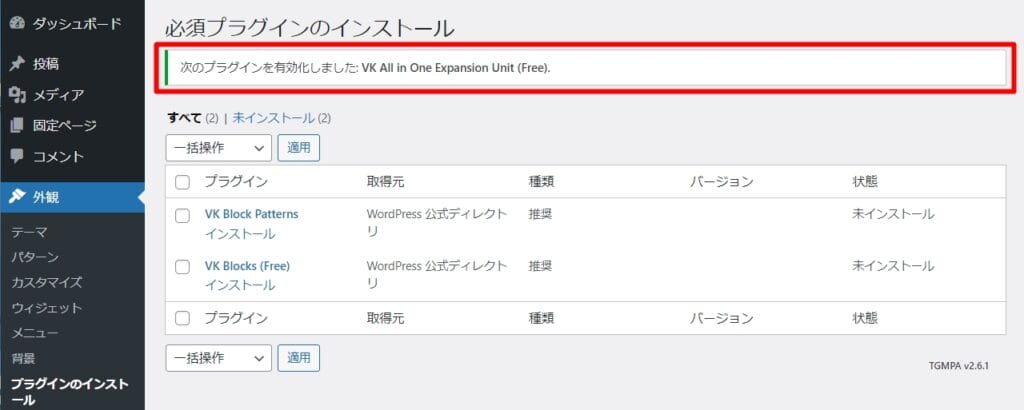
管理画面の「プラグイン→インストール済みプラグイン」をクリック。

一覧に有効化された推奨プラグインが表示されていれば、インストールは完了です。
3つの推奨プラグインについては、「Lightningプラグインの使い方」で紹介しているため、ぜひ参考にしてください。
他プラグインのインストール
推奨プラグイン以外のインストールは、以下の手順でおこないます。
WordPress管理画面から「プラグイン→新規プラグインを追加」をクリックします。
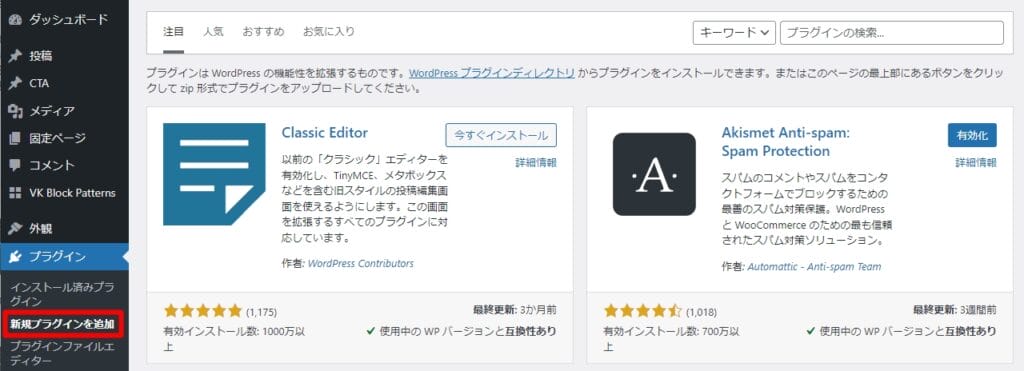
検索欄にプラグイン名を入力します。
一覧にプラグインが表示されたら「今すぐインストール」をクリックしてください。
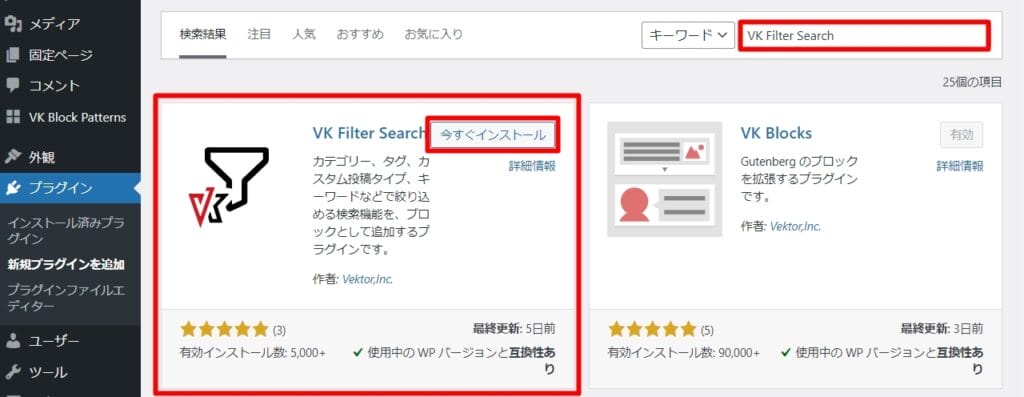
「有効化」ボタンが表示されたらクリックします。
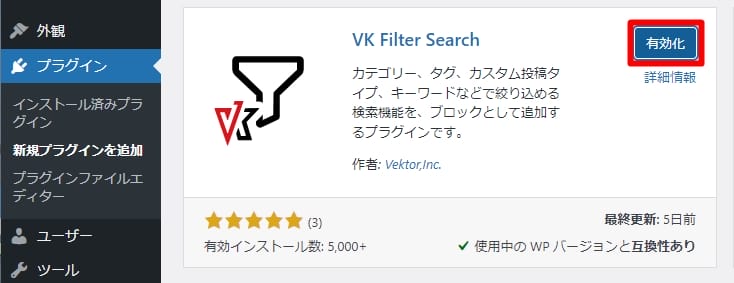
プラグインが有効化されたメッセージが表示され、「インストール済みプラグイン」に画面が切り替わります。
一覧に有効化されたプラグインが表示されていれば、インストールは完了です。
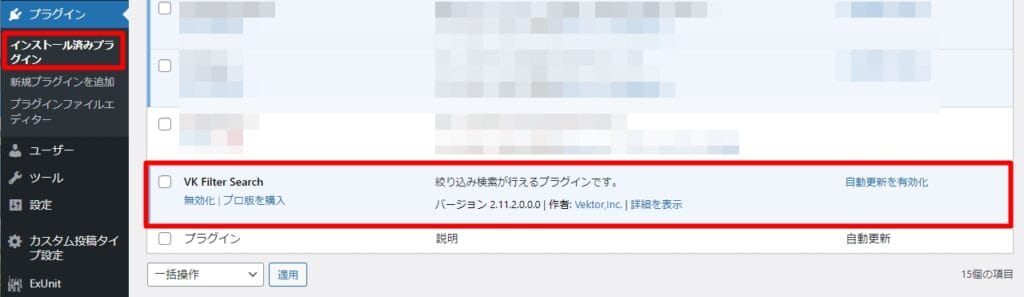
Lightningで企業サイトのトップページを作成・カスタマイズする方法
Lightningで企業サイトのトップページを作成・カスタマイズする方法を紹介します。
サイトがスムーズに作成できるよう、あらかじめ以下の準備をしておきましょう。
- WordPressにLightningをインストールしておく
- 推奨プラグインのインストール・有効化しておく
- 企業サイトに使用する画像をダウンロードしておく
- 企業サイトのイメージを決めておく
管理画面の「外観→カスタマイズ→サイト基本情報」で、タイトルやサイトアイコンを設定します。
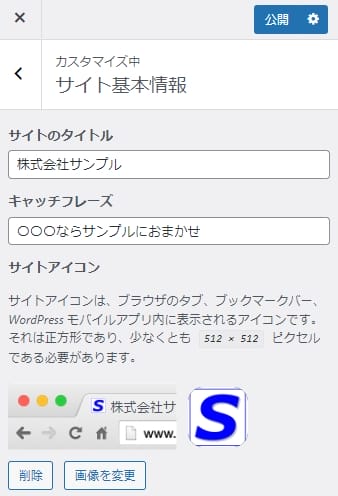
「公開」をクリックして設定を保存してください。
なお、タイトルとキャッチフレーズは以下の場所で表示されます。
- ブラウザのタブ
- ブラウザのブックマーク
- SNSでサイトを共有した場合
管理画面の「外観→カスタマイズ→色」で、サイトの背景色・キーカラー※1・カスタムカラーを設定します。
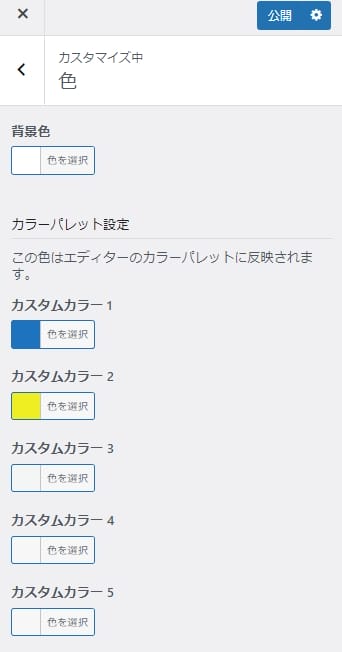
「公開」をクリックして、カラー設定を反映させましょう。
※1 テーマのバージョンによって「外観→カスタマイズ→Lightning デザイン設定」になる場合があります。詳しくはフォーラムサイトを確認してください。
管理画面の「外観→カスタマイズ→Lightning デザイン設定」で、ヘッダーのロゴを設定します。
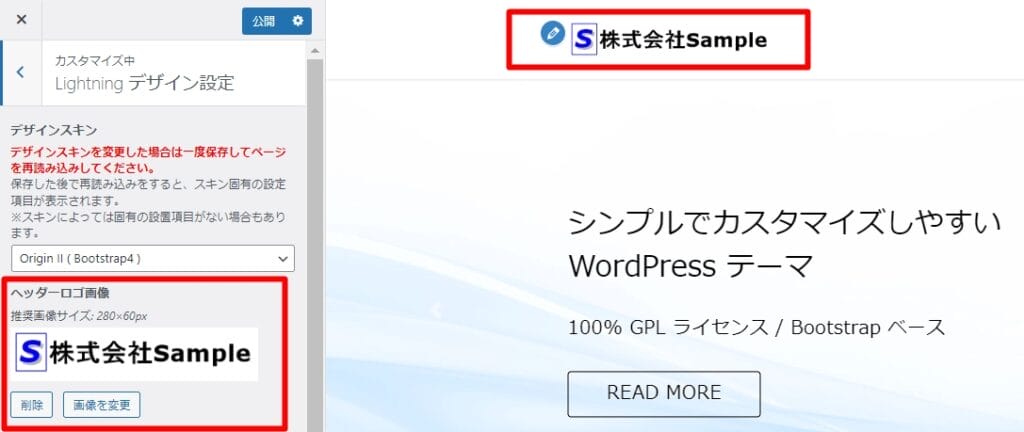
「公開」をクリックして、プレビュー画面でヘッダーのロゴが反映されたことを確認してください。
管理画面の「固定ページ→新規固定ページを追加」でヘッダーメニューに登録したいメニューページを作成し、公開します。
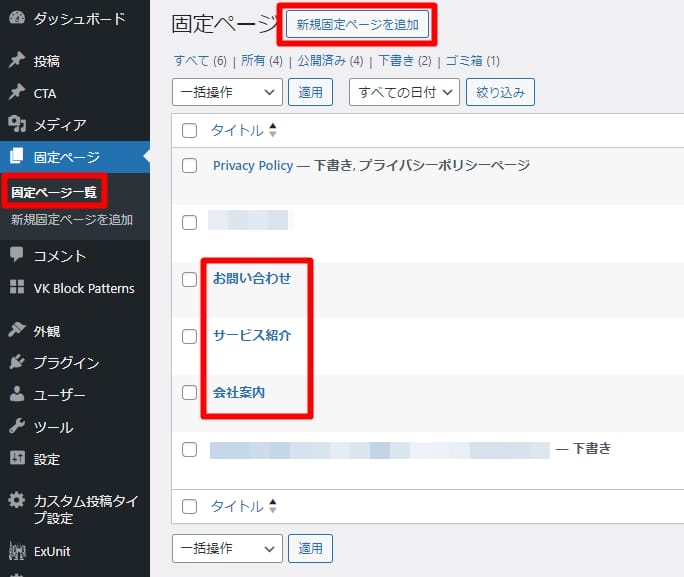
管理画面の「外観→メニュー」でメニュー名と項目をカスタマイズ。「Header Navigation」にチェックを入れて「メニューを保存」をクリックします。
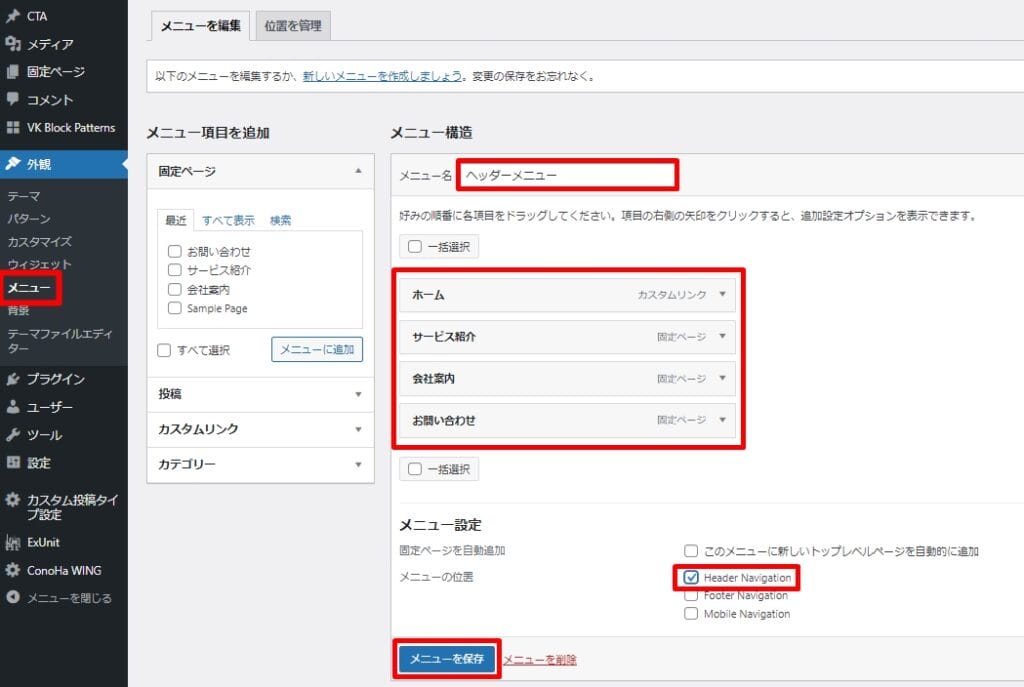
トップページを開いてヘッダーメニューが反映されているかを確認してください。

スライド画像は管理画面の「外観→カスタマイズ→Lightning トップページスライドショー」からアップロードできます。
推奨の画像サイズは横幅:1900px、高さ:600px。
タイトルやテキストを入力し、スライドの切り替え間隔も調整しましょう。
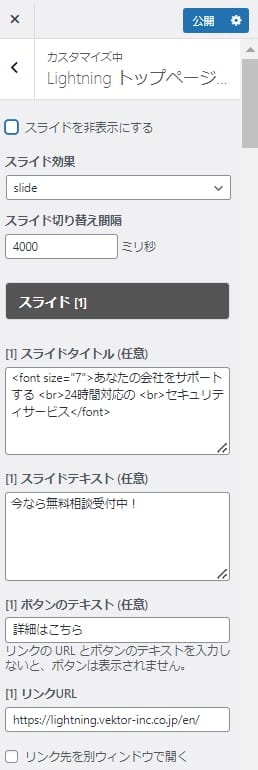
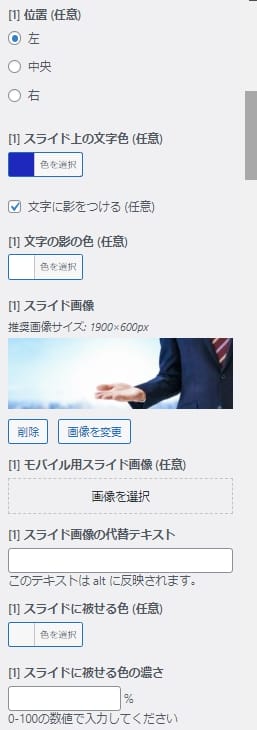
「公開」をクリックし、プレビュー画面でスライドショーの設定が反映されたことを確認してください。
管理画面の「外観→ウィジェット」をクリックします。
「フッターウィジェットエリア1」に「VK_プロフィール」ウィジェットをドラッグ。ロゴや会社情報を入力して「保存」をクリックします。
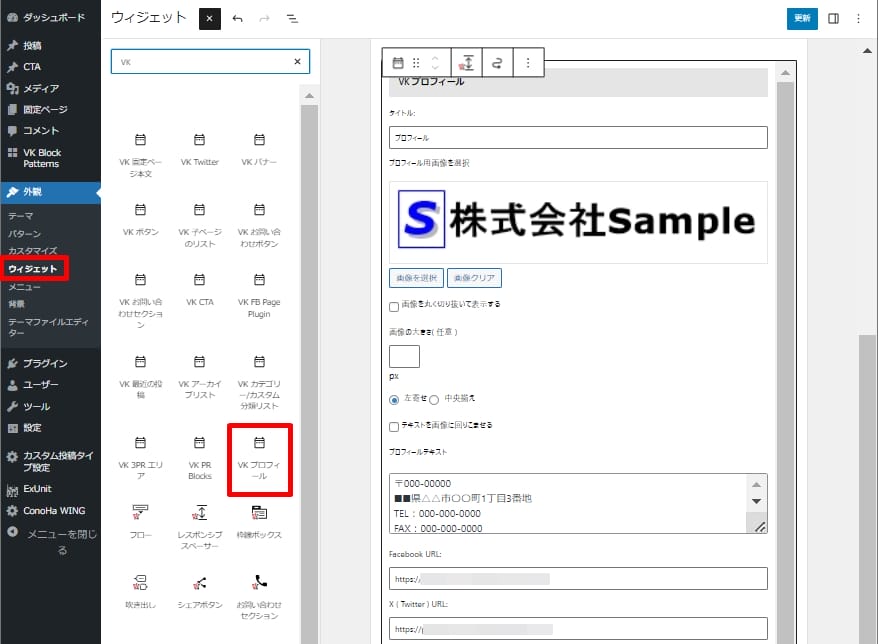
フッターウィジェットエリアは3つあるため、必要に応じてお問い合わせや会社情報などを設定しましょう。
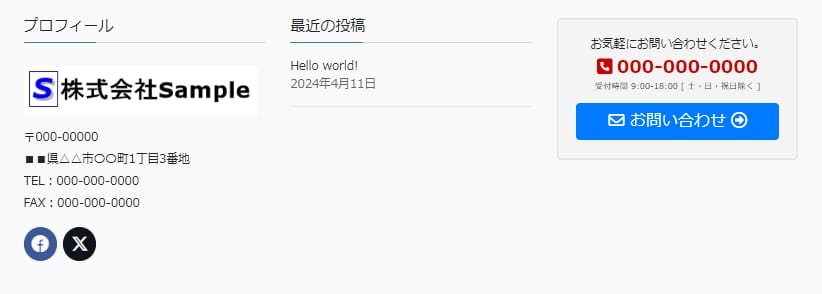
管理画面の「固定ページ→新規固定ページを追加」でページを作成。トップページに載せたいコンテンツを追加します。
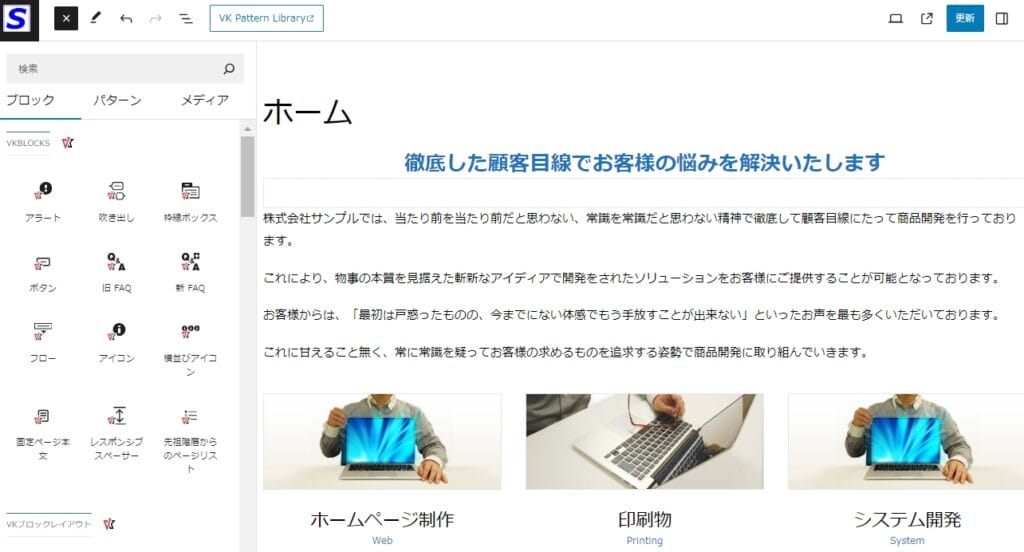
コンテンツを手軽に作成したい場合は、VK Pattern Libraryのブロックパターンを活用しましょう。
この固定ページをトップページに設定すれば、Lightningの機能で企業サイトが作成できます。
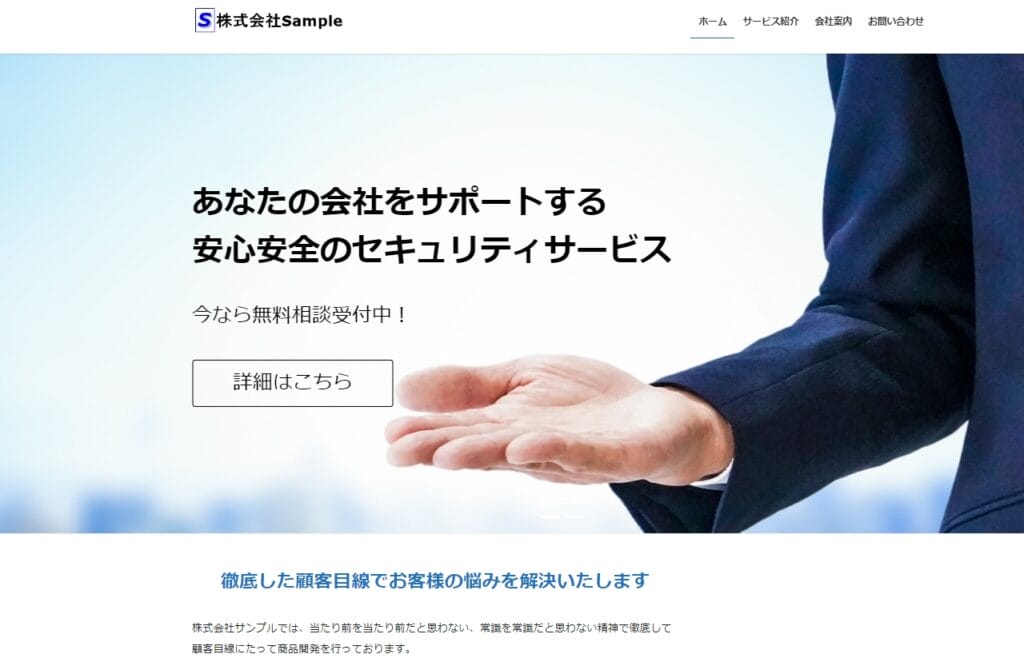
Lightningの主な機能
Lightningの主な機能について紹介します。
カスタムカラー
カスタムカラーは、よく使う色を5つまでカラーパレットに追加できる機能です。
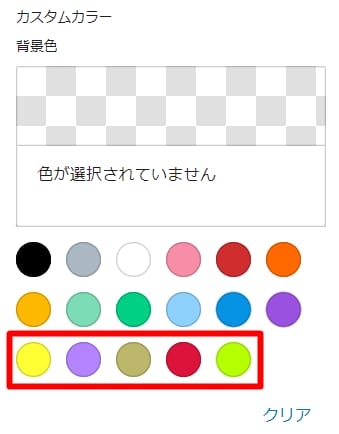
色の設定は管理画面の「外観→カスタマイズ→色」から可能。
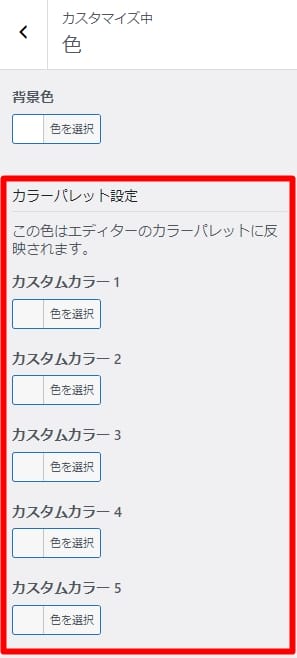
「色を選択」をクリックすると以下の画面が表示されます。カラーコードを入力するか、画面上をクリックして色が取得できるカラーピッカーで色を指定しましょう。
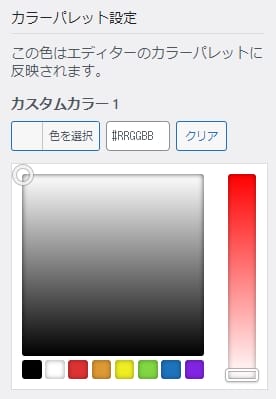
Lightning G3 クイックスタート
Lightning G3 クイックスタートは、最短5分でビジネス向けのデモサイトが立ち上げられる機能です。
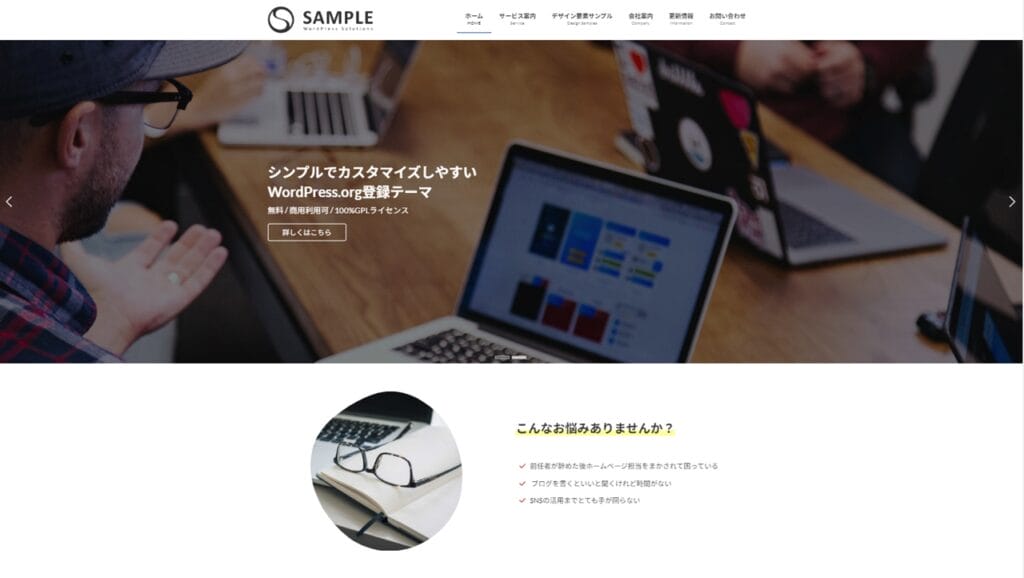
あらかじめ会社案内やお問い合わせなどのコンテンツが設置されているため、編集するだけで簡単にオリジナルサイトを作成できます。
レイアウトやデザインを決める手間がかからないため、すぐにサイト運営を始めたい方におすすめです。
トップページスライドショー
Lightningは、トップページに最大5枚のスライドショーを設置できます。
設定は管理画面の「外観→カスタマイズ→Lightning トップページスライドショー」から可能。エフェクトは「slide」と「fade」の2種類が選択でき、切り替え間隔の秒数も指定できます。
また、以下の項目を任意で設定できるのも便利なポイント。
- スライドタイトル
- スライドテキスト
- ボタンのテキスト
- リンクURL
- 表示位置
- スライド上の文字色
- 文字の影の色
- スライド画像
- モバイル用スライド画像
画像やテキストを入力するだけで目を引くスライドショーが手軽に設置できるため、ぜひ活用しましょう。
VK Pattern Library
VK Pattern Libraryは、カスタマイズされたブロックパターンがコピペで使えるWebサービスです。
簡単な操作ですぐにコンテンツを作成できるのが便利なポイント。
調査時点で350個以上のブロックパターンが登録されており、法人や企業向けにカスタマイズされたスライダーやカラムブロックが利用できます。
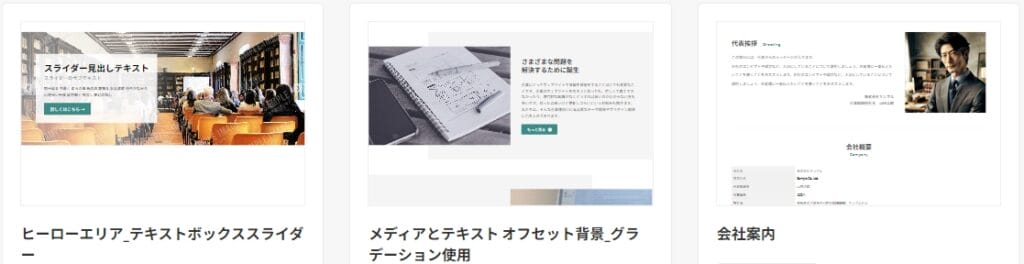
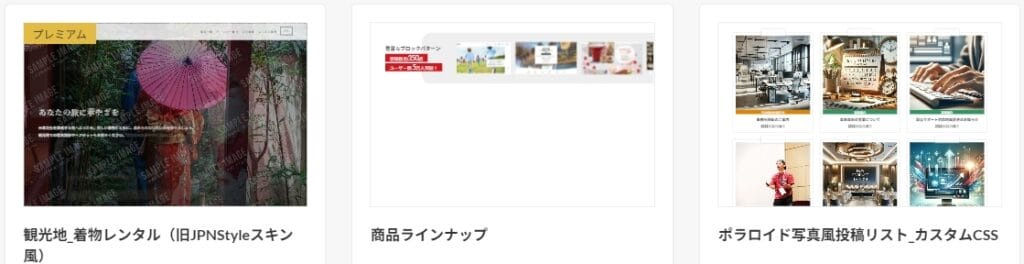
高品質なコンテンツを効率よく作成したい方は、ぜひVK Pattern Libraryのブロックパターンを活用しましょう。
Lightningプラグインの使い方
Lightningのオプションプラグインの使い方について解説します。
VK Blocks
VK Blocksはブロック機能を拡張できるプラグインです。
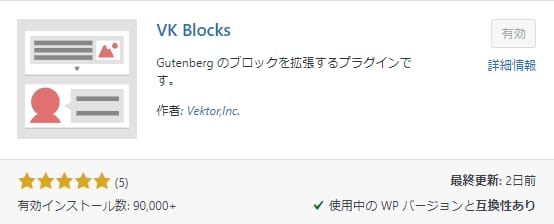
インストールすることで、エディタ上で以下の機能が使用できます。
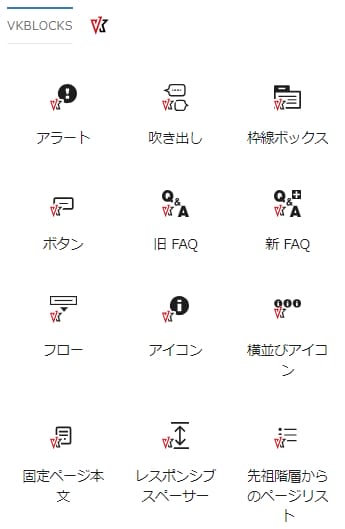
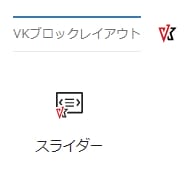
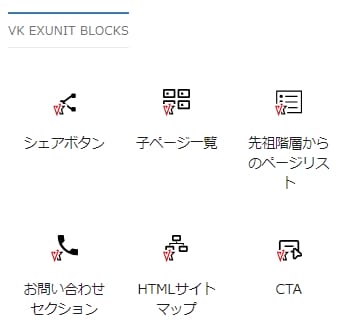
吹き出しやボックス、CTAなど記事作成に欠かせないブロックが豊富です。
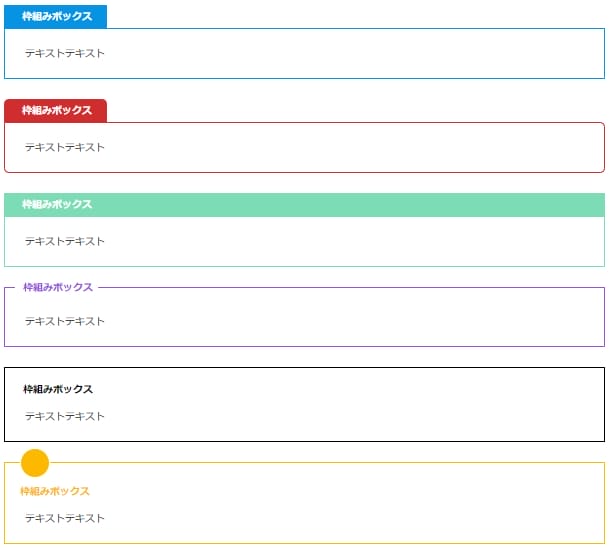
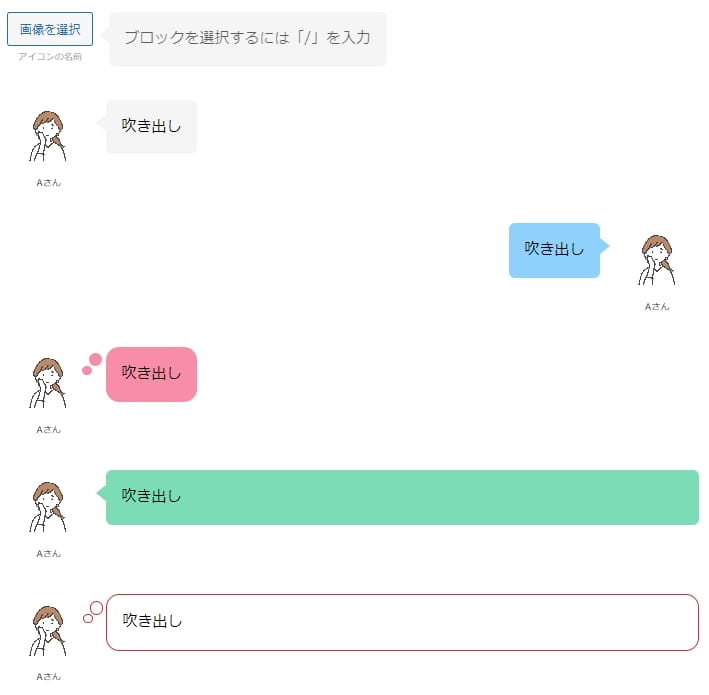
VK Block Patterns
VK Block Patternsは、ブロックパターンの追加・登録ができるプラグインです。
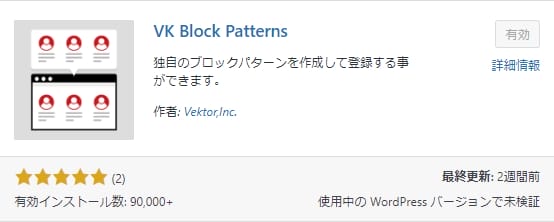
PRコンテンツやスタッフ紹介など、さまざまな用途に使えるブロックパターンが1クリックで設置できます。
ブロックパターンを登録する場合は、管理画面の「VK Block Patterns→新規投稿を追加」でオリジナルブロックを作成・公開。
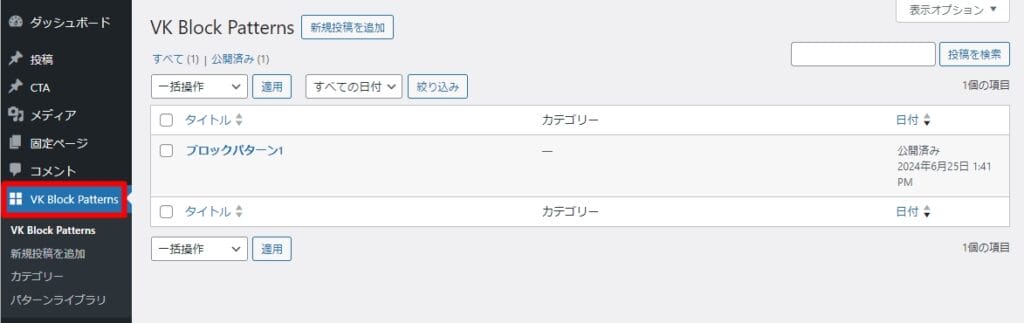
エディタ画面でタイトルを検索すれば、登録したブロックが簡単に呼び出せます。
さらに、VK Pattern Libraryのブロックパターンも使用できるため、詳しい使い方「VK Pattern Library」で確認してください。
VK All in One Expansion Unit(ExUnit)
VK All in One Expansion Unitは、SEO設定からデザイン・レイアウトのカスタマイズまで豊富な機能を実装したプラグインです。
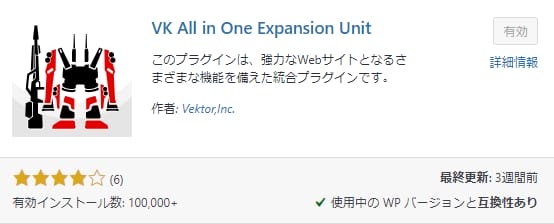
インストールすると管理画面に「ExUnit」の設定機能が追加され、Google Analytics連携や構造化データ出力などのSEO設定が可能。
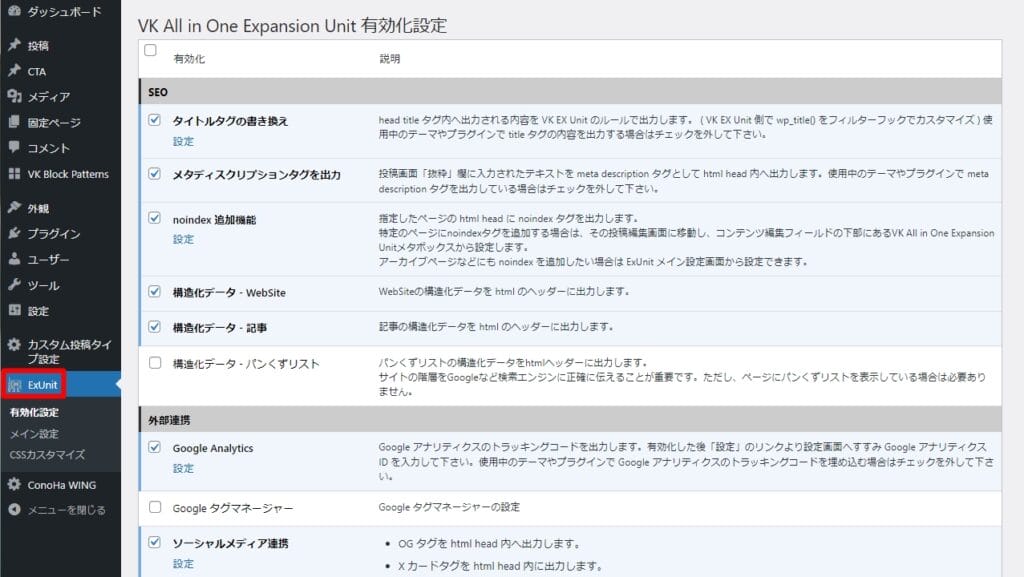
また、以下のウィジェット機能も追加されます。
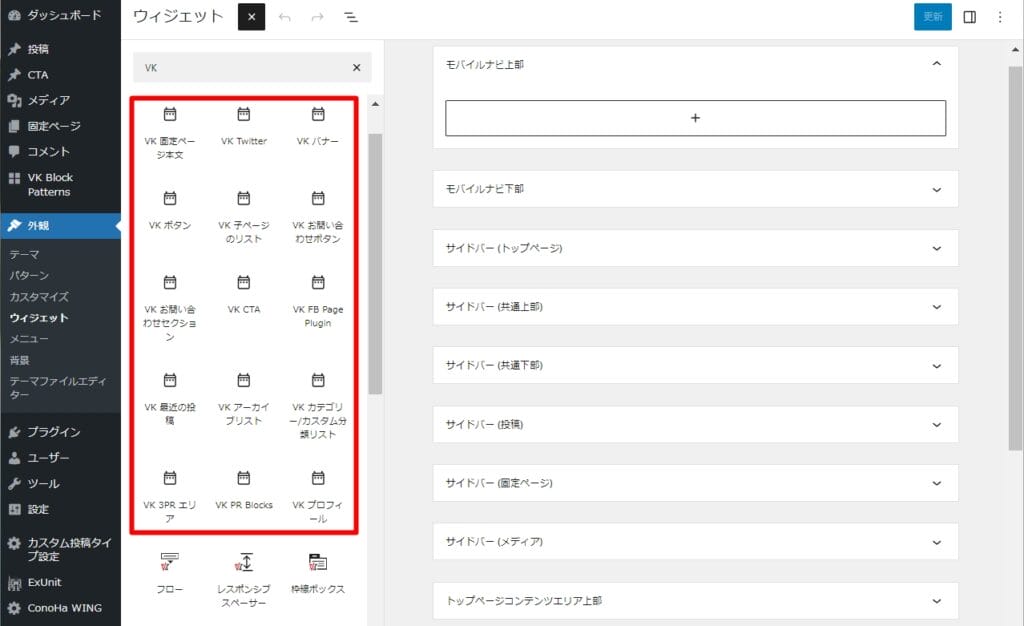
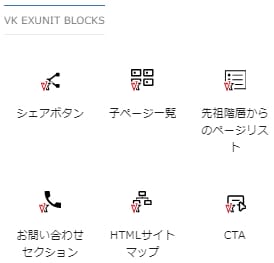
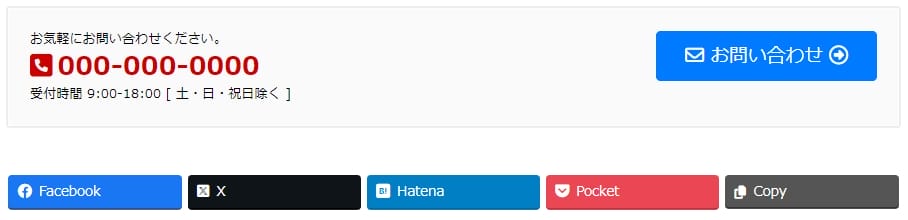
VK All in One Expansion Unitを導入して、高機能なビジネスサイトを作成しましょう。
VK Filter Search
VK Filter Searchは、絞り込み検索機能が使えるプラグインです。
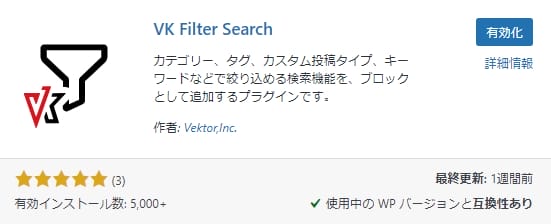
インストールすることで、以下のブロックが使用できます。
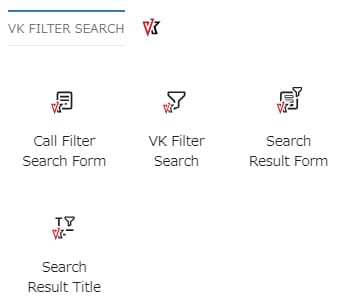
- VK Filter Search:検索フォームを作成できる
- Call Filter Search:登録した検索フォームを呼び出せる
- Search Result Form:ブロック対応テーマの検索結果ページに検索フォームを表示できる
- Search Result Title:検索結果ページで検索条件を文字列表示できる
絞り込みブロックを設置するには、事前に検索フォームの作成・登録が必要です。
まずは、管理画面の「VK Filter Search→新規投稿を追加」検索フォームを作成・公開します。
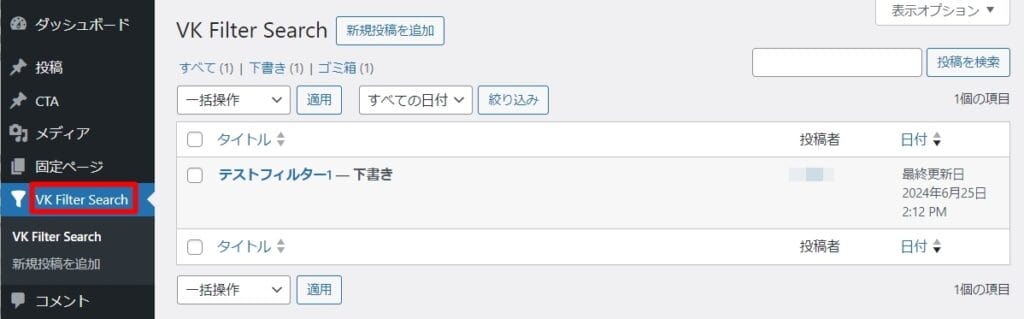
記事に絞り込みブロックを挿入する際は、エディタ画面に「Call Filter Search」ブロックを設置。設定タブのプルダウンから登録した検索フォーム名を選択するだけです。
記事に直接設置できる絞り込みブロックとは違い、事前に作業が必要な点に注意してください。
有料のWeb制作向け拡張ライセンス「Vektor Passport」とは?
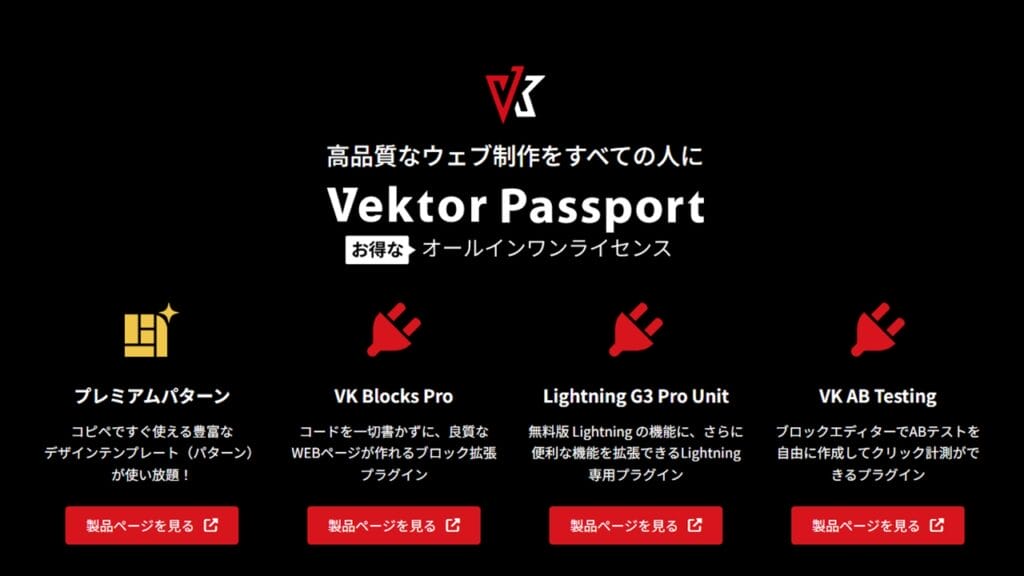
「Vektor Passport(ベクトルパスポート)」とは、Web制作向けの高機能なプラグインやサービスが利用できる有料ライセンスのことです。
ライセンス期間中は以下のプラグインや特典が利用できます。
- VK Blocks Pro・Lightning G3 Pro Unit・VK AB Testingが使える
- VK Pattern Libraryのプレミアムパターンが無制限で使える
- お気に入りパターンの登録ができる
- 1クリックでテーマ・プラグインをアップデートできる
- フォーラムサイトに投稿できる
- オンライン学習サービス「ベクトレ」の進捗が管理できる
- 開発中の製品を試して使用感や要望をフィードバックできる
ライセンスの期間と料金は以下のとおり。
| 項目 | ライセンス期間 | ||
|---|---|---|---|
| 1年間 | 3年間 | 5年間 | |
| 料金 | 11,000円 | 29,700円 | 44,000円 |
| 価格差 | - | 3,300円お得 | 11,000円お得 |
| おすすめな人 | 初めて利用する方 | 1年更新が面倒な方 複数年利用したい方 | 長期的に利用したい方 一番お得に利用したい方 |
ライセンスは1つ取得すれば自身が管理する複数のサイトに使用できるため、多数の受託制作を抱える方も安心して利用できます。
ライセンスが切れても製品は利用できますが、アップデートやプレミアムパターンなどの特典が受けられない点には注意してください。
「Vektor Passport」で使えるサービスの中から、以下の3つを紹介します。
Lightning G3 Pro Unit
Lightning G3 Pro Unitは、以下のサイト制作機能を拡張できるプラグインです。
- デザインプリセット
- ヘッダーレイアウトのカスタマイズ
- ヘッダー上部のカスタマイズ
- ページヘッダーのカスタマイズ
- キャンペーンテキストの表示
- モバイルの固定ナビゲーション設定
- フッターやウィジェットエリアの拡張設定
導入することでカスタマイズの範囲を一気に広げられます。また、不要な機能はOFFにすれば非表示にできる点も使いやすさのポイント。
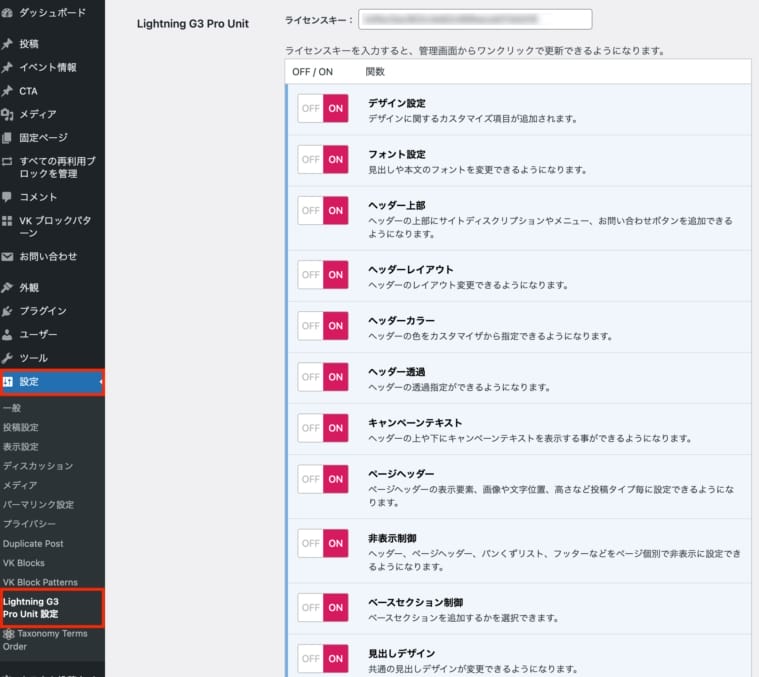
デザインやレイアウトを細部まで作り込みたい方、サイトの制作経験が豊富な方におすすめです。
VK Blocks Pro
VK Blocks Proは、目次やアニメーションなどのブロック機能を拡張できるプラグインです。
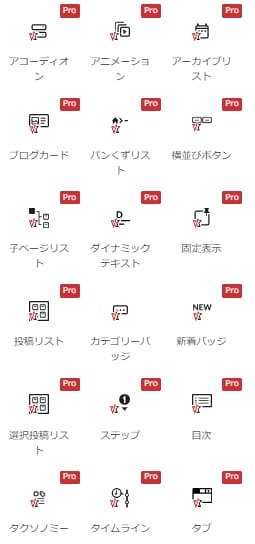
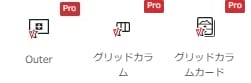
ステップやアコーディオン、横並びボタンなど記事作成に役立つブロックが充実。
また、アニメーションブロックを使えば、さまざまなブロックにアニメーション効果を付与できます。
魅力的なコンテンツを作成するためにも、ぜひ「VK Blocks Pro」を利用しましょう。
プレミアムパターン
ライセンス期間中は、VK Pattern Libraryのプレミアムパターンが利用できます。
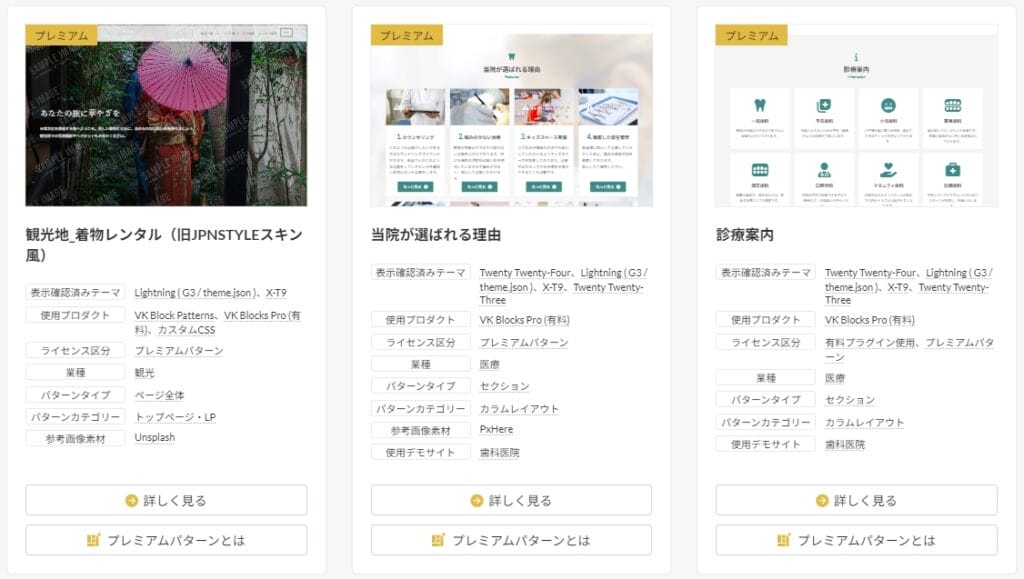
無料版との違いは以下のとおり。
| 項目 | 無料版 | 有料版 |
|---|---|---|
| パターン数※ | 無料100パターン以上 | 無料100パターン以上 + プレミアム130パターン以上 |
| お気に入り登録機能 | 利用できない | 利用できる |
| カスタムCSS機能 | 利用できない | 利用できる |
有料版では、病院や介護、学習塾などに使える実用的なブロックパターンが使用できます。
クオリティの高いオリジナルコンテンツが作成できるため、ぜひ活用してみてください。
Lightningがおすすめな人
Lightningがおすすめな人は以下のとおり。
- WordPressテーマを無料で利用したい方
- 初めてビジネスサイトを立ち上げる方
- コーポレートサイトを作成したい方
- 高機能なビジネスサイトを効率よく作成したい方
Lightningはテーマやプラグインが無料で使えるため、なるべくWordPressテーマの費用を抑えたい方におすすめです。
また、クイックスタートを使えばビジネス向けのデモサイトを最短5分で立ち上げられるのがメリット。
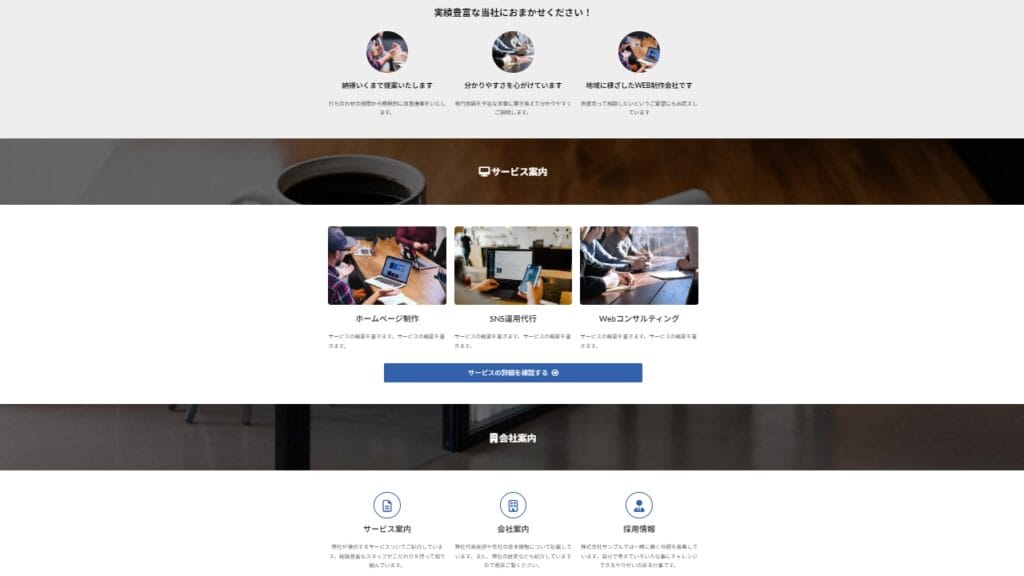
コンテンツを編集するだけで簡単にオリジナルサイトが作成できるため、初心者でもすぐにサイト運営が始められます。
また、オプションプラグインで機能を拡張できるのもLightningの魅力。ブロックやデザイン、SEO対策に優れた多機能プラグインが無料で利用できます。
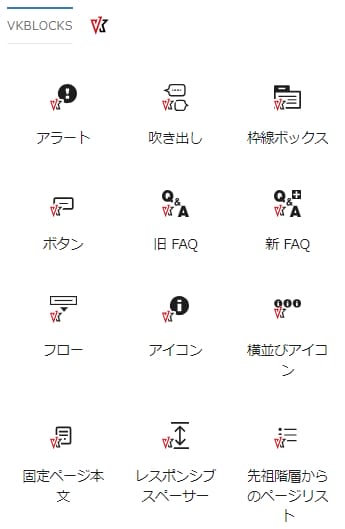
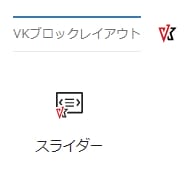
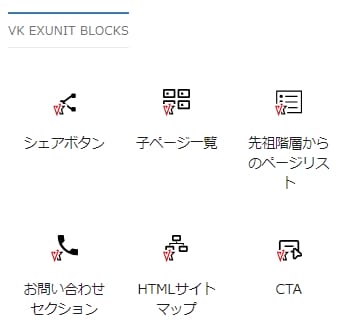
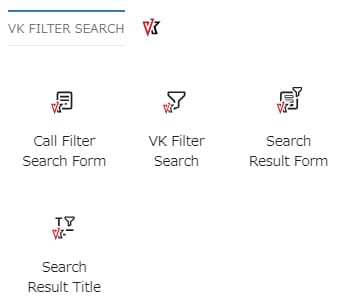
さらに、法人・企業サイトで使えるさまざまなブロックパターンを用意。記事に貼り付けるだけで、業種に合ったコンテンツが簡単に作成できます。
機能的なビジネスサイトを効率よく作成したい方にはLightningがおすすめです。
Lightningに関するよくある質問
Lightningに関するよくある質問について回答します。
Lightningは商用利用できる?
Lightningは商用利用が可能です。
Lightningの有料版と無料版の違いは?
有料ライセンス「Vektor Passport」と無料版の違いは以下のとおり。
| 項目 | 無料版 | 有料版 |
|---|---|---|
| 料金 | 無料 | 11,000円~ ※ライセンス料 |
| VK Pattern Libraryの使用範囲 | 無料のみ | 無料+プレミアムパターン |
| ヘッダーの デザイン・レイアウト変更 | できない | できる |
| 見出しデザイン・フォントの変更 | できない | できる |
| フォーラムサイト | 閲覧のみ | 投稿できる |
| 開発中のβ製品のダウンロード | できない | できる |
無料版は機能がシンプルで費用もかからないため、初心者や基本的な機能を求める方におすすめです。
一方、有料版はカスタマイズ範囲が広く実用的なブロックパターンも利用できます。高機能・高品質なサイトを作成したい方は有料版も検討してみてください。
Lightningのインストール方法は?
Lightningのインストール方法は以下のとおり。
- WordPressの管理画面にログイン
- 「外観→テーマ→新しいテーマを追加」の順にクリック
- テーマの検索欄に「Lightning」と入力して検索
- Lightningのテーマが表示されたら「インストール」をクリック
- インストールが完了したら「有効化」をクリック
プラグインも上記と同様の手順でWordPressにインストールできます。
詳しい手順は「WordPressへLightningを導入する方法」で紹介しているため、参考にしてください。
Lightningは初心者におすすめ?
Lightningは、以下の点から初心者におすすめです。
- 完全無料でサイト運営が始められる
- ビジネスサイトが最短5分で立ち上げられる
- 実用的なブロックパターン(テンプレート)が豊富
なお、「初心者向けの無料WordPressテーマ」については以下の記事でも紹介しているため、チェックしてみてください。
関連記事 無料WordPressテーマおすすめ
Lightningは企業サイトに使える?
Lightningは、最短5分でサイトが立ち上げられる機能や業種ごとに使えるブロックパターンがあるため、企業サイトにおすすめです。
作成方法については、「企業サイトのトップページを作成・カスタマイズする方法」で紹介しているため、ぜひ参考にしてください。
また、「企業サイト向けのWordPressテーマ」については、以下の記事でも紹介しているため、あわせてご覧ください。
Lightningまとめ
- Lightningはビジネスサイトが作成できるWordPressテーマ
- テーマ・プラグインが基本無料で利用できる
- ビジネス向けのデモサイトが最短5分で立ち上げられる
- VK Pattern Libraryでカスタム済みのブロックパターンがコピペで使える
Lightningは、高機能なビジネスサイトが作成できる無料WordPressテーマです。
クイックスタートを使えば、WordPressの知識がない人でも最短5分でサイトの立ち上げが可能。
また、ブロックやデザイン、SEOの機能を拡張するプラグインを組み合わせることで高品質なビジネスサイトが手軽に作成できます。
さらに、法人や企業のホームページに役立つ実用的なブロックパターンも充実。
初心者でも効率よくビジネスサイトを立ち上げたい方は、ぜひLightningを利用してみてください。