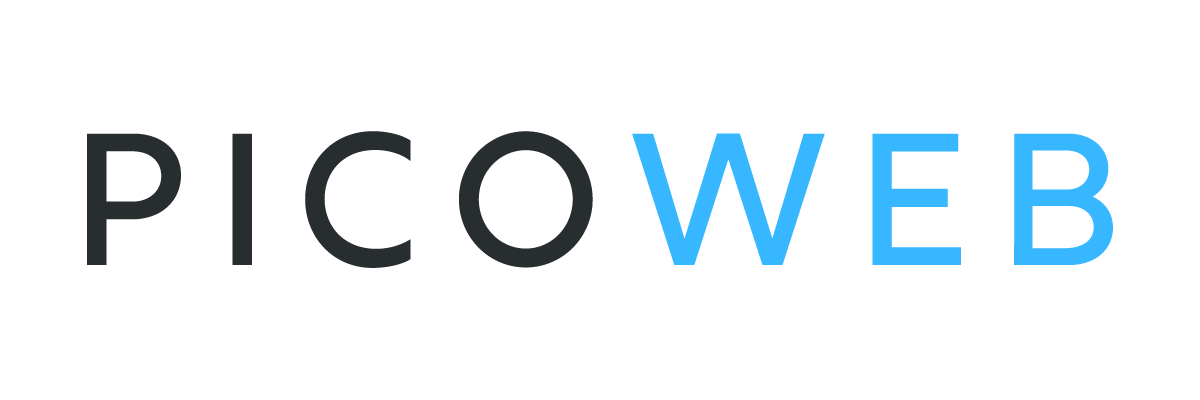WordPressプラグイン「Yoast Duplicate Post」は投稿・固定ページの複製やリライトが簡単にできるため、記事の管理におすすめです。
本記事では、Yoast Duplicate Postの使い方を導入から設定まで詳しく紹介。複製方法や注意点についても解説しているため、ぜひ参考にしてください。
本記事では以下の内容を解説します!
- Yoast Duplicate Postとは?
- WordPressへYoast Duplicate Postを導入する方法
- Yoast Duplicate Postで投稿・固定ページを複製する方法
- Yoast Duplicate Postで投稿・固定ページを「書き換え&再公開」する方法
- Yoast Duplicate Postを使う上での注意点
WordPressを使った本格的なアフィリエイトブログをスタートしたい方は、「WordPressブログの始め方」もあわせて参考にしてください。必要な初期設定まで詳しく解説しています。
Yoast Duplicate Postとは?
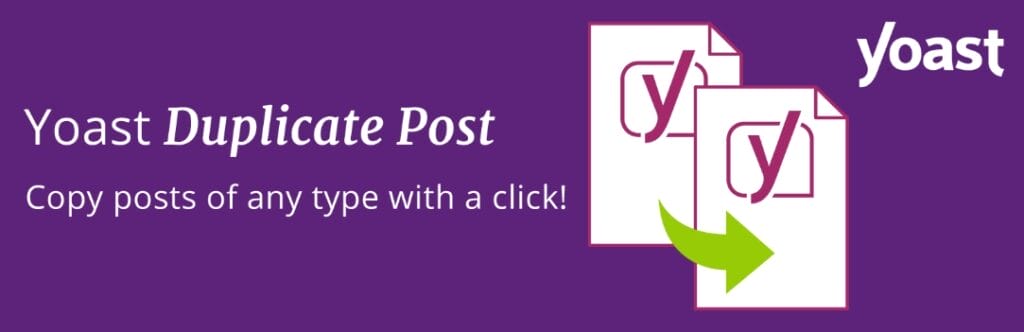
Yoast Duplicate Postは、投稿や固定ページを複製できるプラグインです。
インストールは無料で、WordPressの管理画面からダウンロード可能。
また、書き換え&再公開の機能で簡単に記事をリライトできるため、効率的に記事を管理したい方におすすめです。
WordPressへYoast Duplicate Postを導入する方法
WordPressへYoast Duplicate Postを導入する方法は以下のとおり。
WordPressの管理画面メニューにログインし、「プラグイン→新規プラグインを追加」をクリックします。
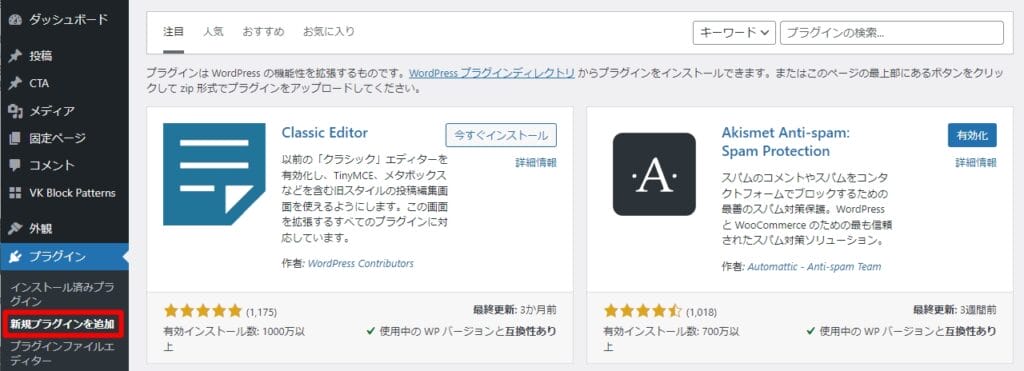
検索欄に「Yoast Duplicate Post」を入力します。
一覧にプラグインが表示されたら「今すぐインストール」をクリックしてください。
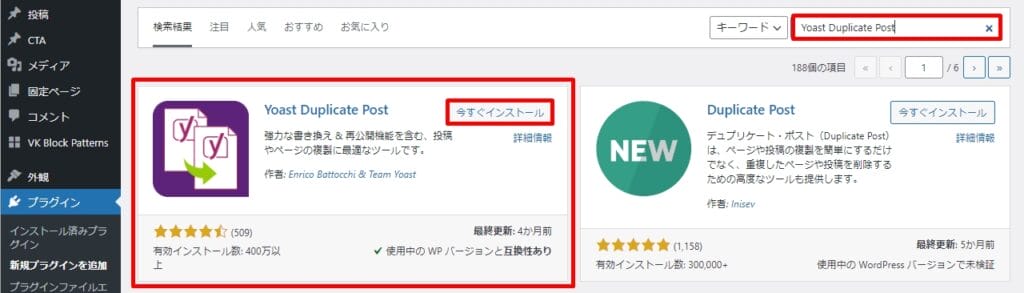
「有効化」ボタンをクリックします。
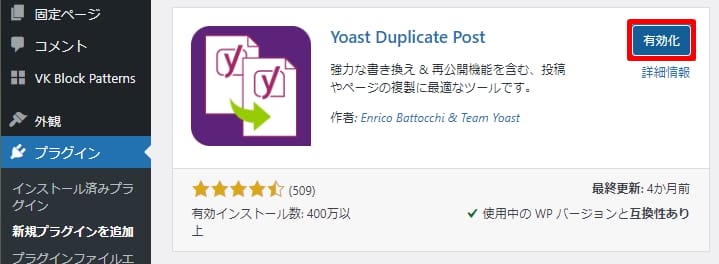
プラグインが有効化されたメッセージが表示され、「インストール済みプラグイン」に画面が切り替わります。
一覧に有効化された「Yoast Duplicate Post」があれば、インストールは完了です。

Yoast Duplicate Postで投稿・固定ページを複製する方法
Yoast Duplicate Postで投稿・固定ページを複製する方法を解説します。
投稿一覧または固定ページ一覧に移動し、コピーしたい記事の「複製」をクリックします。

同じタイトルの記事が下書きの状態で作成されたことを確認してください。
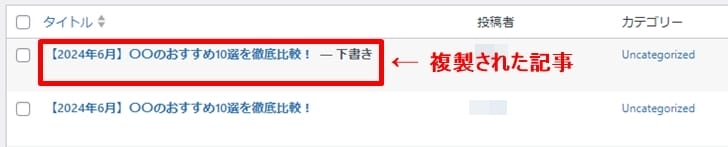
新規下書き
なお、「新規下書き」も同様に記事の複製が可能。
複製と違い、新規下書きは実行後に複製記事の編集画面に移動できます。

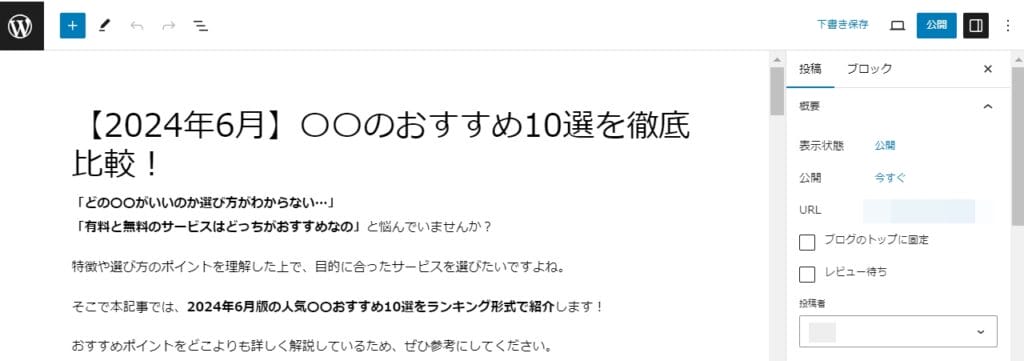
Yoast Duplicate Postで投稿・固定ページを「書き換え&再公開」する方法
「書き換え&再公開」はリライト専用の機能です。
下書き保存可能な複製記事を作成し、リライトして更新(再公開)をかけると、複製元の記事にマージ(上書き)され、リライトされた状態で記事が更新されます。

通常、WordPressで公開済みの記事をリライトしようとすると、途中で「下書き保存」ができません。
しかし、Yoast Duplicate Postの「書き換え&再公開」を使うことで、下書き保存が可能な複製記事を用意でき、「再公開」によって元記事を上書き更新できます。
書き換え&再公開の使い方は以下のとおり。
投稿または固定ページで「書き換え&再公開」をクリックします。
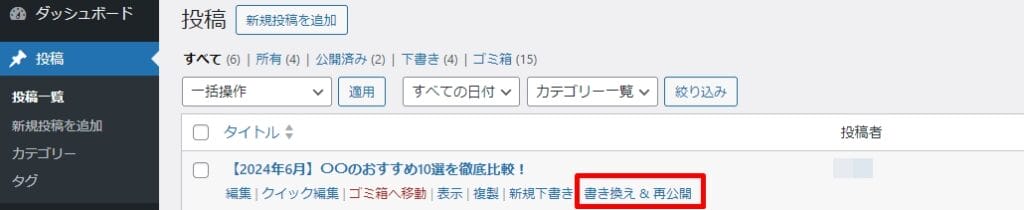
複製記事が表示されたら、新しい内容に書き換えます。
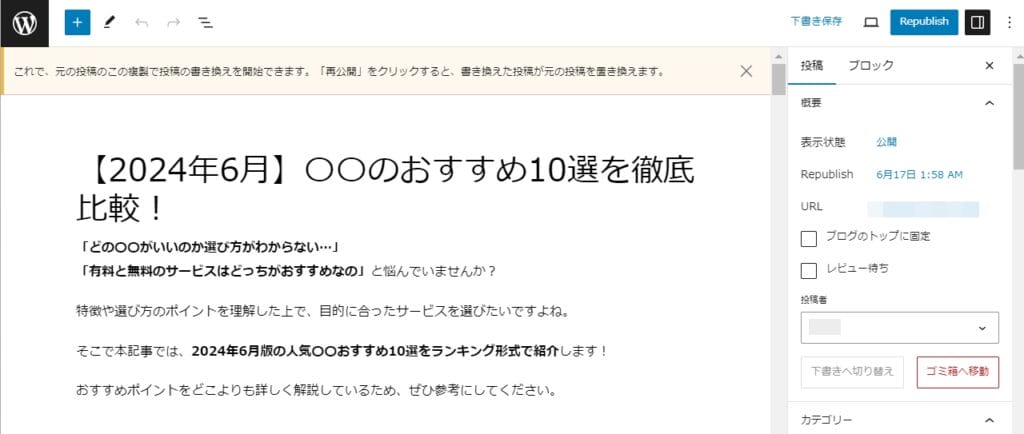
「書き換え&再公開」の記事は、下書き状態で一覧に保存されます。
すぐに公開しない場合は下書き保存を利用しましょう。
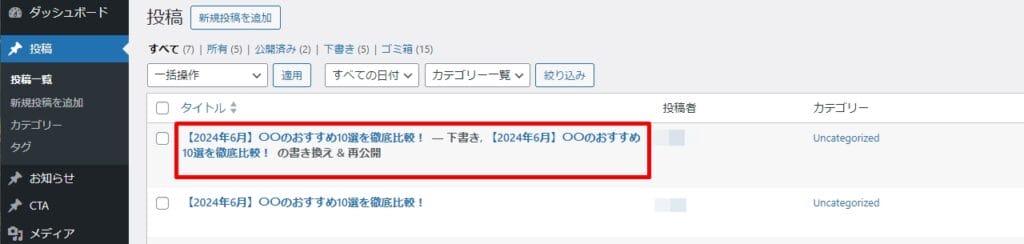
複製記事の書き換えが完了したら、「Republish」をクリックします。
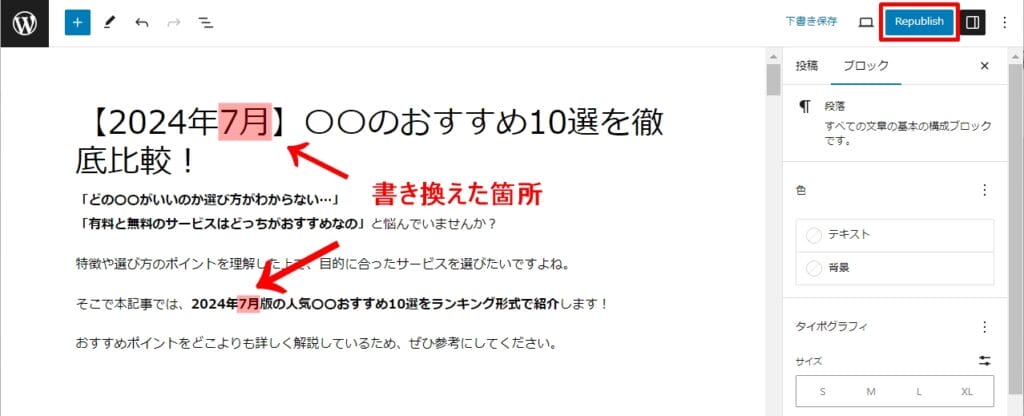
確認のメッセージが表示されたら、再度「Republish」をクリックしてください。
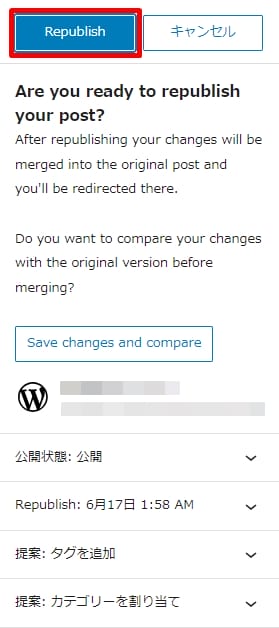
なお、「Save changes and compare」をクリックすると書き換え前の記事と比較できます。
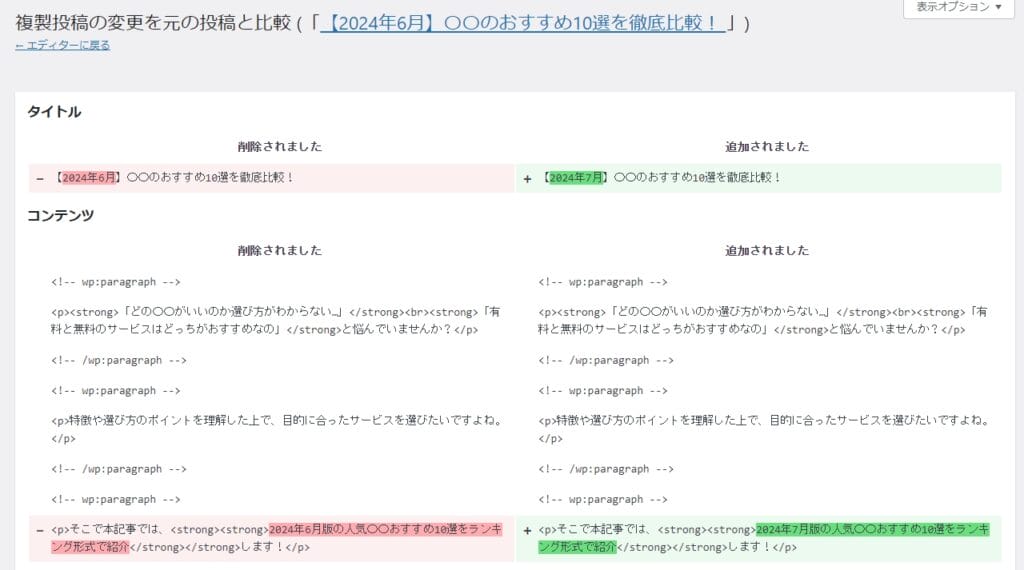
投稿画面に戻る場合は「← エディターに戻る」をクリックしてください。
書き換え完了のメッセージが表示されたら、投稿一覧の画面に戻ります。
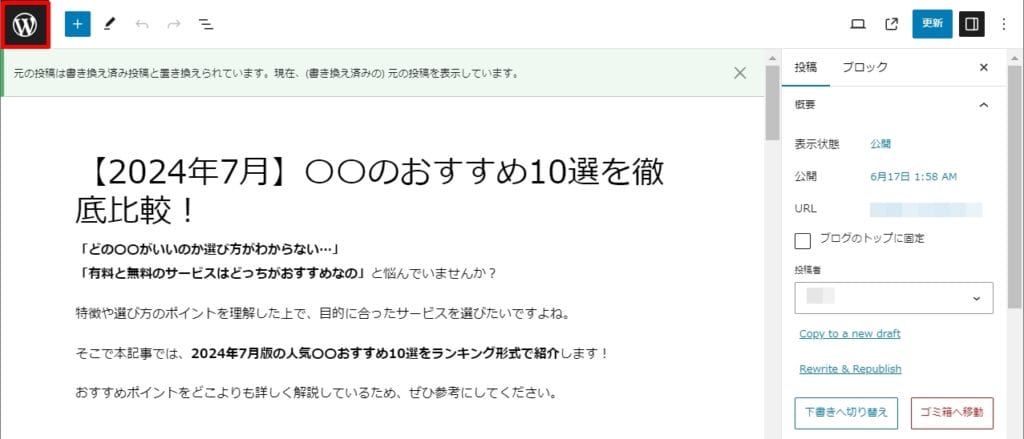
複製記事の下書きがなくなり、元の記事が差し変わったことを確認してください。
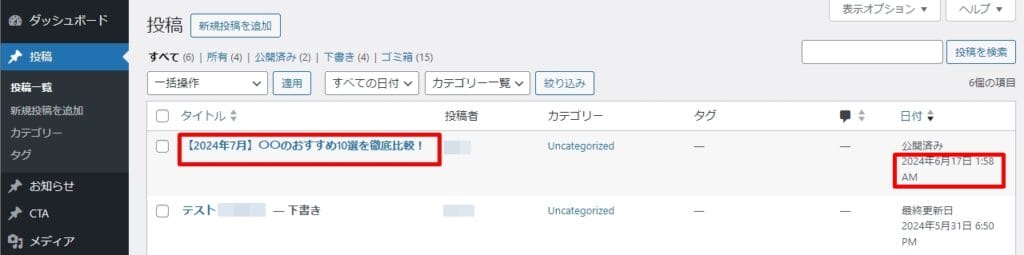
カスタム投稿タイプの複製は設定が必要
カスタム投稿タイプを複製する場合は、個別の設定が必要です。
投稿・固定ページとの違いを理解した上で、複製設定をおこないましょう。
カスタム投稿タイプとは
カスタム投稿タイプとは、投稿・固定ページとは別に独自の投稿ページを作成できる機能のことです。
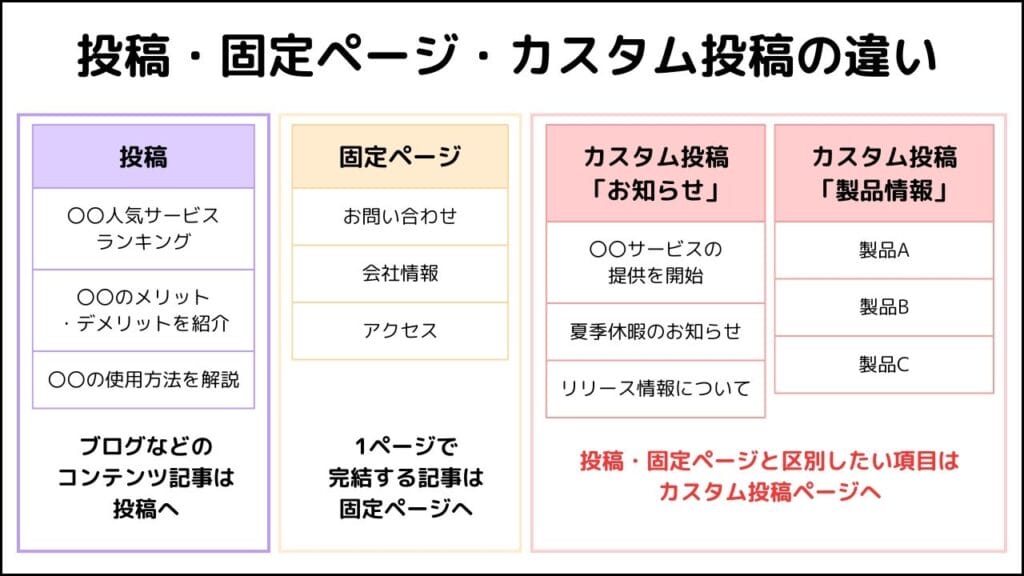
投稿タイプを作成することで、投稿・固定ページとは区別したい記事を個別管理できます。
カスタム投稿タイプの複製設定
初期設定ではカスタム投稿タイプで記事の複製ができません。
たとえば以下のように、今回は「お知らせ」というカスタム投稿タイプを用意しましたが、デフォルトでは複製や書き換え&再公開が使えない状態です。
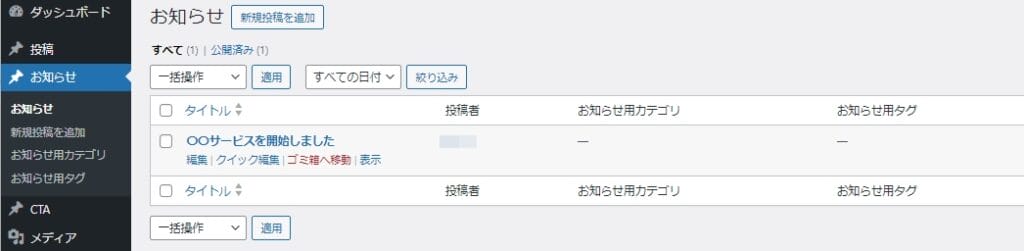
複製機能を有効化するには管理画面の「設定→Duplicate Post」をクリック。
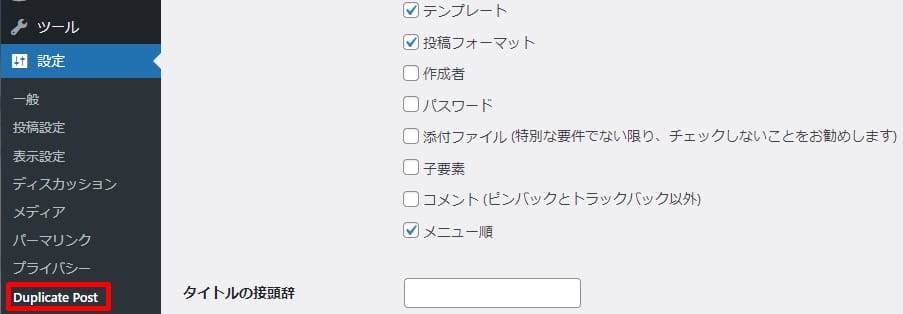
「権限タブ」を選択し、作成したカスタム投稿タイプ(以下の画面では「お知らせ」)にチェックを入れて保存してください。
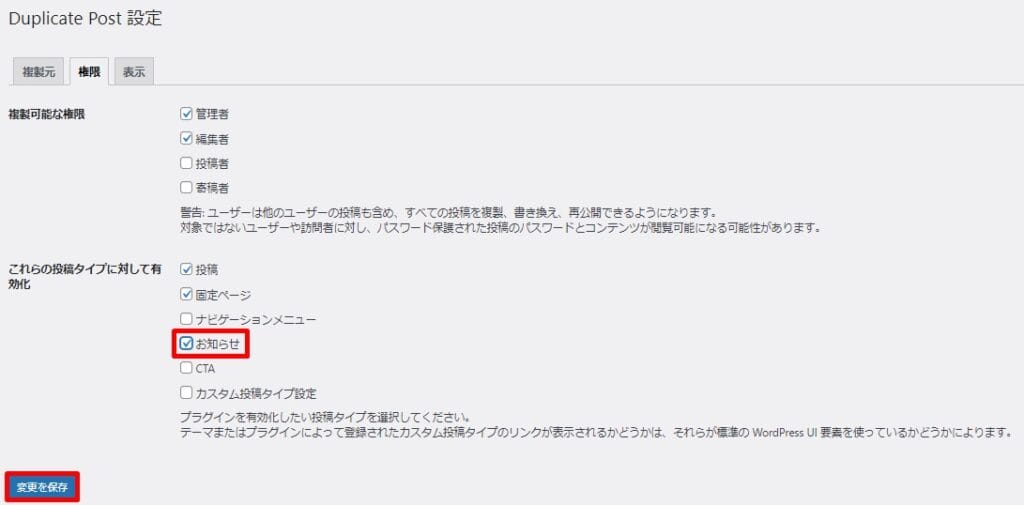
設定が完了すると、カスタム投稿タイプ一覧で「複製」「書き換え&再公開」が使用できます。
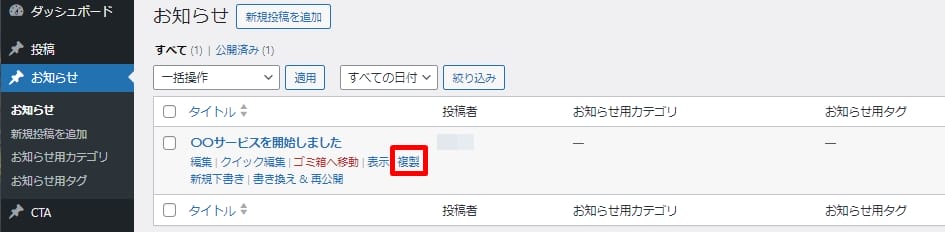
Yoast Duplicate Postの設定
Yoast Duplicate Postの設定について解説します。
複製元
複製元タブでは、複製時のコピー項目を設定できます。
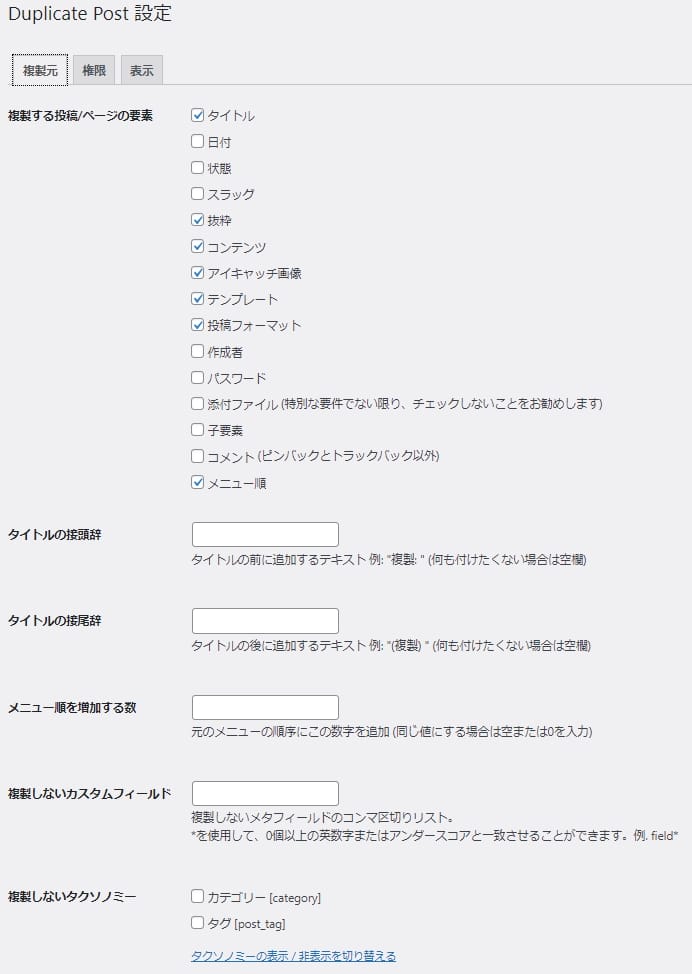
タイトルやコンテンツなど基本的な項目が最初からチェックされているため、基本はデフォルトのままで問題ありません。
権限
権限タブでは、複製できるユーザー権限や投稿タイプに対する複製機能の有効化を設定できます。
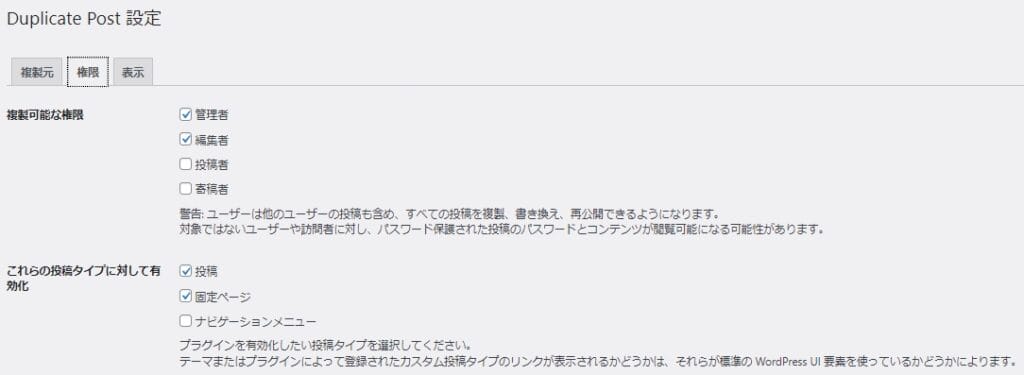
複製可能な権限では、チェックがあるユーザーのみ記事の複製や書き換え&再公開が可能。
表示
表示タブでは、使用する機能と複製リンクの表示場所を設定できます。
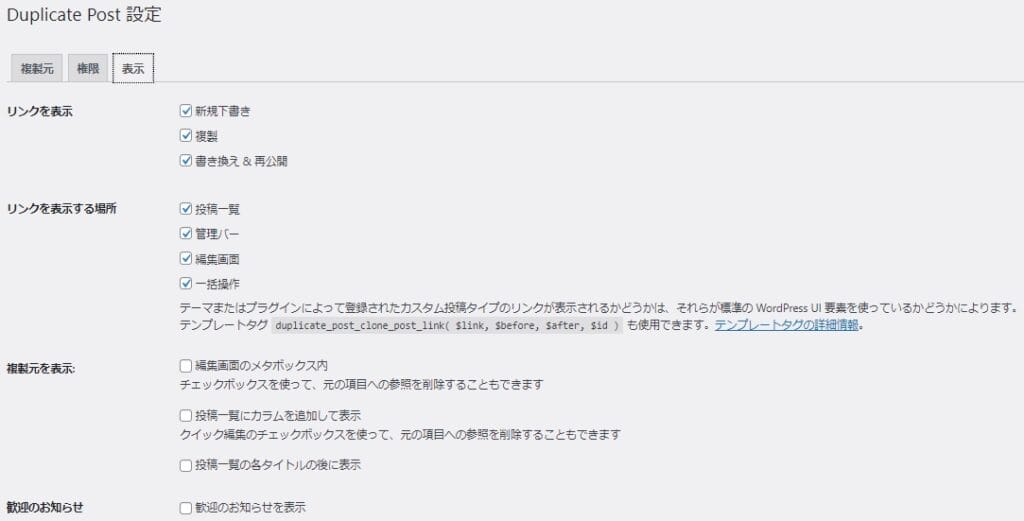
公開中の記事と複製版の違いを分かりやすくしたいなら、「投稿一覧の各タイトルの後に表示」にチェックを入れましょう。

複製版には「複製元」と表記されるため、記事が区別しやすくなります。
Yoast Duplicate Postを使う上での注意点
Yoast Duplicate Postで書き換え&再公開を作成する場合は、以下の点に注意が必要です。
- 公開中のページを編集しないこと
- 複製版は1つしか作成できない
公開中のページを編集しないこと
書き換え&再公開を作成した場合は、公開中の元記事を編集しないよう注意してください。
書き換え版の記事を公開すると内容が上書きされ、公開中で編集した内容が反映されないためです。
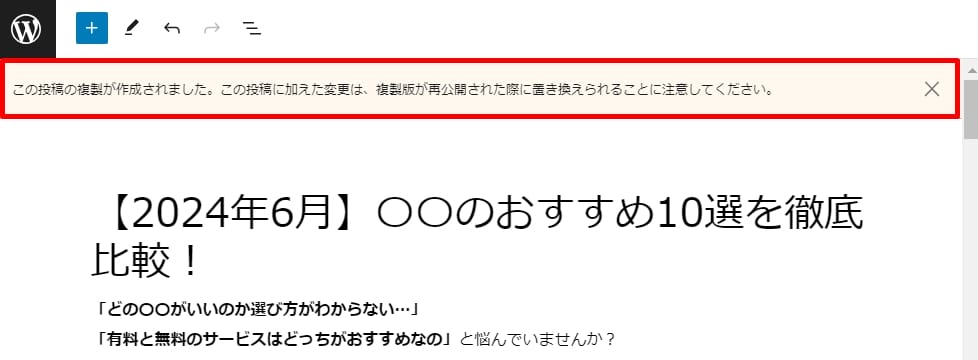
記事をリライトする際は、必ず複製版を変更しましょう。
書き換え&再公開用の記事はひとつしか作れない
書き換え&再公開で記事を複製した場合、書き換え&再公開用の記事は1つしか作れません。
<複製前>

<複製後>
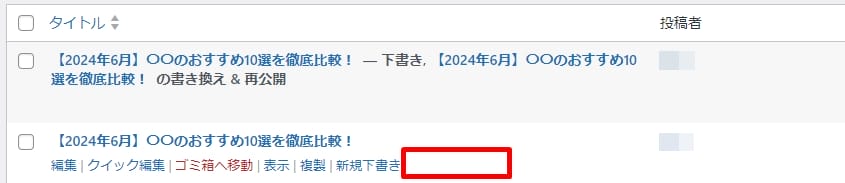
また、書き換え&再公開のページを公開しないままゴミ箱に入れてしまうと、元記事の「書き換え&再公開」項目が表示されなくなります。
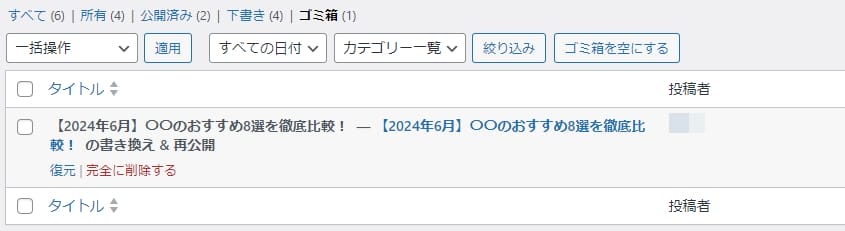

書き換え&再公開ページを再作成する場合は、完全に削除するかゴミ箱から復元する必要があるため注意してください。