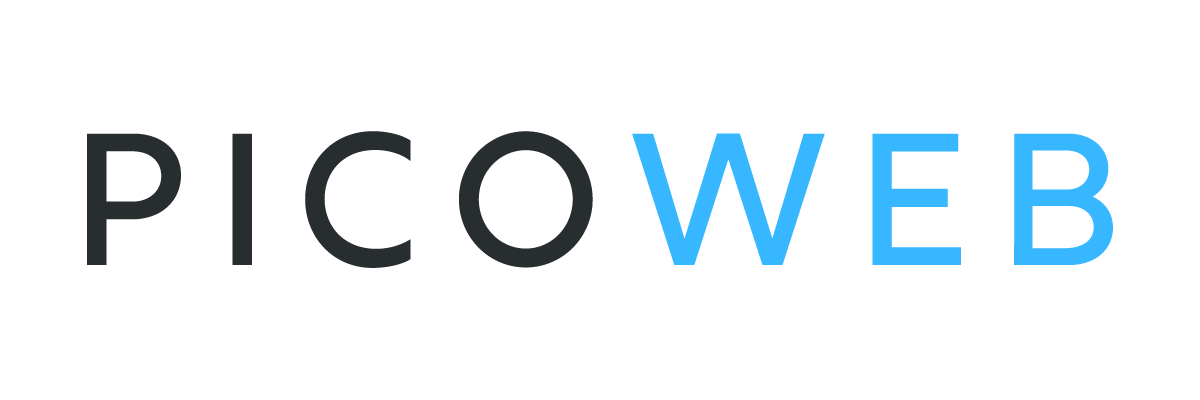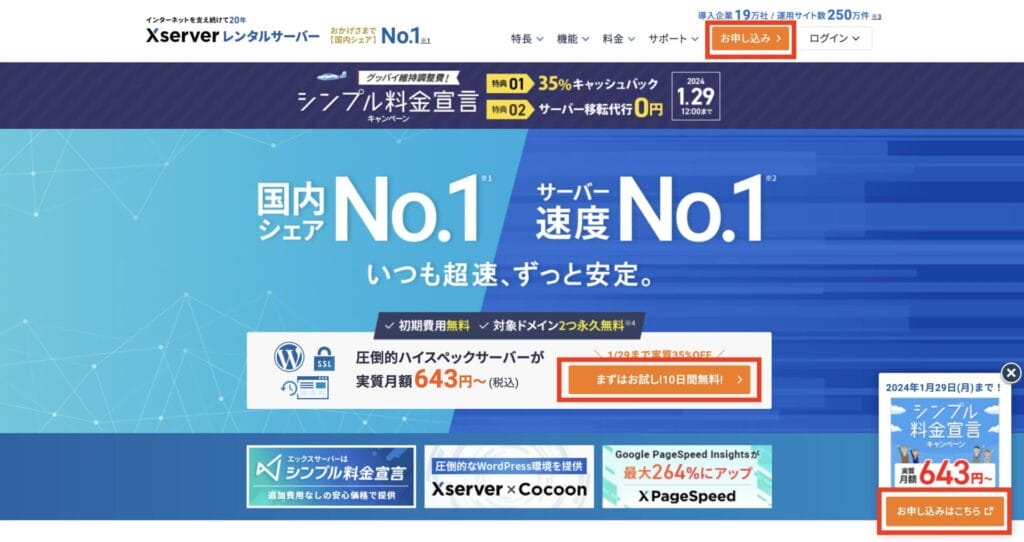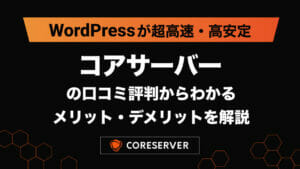エックスサーバー(Xserver)はシェア率No.1の人気レンタルサーバーです。
本記事では、エックスサーバーの申し込み方法(アカウント登録+無料体験)から、WordPress(ワードプレス)の始め方まで、実際の画面付きで使い方を解説します。いますぐサイト開設したい方は、以下のステップで進めてください。
【使い方ガイド完全版】
エックスサーバーで無料体験を利用してWordPressを始めるステップ
エックスサーバーがキャンペーン実施中!(2024/12/4まで)
実質693円~「利用料金最大30%OFFキャンペーン」

エックスサーバーでは、全プラン12ヶ月以上の契約で、利用料金の最大半額がキャッシュバックされるキャンペーンを実施中です。
キャンペーンが適用されると通常月額料金990円~のところ、実質550円~利用できるようになります。
\ 12月4日まで 半額キャッシュバック! /
10日間無料でお試し
当サイトでは「おすすめのレンタルサーバー」についても紹介しています。ほかのレンタルサーバーもあわせて検討したい方はぜひチェックしてみてください。
エックスサーバーの評判やメリット・デメリットについて詳しくはこちら
関連記事 エックスサーバー 評判
エックスサーバーの10日間無料体験の申し込み手順
早速エックスサーバー公式サイトから申し込みを始めましょう。初回10日間は無料で体験できます。
\ 12月4日まで 半額キャッシュバック! /
10日間無料でお試し
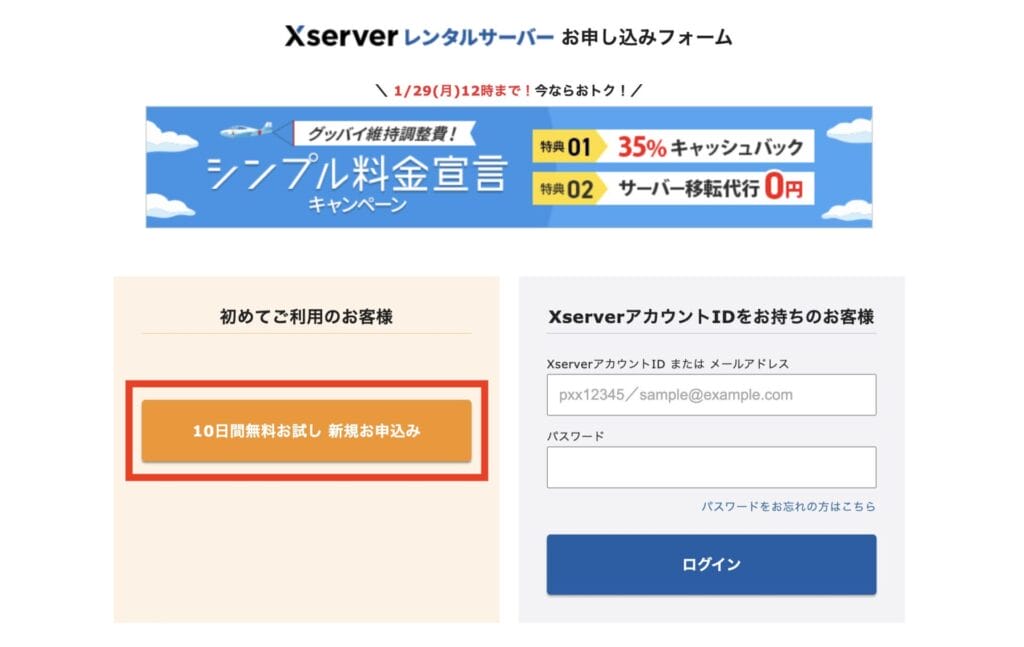
サーバーIDに関しては、エックスサーバーの無料初期ドメインになるので(例:サーバーID.xsrv.jp)、取得されていないお気に入りのIDを設定しておくことをおすすめします。
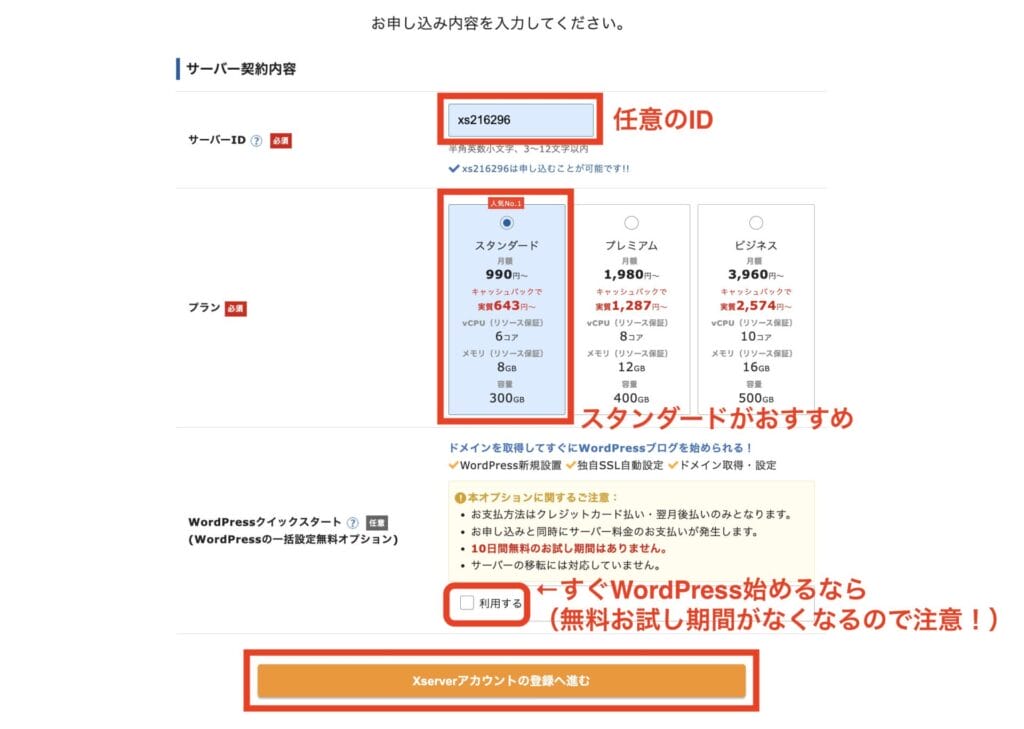
「WordPressクイックスタート」を利用しなくてもWordPressはインストール可能です。無料体験しながらWordPressサイトを立ち上げるには、「利用する」をOFFにしたまま、次のステップへ進んでください。
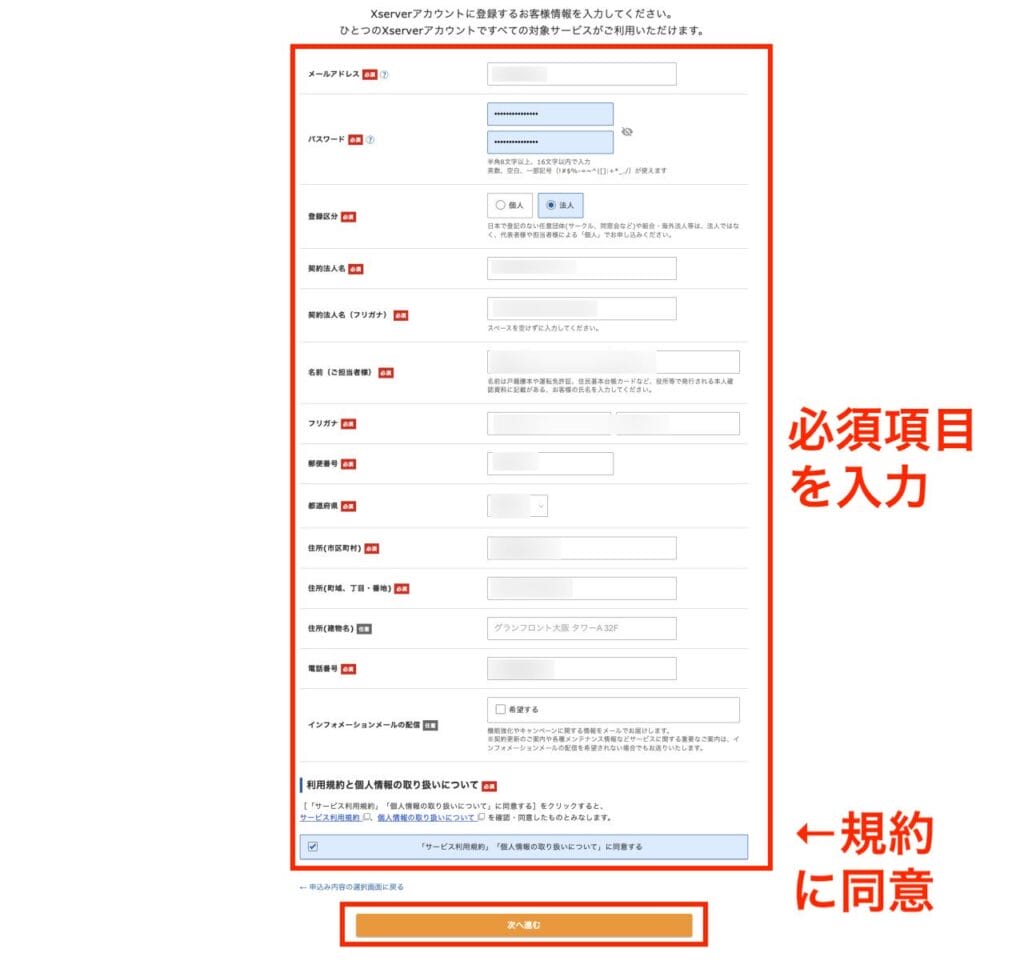
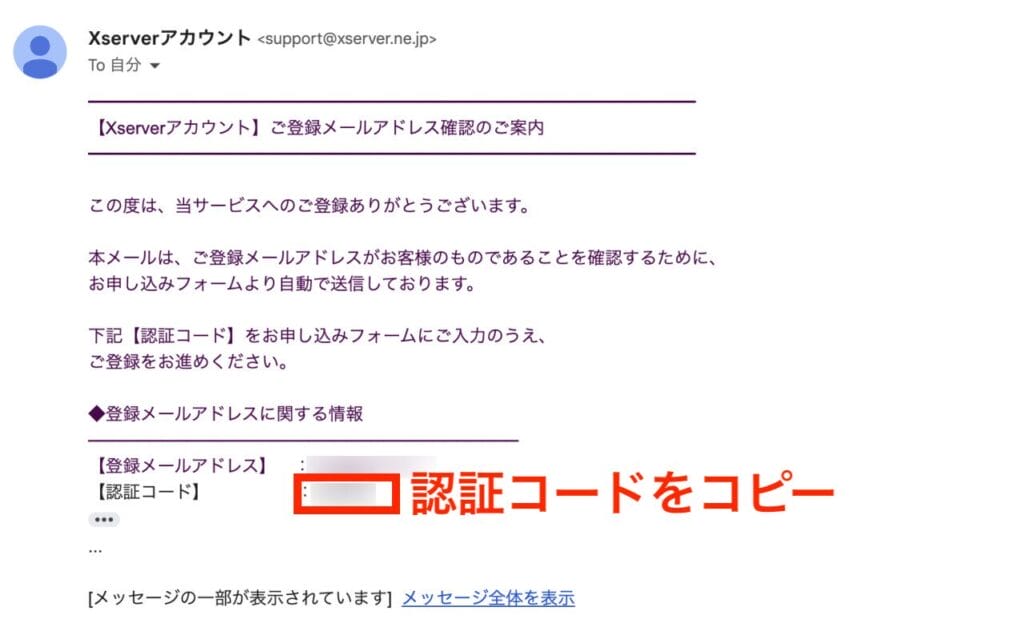
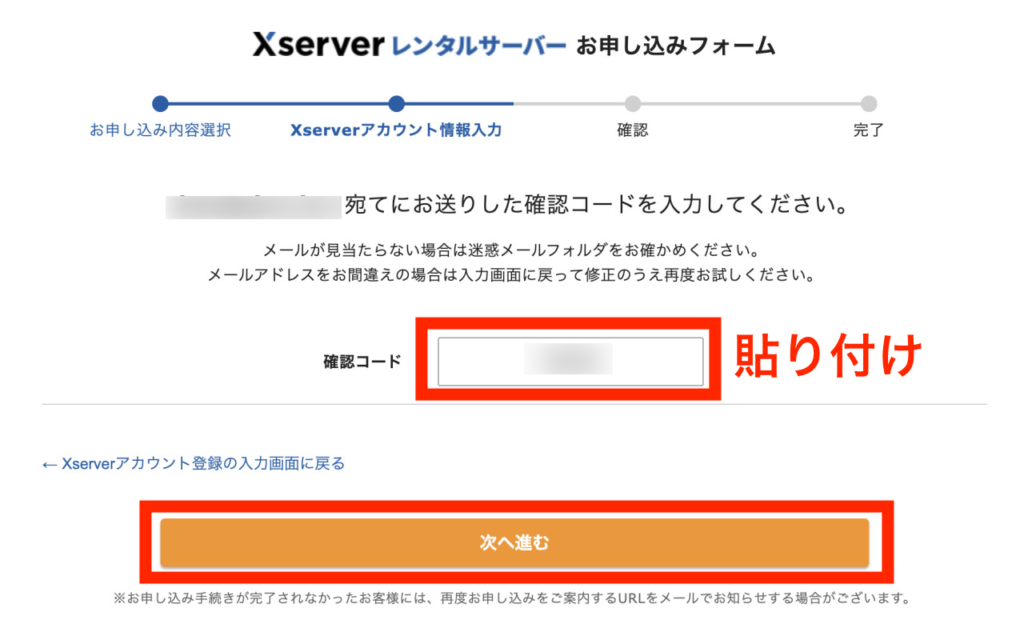
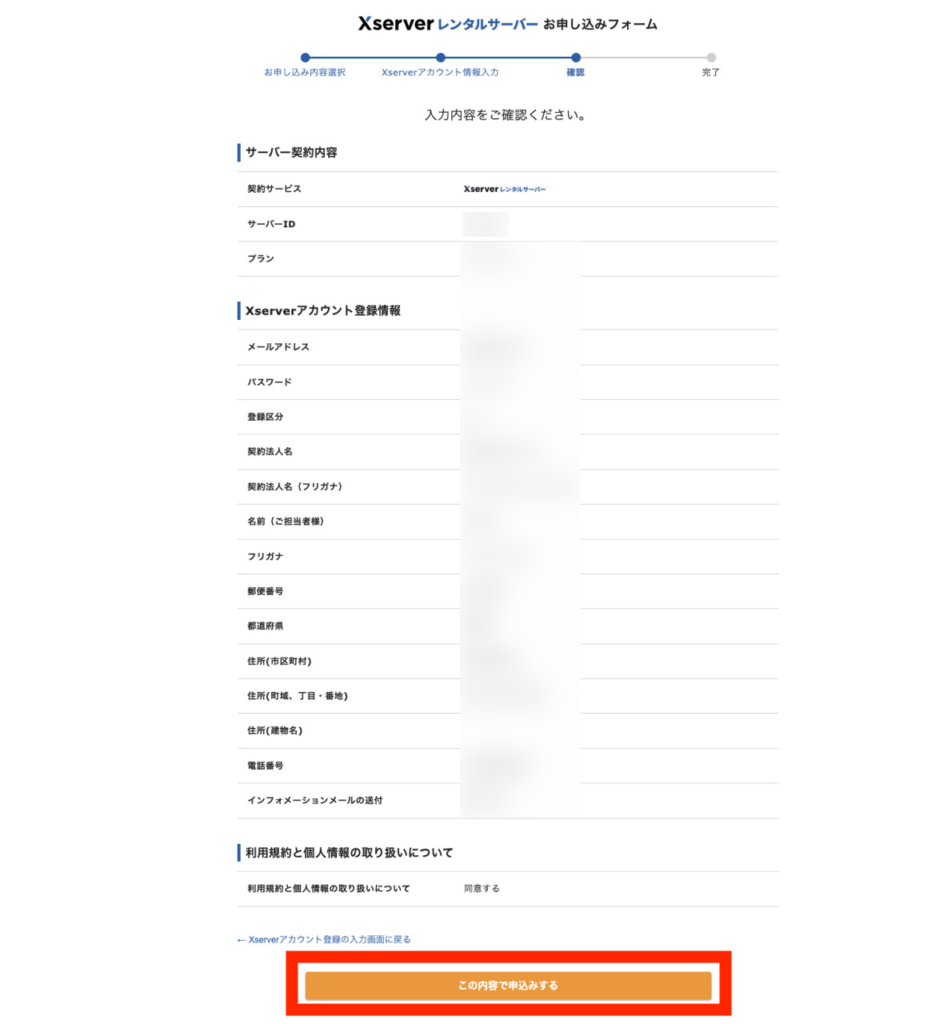
以上でXserverアカウントIDの作成が完了し、10日間の無料体験がスタートします。
なお、無料体験中に本契約に移る場合は、別途手続きが必要です。
試用期間終了後も継続して利用したい場合
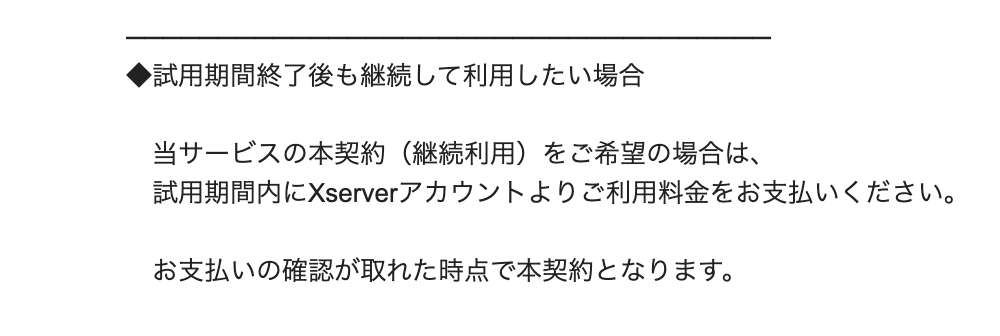
Xserverアカウント設定より、支払い方法の登録と、支払い処理が必要です。
「無料期間から本契約に移る手順」で料金支払いの手順を解説しています。
無料試用期間のみで契約を終了したい場合

無料体験中に、Xserverアカウント設定より解約申請が必要です。
エックスサーバーでのWordPressの始め方
エックスサーバーでの申し込みを完了させたら、次はWordPressをインストールさせましょう。
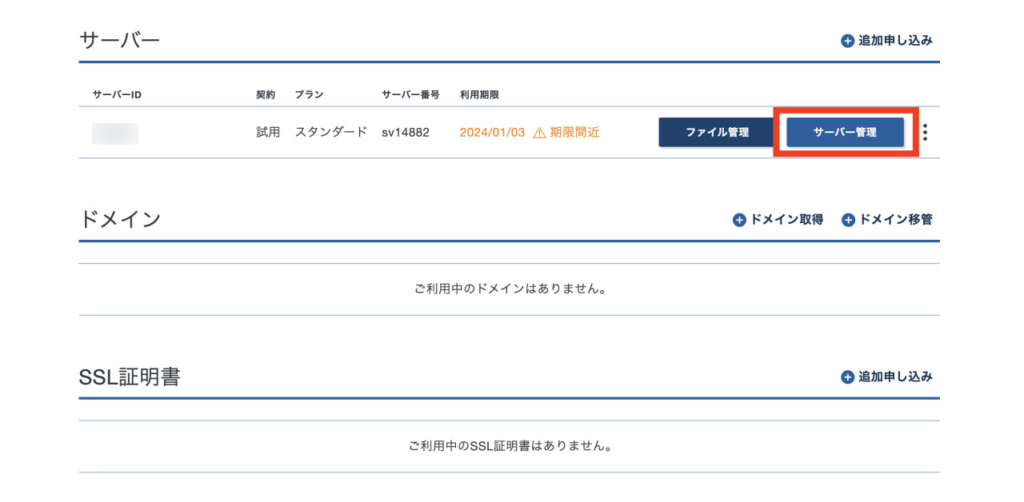
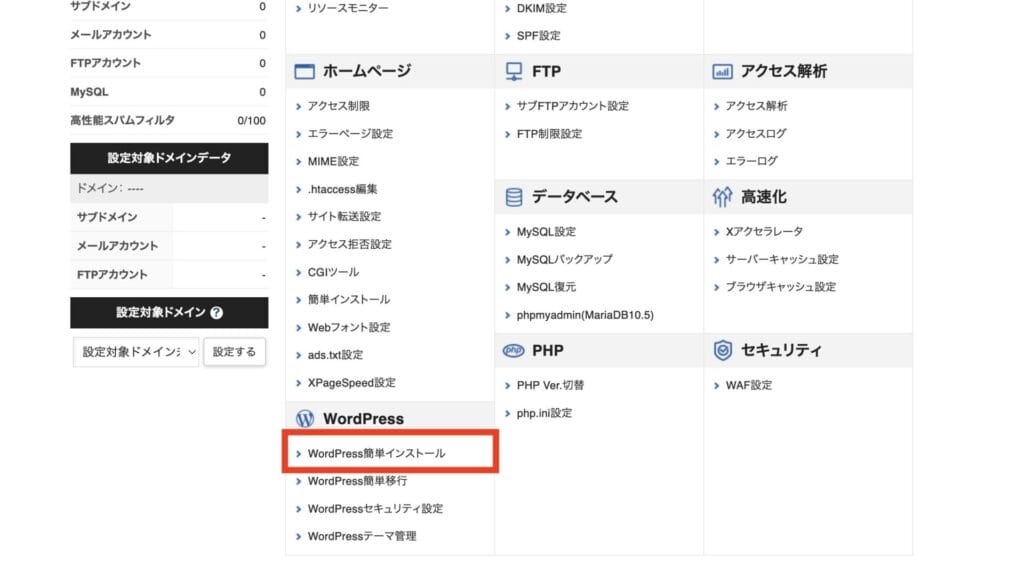
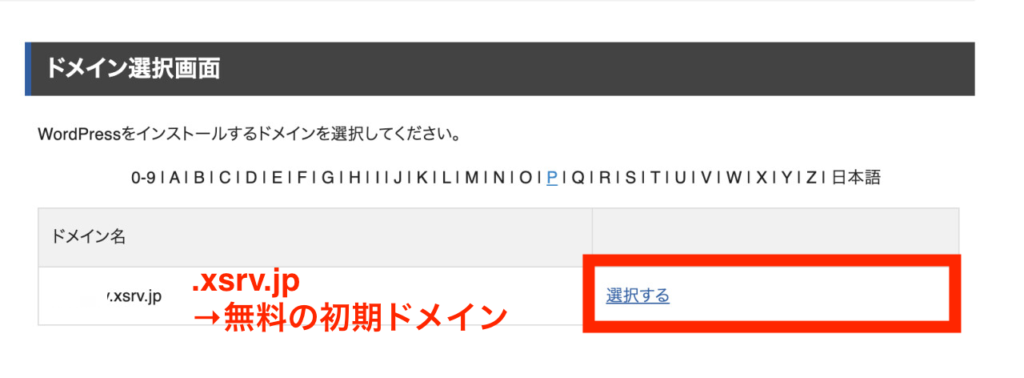
別途取得(購入)した独自ドメインでサイト開設する場合
「.xsrv.jp」でなく、別途取得した独自ドメインでサイトを開設する場合は、先にドメインを登録しておく必要があります。
▼ まずはエックスサーバーのサーバー管理画面から、「ドメイン設定」をクリックします。
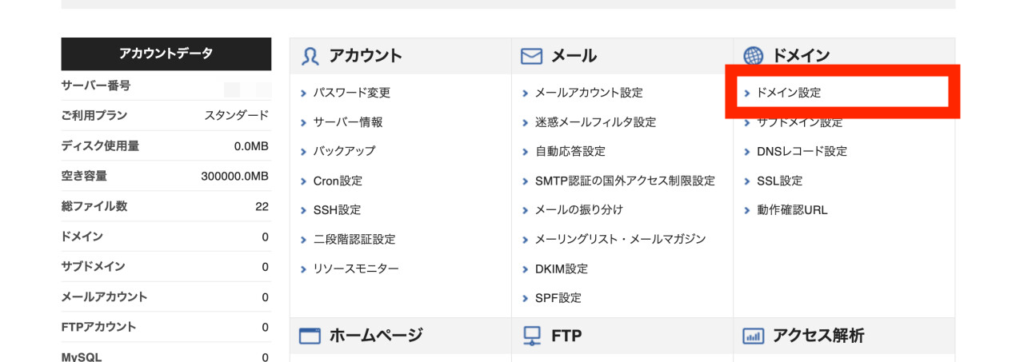
▼「ドメイン設定追加」のタブより、取得したドメインを入力して、[確認画面へ進む]をクリック。
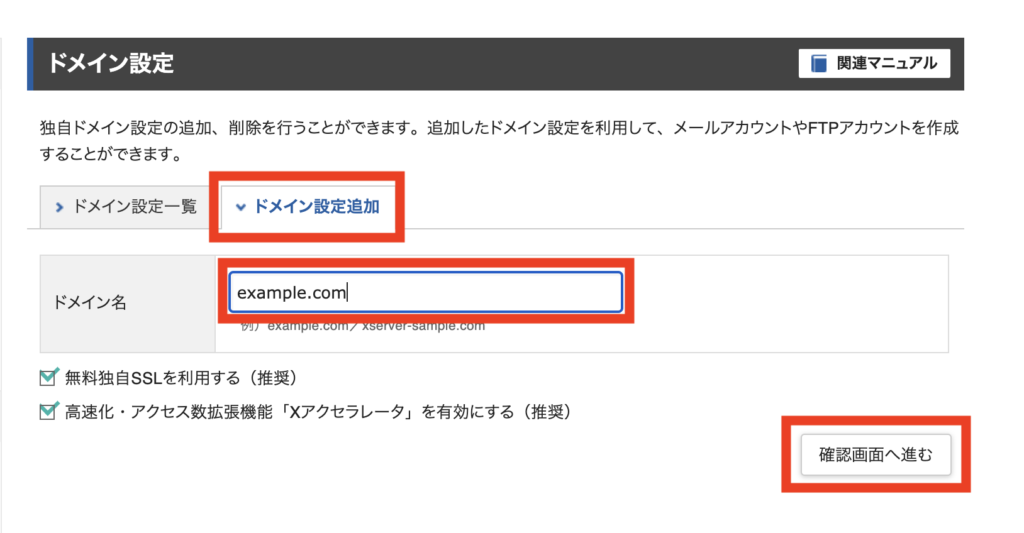
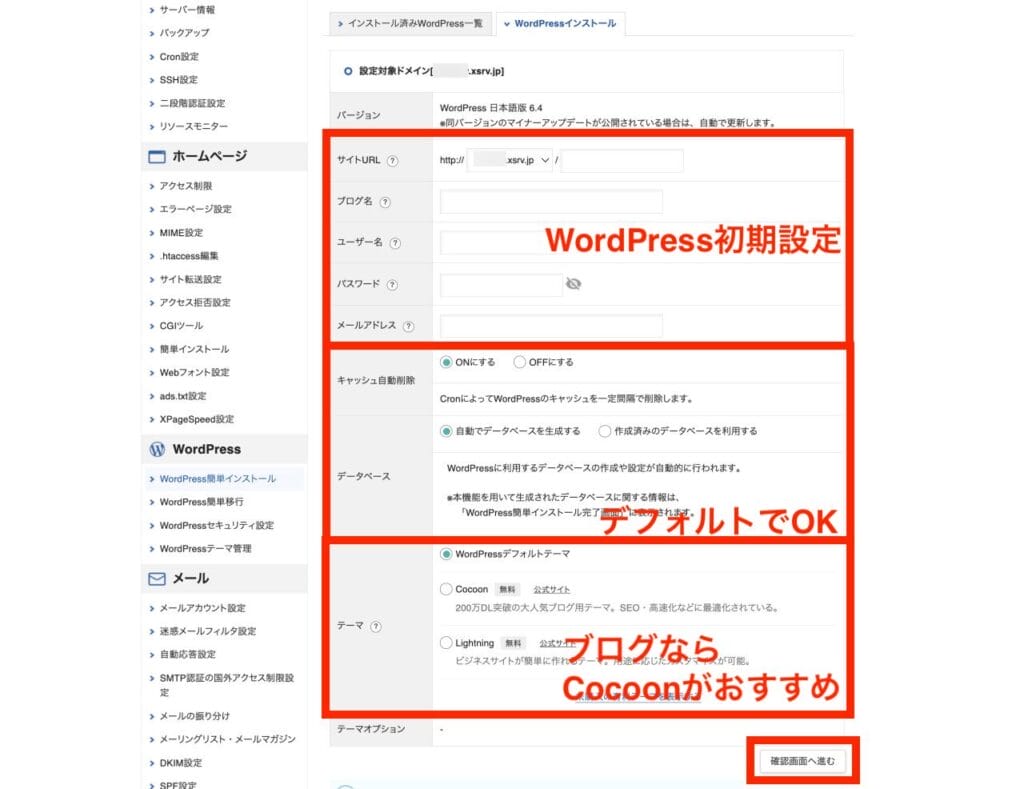
- WordPress初期設定:WordPress管理ユーザーの設定になり、ログイン時にも必要
- キャッシュ自動削除:基本的にデフォルトでOK
- データベース:基本的にデフォルトでOK
- テーマ:ブログ目的ならCocoonがおすすめ
エックスサーバーなら有料テーマを割引価格で購入可能
テーマ選択時に、有料テーマを割引価格で購入可能。とくにブログにはSWELL(スウェル)が人気で、買い切り17,600円が16,720円(税込)となります。
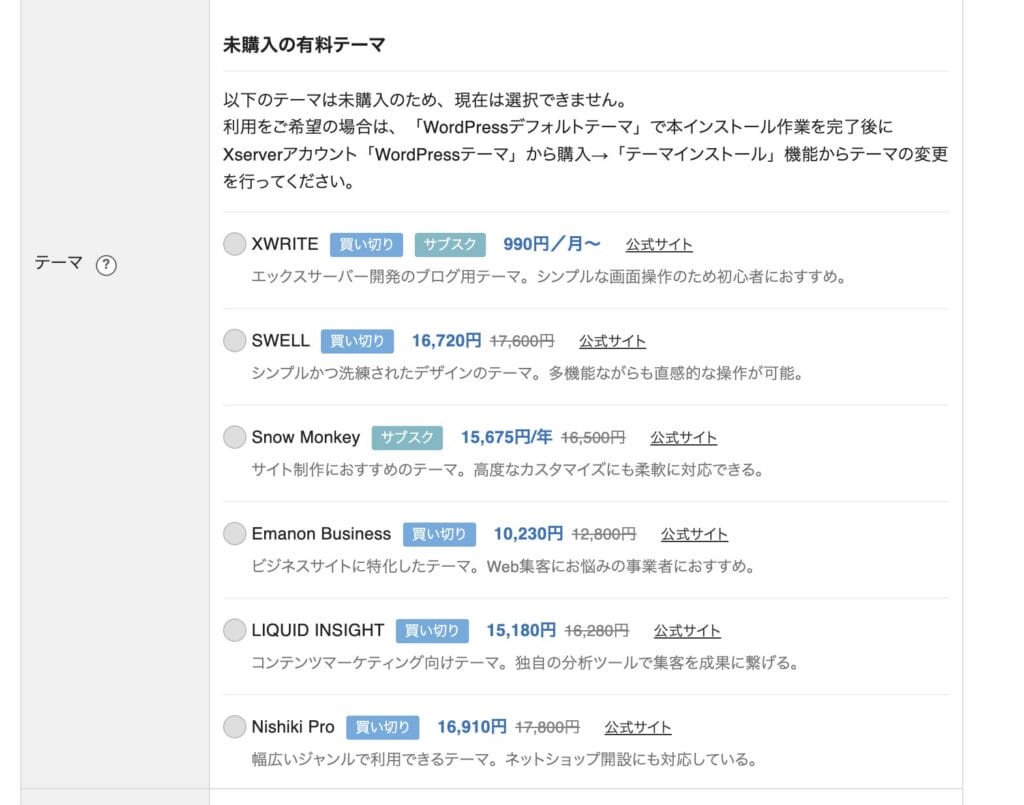
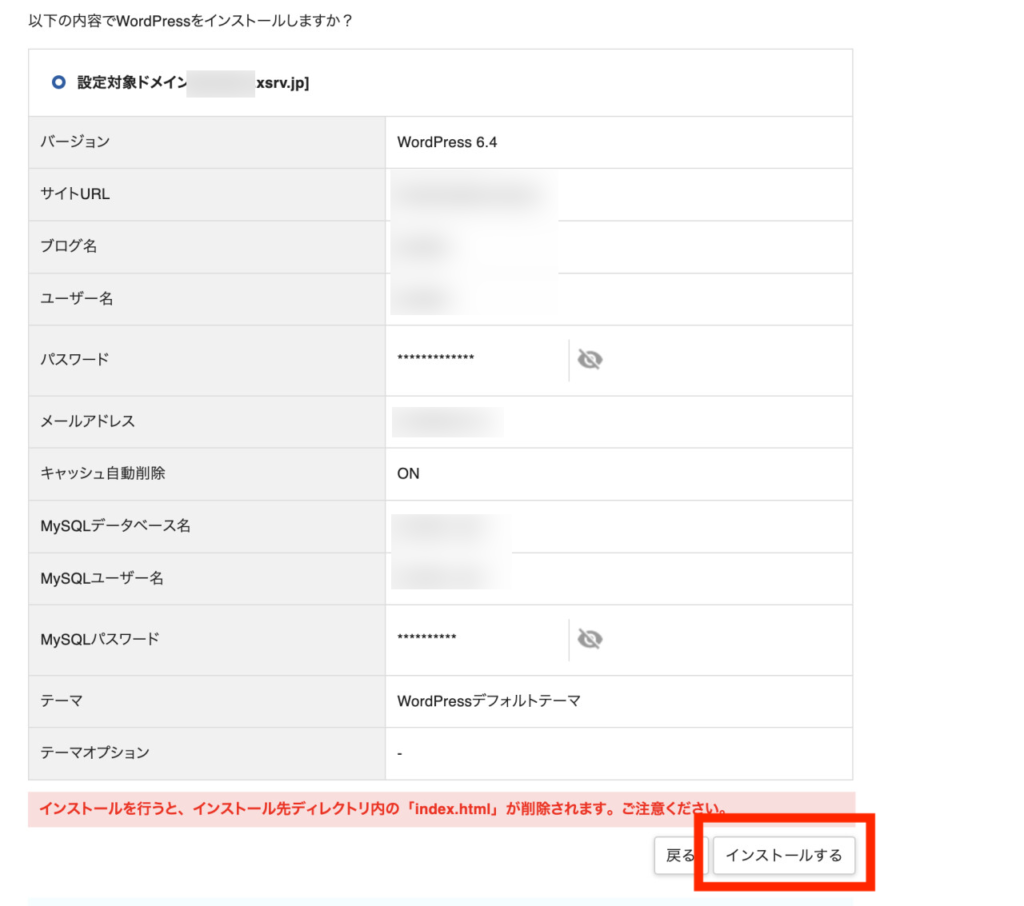
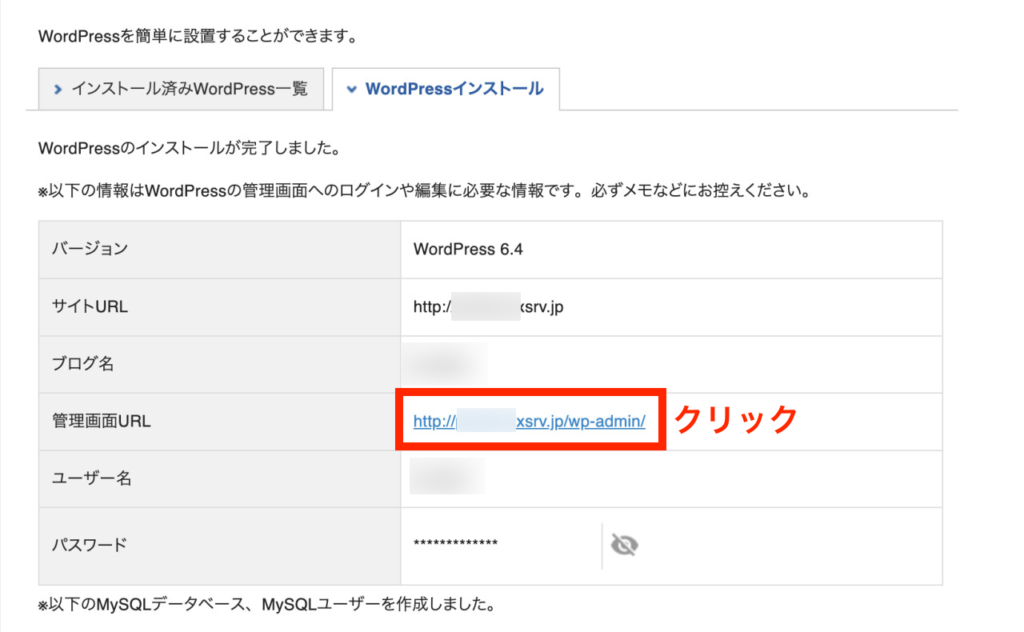
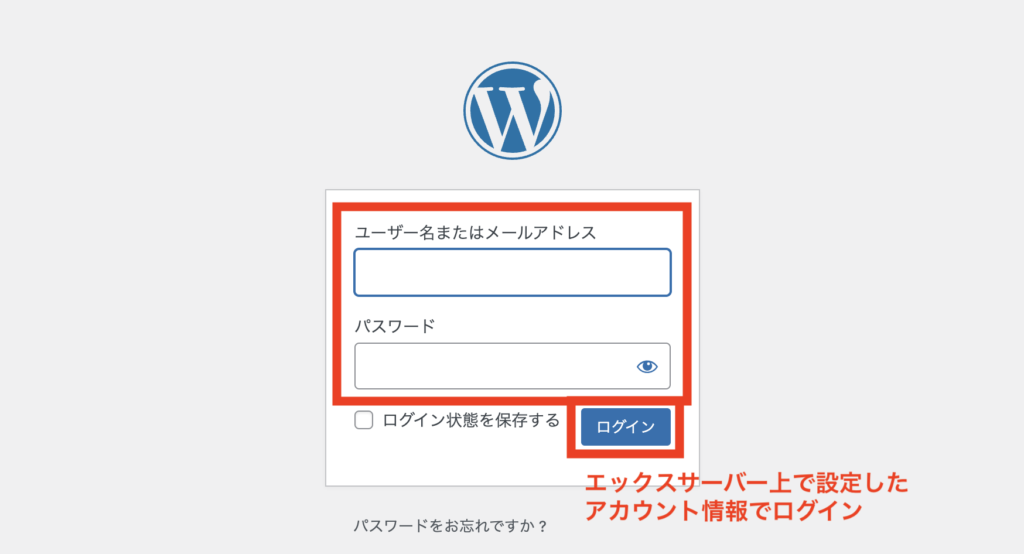
以上でWordPressサイトの構築が完了です!同様の手順で、同ドメインのサブディレクトリ(例:test.xsrv.jp/blog)や、別に取得した独自ドメインへ、WordPressを複数インストールもできます。
エックスサーバーでドメインをSSL化する
最後に初期設定として、ドメインのSSL化をしておきましょう。エックスサーバーなら無料で簡単にSSL設定ができます。
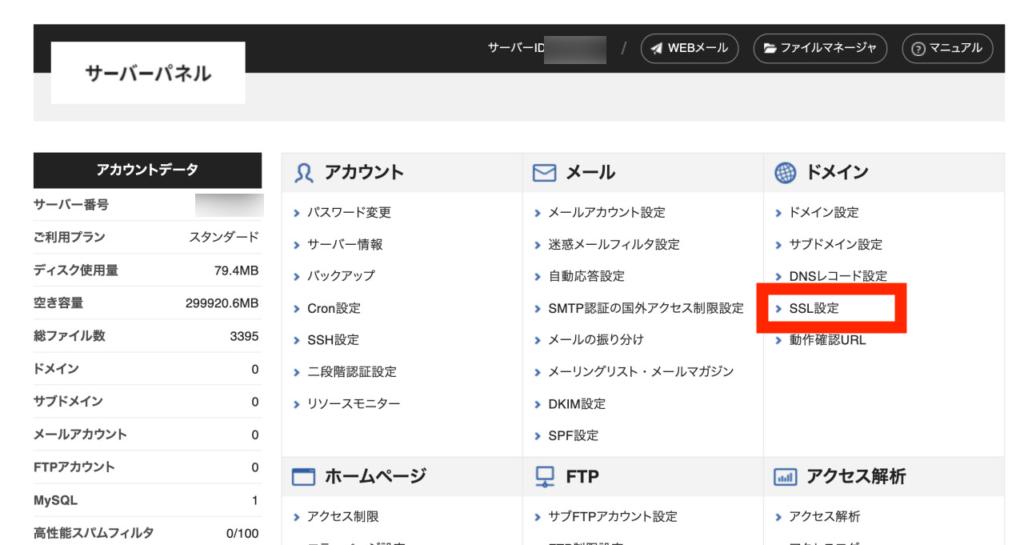
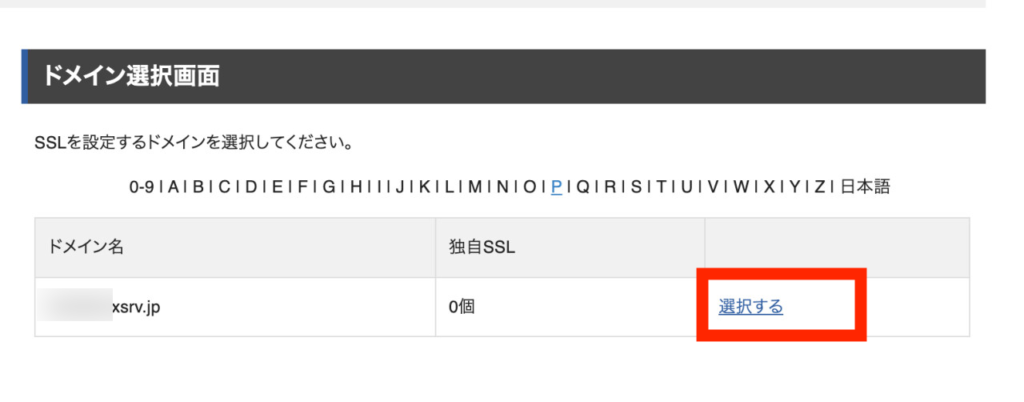
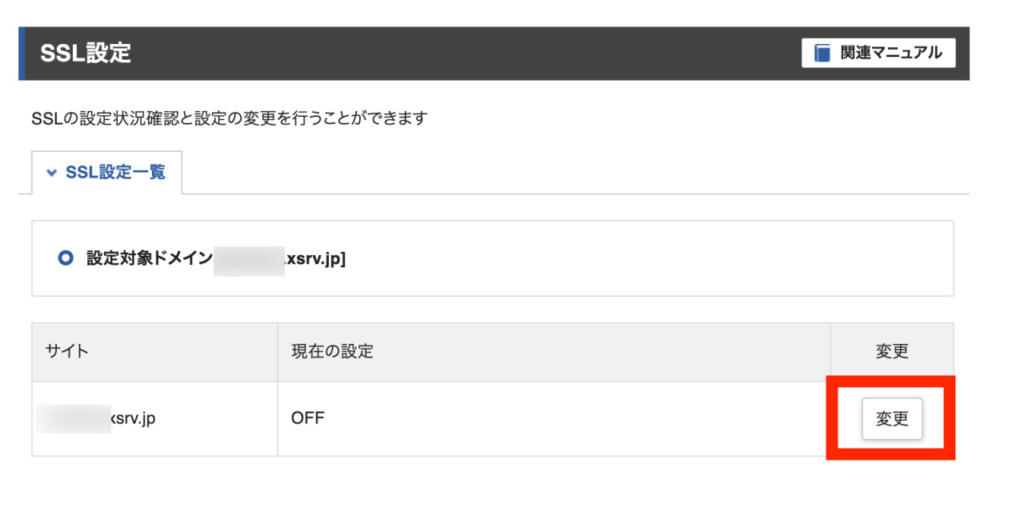
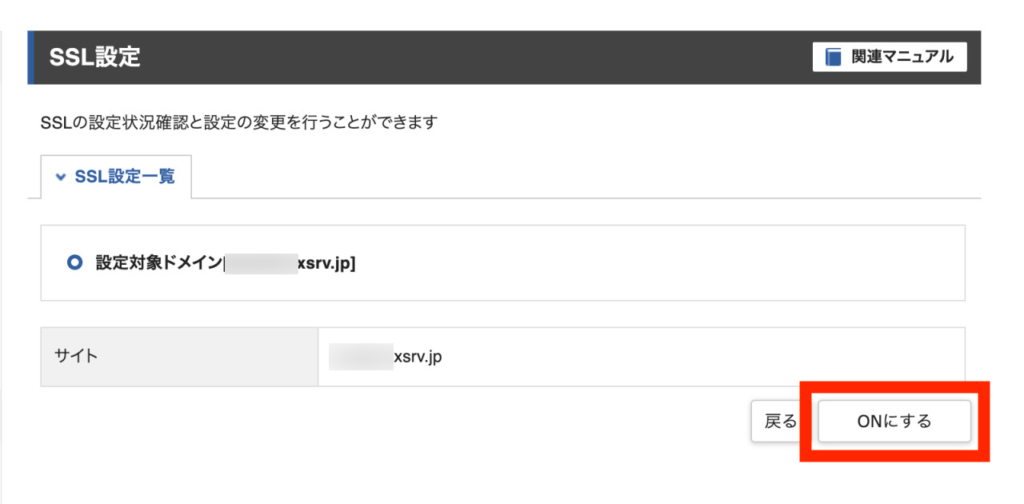
[ONにする]をクリックすると、以下のような画面になります。

しばらく時間を置いて改めて確認し、設定がONになっていればSSL化が完了です。
改めてサイトを開いて、URLがhttps://となっているのを確認しましょう。
無料期間から本契約に移る手順
無料お試し期間中にエックスサーバー本契約に移るには、別途支払い手続きが必要です。
以下の手順で、支払い方法を登録しましょう。
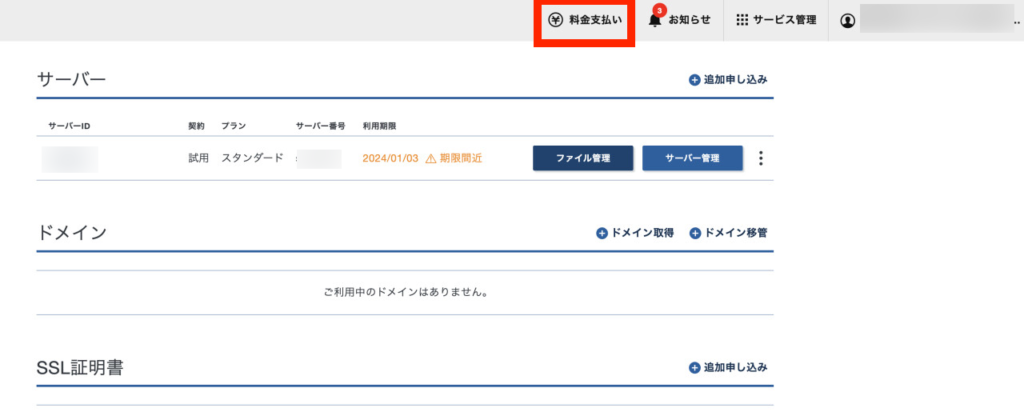
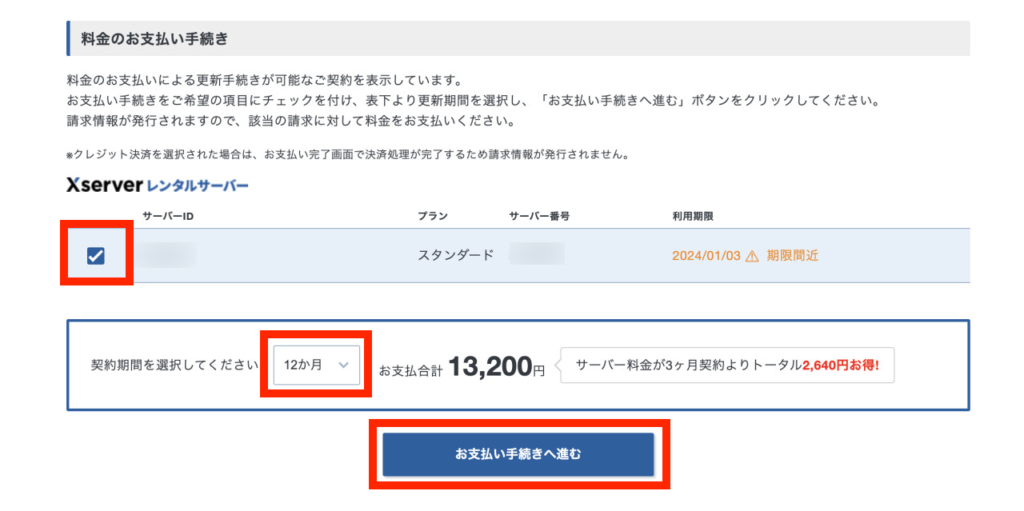
このとき、長期利用が確定しているならできるだけ12〜36ヶ月契約を選択するのがおすすめです。長期利用ほど割引されて、実質の月額負担が安くなります。
今回は12ヶ月契約を選択し、トータル2,640円安くなったことになります。
エックスサーバーの各プランの料金や割引額については、以下の記事でも解説しているので参考にしてください。
関連記事 エックスサーバー 料金プラン
エックスサーバーの最新キャンペーンは以下の記事で随時更新しているため、ぜひチェックしてください。
関連記事 エックスサーバー キャンペーン
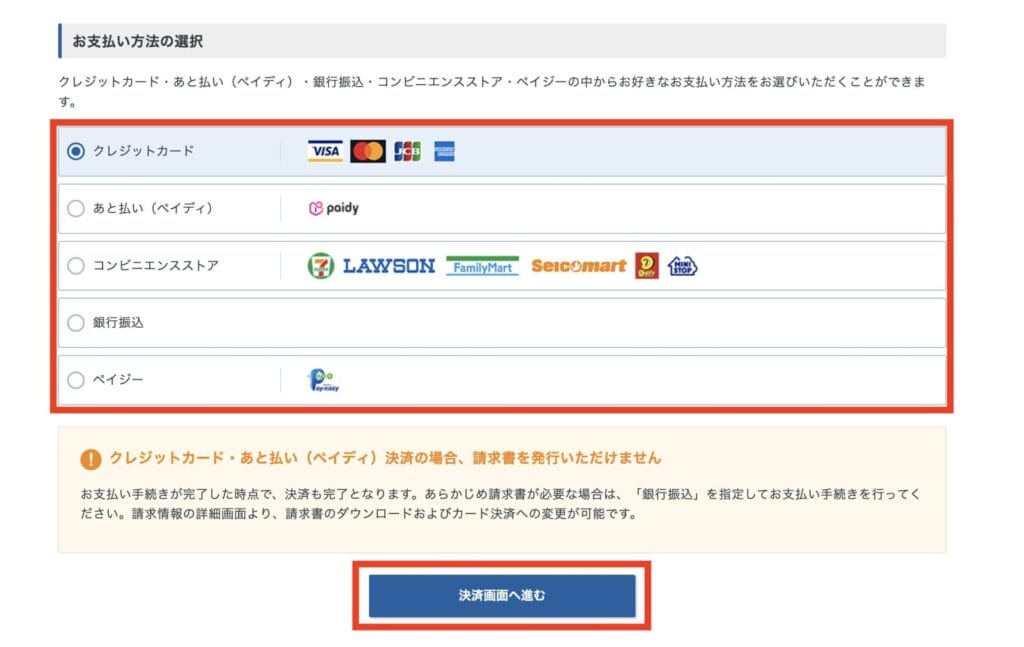
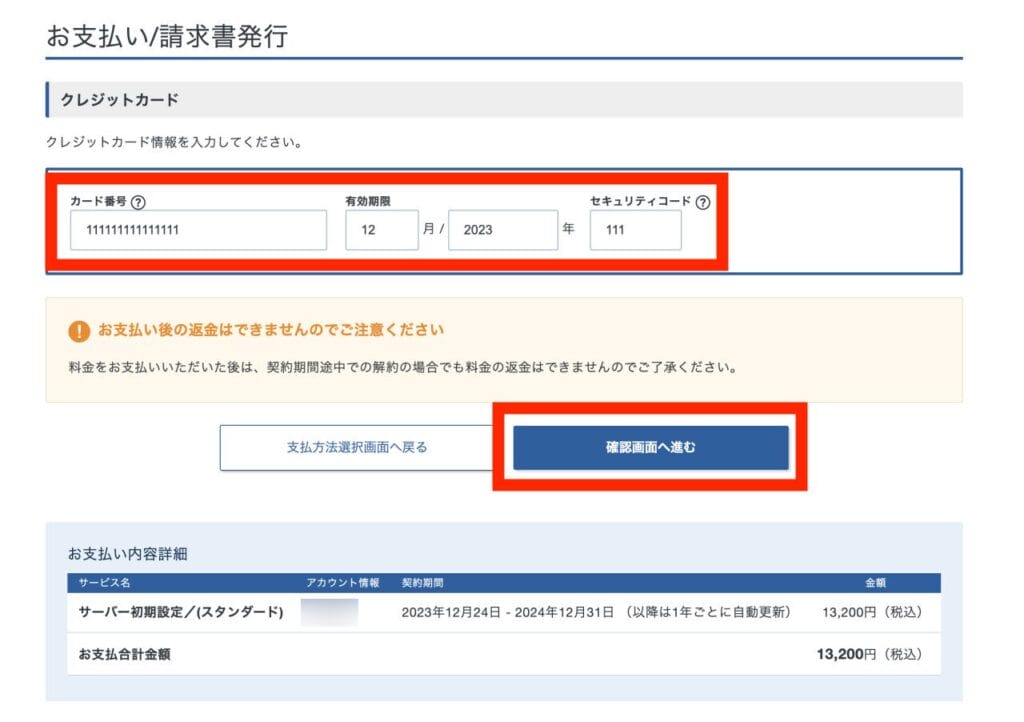
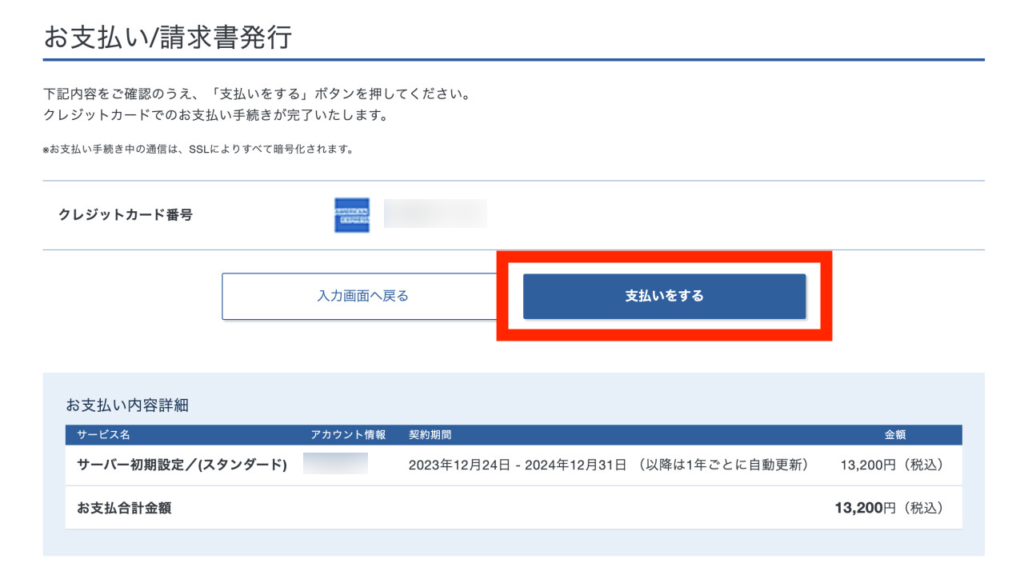
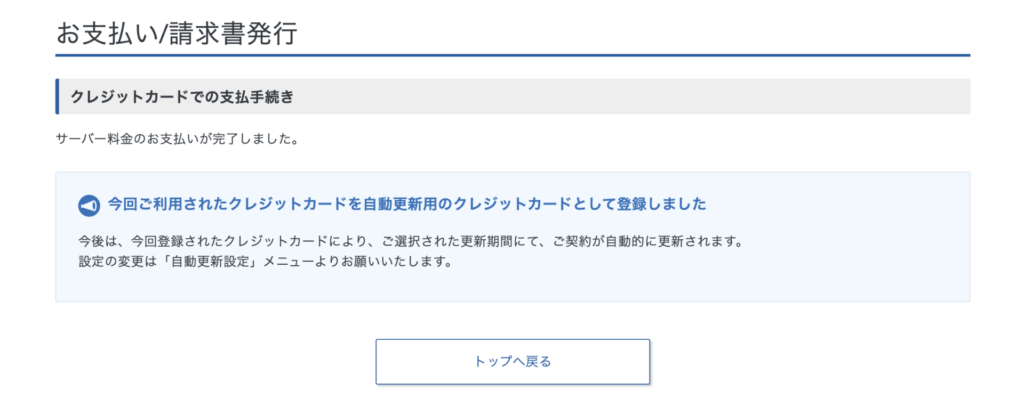
残りの無料体験期間の確認
エックスサーバーを無料体験中で、残りの試用期間を確認したい場合、「Xserverアカウント管理画面で確認」「メールで確認」の2通りの方法があります。
Xserverアカウント管理画面で確認
「試用」となっているサーバーIDの「利用期限」で確認できます。
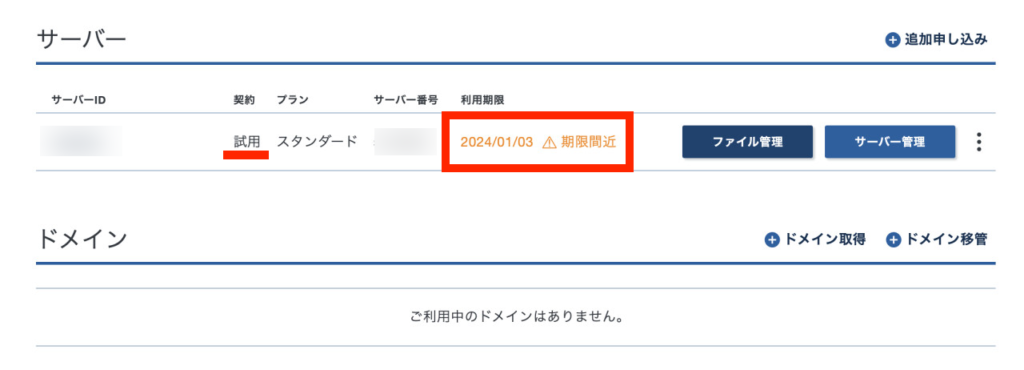
メールで確認
【Xserverアカウント】■重要■サーバーアカウント設定完了のお知らせ[試用期間]というメールで確認できます。
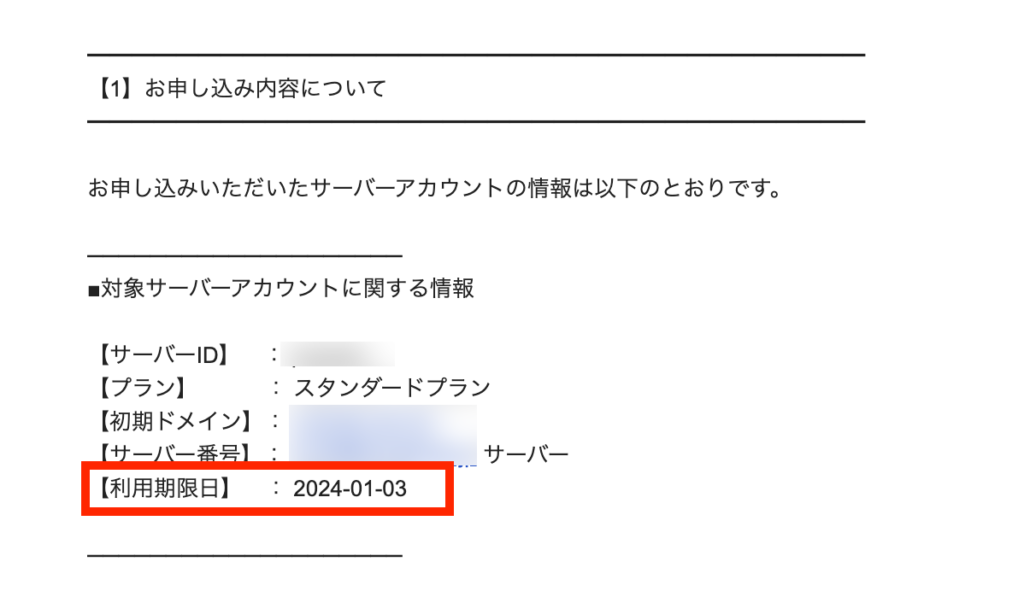
そもそもエックスサーバーのメリット・デメリットは?
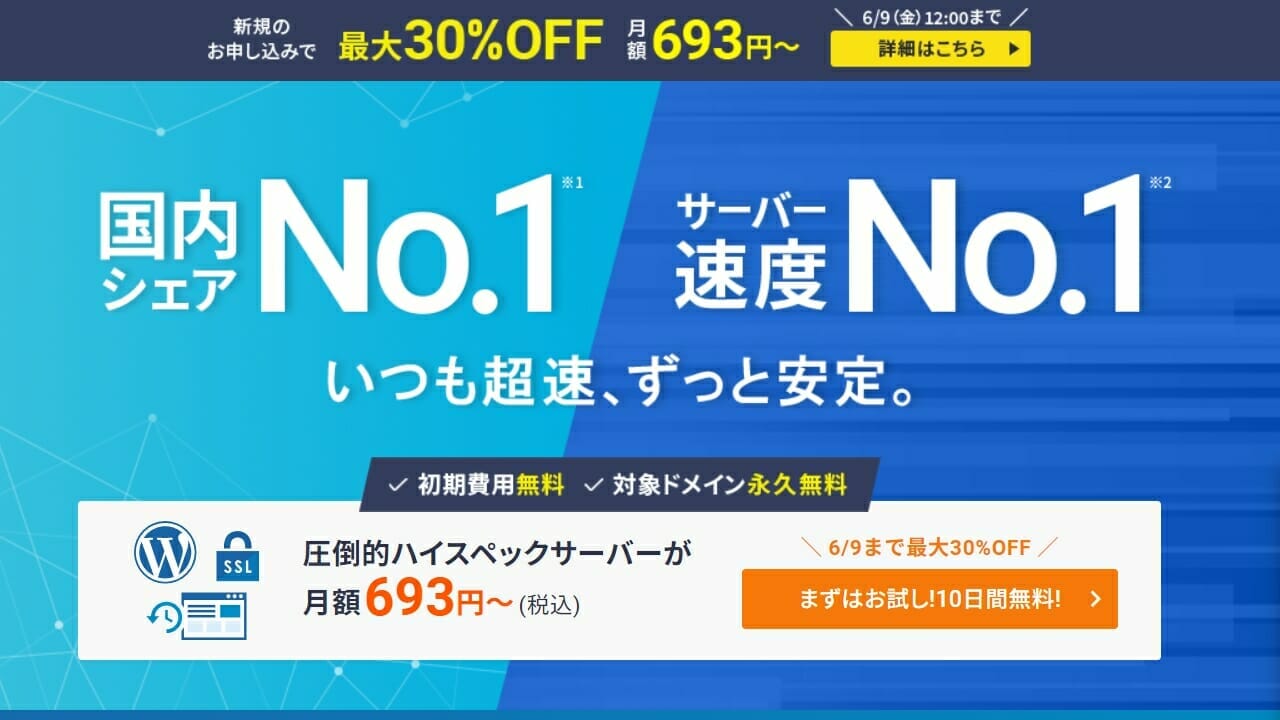
- 国内シェアNo.1の運用実績
- 人気や評判で選ぶなら
- 高速で安定性に優れたサーバー環境を提供
- サイト管理の便利機能が充実
- 10日間の無料体験あり
\ 12月4日まで 半額キャッシュバック! /
10日間無料でお試し
エックスサーバーのメリット・デメリットや、ほかのレンタルサーバーとの比較をみたい方は、以下の記事をご覧ください。
-
 【口コミあり】エックスサーバーの評判が悪いって本当? 怪しいと言われる理由やメリット・デメリットを解説
【口コミあり】エックスサーバーの評判が悪いって本当? 怪しいと言われる理由やメリット・デメリットを解説 -


 エックスサーバーの料金プランの違いを徹底解説! 他社サーバーと料金比較
エックスサーバーの料金プランの違いを徹底解説! 他社サーバーと料金比較 -


 【2024年11月】エックスサーバーの割引キャンペーン情報&過去開催の頻度
【2024年11月】エックスサーバーの割引キャンペーン情報&過去開催の頻度 -


 ConoHa WINGとエックスサーバーを10項目で徹底比較! 初心者におすすめはどっち?
ConoHa WINGとエックスサーバーを10項目で徹底比較! 初心者におすすめはどっち? -


 シン・レンタルサーバーとエックスサーバーを10項目で徹底比較! おすすめはどっち?
シン・レンタルサーバーとエックスサーバーを10項目で徹底比較! おすすめはどっち? -


 エックスサーバーとロリポップ!を9項目で徹底比較!どっちがおすすめ?
エックスサーバーとロリポップ!を9項目で徹底比較!どっちがおすすめ? -


 エックスサーバーとさくらのレンタルサーバを7項目で徹底比較! スペックが良いのはどっち?
エックスサーバーとさくらのレンタルサーバを7項目で徹底比較! スペックが良いのはどっち? -


 mixhostとエックスサーバーを9項目で徹底比較!おすすめはどっち?
mixhostとエックスサーバーを9項目で徹底比較!おすすめはどっち?