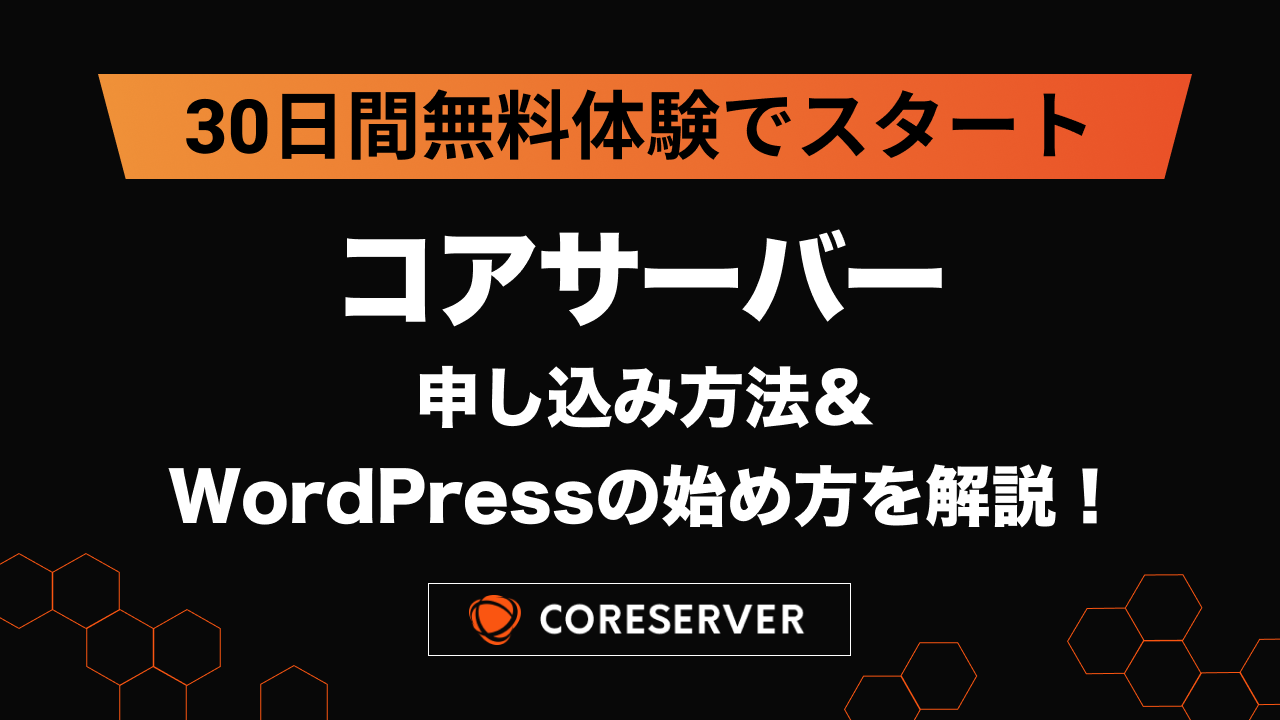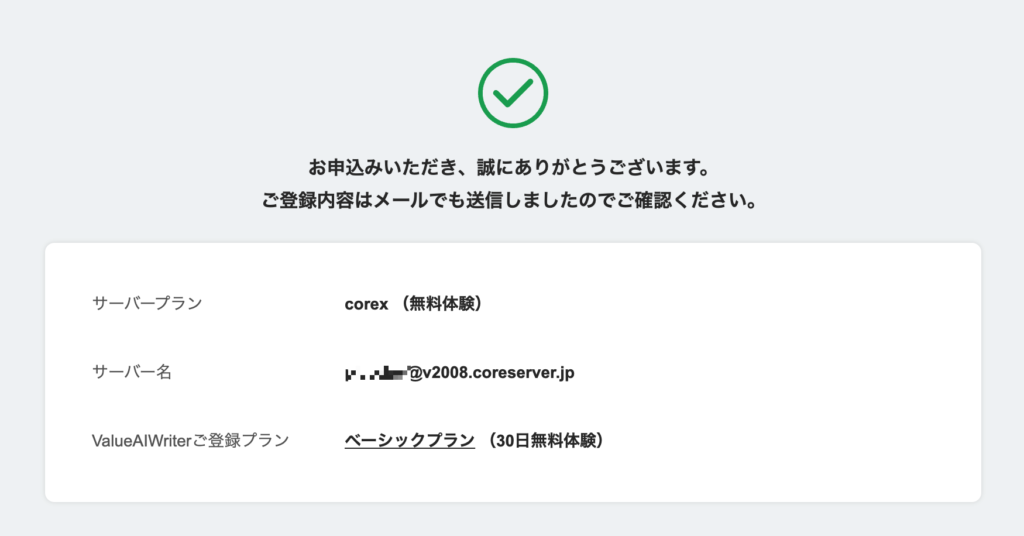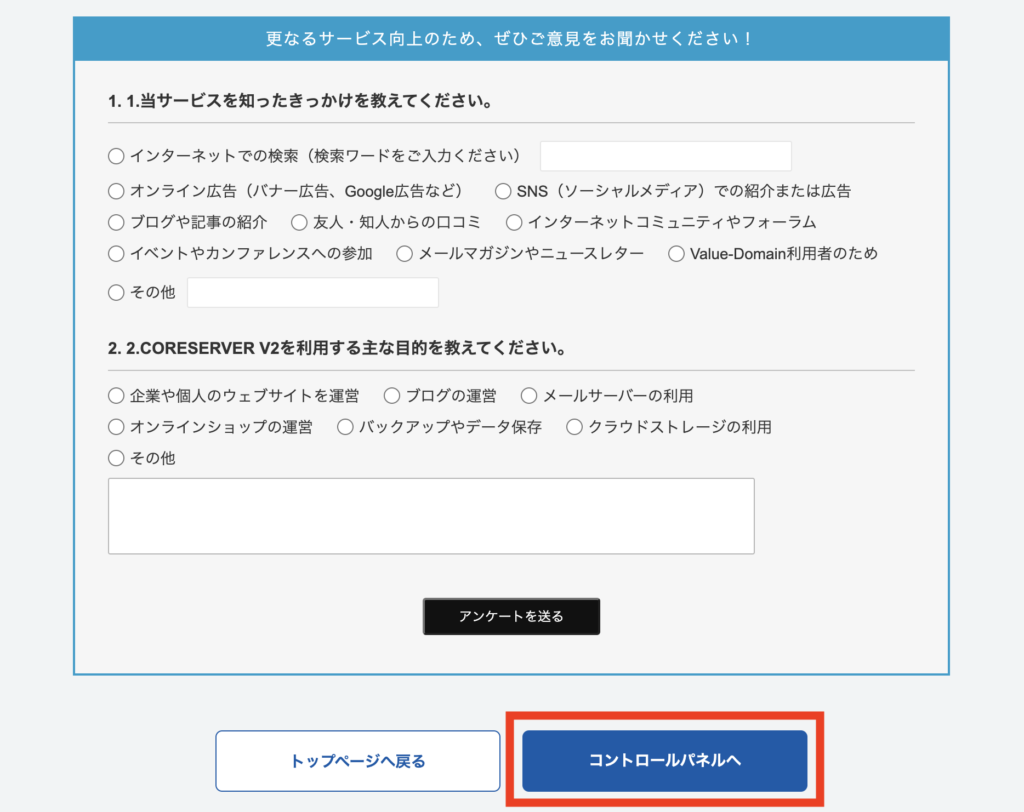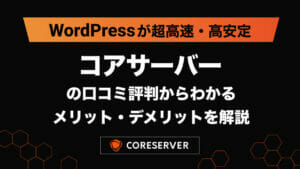コアサーバー(CORESERVER)は、ドメイン取得サービス「バリュードメイン」と同じ運営元であるGMOデジロック株式会社が提供するレンタルサーバーです。サーバーは30日間無料体験できます。
本記事では、コアサーバーの申し込み方法(アカウント登録)から、WordPress(ワードプレス)の始め方まで、実際の画面付きで使い方を解説します。
【使い方ガイド完全版】
コアサーバーで無料体験を利用してWordPressを始めるステップ
当サイトでは「おすすめのレンタルサーバー」についても紹介しています。ほかのレンタルサーバーもあわせて検討したい方はぜひチェックしてみてください。
コアサーバーの評判やメリット・デメリットについて詳しくはこちら
関連記事 コアサーバー 評判
コアサーバーの30日間無料体験の申し込み手順
早速コアサーバー公式サイトから申し込みをはじめましょう。
30日間無料でお試し
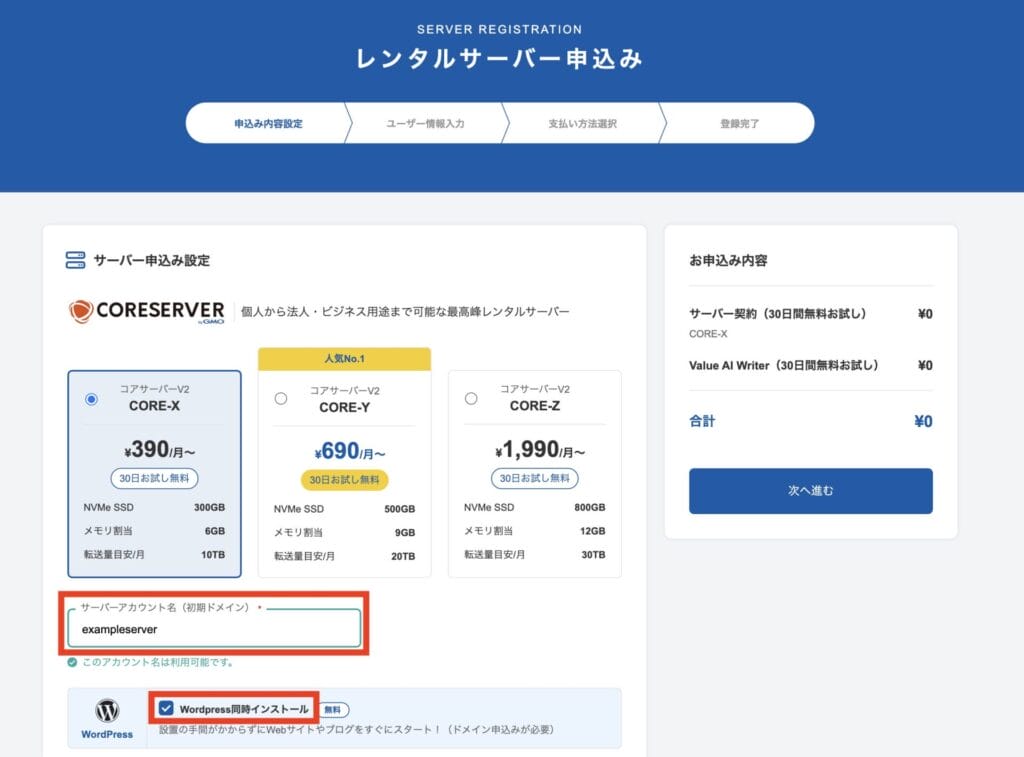
料金プランはV2プラン(CORE-X、CORE-Y、CORE-Z)の3つから選べるようになっています。コアサーバー料金プランの違いは以下のとおりです。
| V2プラン | |||
|---|---|---|---|
| CORE-X | CORE-Y | CORE-Z | |
| 月額料金 | 390円〜 | 1,990円〜 | 3,300円〜 |
| 初期費用 | 1,650円 | 1,650円 | 無料 |
| 容量 | 300GB | 500GB | 800GB |
| サポート | メール チャット | メール チャット 電話 | メール チャット 電話 |
CORE-Yが人気No.1で公式おすすめですが、初心者の方や1サイト運営にはCORE-Xでも十分なスペックがあります。
「サーバーアカウント名」は、そのまま無料初期ドメインとなるため、お気に入りの文字列を設定しましょう。
また、コアサーバーは申し込みと同時にドメインも取得可能です。取得方法は以下を開いてください。
申し込みと同時にドメインを取得する
「ドメインを無料で取得する」にクリックを入れ、任意の文字列でドメインを検索してください。「.com/ .net/ .org/ .info/ .biz/ .jp」ならば更新費が永久無料となります。
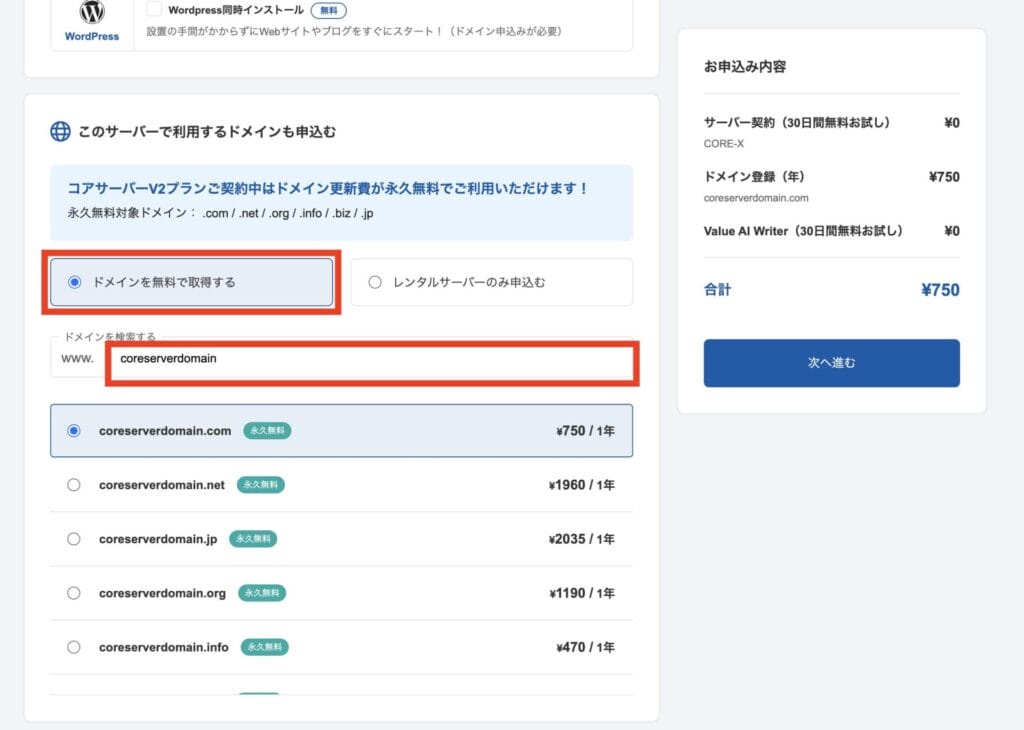
オプションとして、SEO記事生成のAIツールのお試しもできます。通常有料ですが、サーバー試用期間中の30日間はこちらも無料で試せますので、「30日間無料お試しを申込む」にチェックを入れておきましょう。
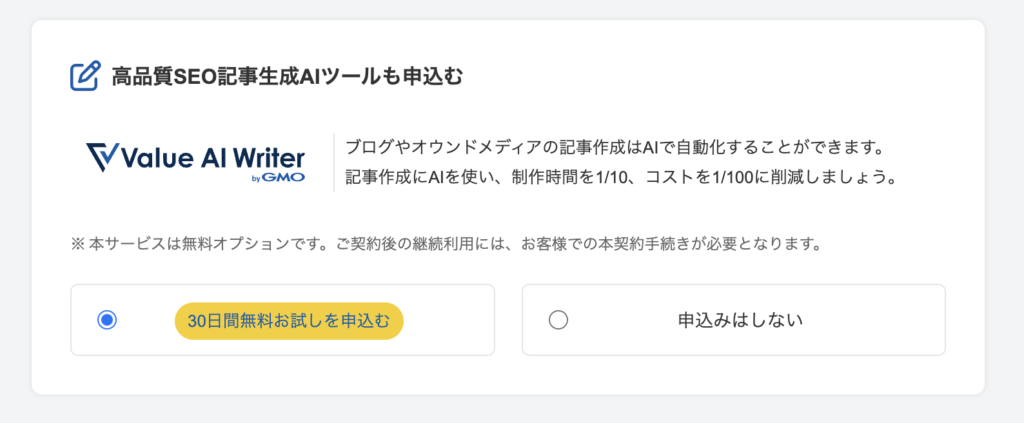
コアサーバーを始めて利用する場合は、アカウント作成のため[ユーザー登録]をクリックしてください。
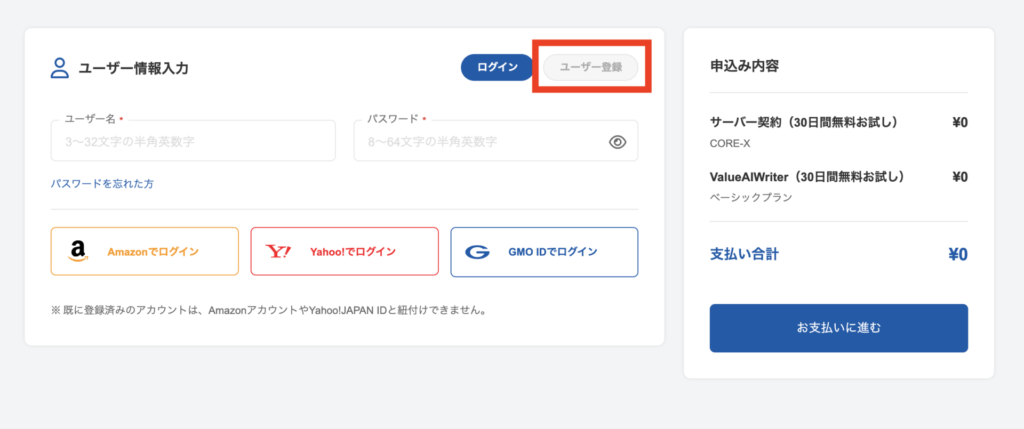
必要事項を入力して、[登録して進む]をクリック。
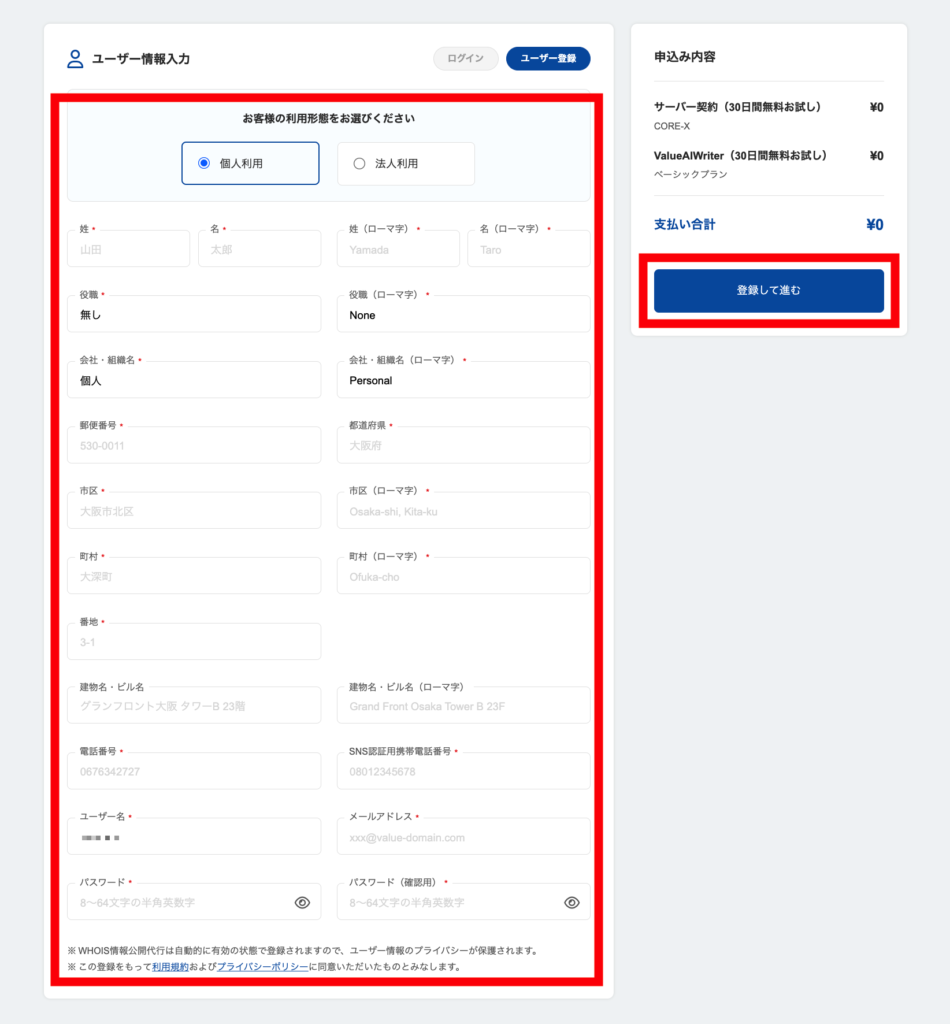
登録した電話番号のSMSへ認証コードが届きますので、入力して[認証して次へ進む]をクリック。
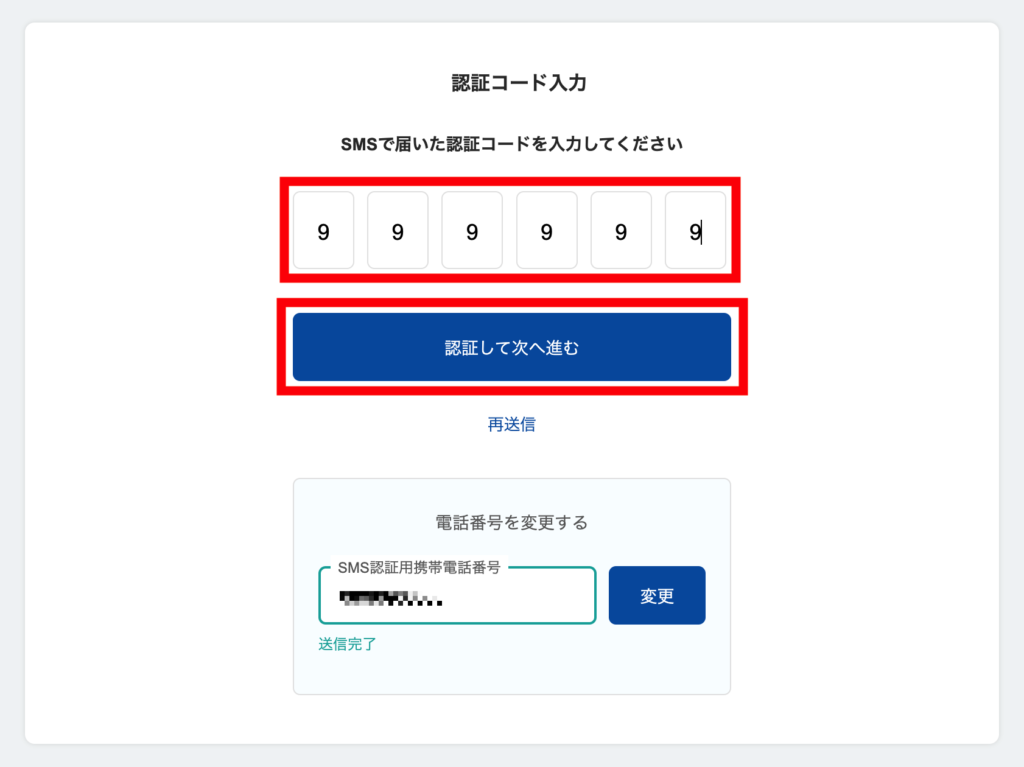
コアサーバーは初回30日間無料お試しできるため、料金支払いはなく、支払い方法の登録もここでは不要です。
利用規約にチェックを入れ、[申込み確定]ボタンをクリックしてください。
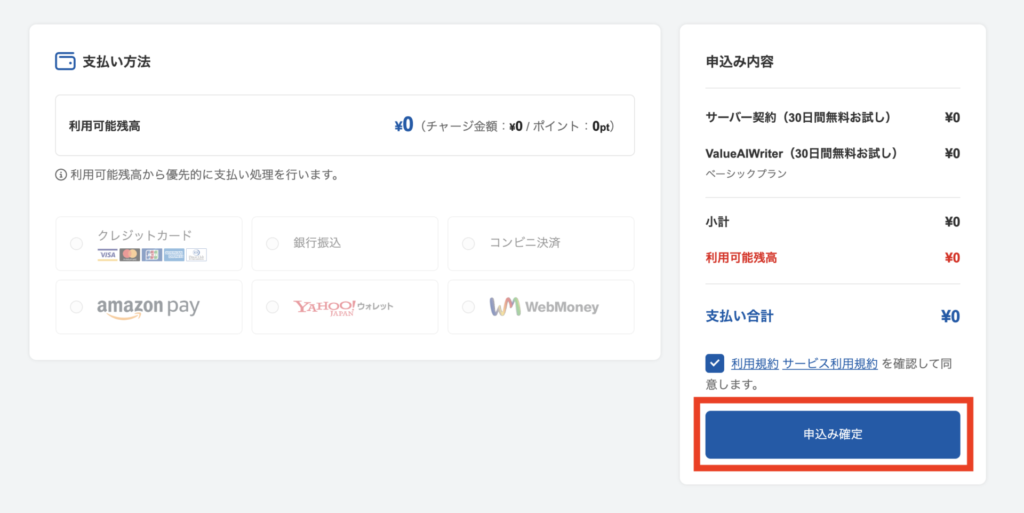
コアサーバーでのWordPressの始め方
コアサーバーでの申し込みを完了させたら、次はWordPressをインストールしましょう。
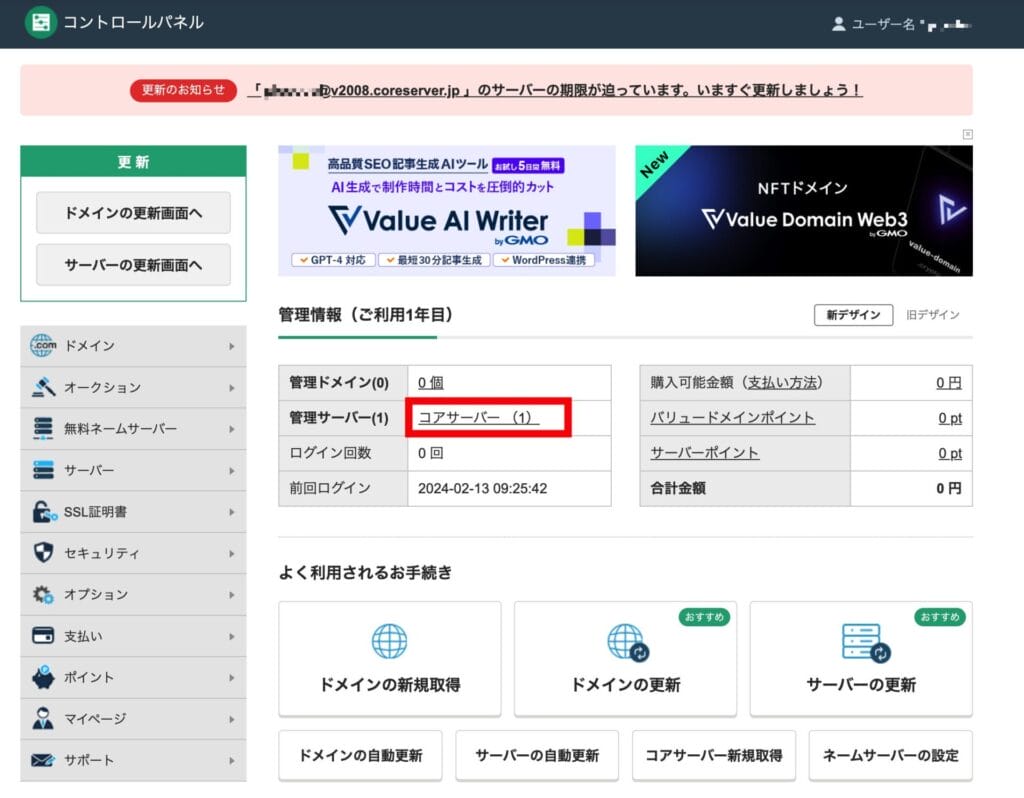
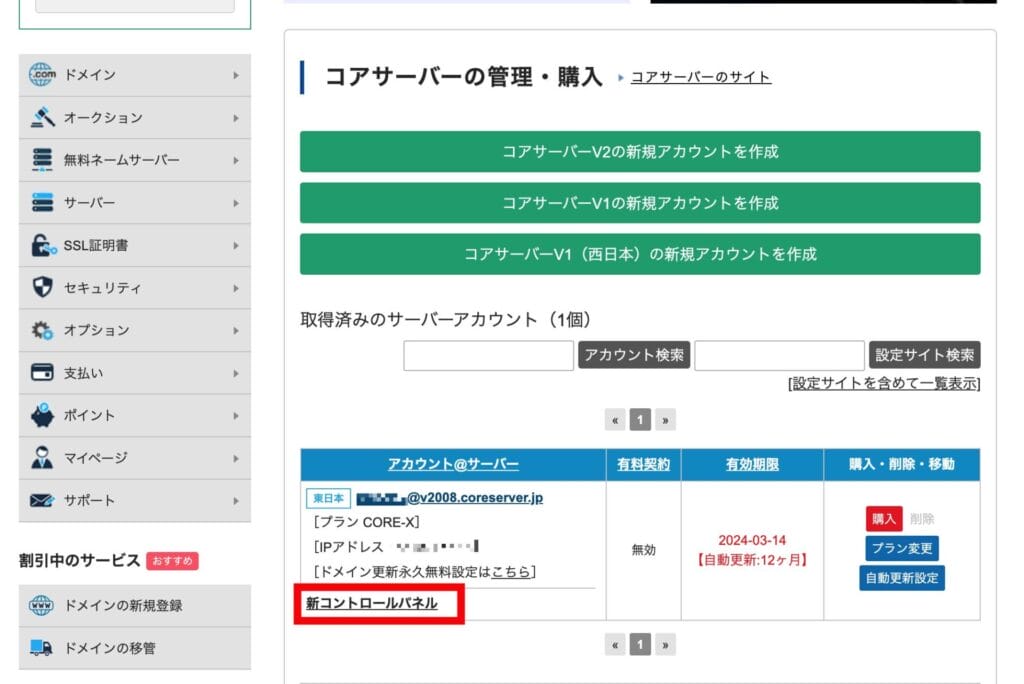
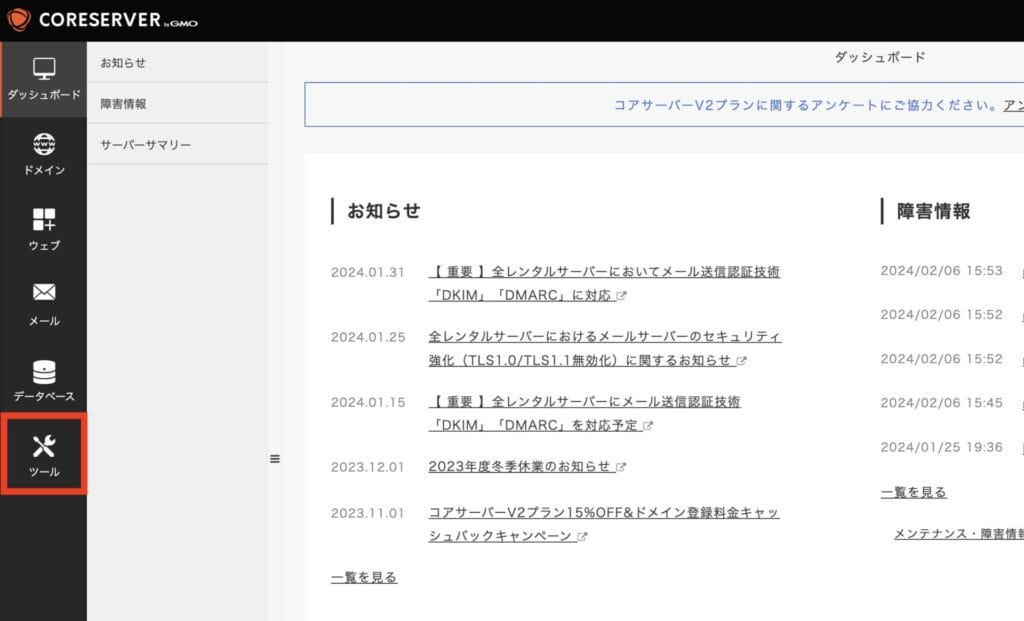
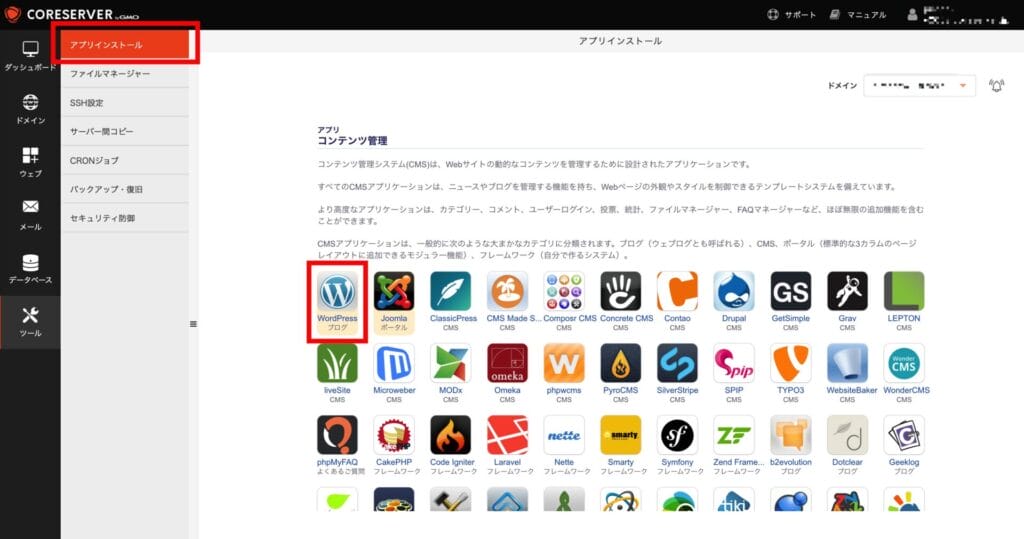
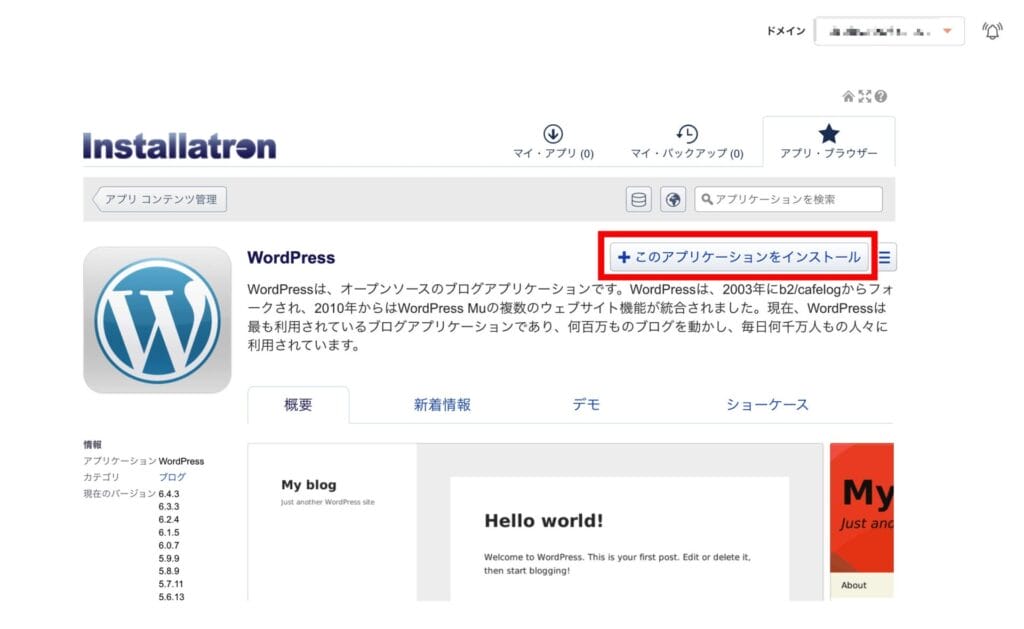
まず、WordPressをインストールするドメインを選択します。
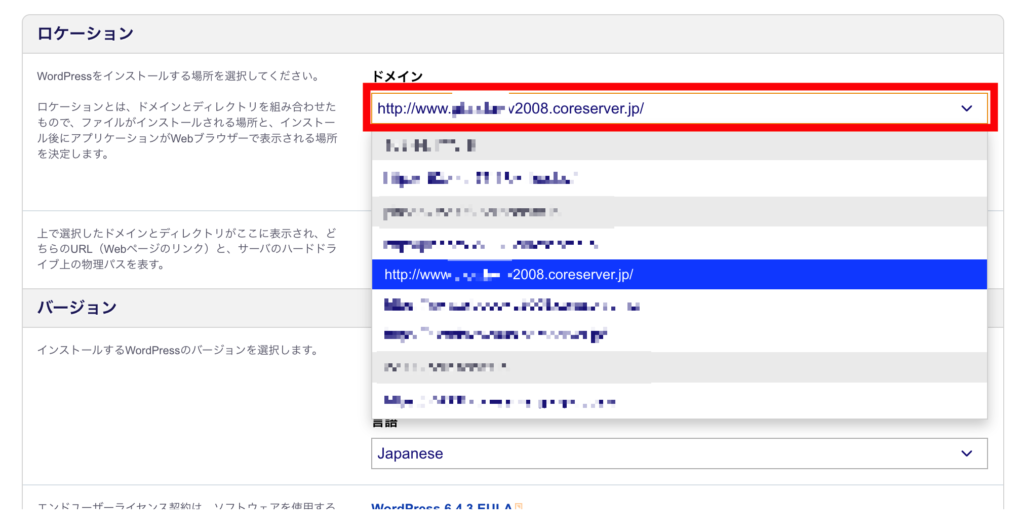
「バージョン」の設定は、基本触らずデフォルトで問題ありません。
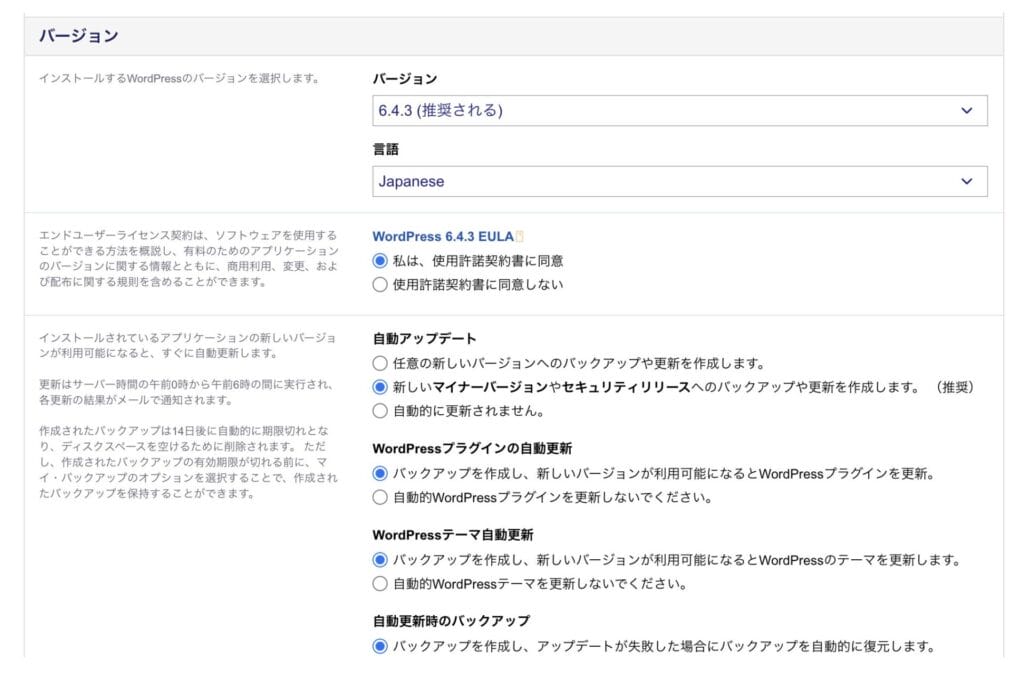
「設定」の項目は、入力が必要です。WordPress管理者のユーザー名とログインパスワード、登録メールアドレスを設定しましょう。サイトタイトルと説明(あとで変更可能)も設定できます。
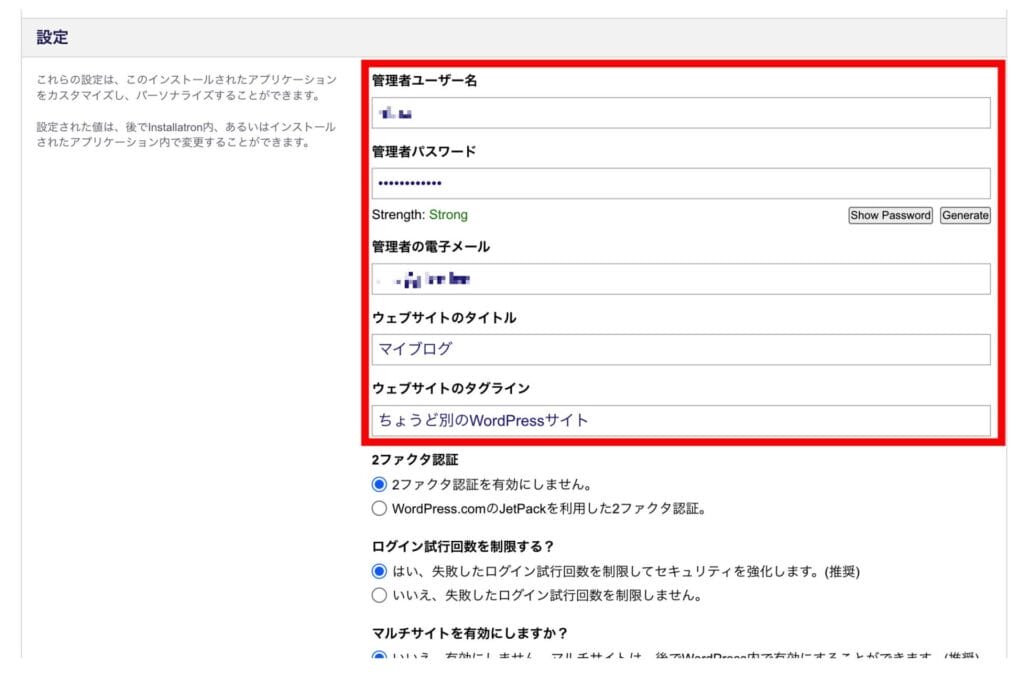
ウェブサイトのタイトル、タグラインとは?
WordPressサイトのタイトルとキャッチフレーズ(サイトの説明)にあたる設定です。インストール後でも、WordPress管理画面から自由に変更です。
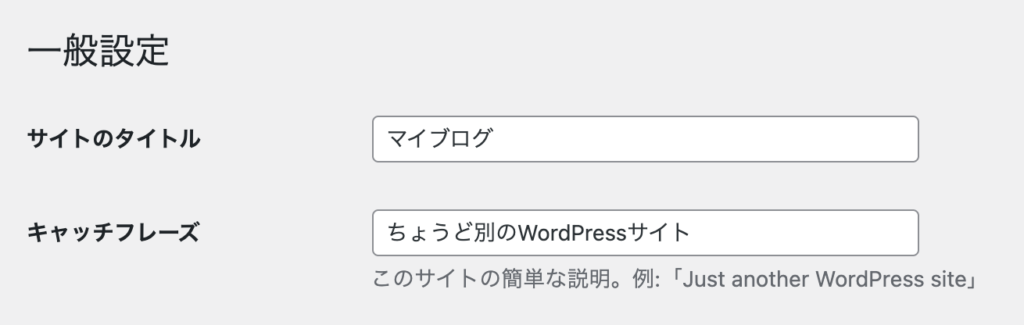
その他はデフォルトで問題ありません。
「高度な」もデフォルトのままでOKです。入力が完了したら、[インストール]ボタンをクリックしてください。
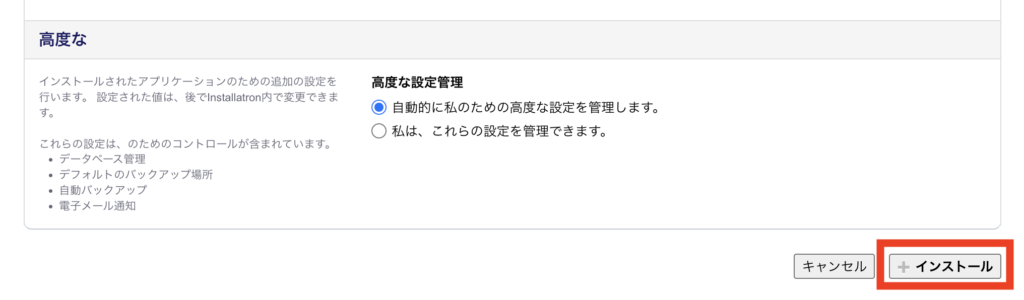
ドメインへWordPressのインストールが完了すると、以下の画面になります。
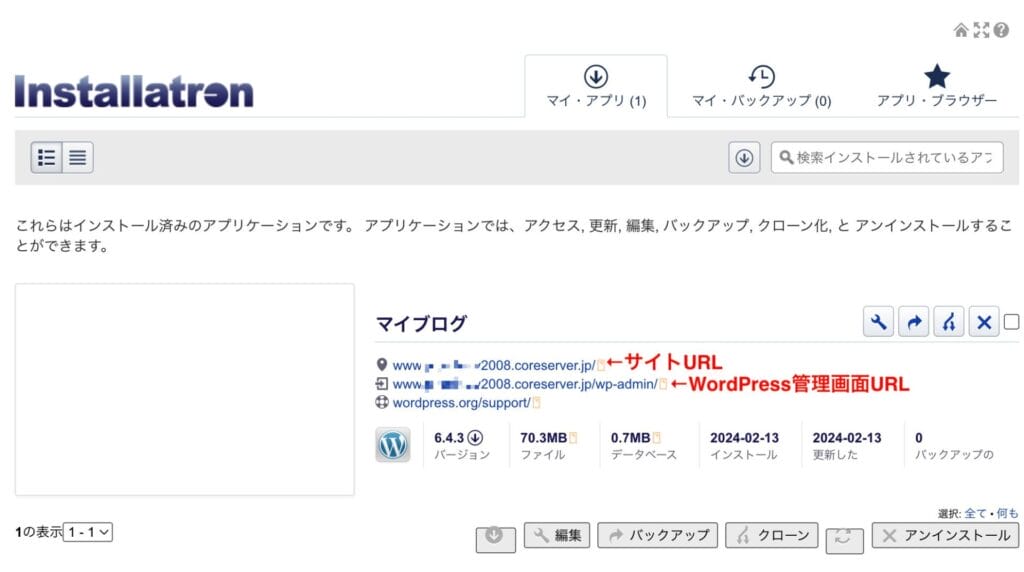
サイトのURLとWordPress管理画面のURLが表示されます。
無料期間から本契約に移る手順
無料お試し期間中にコアサーバー本契約に移るには、別途支払い手続きが必要です。
以下の手順で、支払い方法を登録しましょう。
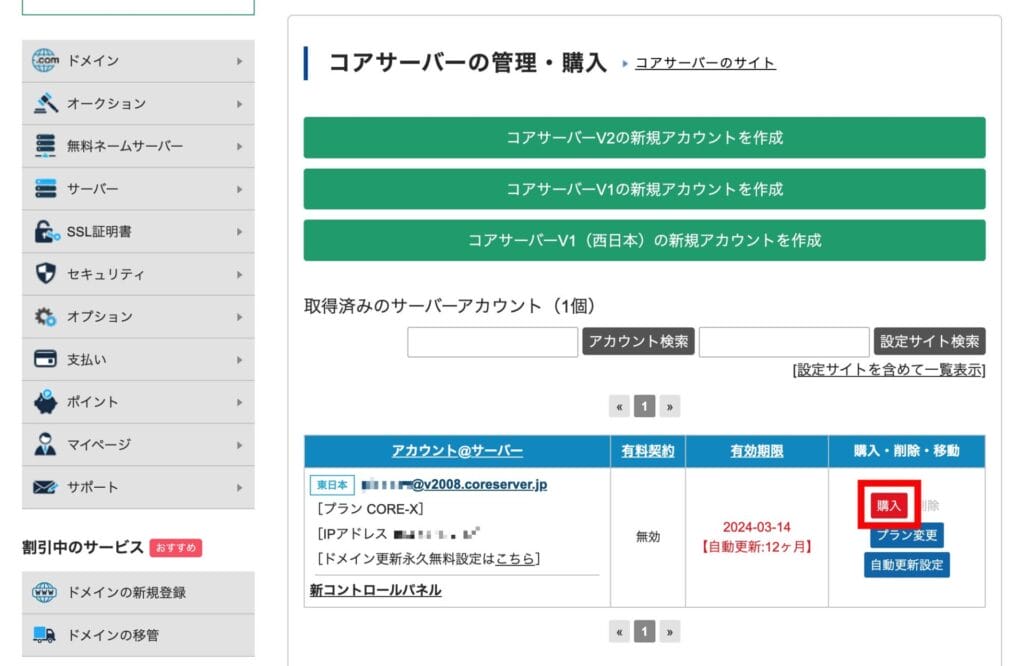
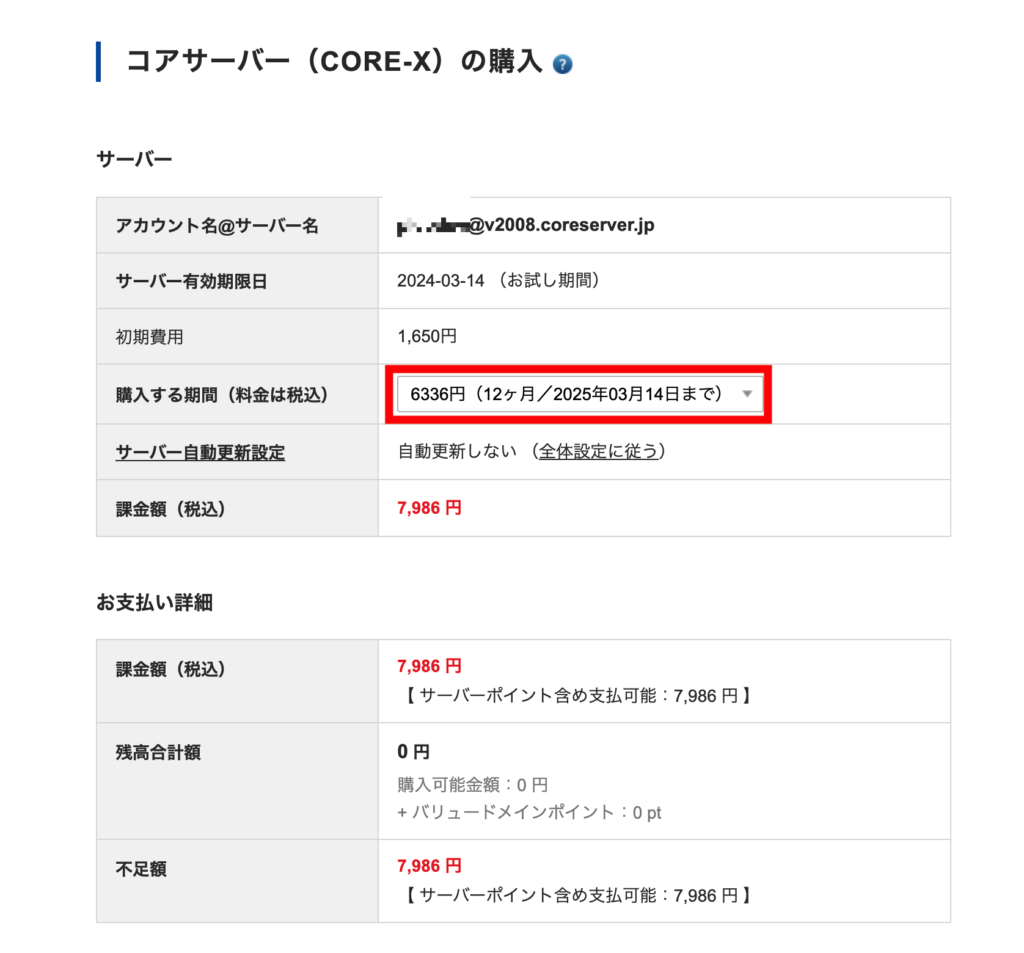
なおコアサーバーの料金プランは、1・12・24・36ヶ月契約から選択でき、長期契約ほど月額換算料金が安くなります。契約期間ごとの月額換算料金は下記を参考にしてください。
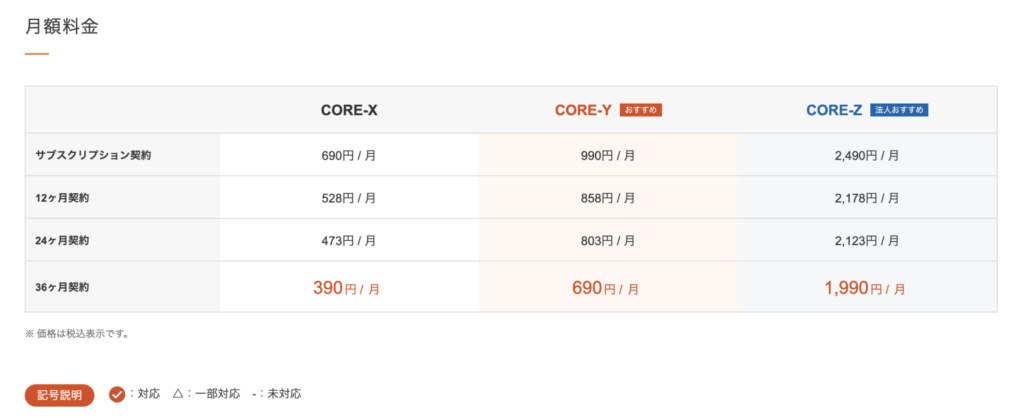
サーバーの長期利用が前提であれば、12〜36ヶ月で契約することをおすすめします。
次に下へスクロールし、支払い方法を選択してください。
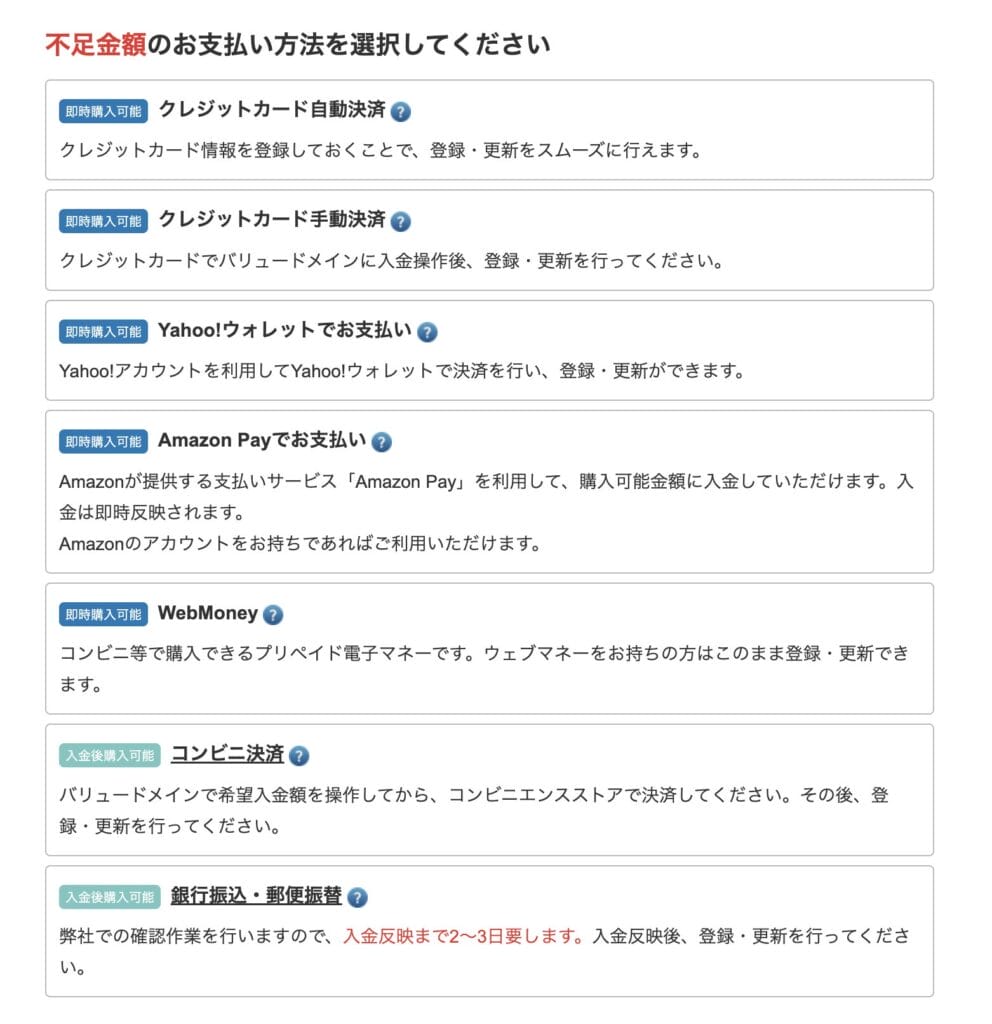
クレジットカードの場合、クリックすると以下のようになるので、[カード登録]をクリックしてください。
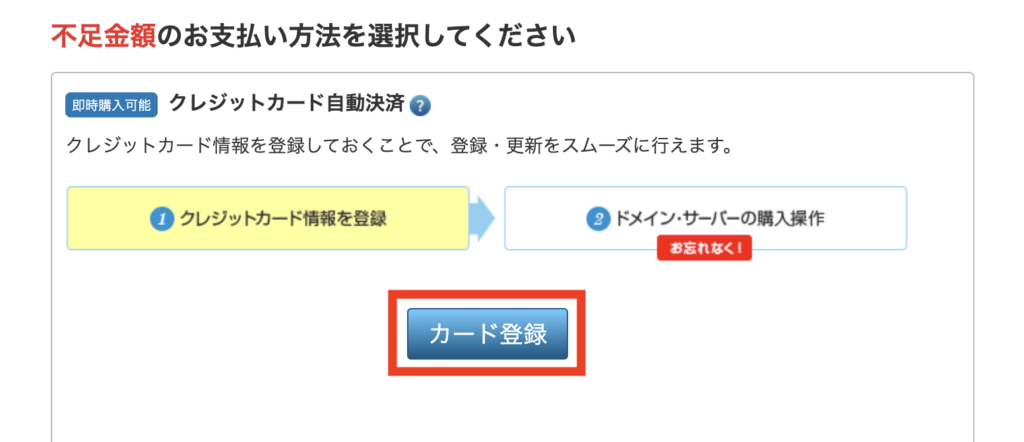
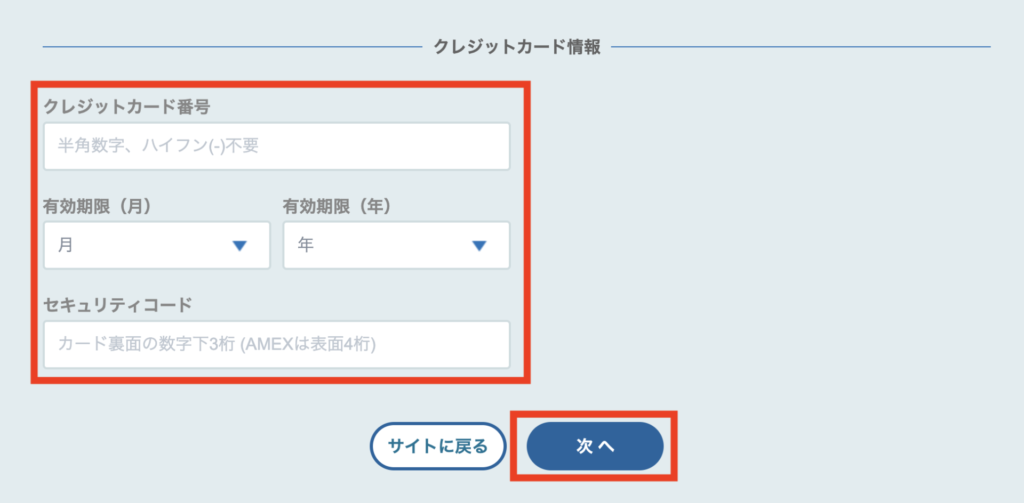
[次へ]を押すと確認画面になるので、[確定]でカードを登録しましょう。
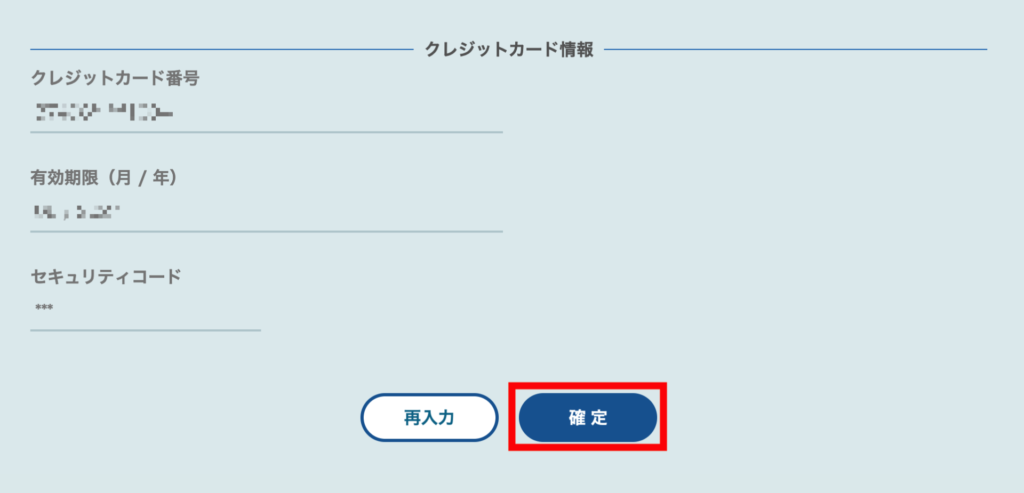
カードを登録すると、もとの画面に戻ります。プランや契約期間、料金、初期費用(V2プランの場合1,650円がかかります)に問題ないかを確認し、[購入]ボタンをクリックしてください。
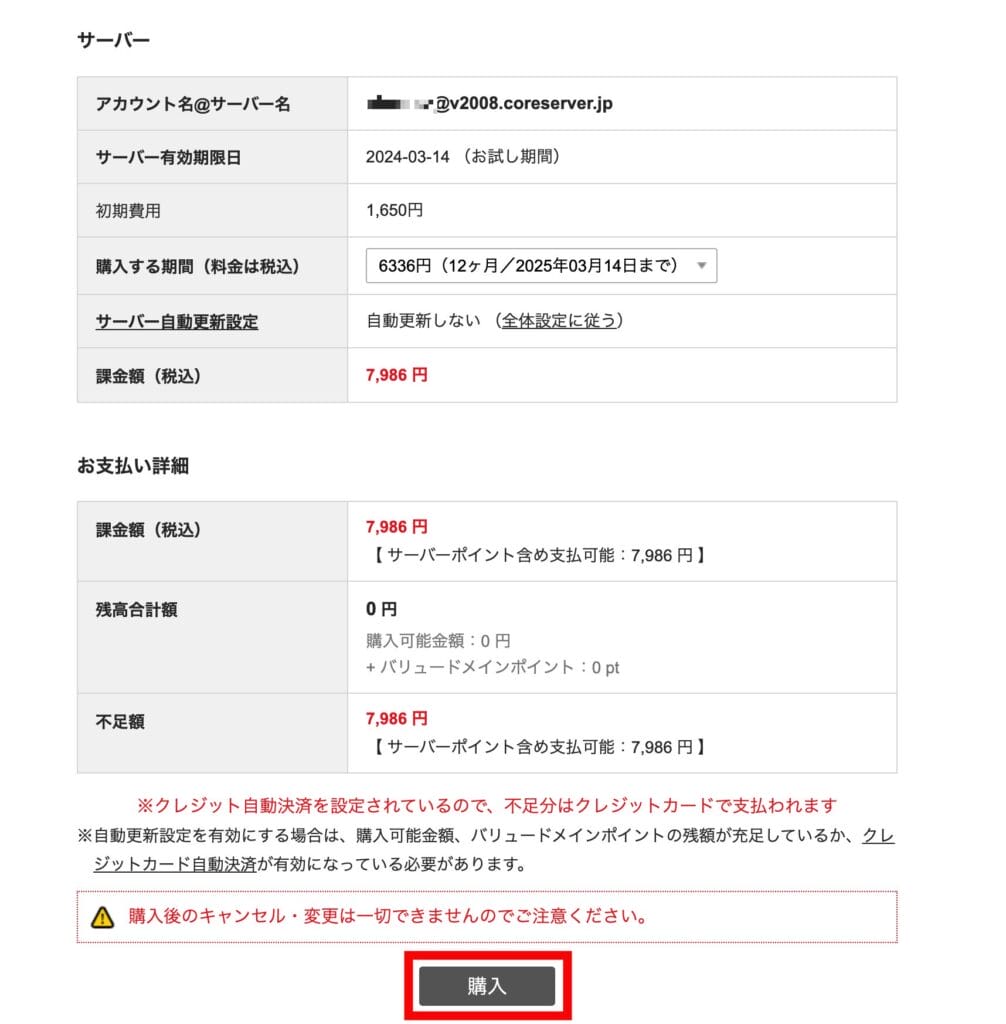
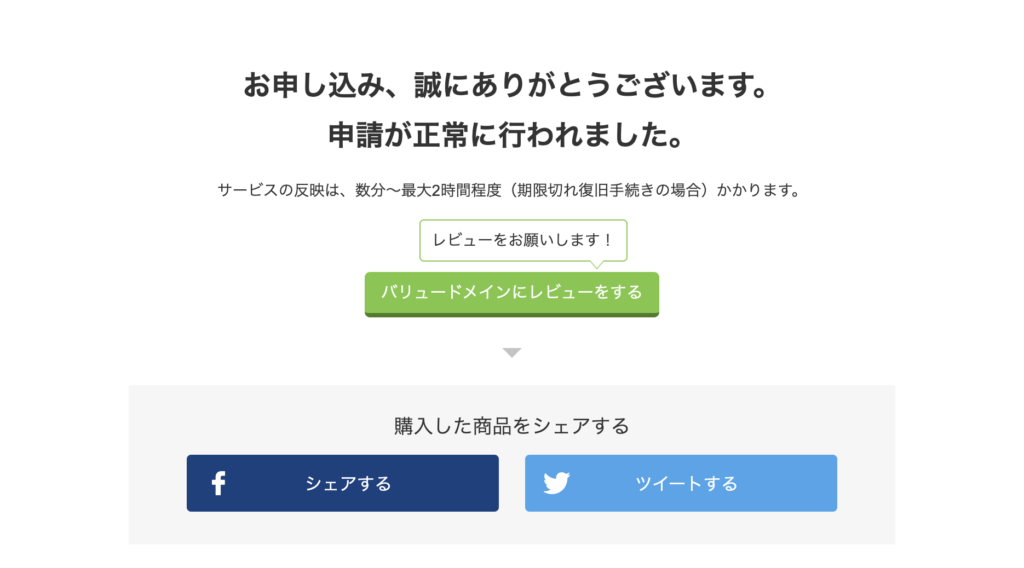
コアサーバーの申し込み方法・WordPressの始め方に関するよくある質問
コアサーバーの申し込み方法や、WordPressの始め方に関してよくある質問と、その回答をまとめました。
残りの無料体験期間を確認するには?
コアサーバーコントロールパネルの「取得済みのサーバーアカウント」一覧の「有効期限」で確認できます。
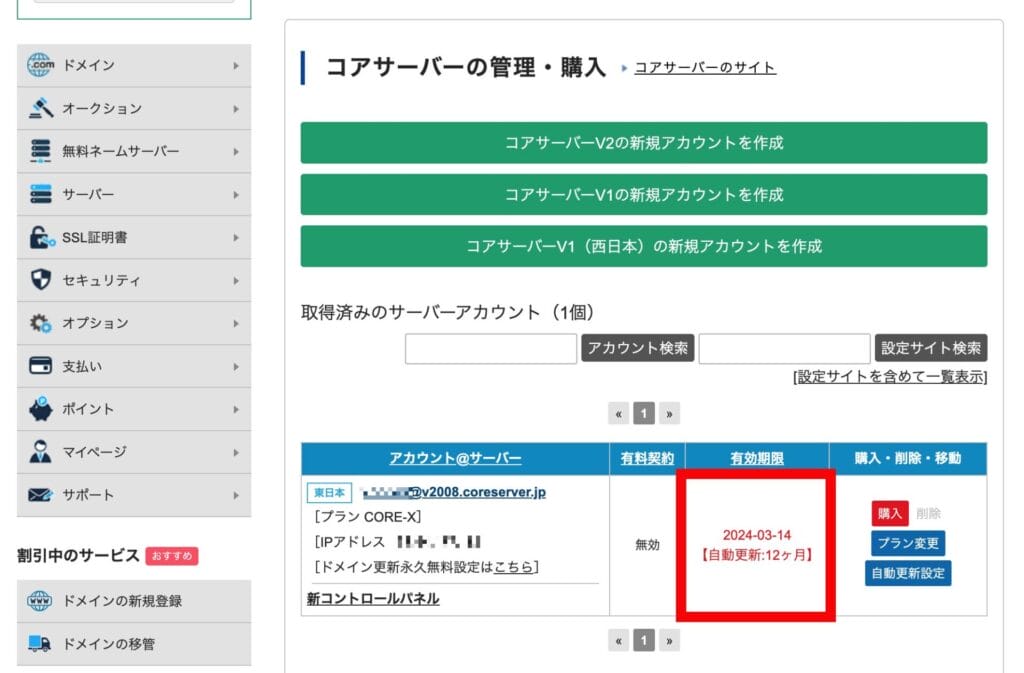
サーバーに独自ドメインを追加するには?
サーバーコントロールパネルの左メニューから「ドメイン」をクリックし、「ドメイン管理」ページの右上[+新しく追加]ボタンをクリックします。
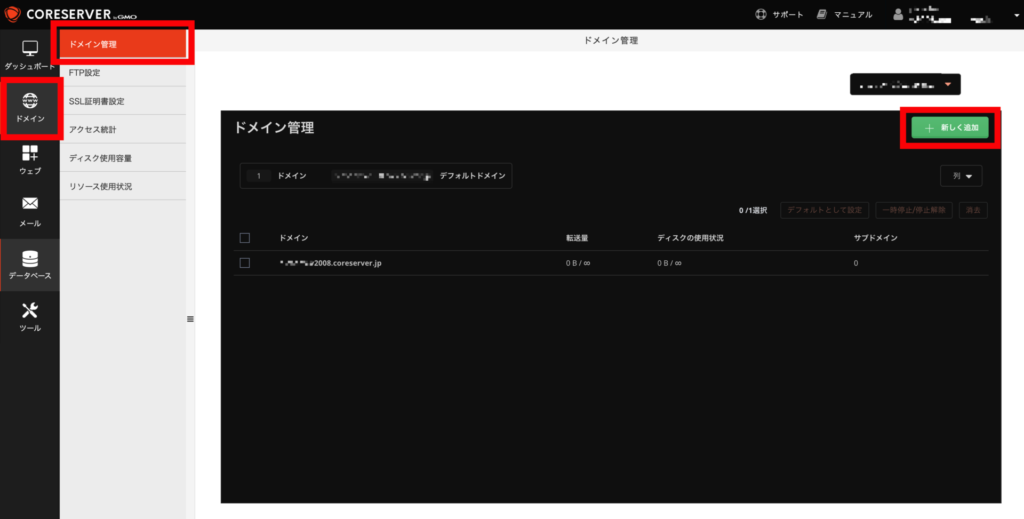
取得した独自ドメインを入力し、[作成]ボタンをクリックで登録できます。
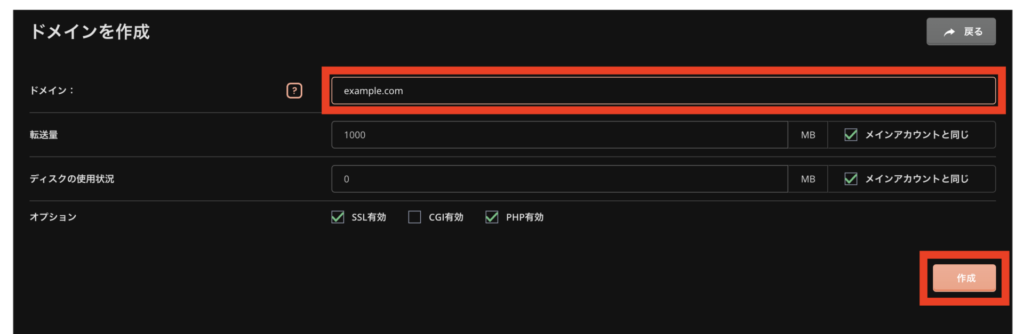
SSL化はどうすればよい?
コアサーバーでは、無料で独自SSLを取得可能です。
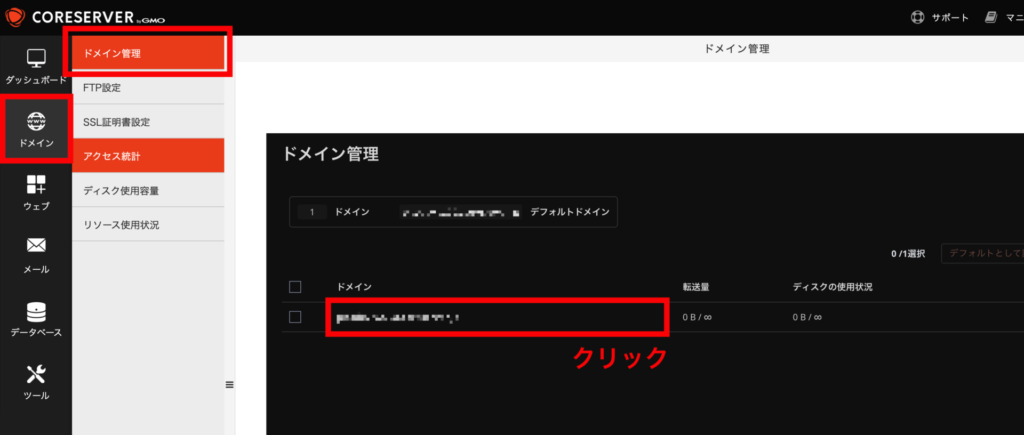
ついていなければ、チェックを入れて[変更]をクリックしてください。
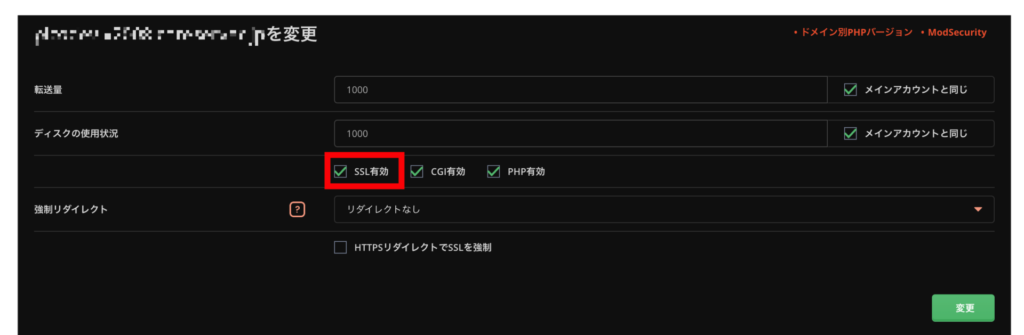
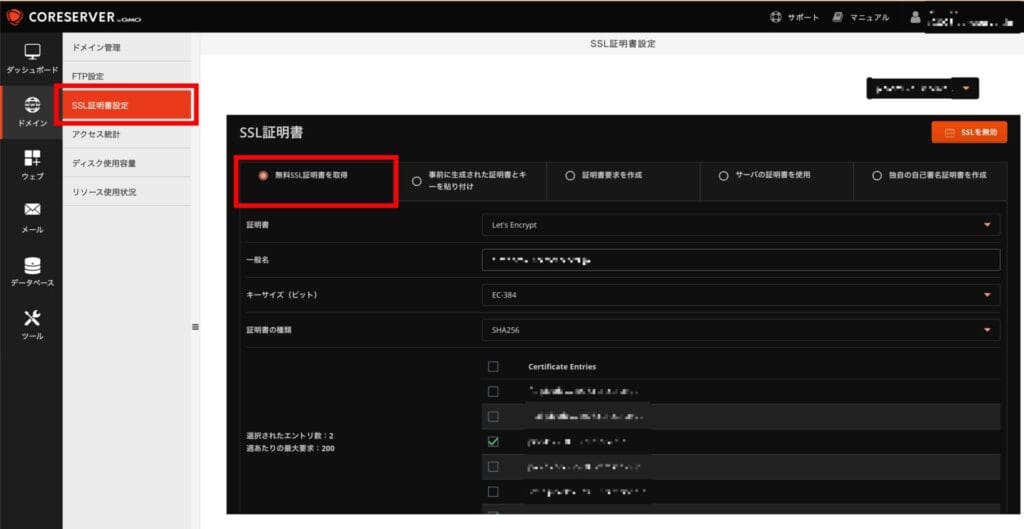
一見難しいですが、触る部分は次のステップのみなので簡単です。
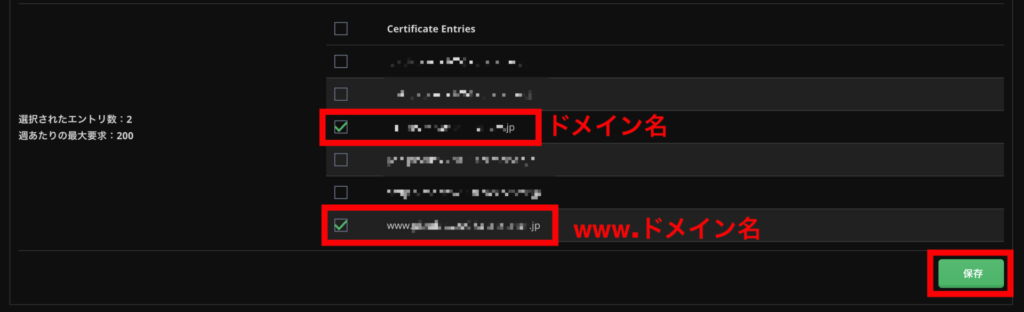
「LetsEncrypt request successful for:」と表示されれば成功しています。
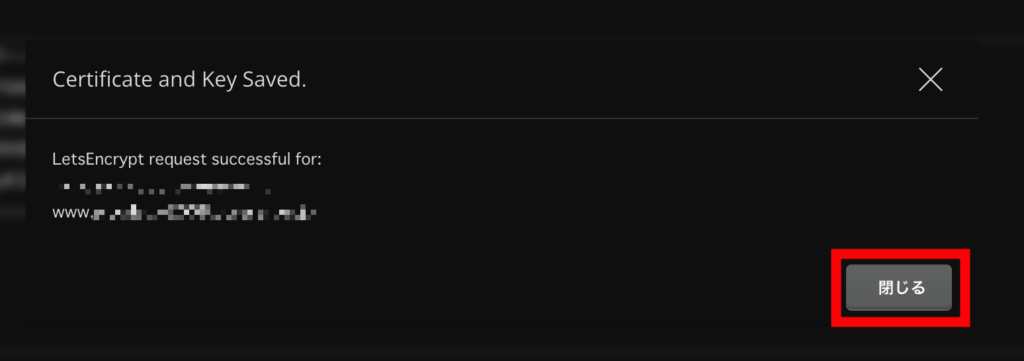
ドメイン名にhttps://をつけて開き、問題なく開けば正しくSSL設定が完了しています。
コアサーバーの初期費用はいくら?
V2プラン(CORE-X、CORE-Y、CORE-Z)の場合、1,650円(税込)の初期費用がかかります。
なお無料体験では初期費用はかかりません。本契約へ移行時に初期費用が発生します。
V1プラン(CORE-MINI、CORE-A、CORE-B、CORE-C)は初期費用無料です。
そもそもコアサーバーのメリット・デメリットは?
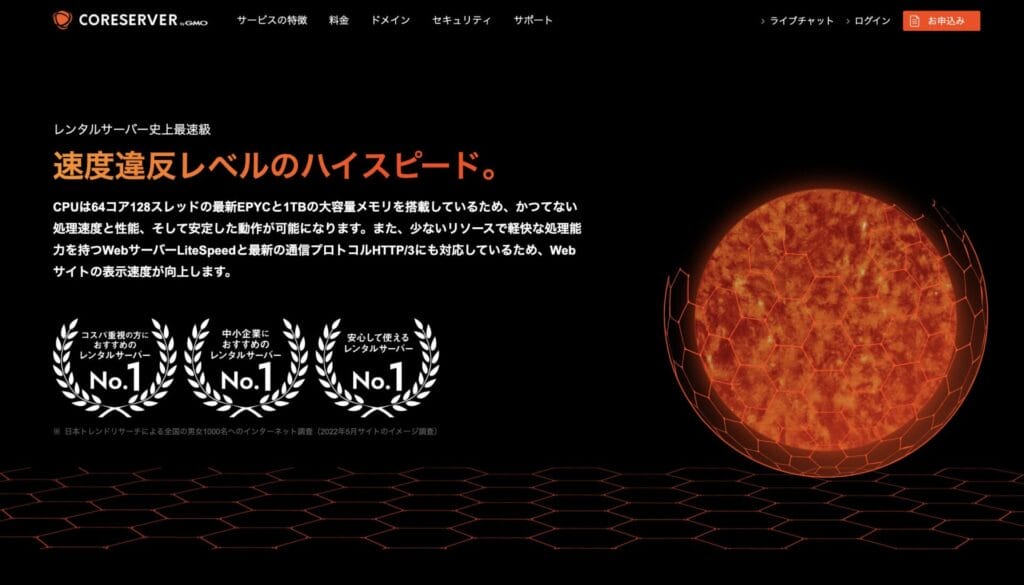
- 「速度違反レベルのハイスピード」がキャッチコピー
- 全プランに高速SSD・無料SSL・HTTP/3対応
- ライブチャットでリアルタイムにサポートが受けられる
- 災害時に備えた複数地域でのバックアップが可能
- 30日間無料体験あり
30日間無料でお試し
コアサーバーは、月額220〜3,300円(税込)の7つの料金プランが選択できるレンタルサーバー。小規模〜大規模Webサイト運営まで対応可能です。
すべてのプランで高速SSD・HTTP/3を搭載し、データ読み込み処理や画面表示の高速化を実現。
コアサーバーではサポート体制も整っており、緊急時にはライブチャットで回答をもらえます。申し込み方法や他社からの乗り換え相談など小さな悩みにも対応できるため、初めてレンタルサーバーを契約をする人も安心です。
ほかにも、コアサーバーでは遠隔地の分散運用やバックアップが可能。東日本リージョン・西日本リージョンから選択できるため、負荷の分散や災害時のデータ保管に役立ちます。