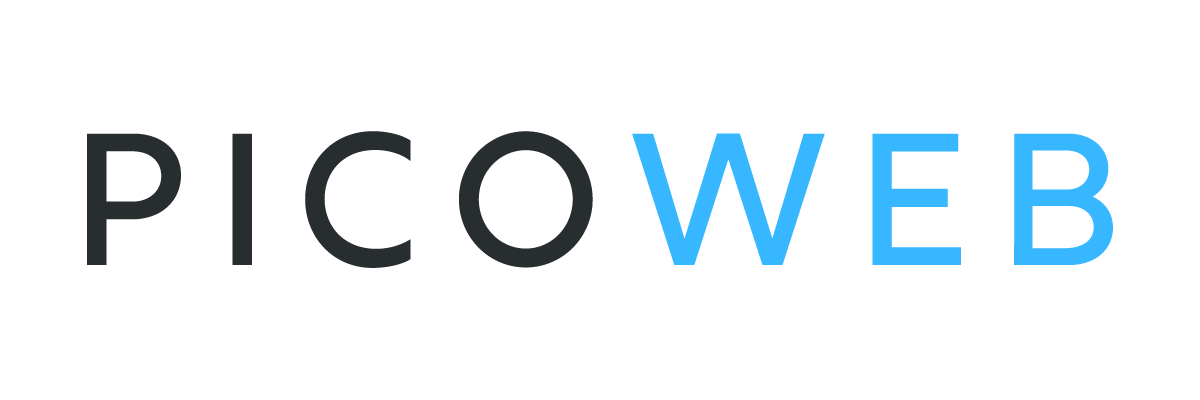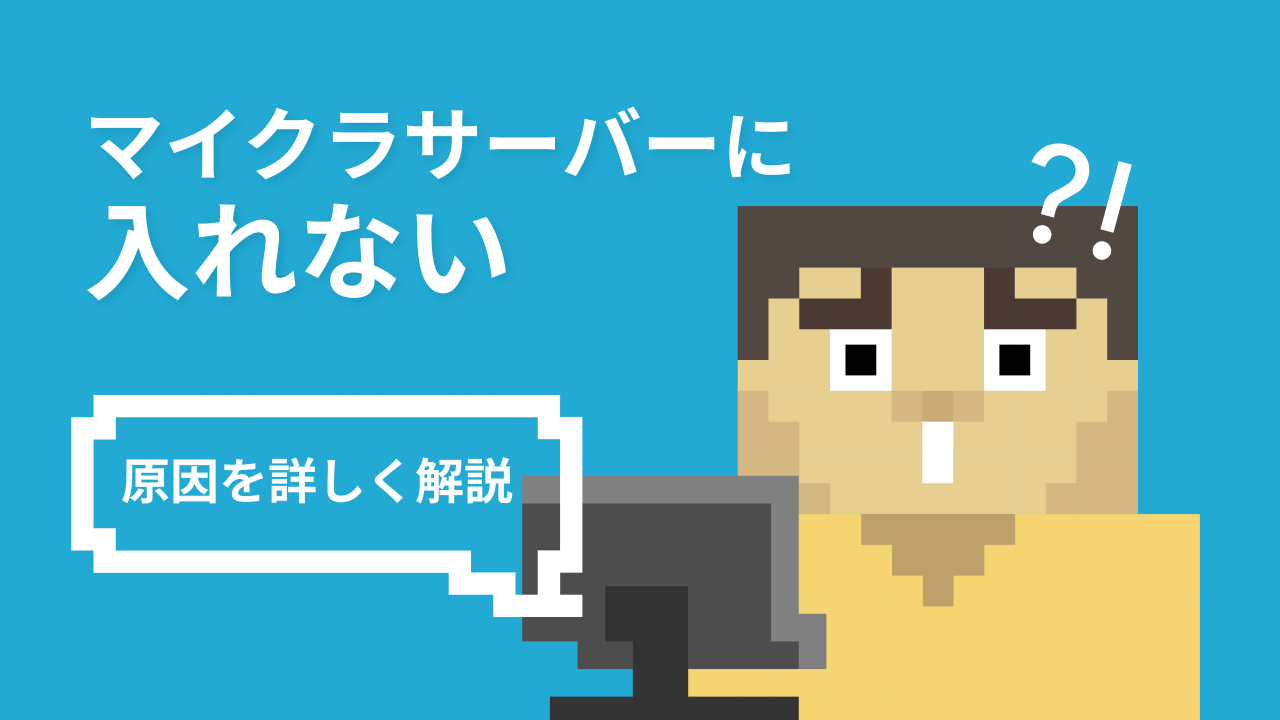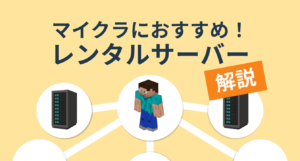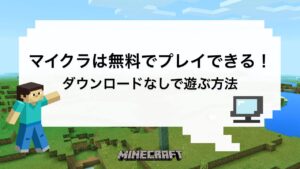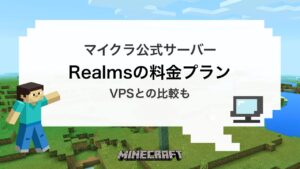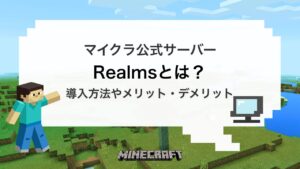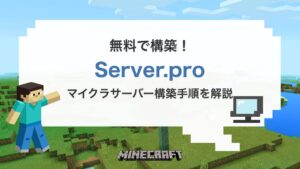「マルチプレイをしたいけど、Minecraft(マインクラフト)のサーバーに入れない」とお困りの方もいるのではないでしょうか。
通信がセキュリティソフトにブロックされていたり、ポートが解放されていなかったりするとマイクラサーバーにアクセスできません。
本記事ではマイクラサーバーに入れない原因と対処法を解説するため、ぜひ参考にしてください。
- マイクラサーバーに入れない原因
- マイクラサーバーに入れない時の対処法
- マイクラサーバーに入れない時のポートの解放手順
- 【Switch・PS4・スマホなど】統合版でフレンドのワールドに入れない原因と対処法
いますぐMinecraft(マインクラフト)をはじめるなら、「マイクラにおすすめなレンタルサーバー(VPS)」を参考にしてください。おすすめVPS各社を比較しています。
マイクラサーバーに入れない原因
マインクラフトのサーバーに入れない原因として以下の8つが挙げられます。
- マイクラサーバーのアドレスを間違えている
- マイクラサーバーが起動していない
- マイクラのバージョンが違っている
- ポートが解放されていない
- 通信がセキュリティソフトにブロックされている
- ホワイトリストで許可されていない
- マイクラサーバーからブロックされている
- マルチ参加者がMODを導入していない
サーバーにアクセスできない方は、該当する項目がないか確認しましょう。
マイクラサーバーのアドレスを間違えている
接続するマイクラサーバーのアドレスが間違っている可能性があります。
マイクラサーバーのアドレスを間違える要因として、ホスト側が提供したアドレスが間違っている、アドレスの入力ミスなどが挙げられます。
とくにアドレスの手入力は打ち間違えが起こりやすいため注意してください。
マイクラサーバーが起動していない
マイクラサーバーのアドレスが合っていても、サーバー自体が起動していないと接続できません。
再起動やメンテナンスで一時的にサーバーが停止している可能性もあります。
マイクラのバージョンが違っている
マイクラでは、サーバーとマルチ参加者のマイクラバージョンが異なっていると、サーバーに接続できないケースがあります。
たとえば、サーバーとマルチ参加者のマイクラバージョンが以下のようになっていたらサーバーに接続できません。
- サーバー側:1.19.3
- マルチ参加者側:1.19.4
バージョンが異なる状態でサーバーに接続しようとすると、下記画像のようなエラーが表示されます。
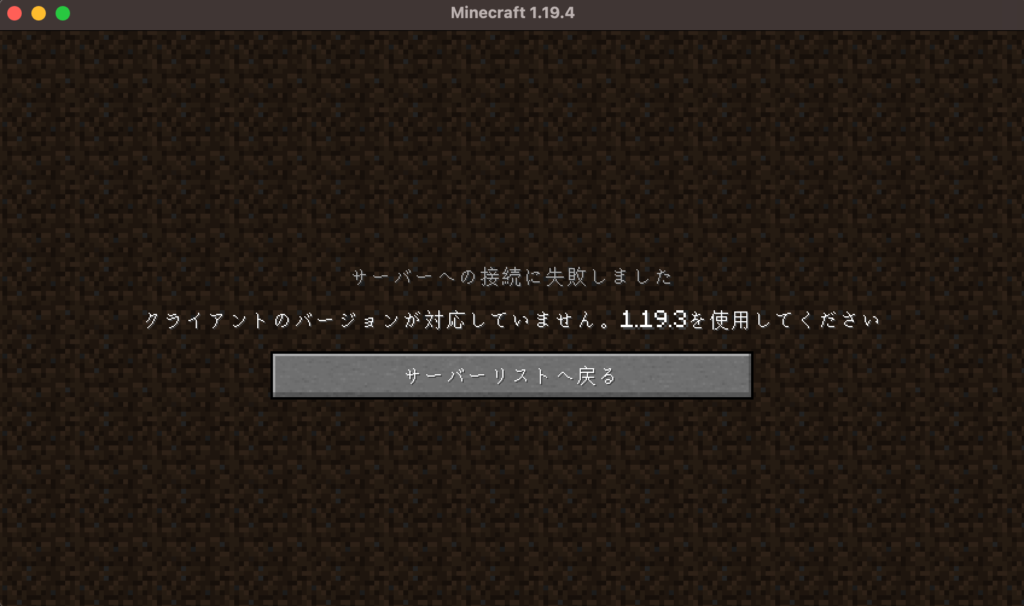
ポートが解放されていない
マイクラサーバーにはホスト側が、サーバーにアクセスするためのポートを解放しないと接続できません。
自宅PCでサーバーを立て、同じ回線からサーバーにアクセスする場合はポート解放は必要ありません。
しかし、相手の自宅にあるサーバー用PCや、VPSに立てられたサーバーなど、回線が違う場合はポートの解放が必要になります。
通信がセキュリティソフトにブロックされている
サーバー用PCにセキュリティソフトが適用されている場合、セキュリティソフトの機能によってサーバーへのアクセスが遮断されている可能性があります。
またファイアウォールの設定によっては、マイクラサーバーへの通信が不正なアクセスとみなされ、通信が遮断されているケースもあります。
一度セキュリティソフトの設定を確認しましょう。
ホワイトリストで許可されていない
ホワイトリストとは、マイクラサーバーにアクセスできるプレイヤーを制限するための機能です。
マイクラではホワイトリスト機能の有効/無効を切り替えられます。
ホワイト機能が有効状態で、ホワイトリストに登録されていないプレイヤーがサーバーにアクセスしようとすると、「あなたはこのサーバーのホワイトリストに登録されていません」というエラーが発生します。
ホワイトリストに追加されているプレイヤーを確認したい場合は、以下のコマンドを実行しましょう。
1whitelist listマイクラサーバーからブロックされている
「このサーバーへのアクセスは禁止されています」というエラーが発生した場合、マルチ参加者はBANされています。
サーバー管理者によってBANされた場合、サーバーからブロックされアクセスすることはできません。
BAN機能はサーバーへの迷惑行為を防止するための機能ですが、サーバー管理者が誤ってマルチ参加者をBANの対象に含めてしまった可能性もあります。
BANされている場合、サーバー管理者に確認しましょう。
マルチ参加者がMODを導入していない
マイクラサーバーにMODが導入されていた場合、導入されたMODによっては、マルチ参加者も同じMODを導入する必要があります。
なおプラグインサーバーにアクセスする場合、マルチ参加者はマイクラのバージョンのみサーバーに合わせればアクセス可能です。
マイクラサーバーに入れない時の対処法
上記で解説したマイクラサーバーに入れない原因を参考に、以下の対処法を試してみてください。
- マイクラサーバーのアドレスを確認
- マイクラサーバーが起動されているか確認
- マイクラのバージョンを更新
- ポートを解放
- セキュリティソフトを無効化
- ホワイトリストに参加者を追加
- BANリストから参加者を外す
- PCを再起動
- マインクラフトを再起動
- MODを導入
マイクラサーバーのアドレスを確認
マルチ参加者はサーバー管理者から伝えられたアドレスが間違っていないか確認しましょう。
似ている文字は打ち間違えやすいので注意!
- 「,」や「.」
- 「0(ゼロ)」や「O(オー)」
など
サーバー管理者から伝えられたアドレスと一致した場合、サーバー管理者がアドレスを伝え間違えた可能性があります。
そのためサーバー管理者側も、アドレスの伝え間違いがないか確認しましょう。
自宅PC(Windows)でマイクラサーバーを立てている場合、コマンドプロンプトにてipconfigと入力するとアドレスを確認できます。
VPSでマイクラサーバーを立てている場合は、管理者画面からアドレスを確認してください。
マイクラサーバーが起動されているか確認
サーバー管理者はマイクラサーバーが起動しているか確認しましょう。
マイクラサーバーが起動していなかった場合、以下のコマンドを実行して起動してください。
1java -jar server.jar --noguiなおVPSの場合は、管理者画面からサーバーを起動できます。
マイクラのバージョンを更新
マイクラサーバー側とマイクラのバージョンが異なっていた場合、自身のマイクラのバージョンをサーバー側に合わせましょう。
Java版の場合、マイクラのバージョンを自由に変更できます。
マイクラのバージョンを変更するために、まずは「Minecraft Launcher」を開き、「起動構成」をクリックしてください。
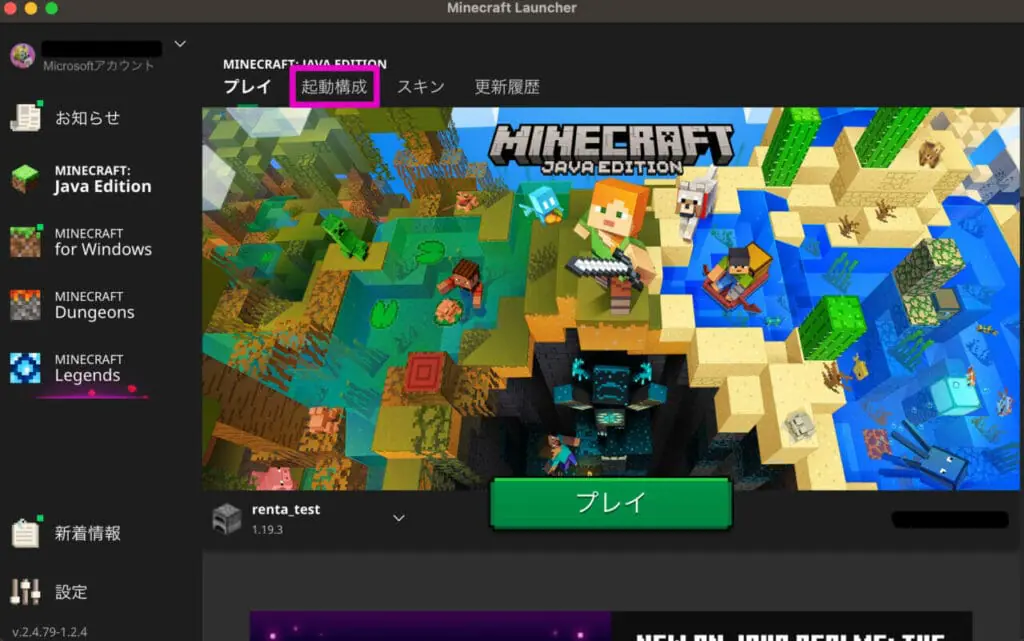
上記の画像では、今のマイクラバージョンが「1.19.3」になっています。
起動構成画面が開いたら「新規作成」をクリックします。
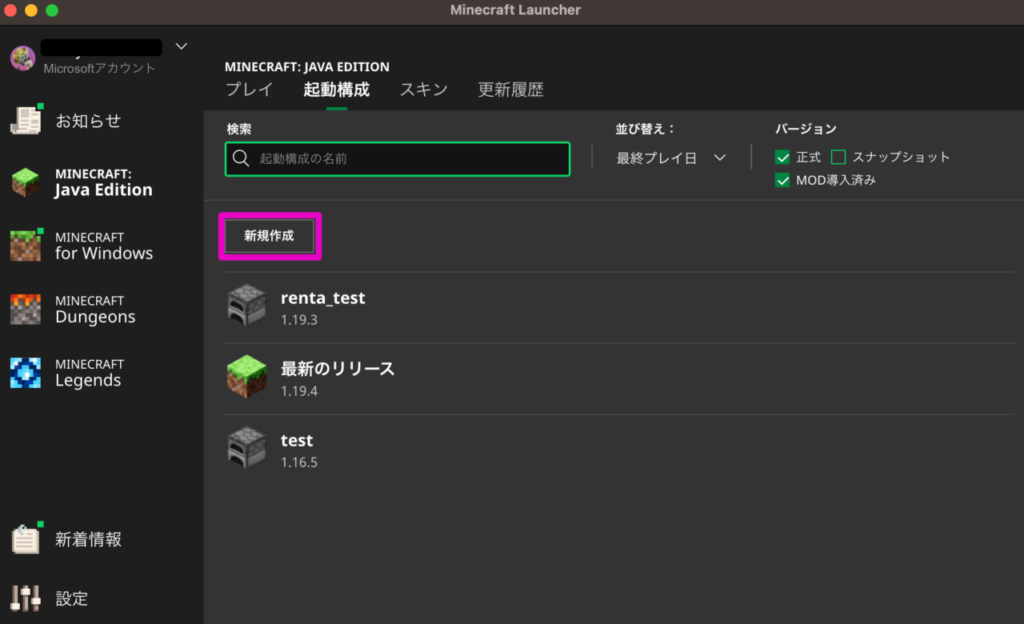
「バージョン」のプルダウンを選択することで、お好きなマイクラバージョンに変更できます。
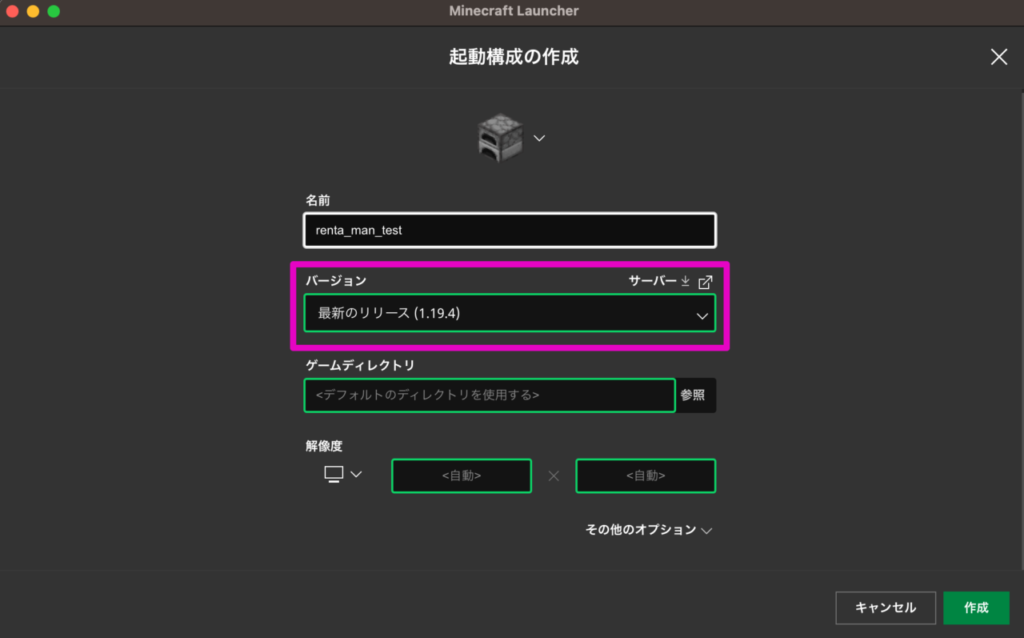
今回はマイクラバージョンを「1.19.4」に変更します。
バージョンの変更を行い、名前を入力したら「作成」をクリックしてください。
「作成」をクリック後、起動構成画面に戻ったら「プレイ」をクリックします。
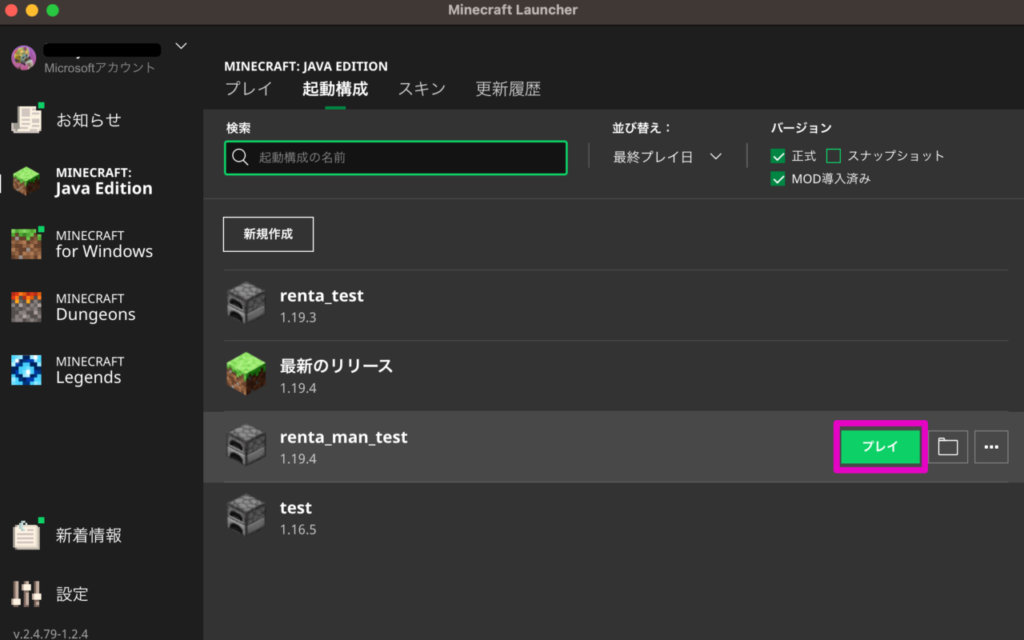
「プレイ」をクリックしマイクラが起動すると、下記画像のようにマイクラのバージョンが変わっていることが分かります。
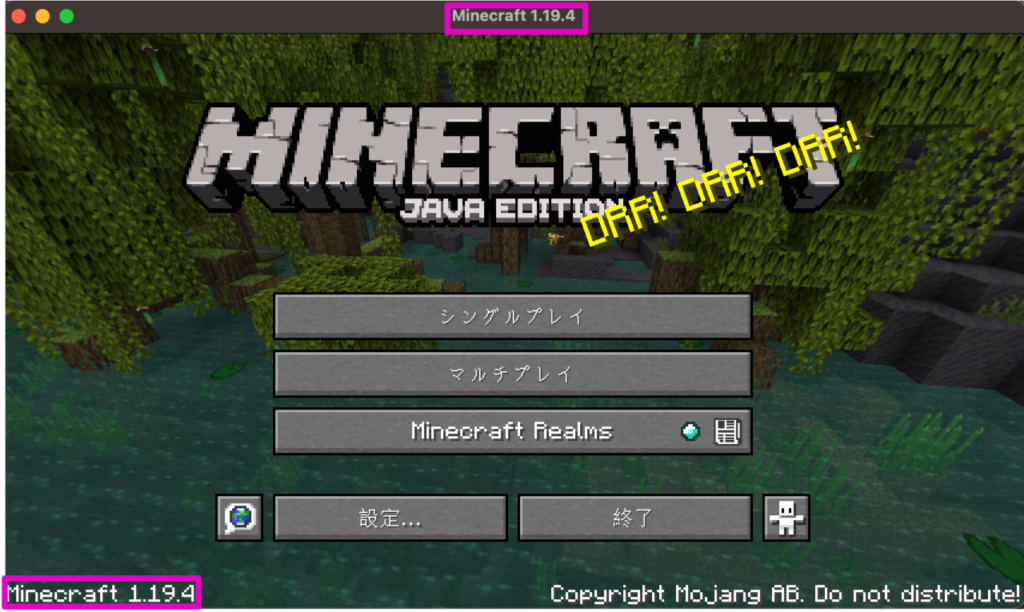
ポートを解放
マイクラサーバーが相手の自宅PCに立てられている場合、ポートが解放されていなければサーバーにアクセスできません。
マインクラフトではポート番号「25565番」を使用して通信を行います。
ポートを解放するためには、ネットワークやサーバーの設定を変更しなければなりません。
ポート解放の手順は記事の後半で詳しく解説します。
セキュリティソフトを無効化
セキュリティソフトによってマイクラの通信が妨げられている場合、マイクラサーバーへ接続できません。
お使いのセキュリティソフトの設定を変更することで、マイクラの通信を許可できます。
まずはお使いのセキュリティソフトの設定内容を確認してみましょう。
「セキュリティソフトの設定変更のやり方が分からない」という方は、マイクラをプレイする時のみセキュリティソフトを一時的に無効化するのも手です。
ただし、セキュリティレベルが下がりウイルスに感染する可能性もあるので、マイクラをプレイスする時以外は必ずセキュリティソフトを有効にしましょう。
ホワイトリストに参加者を追加
サーバー管理者はマルチ参加者をホワイトリストに追加しましょう。
サーバーコンソールで以下のコマンドを実行することで、マルチ参加者をホワイトリストに追加できます。
1whitelist add マルチ参加者名ホワイトリストからマルチ参加者を削除したい場合は、以下のコマンドを実行してください。
1white list remove マルチ参加者名またホワイトリストの機能は、有効/無効をサーバー管理者が変更できます。
ホワイトリスト機能を無効にした場合、マルチ参加者がホワイトリストに追加されていなくても、サーバーへアクセスできます。
ホワイトリスト機能の有効/無効は、設定ファイル(server.properties)から設定可能です。
設定ファイル内にある「white-list」という項目の値を「false」に設定することでホワイトリスト機能を無効にできます。
ホワイトリスト機能を有効にしたい場合は、「white-list」の値を「true」にしてください。
BANリストから参加者を外す
BANリストの編集はサーバー管理者のみ行えます。
まずはマルチ参加者がBANリストに含まれているか確認しましょう。
サーバーを起動後、サーバーコンソールから以下のコマンドを実行することでBANリストに含まれているプレイヤーが確認できます。
1banlistBANリストにマルチ参加者が含まれていた場合、以下のコマンドを実行しBANリストからマルチ参加者を解除しましょう。
1pardon マルチ参加者名PCを再起動
OSのアップデート後などは動作が不安定になっている可能性もあります。
サーバーの設定やマルチ参加者側のマイクラの設定に問題がなかった場合、一度PCを再起動してみましょう。
マイクラ以外の起動しているソフトが原因でPCが不調になっている可能性もあります。
マインクラフトを再起動
何らかの原因でマイクラ側が不調となっており、サーバーにアクセスできない可能性があります。
サーバーの設定などを確認して問題がなかった場合は、一度マイクラを再起動してみましょう。マイクラの再起動はゲームのタイトル画面から行えます。
MODを導入
サーバーにMODが導入されていた場合、マルチ参加者も同じMODを導入しましょう。
MODの導入は各MODの公式サイトから、インストーラーを個人の環境にダウンロードし行います。
なおMODを導入する際には、サーバー側とMODバージョンを合わせるようにしてください。
マイクラサーバーに入れない時のポートの解放手順
ポートの解放は以下の手順にしたがって行います。
- コントロールパネルを表示
- Windows Defender ファイアウォール
- 受信規則に新しい規則を追加
- コマンドプロンプトを起動
- IPアドレス等を確認
- コントロールパネルを表示
- ネットワークと共有センターを表示
- IPアドレスを固定
- コマンドプロンプトを起動
- ルーターのアドレスを確認
- ルーターの設定画面を開く
- ルーターの設定でポートを解放する
なお、ポート解放の具体的な手順は、自宅PCでマイクラサーバーを立てる手順にてWindowsの画面で解説しています。
【Switch・PS4・スマホなど】統合版でフレンドのワールドに入れない原因と対処法
統合版のマイクラにて、「世界に接続できませんでした」などのエラーが表示されクロスプレイができない方は、以下の5つの対処法を実践しましょう。
- Microsoftアカウントにログインする
- デバイスを再起動する
- 「マルチプレイヤー」の設定を確認する
- ゲームやアプリを再起動する
- マイクラをプレイする時間を変更する
Microsoftアカウントにログインする
統合版でフレンドとマルチプレイを行うためには、Microsoftアカウントにログインする必要があります。
マイクラのホーム画面にて、画面左下にサインインと表示されている場合は、Microsoftアカウントにログインしていない状態です。
ログインができていない場合は、サインインをクリックしてください。
コードが表示されるため、スマホやタブレットなど別の端末を使用してこちらのサイトにアクセスし、表示されたコードを入力しましょう。
マイクラのホーム画面に戻り、ゲーマータグが表示されていれば、ログイン完了です。
デバイスを再起動する
気付かぬうちにMicrosoftアカウントがログアウトしている場合もあるので、SwitchやPS4などのデバイスを再起動しましょう。
デバイスを再起動することで、Microsoftアカウントにログインしている状態に戻るケースがあります。
「マルチプレイヤー」の設定を確認する
ワールドの設定でマルチプレイがOFFになっている場合、フレンドとマルチプレイはできません。
以下の手順で、マルチプレイヤーの設定を確認してください。
- マイクラの起動画面から「遊ぶ」を選択し、「世界」のタブを選択
- プレイしたい世界の横にある「ペンマーク」を選択
- 画面左側にある「マルチプレイヤー」を選択
- マルチプレイ設定が表示される。
「マルチプレイ ゲーム」と「LANプレイヤーに表示」をオン(棒が右側)に - 「Microsoftアカウント設定」の設定を「フレンドのフレンド」に変更
デバイスによっては「Xbox Liveの設定」や「ニンテンドーアカウントの設定」と表示されるケースもあります。
ゲームやアプリを再起動する
マイクラのバージョンアップ後などは、マイクラの動作が不安定になるケースがあります。
そのためバージョンアップなどを行った際には、マイクラを再起動しましょう。
マルチプレイに関する設定に問題がない場合、マイクラや端末自体を再起動することにより、マルチプレイできることもあります。
マイクラサーバーに入れない原因を特定して正しく対処法しよう
サーバーのアドレスを間違えている、ポートが解放されていないなど、マイクラサーバーに入れない原因はさまざまです。
マイクラサーバーに入れないときには、まずは何が原因かを突き止めましょう。
マイクラサーバに入れない原因によって対処法も変わってきます。原因や対処法が分からない方は、ぜひ本記事の内容を参考にしてください。