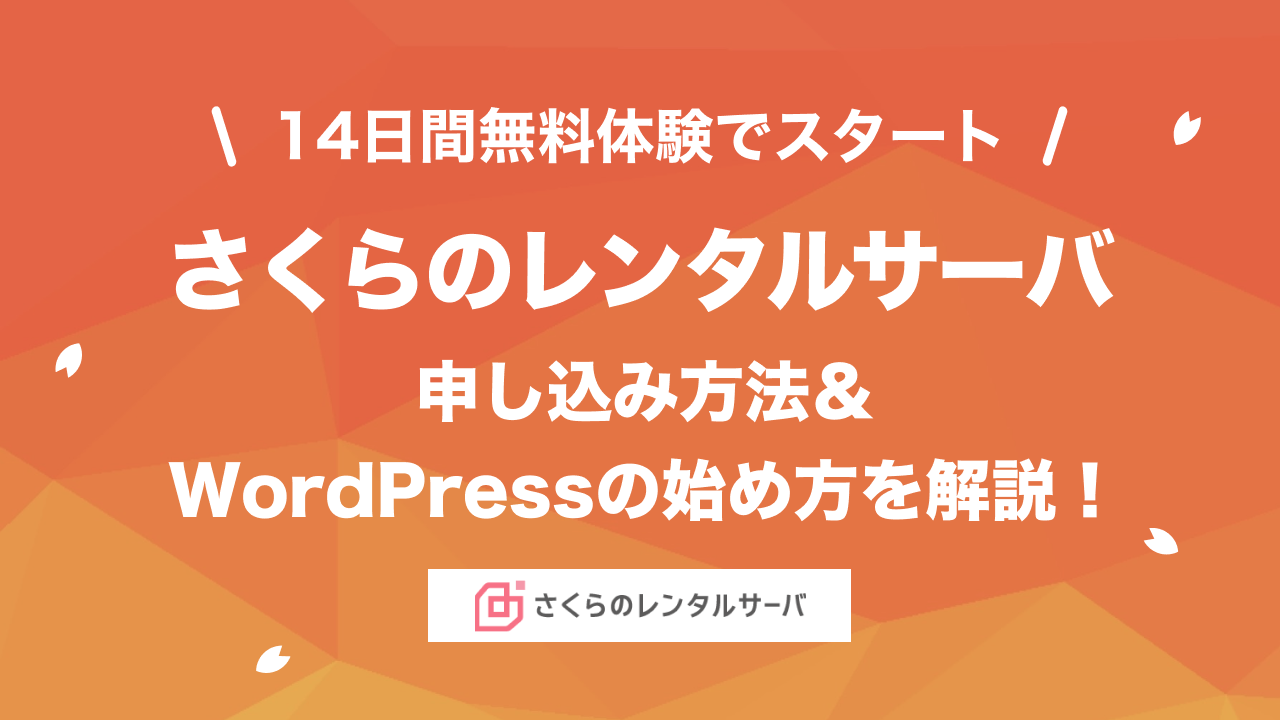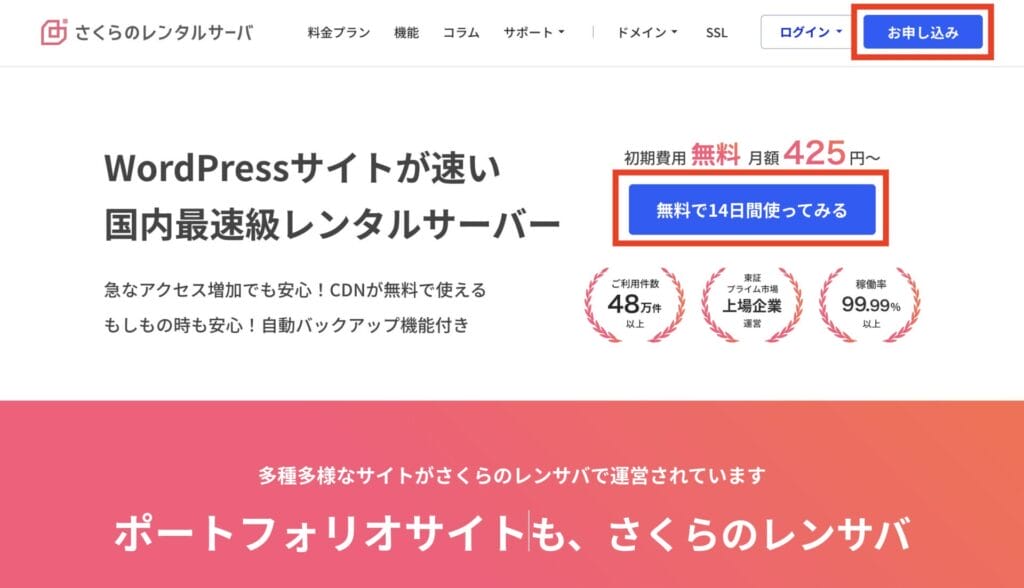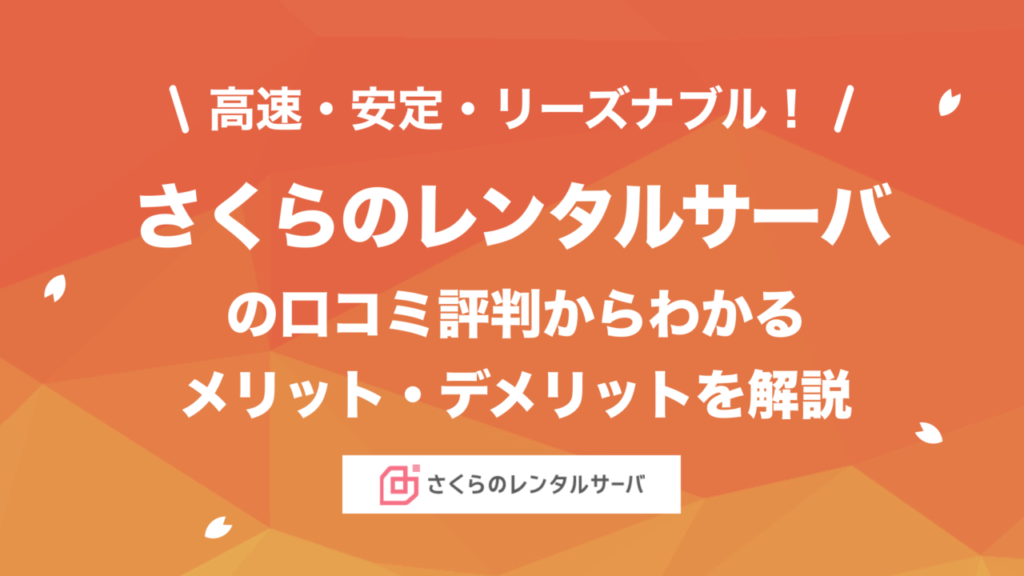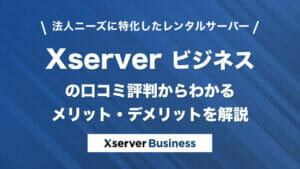さくらのレンタルサーバは、東証プライム市場の上場企業「さくらインターネット株式会社」が運営する、利用実績48万件以上のレンタルサーバー。
本記事では、さくらのレンタルサーバの申し込み方法(アカウント登録)から、WordPress(ワードプレス)の始め方まで、実際の画面付きで使い方を解説します。
当サイトでは「おすすめのレンタルサーバー」についても紹介しています。ほかのレンタルサーバーもあわせて検討したい方はぜひチェックしてみてください。
さくらのレンタルサーバの評判やメリット・デメリットについて詳しくはこちら
関連記事 さくらのレンタルサーバ 評判
さくらのレンタルサーバ14日無料体験の申し込み手順
早速さくらのレンタルサーバ公式サイトから申し込みを始めましょう。
2週間無料でお試し
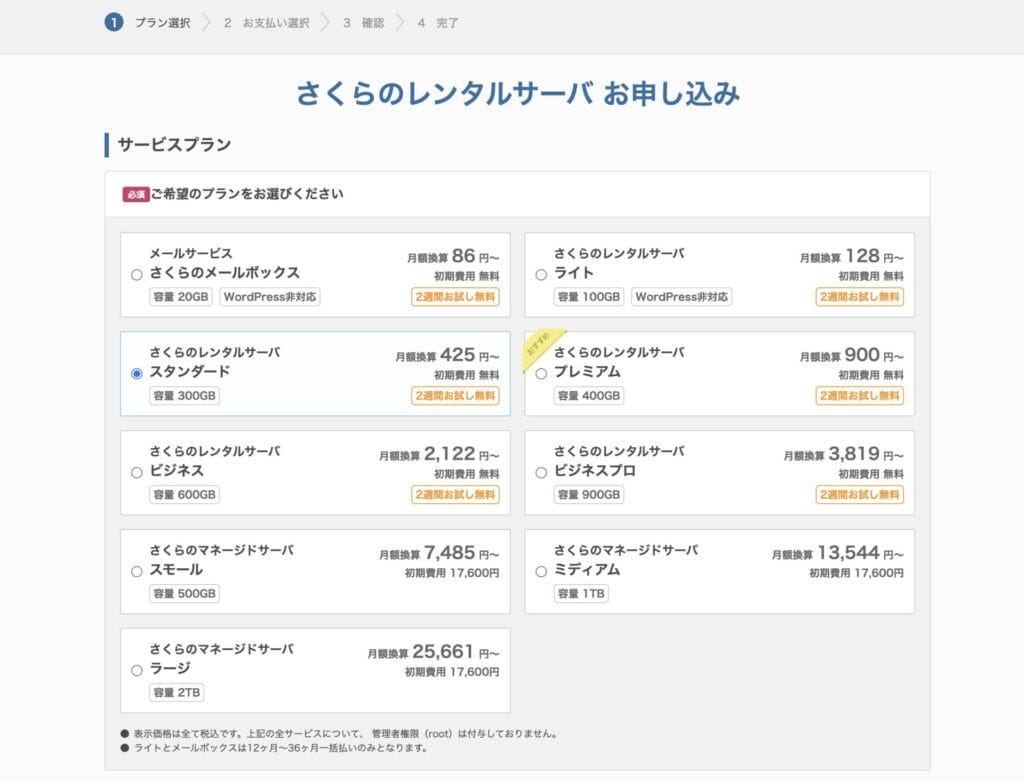
WordPressを運営する場合「スタンダード」以上を選びましょう。メールボックス、ライトプランはWordPress非対応です。
さくらのレンタルサーバ公式おすすめは「プレミアム」ですが、スタンダードでも十分な性能があります。コスパ重視ならスタンダード、スペック重視や複数サイト運営前提ならばプレミアムがおすすめです。
マネージドプランはどれも2週間の無料体験できないため注意してください。
プラン選択画面を下にスクロールすると以下の画面になります。
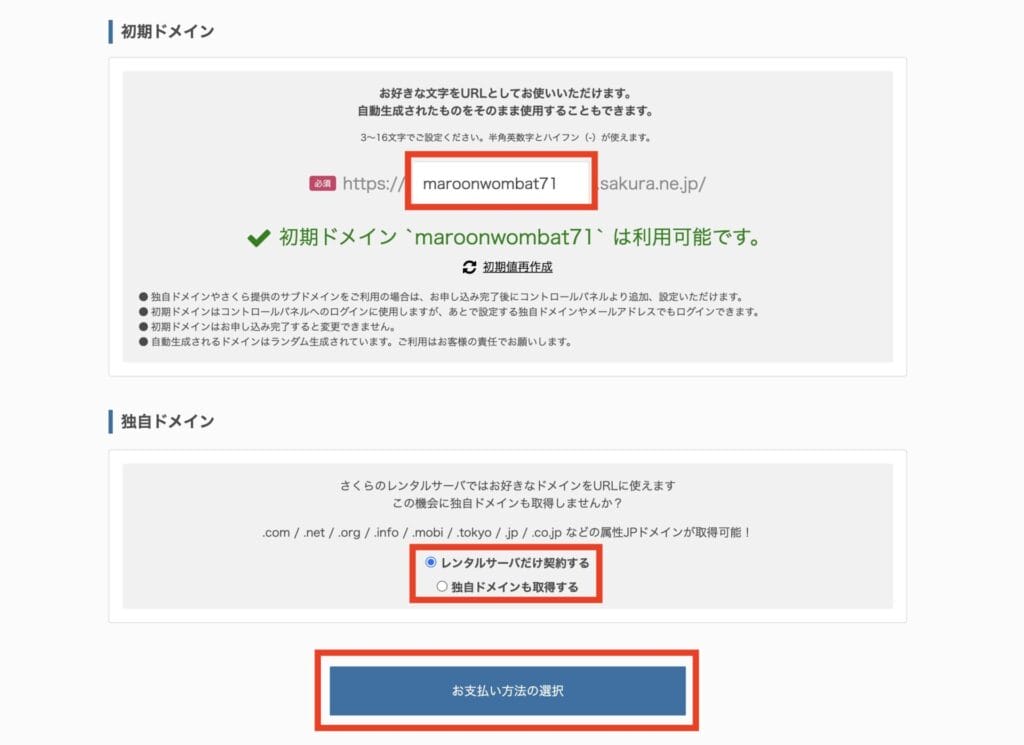
初期ドメインは、無料のさくらのレンタルサーバ専用ドメイン(.sakura.ne.jp)です。任意の文字列(すでに取得されている場合は除く)を決められるので、お気に入りのドメインを設定しましょう。
また、サーバー申し込みと同時に独自ドメインの取得も可能です。その場合は「独自ドメインも取得する」にチェックを入れましょう。
「独自ドメインも取得する」を選択した場合
以下のような画面になるので、お好きなドメイン名で検索してください。
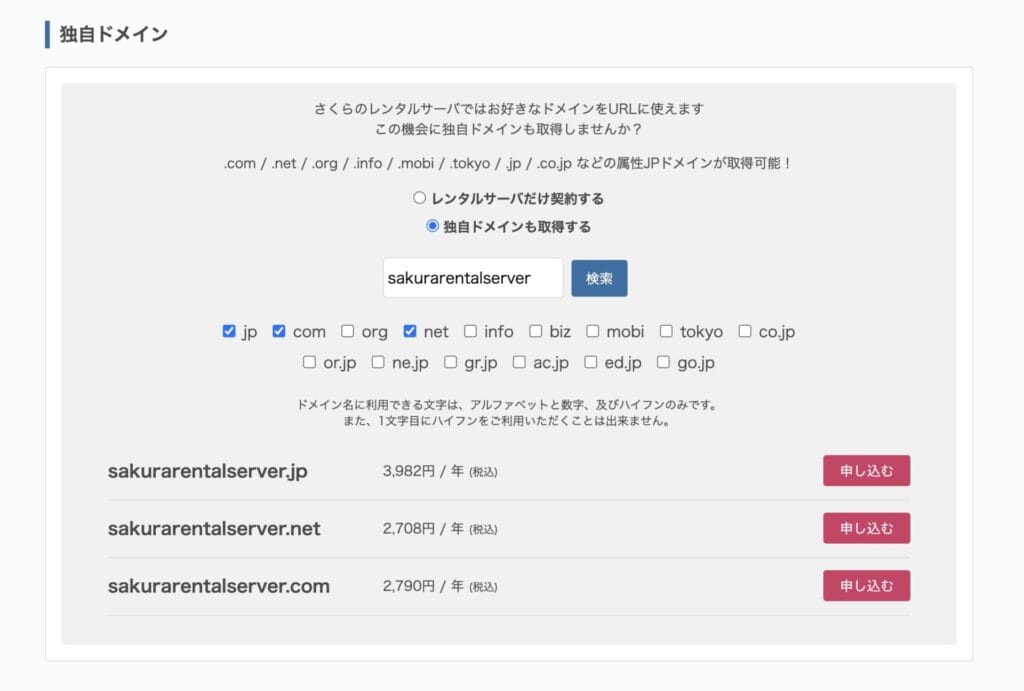
ドメイン名と料金を確認し、「申し込む」ボタンをクリックします。
さくらのインターネットの会員登録が必要です。はじめて利用する場合は[新規会員登録へ進む(無料)]をクリックしてください。
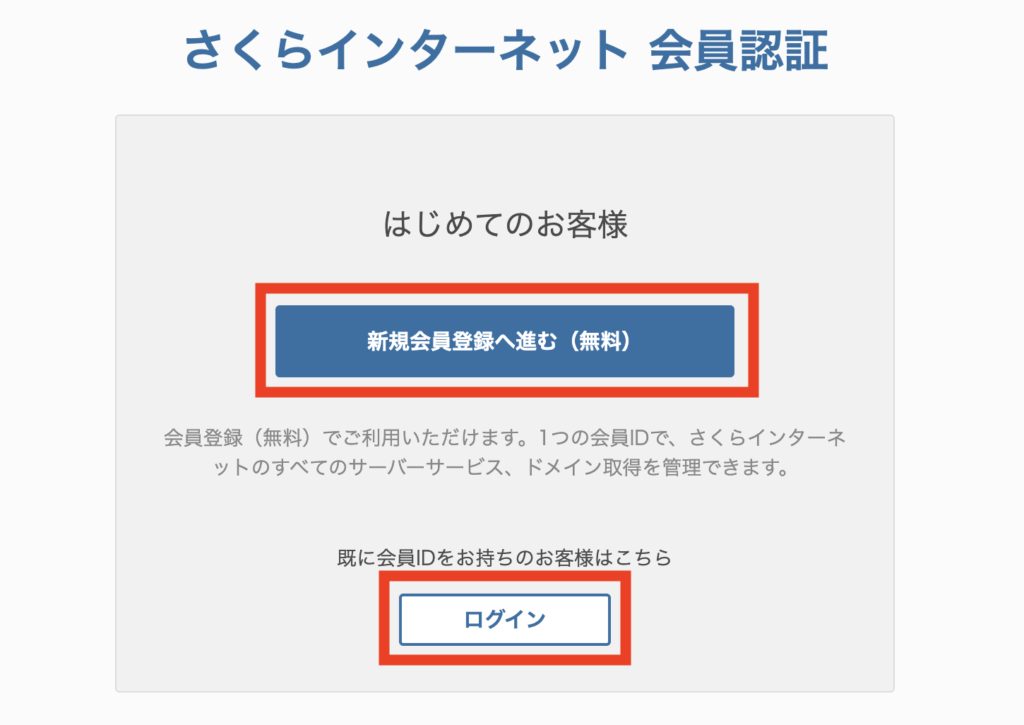
すでに会員登録済みの場合は[ログイン]をクリックしましょう。
「個人情報の取扱いについて」も確認し忘れずチェックを入れておきましょう。
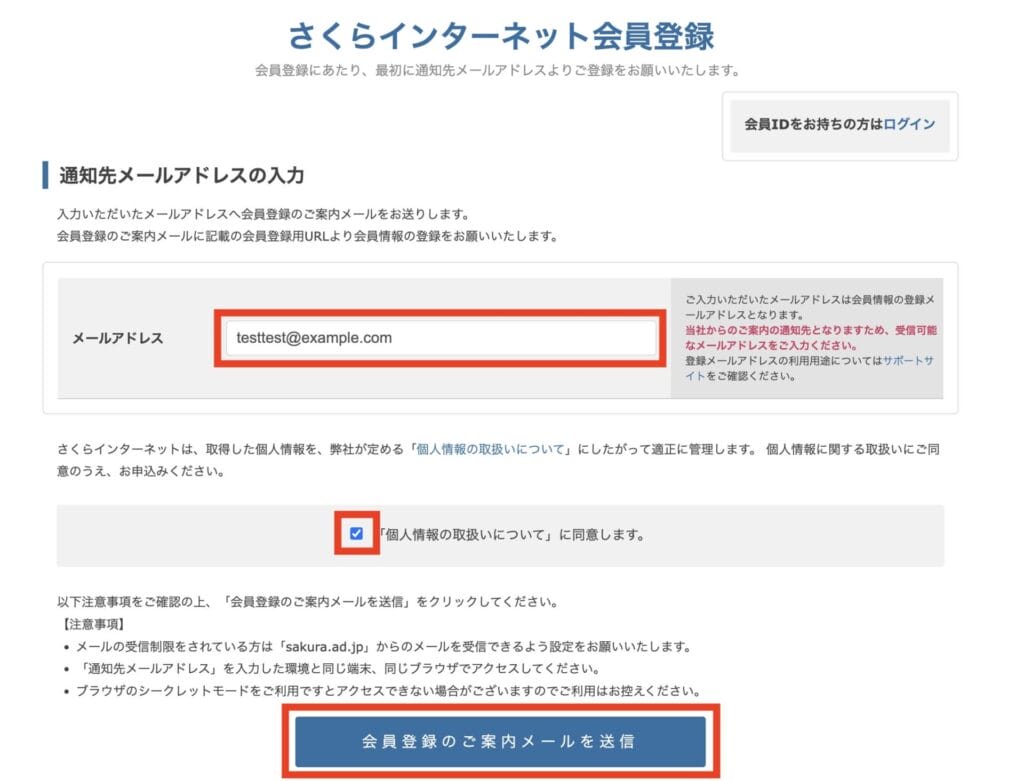
以下のような案内メールが届くので、添付のURLをクリックし会員登録画面に進みます。
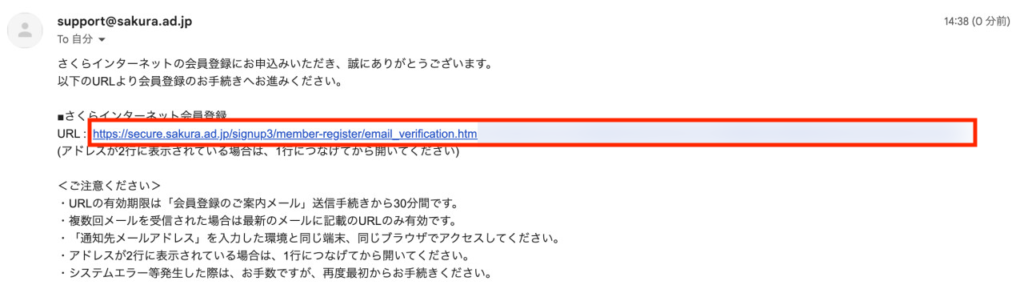
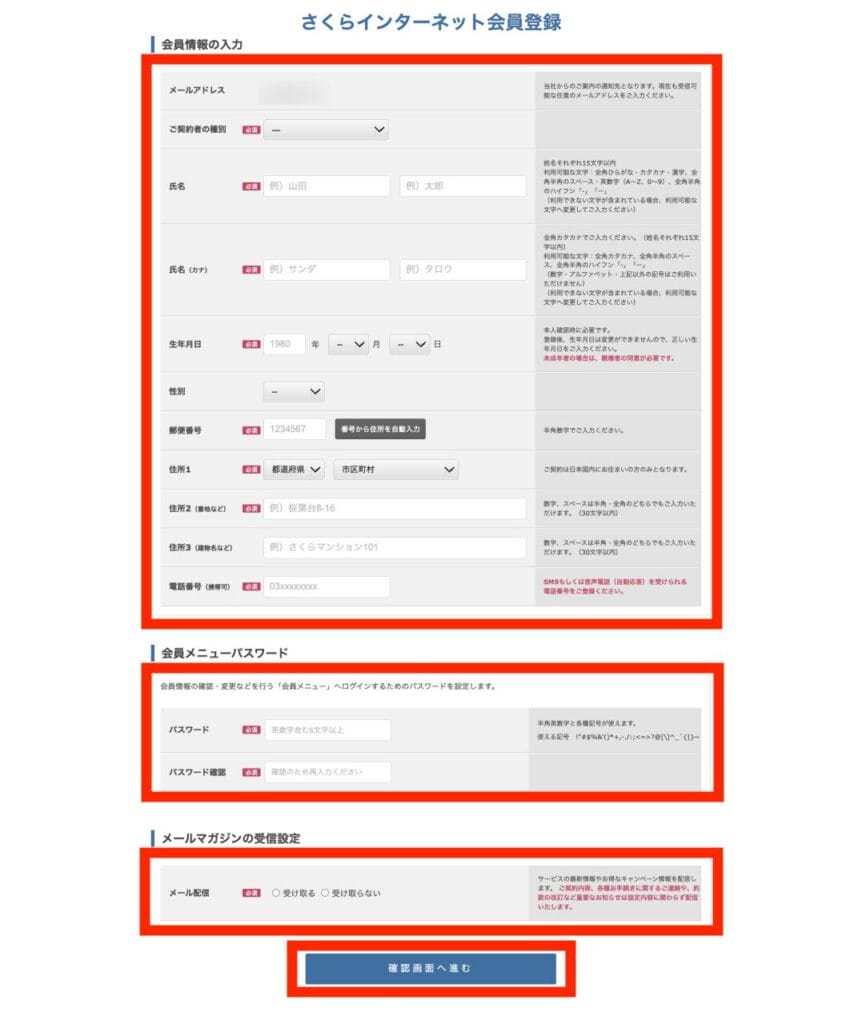
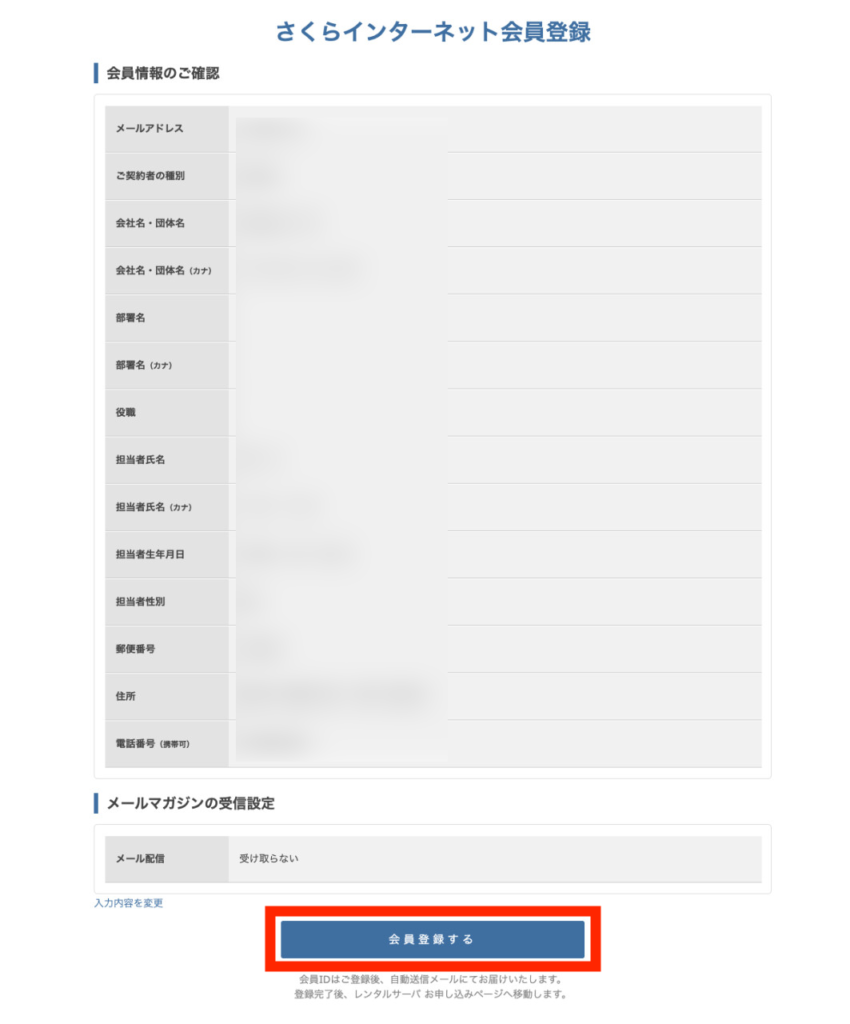
入力内容に不備がないのにエラーで登録できない場合
入力した会員情報に不備がないのにも関わらず、会員登録がうまくできずにエラーページに飛ばされる場合があります。
その場合はさくらのレンタルサーバのカスタマーサポートから問い合わせてください。
今回筆者が登録時もエラーが発生し、カスタマーサポートに問い合わせたところ、メールでのやりとりで会員登録を済ませることができました。
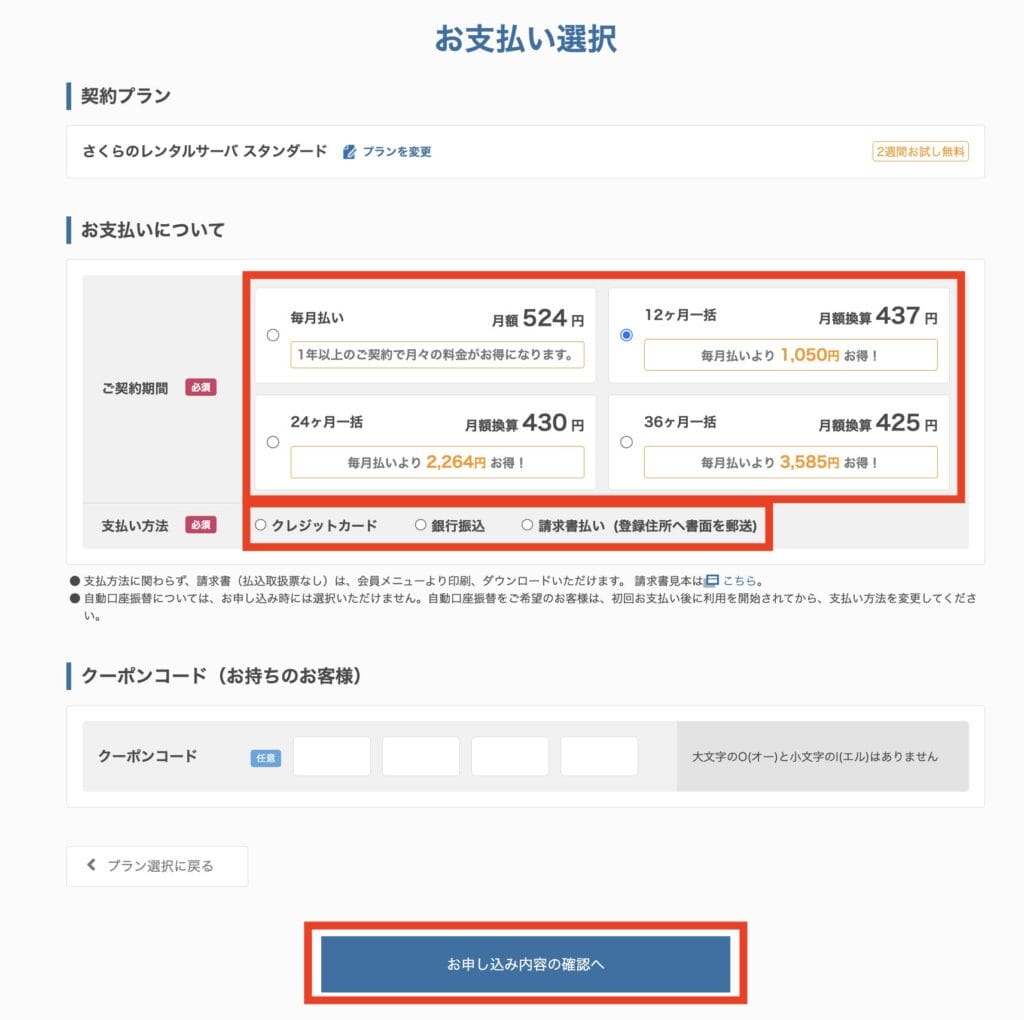
料金プランに関しては、長期利用前提であればなるべく12〜36ヶ月契約を選ぶのがお得でおすすめです。月額換算の料金が安くなります。
たとえばスタンダードプランの場合、36ヶ月契約なら実質3,585円(税込)安くなります。
また、支払い方法の設定も必要です。クレジットカードを選択する場合の登録手順については以下を参考にしてください。
クレジットカードの登録手順
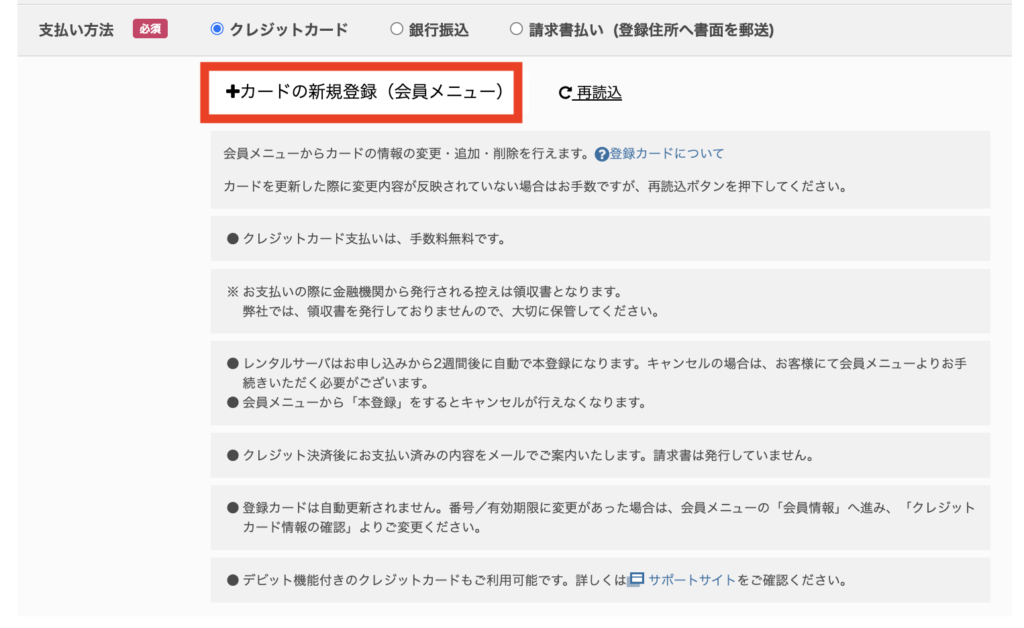
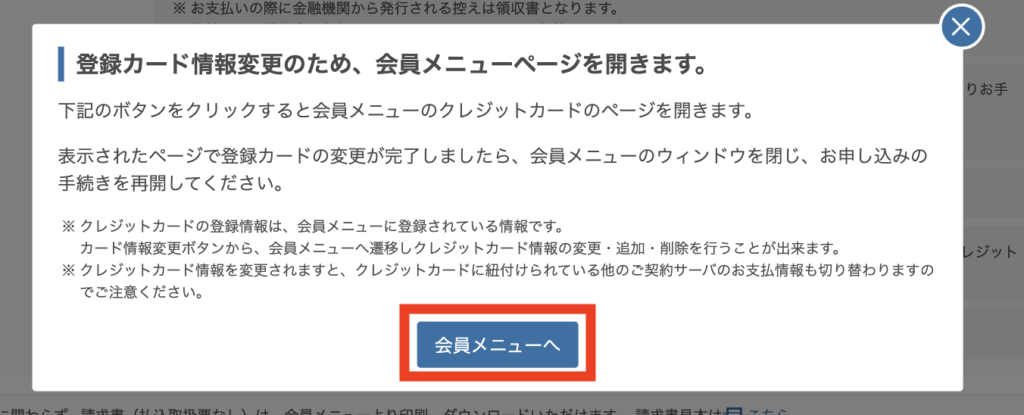
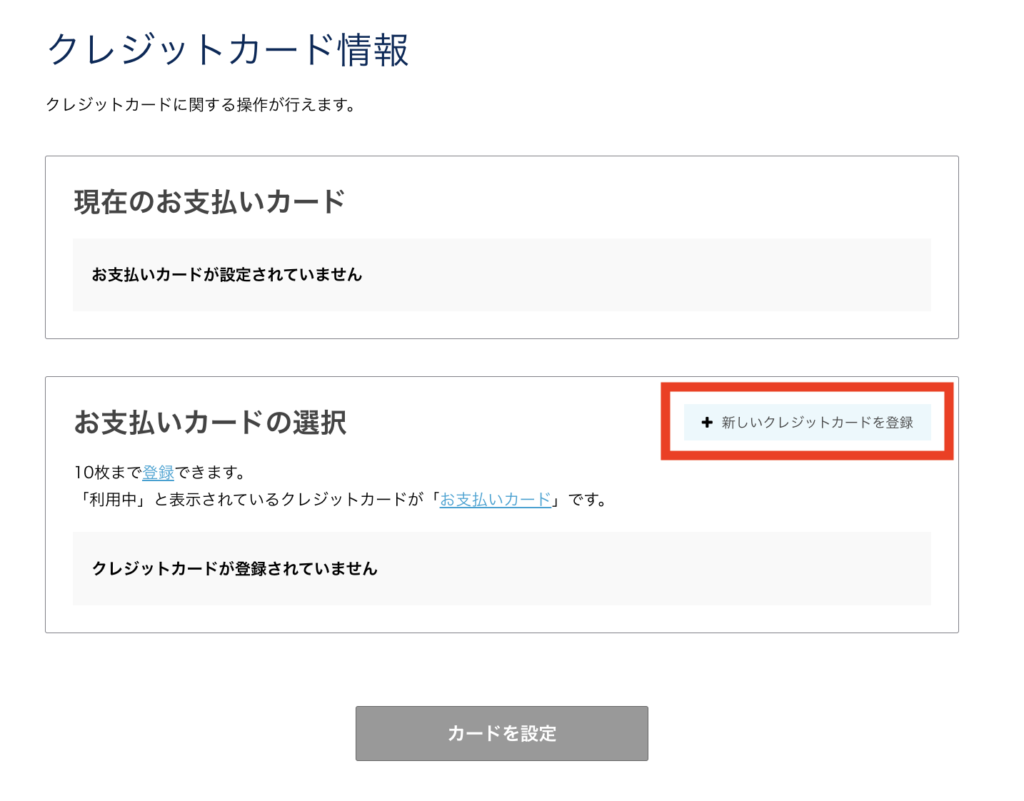
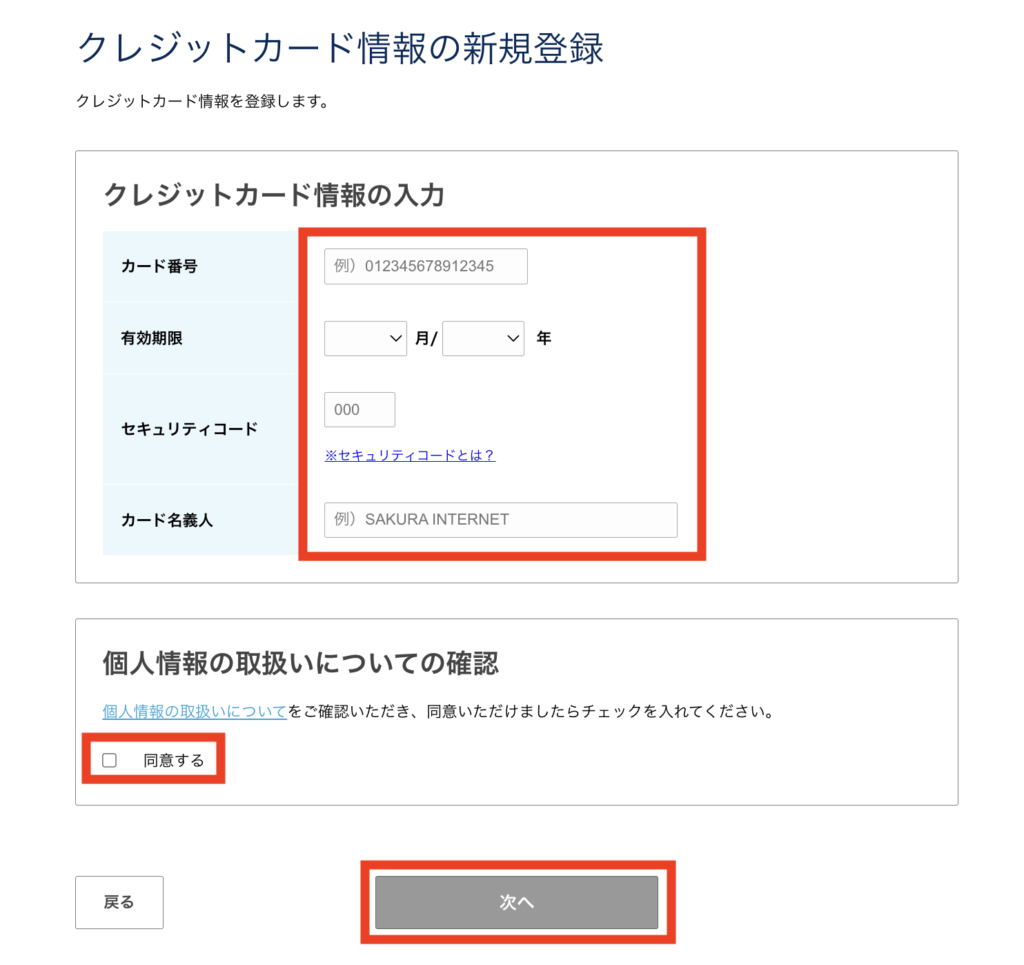
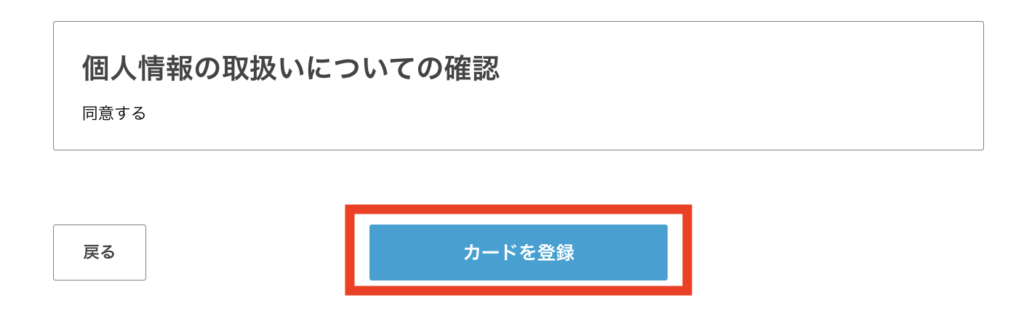
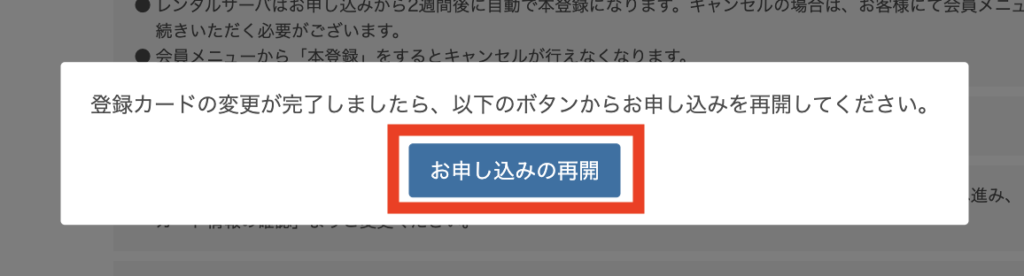
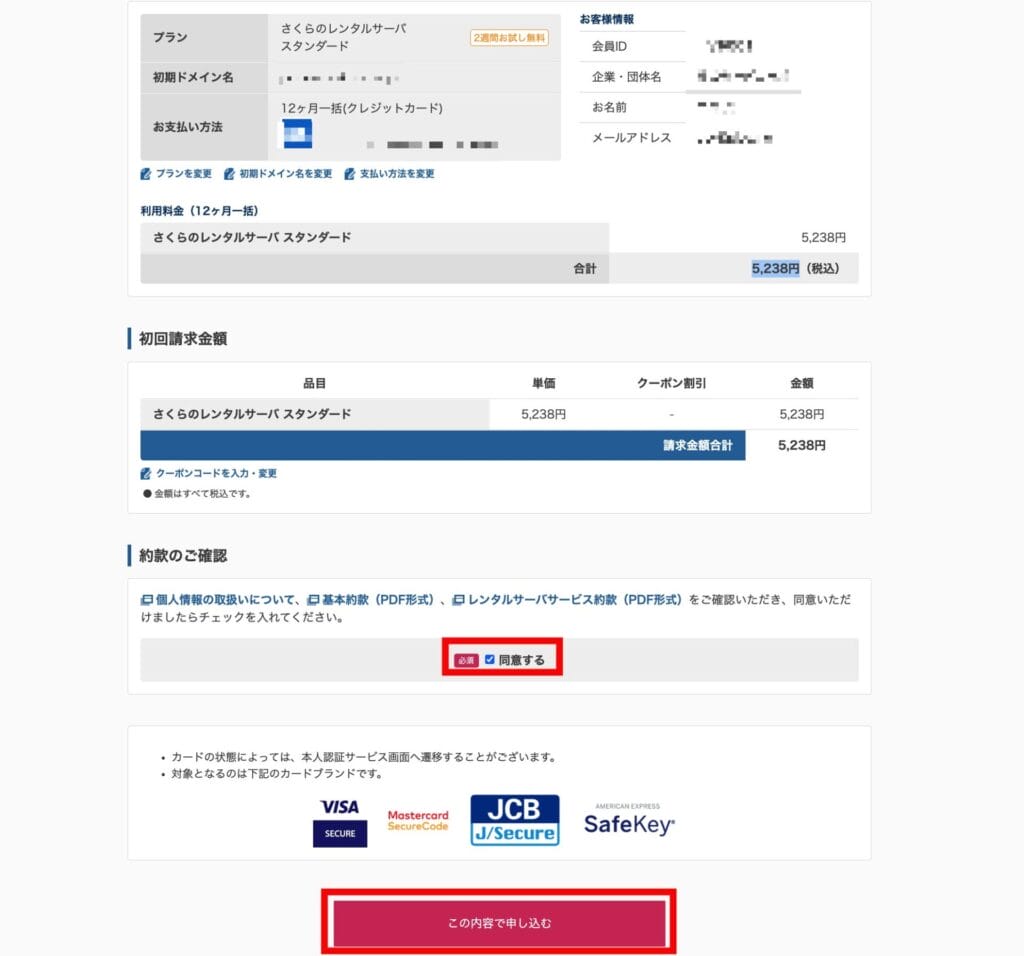
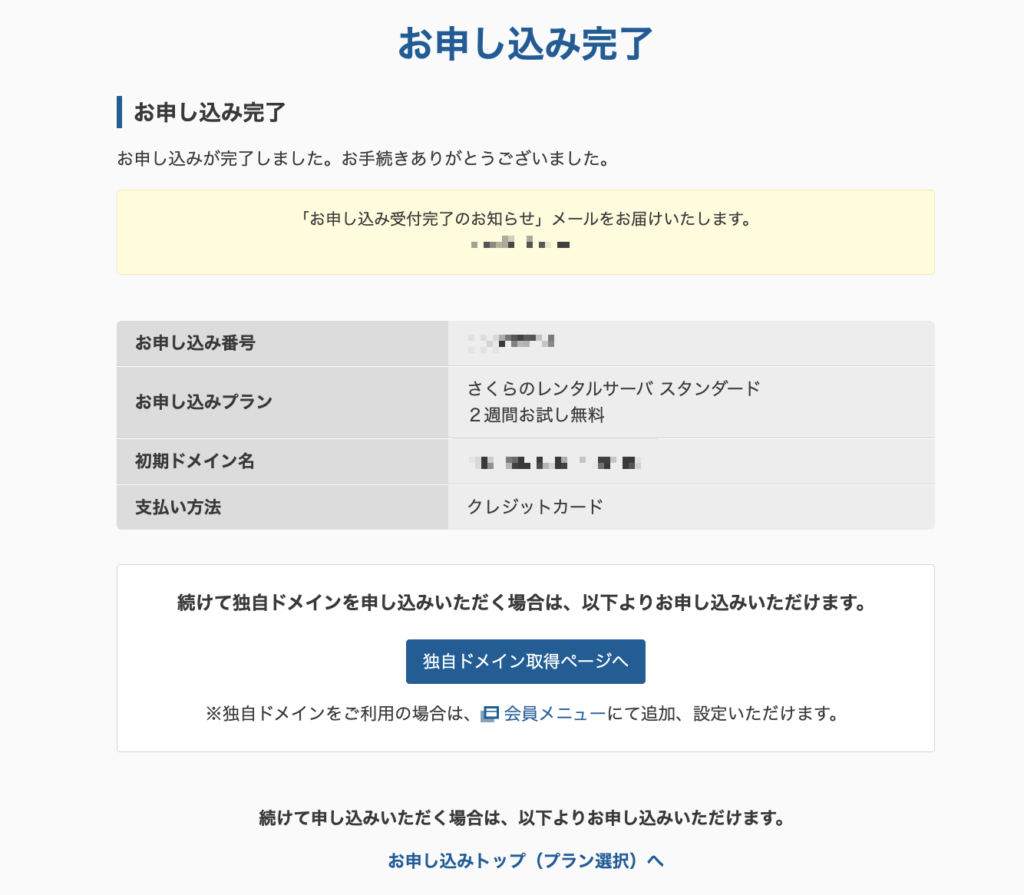
さくらのレンタルサーバでのWordPressの始め方
サーバーの申し込みが完了したら、次はWordPressをインストールしましょう。さくらのレンタルサーバならWordPressインストール機能がついているため、5分程度で構築できます。
サーバー管理画面(コントロールパネル)へ移動
まずはさくらのレンタルサーバの会員メニューより、サーバーのコントロールパネルへ移動する必要があります。
サーバー申し込み画面からは、画面右上のIDから「会員メニューログイン」をクリックで移動できます。
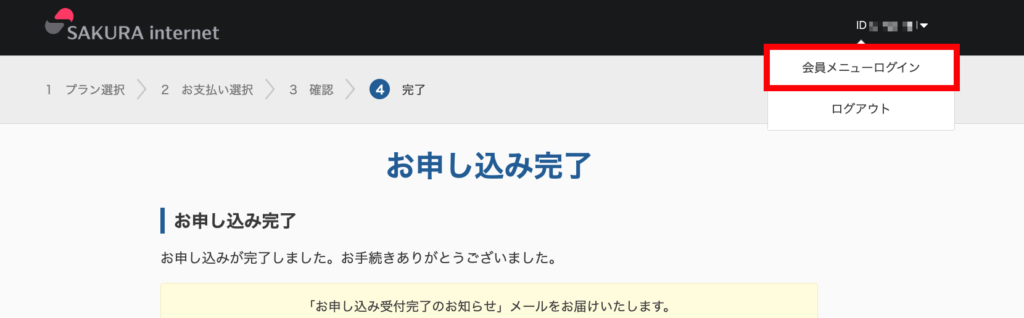
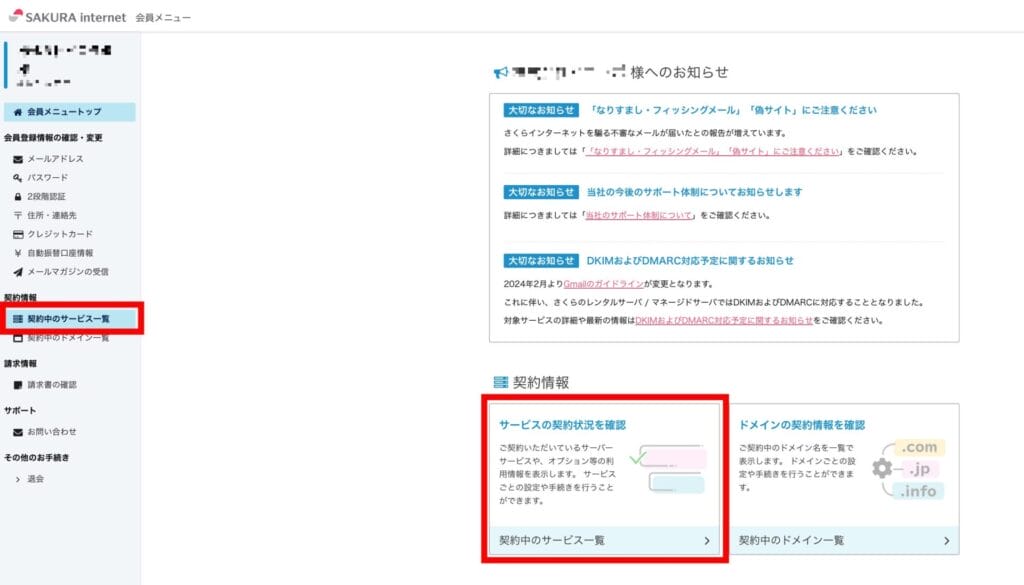
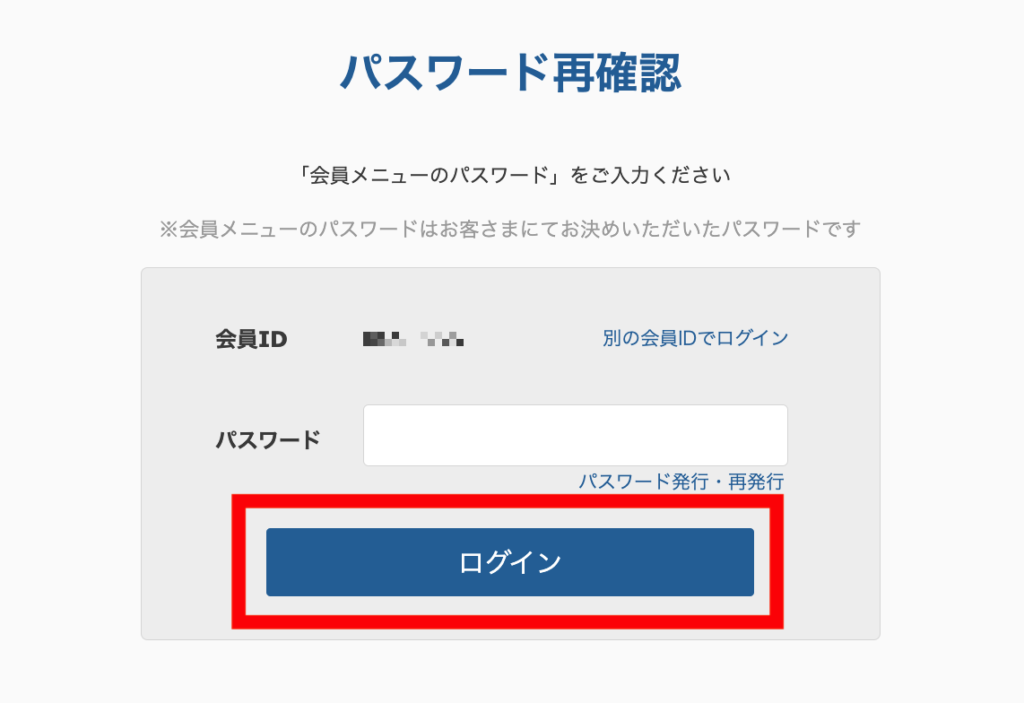
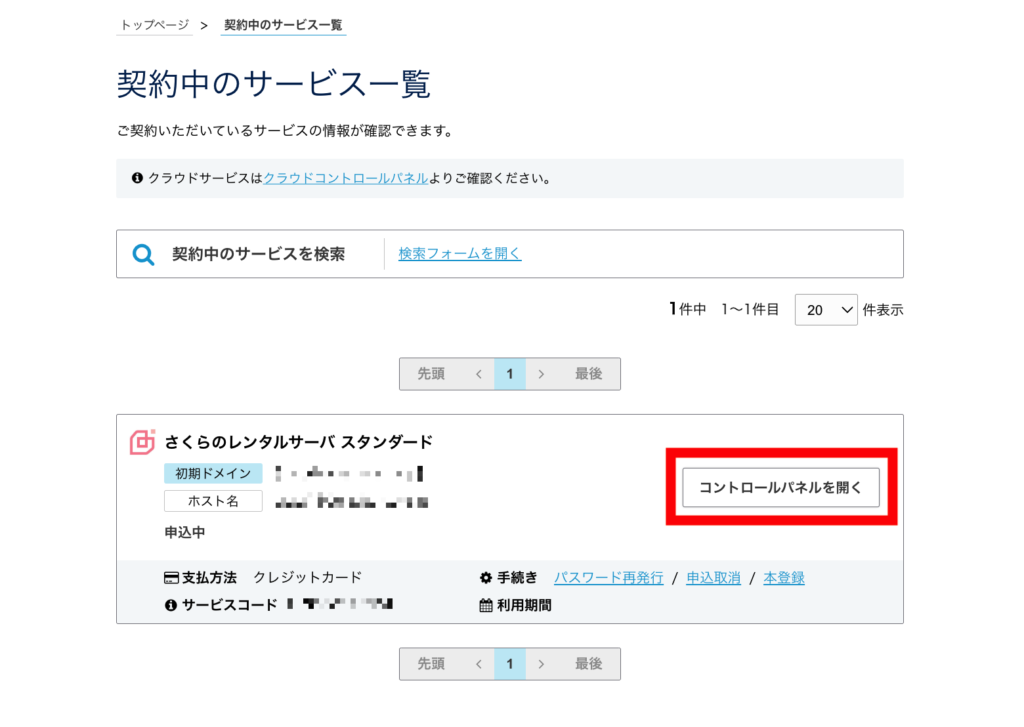
サイトにWordPressをインストール
最初にWordPressインストール先となるドメインが必要ですが、初期ドメインの.sakura.ne.jpなら手続き不要・無料で使えます。別途取得した独自ドメインにインストールしたい人は、ドメイン登録が必要です。
独自ドメインの追加方法
コントロールパネルの「ドメイン/SSL」ページより、[ドメイン新規追加]ボタンをクリックで独自ドメインを追加できます。
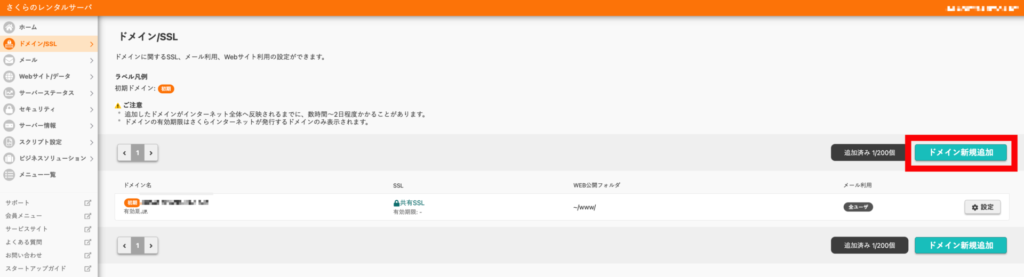
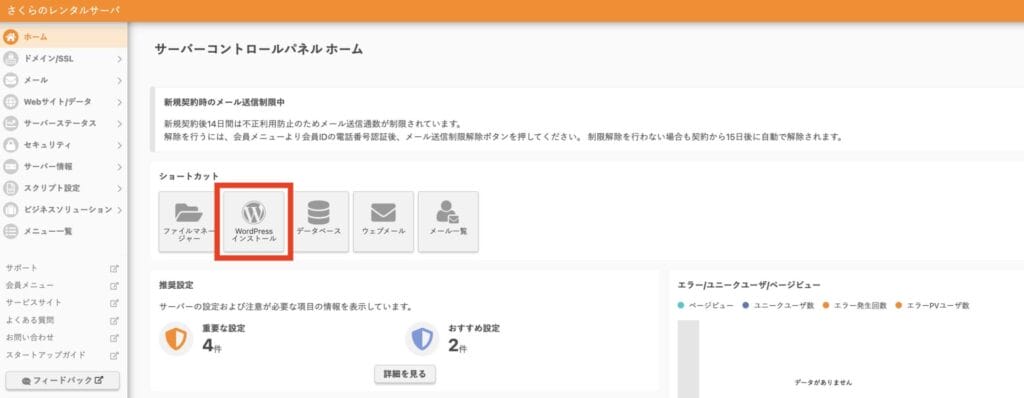
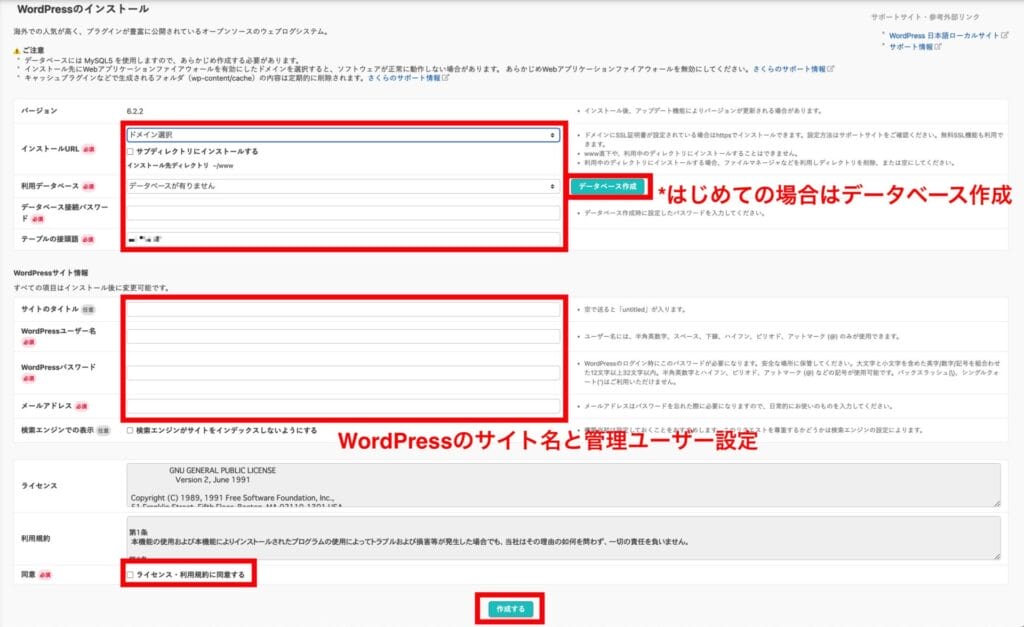
はじめてサイト構築する場合、[データベース作成]ボタンよりデータベースの作成が必要です。
▼ データベース名、パスワードはなんでもOKです。設定して「同意する」にチェックし、[作成する]をクリックしてください。
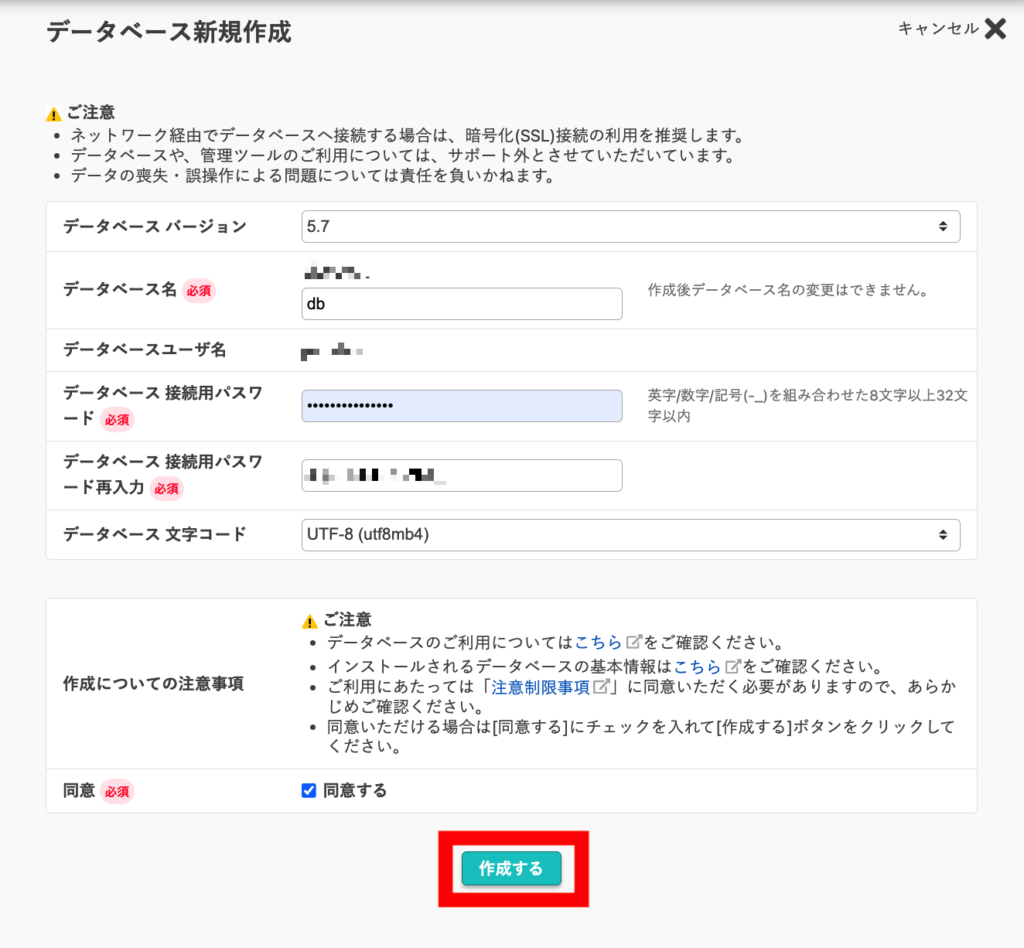
作成したサイトを開くには「設置先」のURLを、WordPressにログインするには「管理画面URL」をクリックしてください。
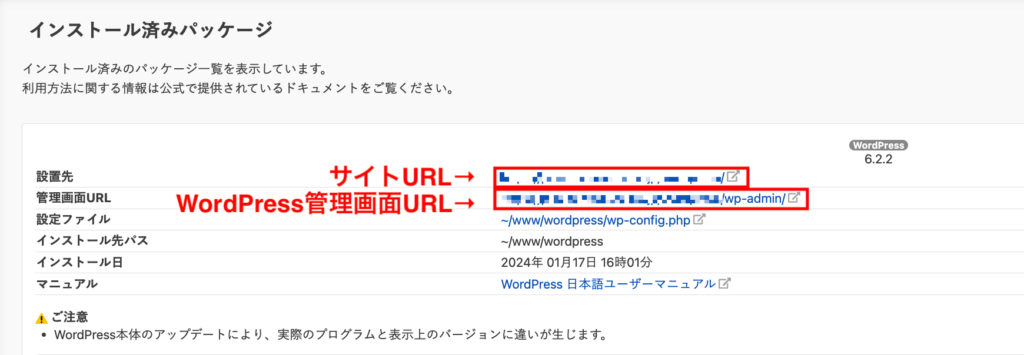
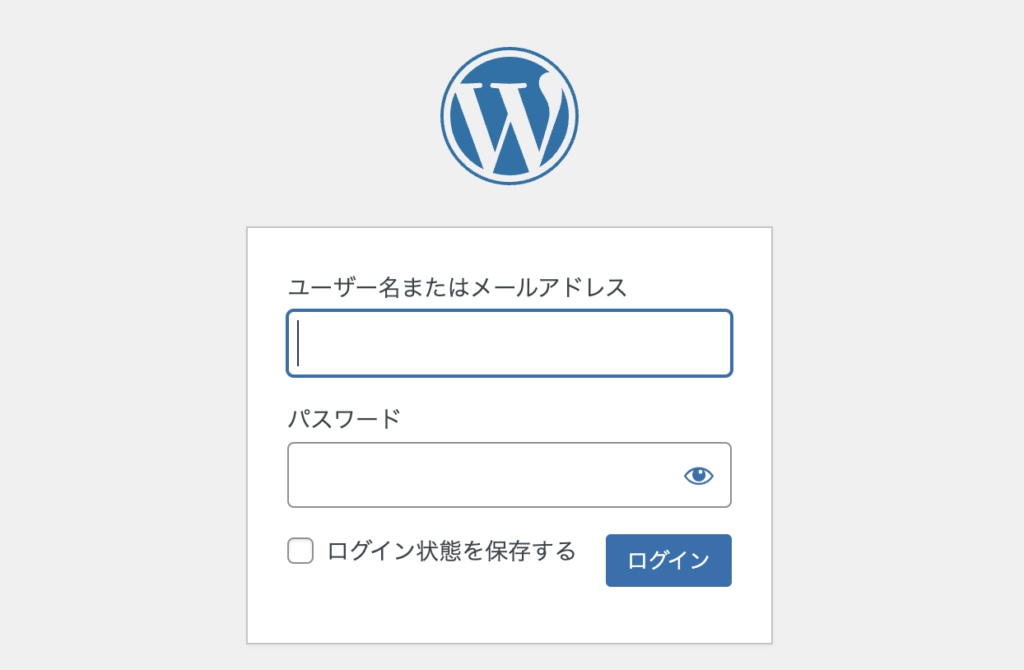
さくらのレンタルサーバ申し込みに関するよくある質問
さくらのレンタルサーバに関してよくある質問と、その回答をまとめました。
お試し期間から本契約に移行するには?
支払い方法によって、対応が異なります。
- 銀行振込の場合
-
請求案内メールが届くので、案内に従って振込手続きを行なってください。
- 請求書払い
-
申し込みの翌営業日に、登録した住所へ請求書が郵送されます。
- クレジットカード払い
-
お試し期間終了後、自動的に本登録になります。
申し込み時に登録したクレジットカードで自動的に引き落とされるため、解約したい場合はキャンセル手続きが必要です。
お試し期間中に解約するには?
さくらのレンタルサーバは、2週間の無料お試し期間中に解約可能です。
会員メニューより、「契約情報」>「契約中のサービス一覧」を開き、解約したいサーバーの「申込取消」から解約手続きできます。
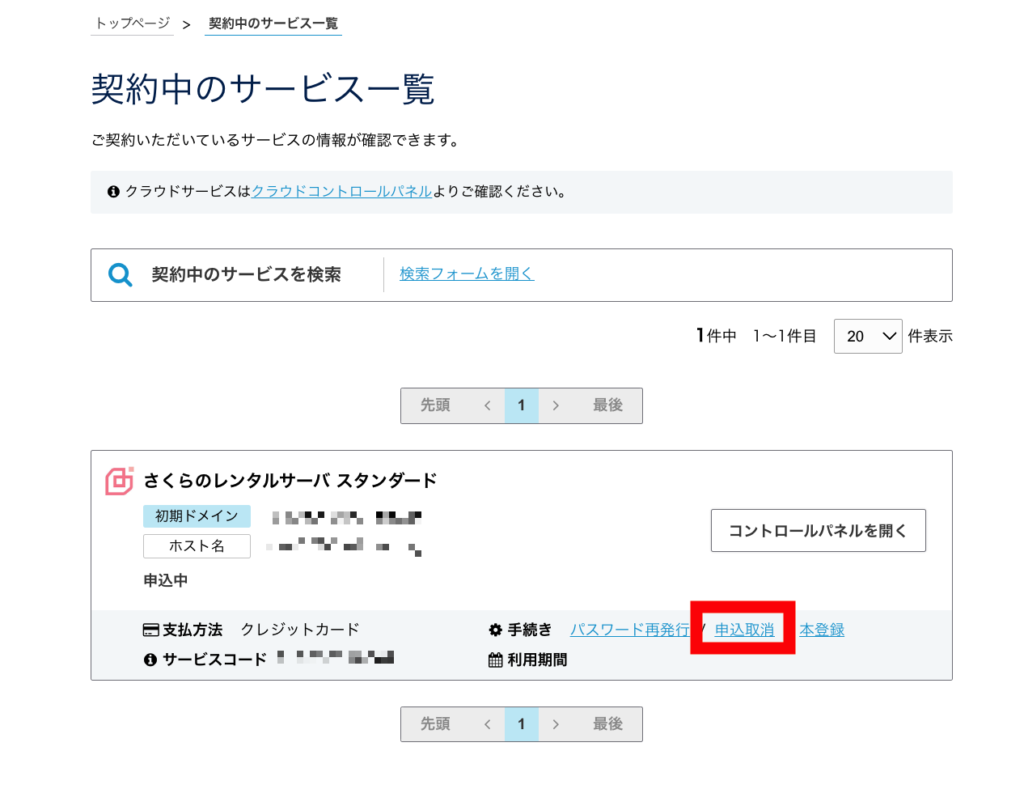
なお、支払い後の返金はできないため注意してください。
サイトのSSL化はどうする?
新規に取得した独自ドメインのSSL化をしたい場合は、以下の手順で「ドメイン/SSL」ページへ移動します。
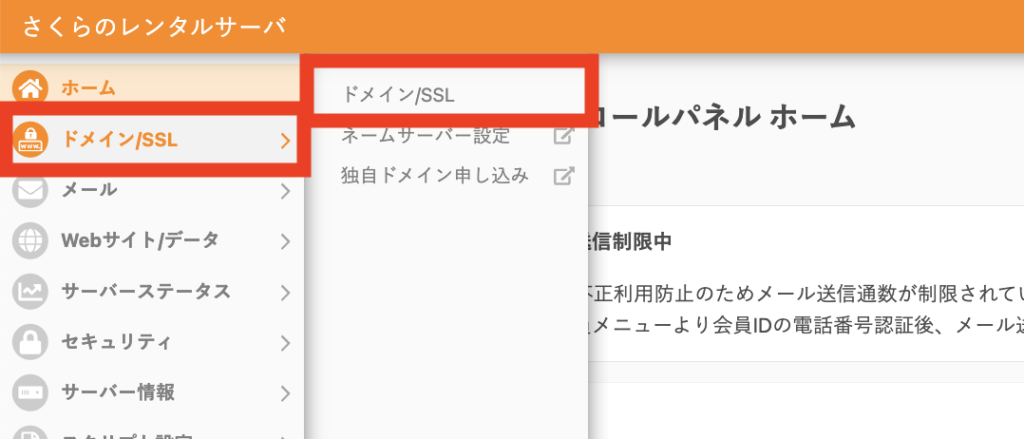
なお、初期ドメインの.sakura.ne.jpに関しては最初からSSL化されています。
さくらのレンタルサーバで独自ドメインを取得するには?
以下の手順で、「ドメイン/SSL」>「独自ドメイン申し込み」をクリックしてください。
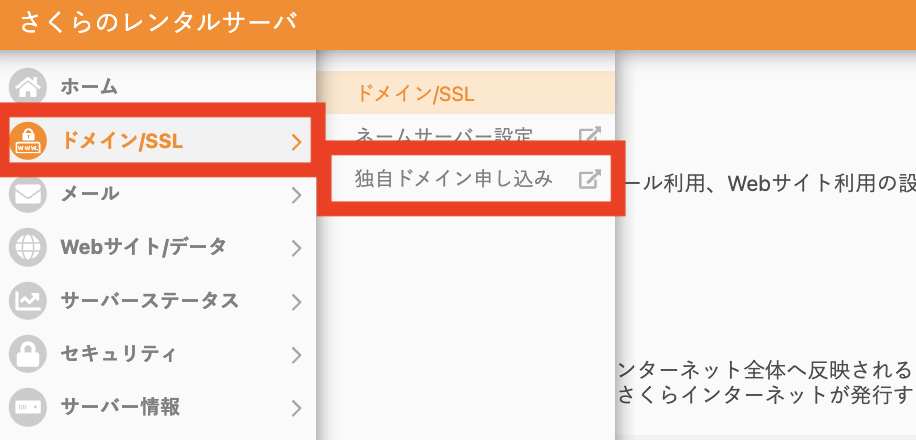
任意のドメイン名で検索し、[申し込む]ボタンから取得手続きできます。
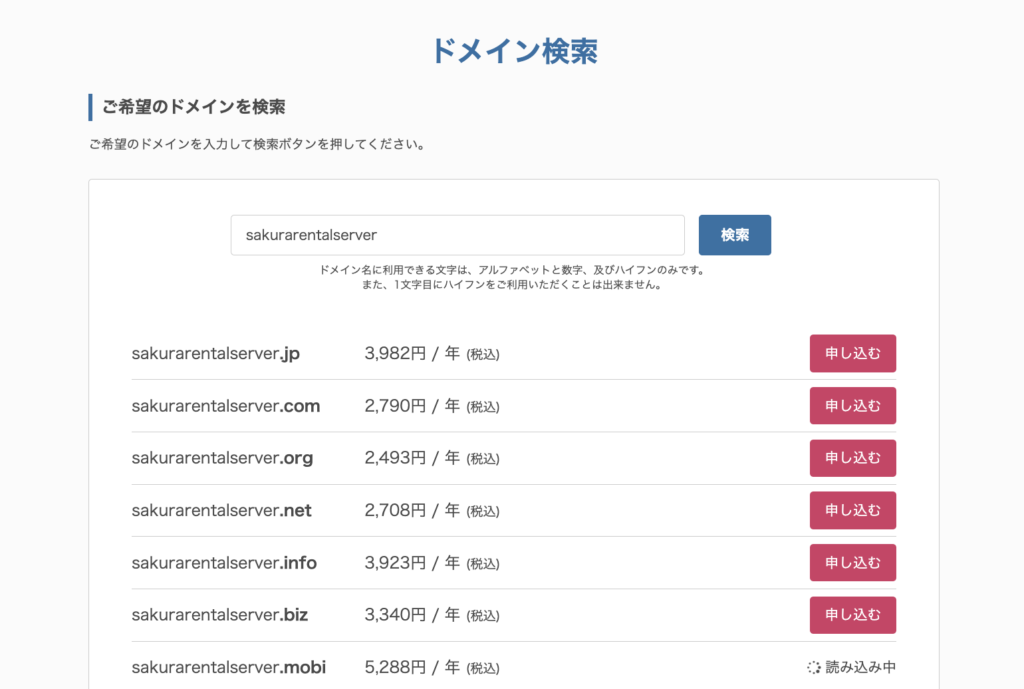
そもそもさくらのレンタルサーバのメリット・デメリットは?
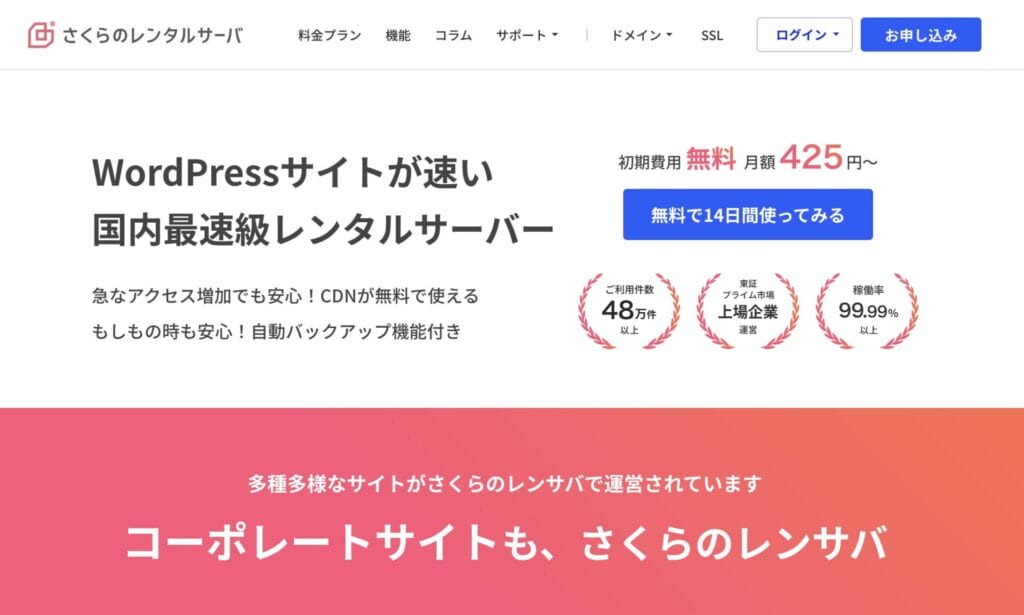
- 月額換算128円(税込)~の低額プラン
- 上場企業が運営元。実績も信頼性もあり
- ビジネスプランやサービスが充実
- 24時間365日受付のサポート完備
- 2週間無料体験できる
2週間無料でお試し
さくらのレンタルサーバのメリット・デメリットや、ほかのレンタルサーバーとの比較をみたい方は、以下の記事をご覧ください。