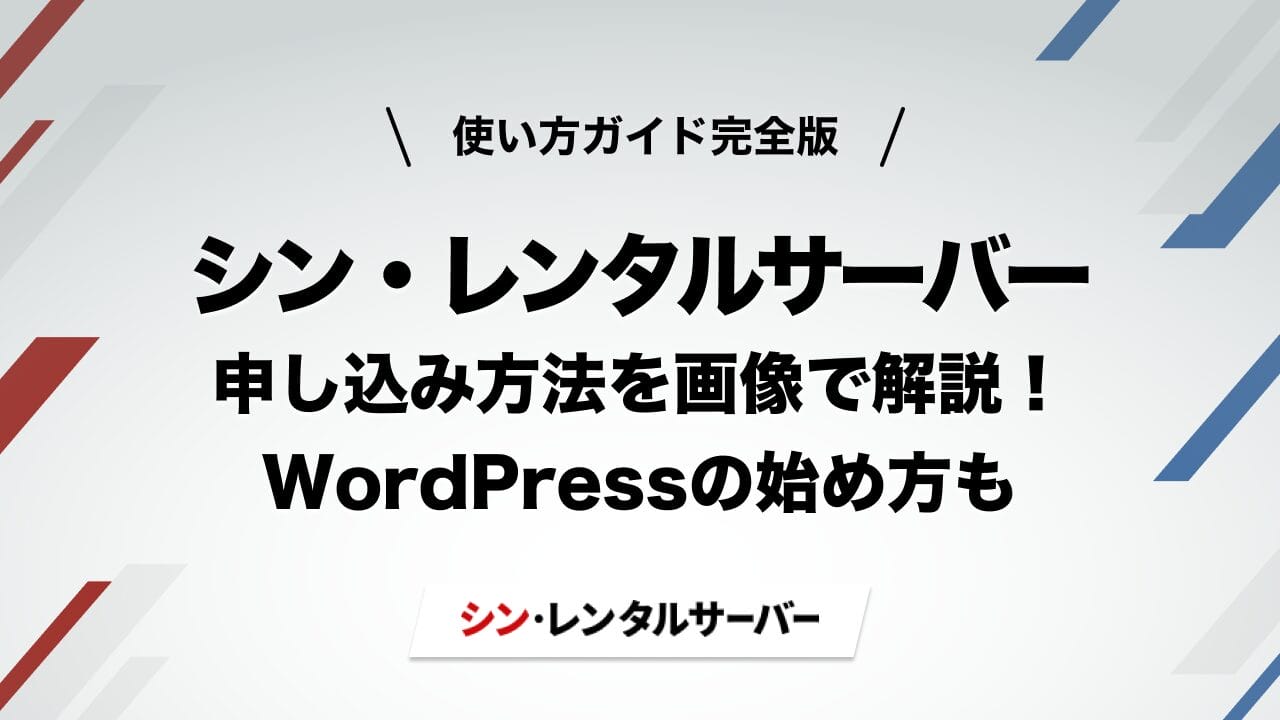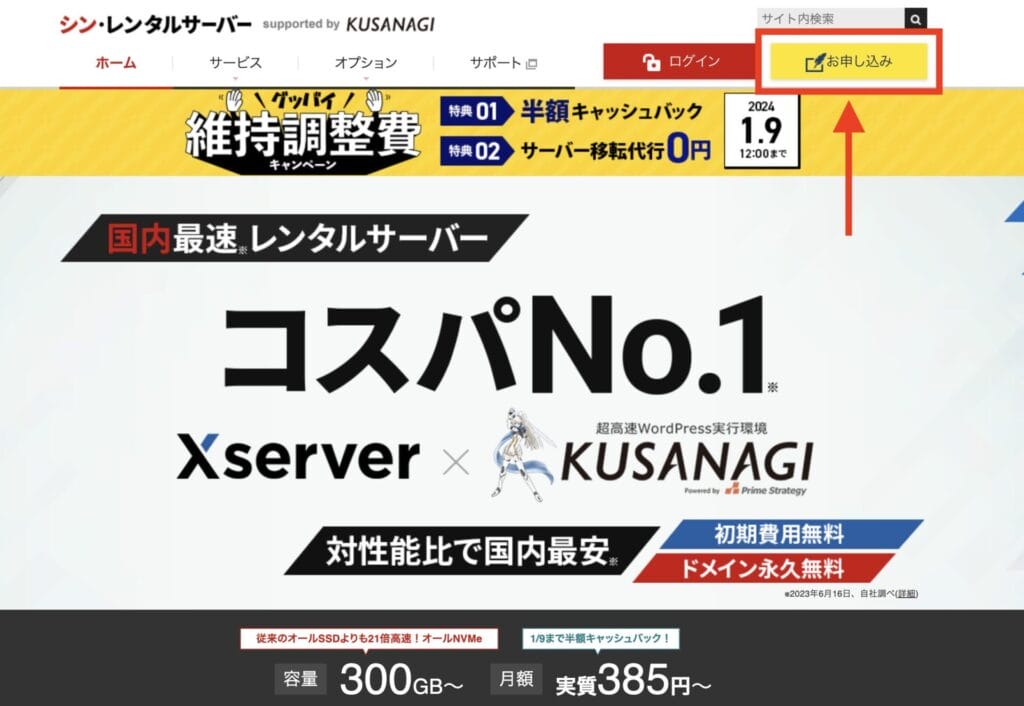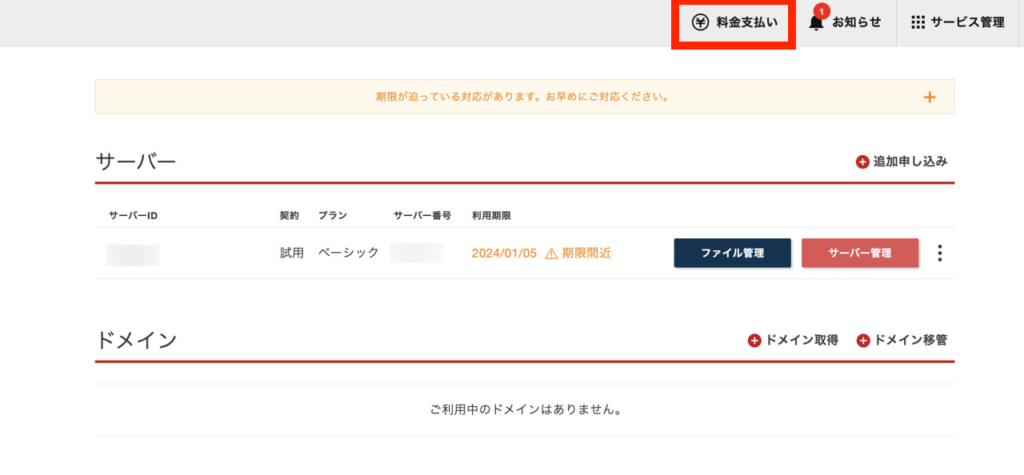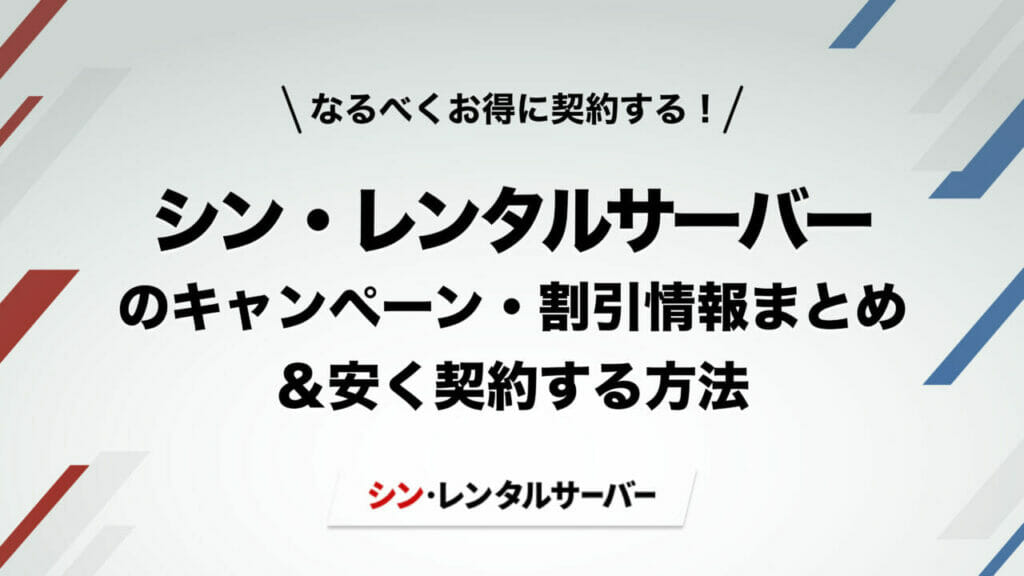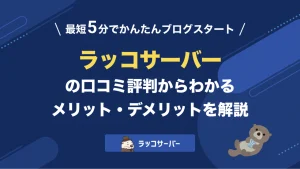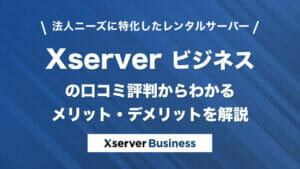シン・レンタルサーバーは、エックスサーバー株式会社が運営するコスパ重視なレンタルサーバーです。
本記事では、シン・レンタルサーバーの申し込み方法(アカウント登録+無料体験)から、WordPress(ワードプレス)の始め方まで、実際の画面付きで使い方を解説します。いますぐサイト開設したい方は、以下のステップで進めてください。
【使い方ガイド完全版】
シン・レンタルサーバーで無料体験を利用してWordPressを始めるステップ
シン・レンタルサーバーがキャンペーン実施中!(2025/4/2まで)
対象の契約期間で770円~「大人気プラン50%OFFキャンペーン」

シン・レンタルサーバーでは、2025年4月2日(水)まで利用料金の50%がオフになるキャンペーンを開催しています。
対象の契約期間で新規契約した「シン・レンタルサーバー」が対象です。スタンダードプランの36ヶ月契約なら、27,720円の割引で月額実質「770円」!
\7/23まで月額最大50%OFF!/
10日間無料でお試し
当サイトでは「おすすめのレンタルサーバー」についても紹介しています。ほかのレンタルサーバーもあわせて検討したい方はぜひチェックしてみてください。
シン・レンタルサーバーの評判やメリット・デメリットについて詳しくはこちら
関連記事 シン・レンタルサーバー 評判
シン・レンタルサーバーの10日間無料体験の申し込み手順
早速シン・レンタルサーバー公式サイトから申し込みを始めましょう。初回10日間は無料で体験できます。
\7/23まで月額最大50%OFF!/
10日間無料でお試し
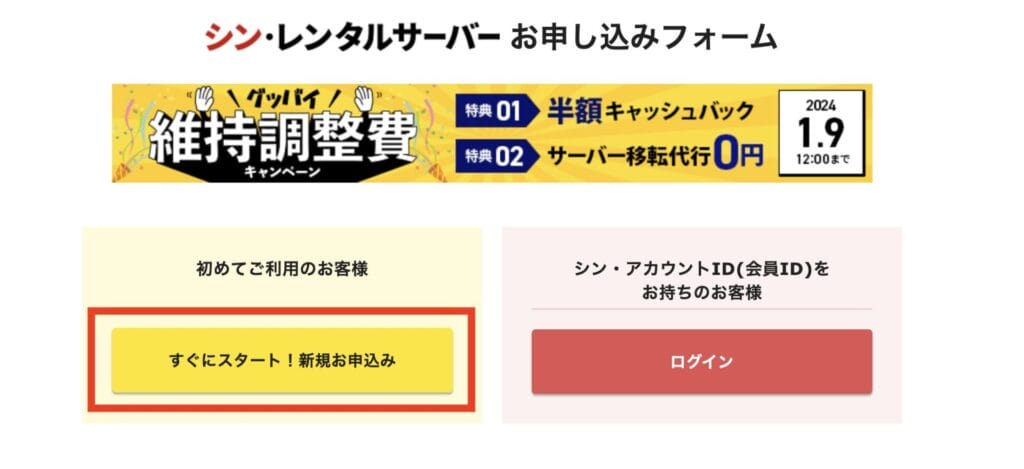
サーバーIDは、デフォルトでwp000000と入っていますが、任意のIDに設定可能です。
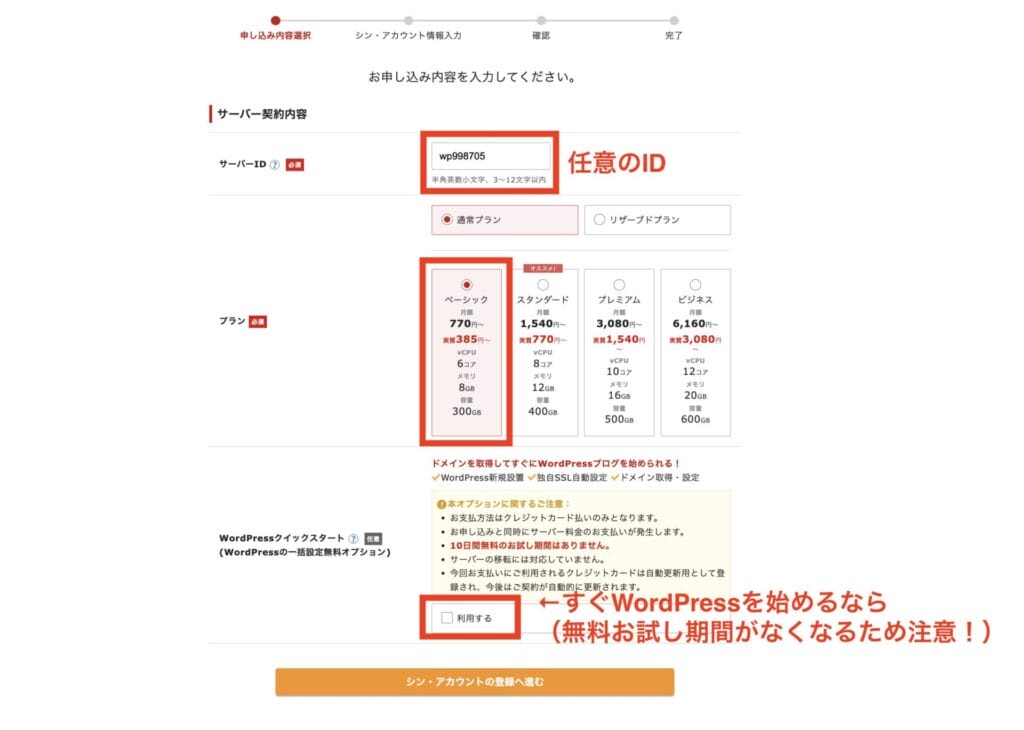
「WordPressクイックスタート」を利用しなくてもWordPressはインストール可能です。無料体験しながらWordPressサイトを立ち上げるには、「利用する」をOFFにしたまま、次のステップへ進んでください。
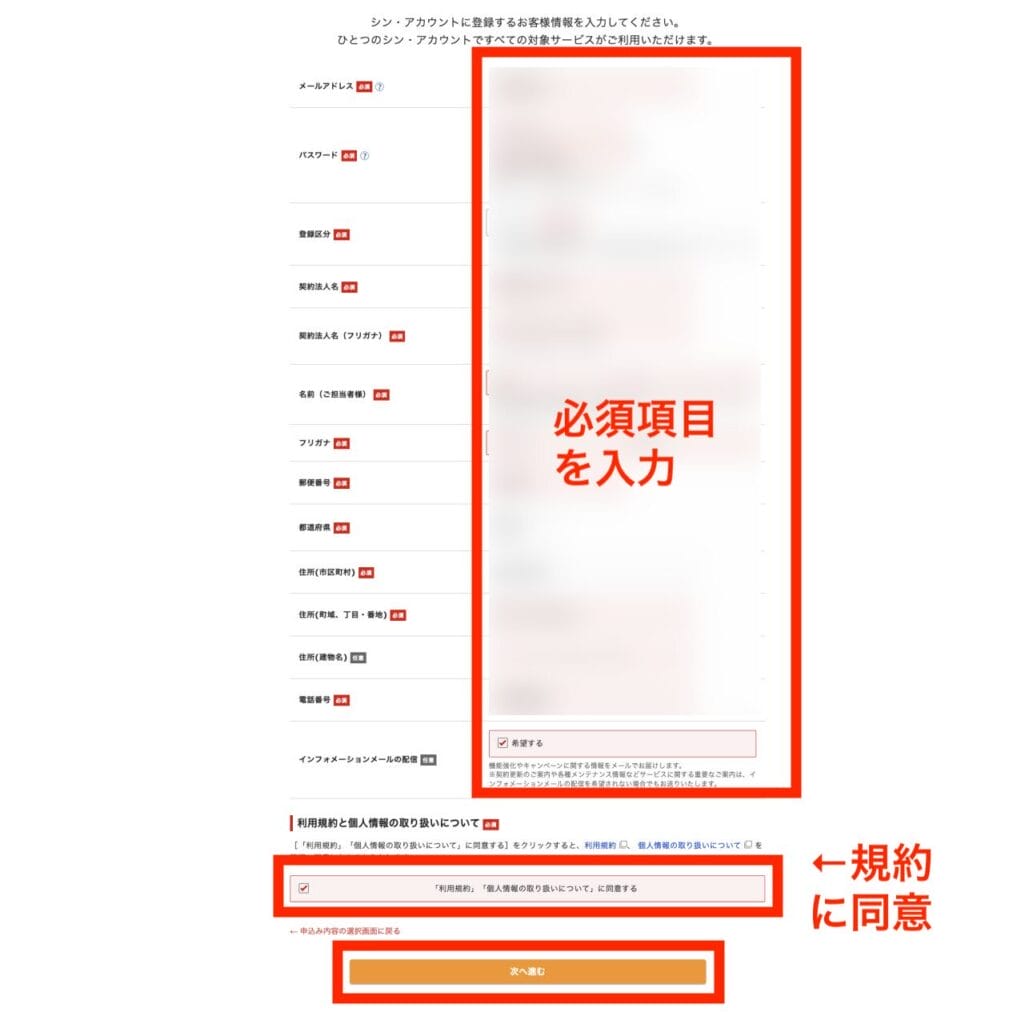
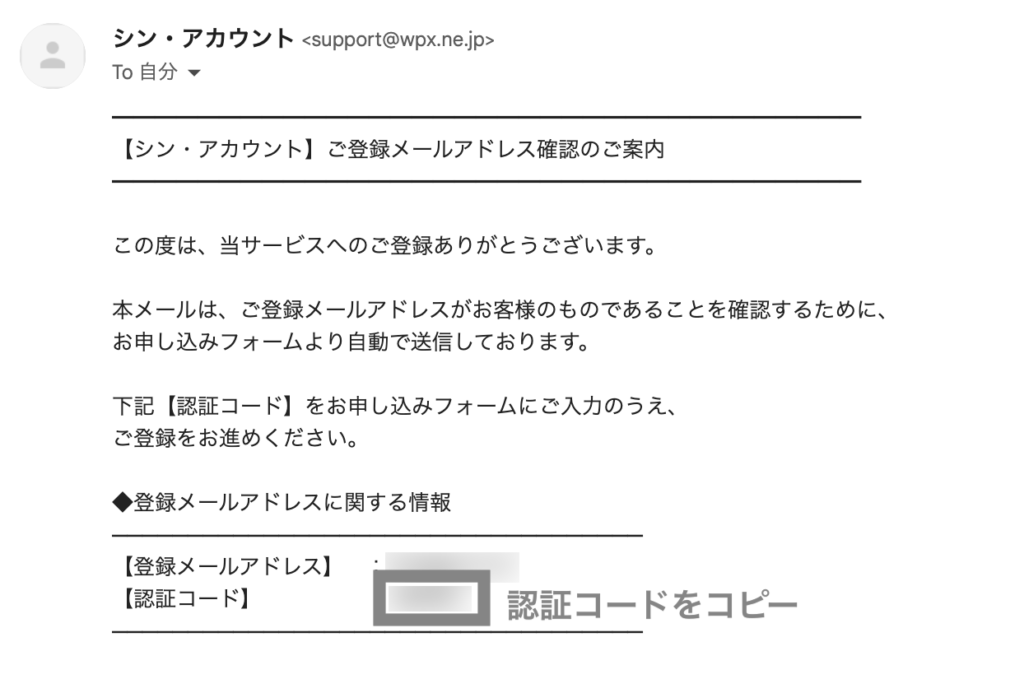
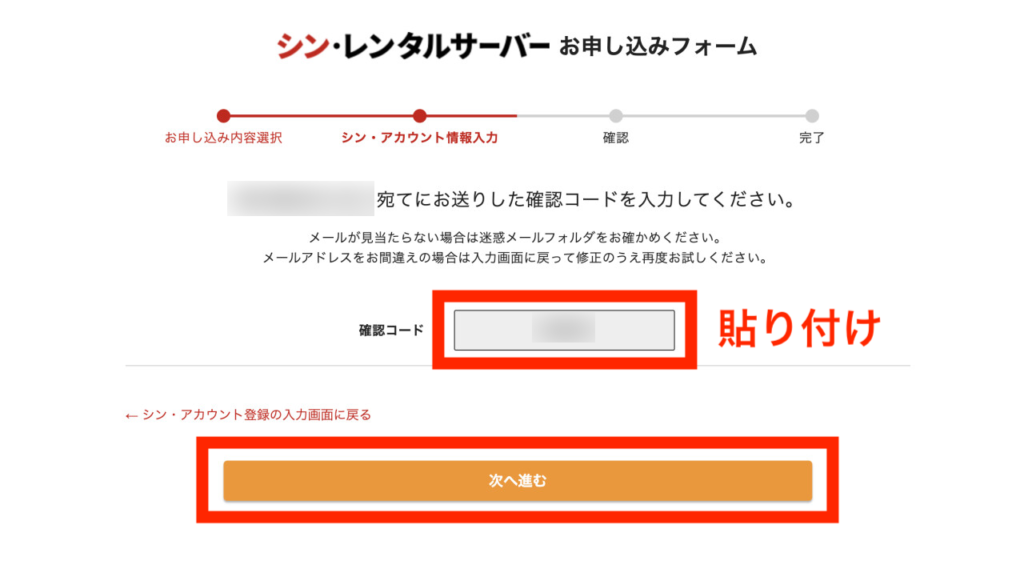
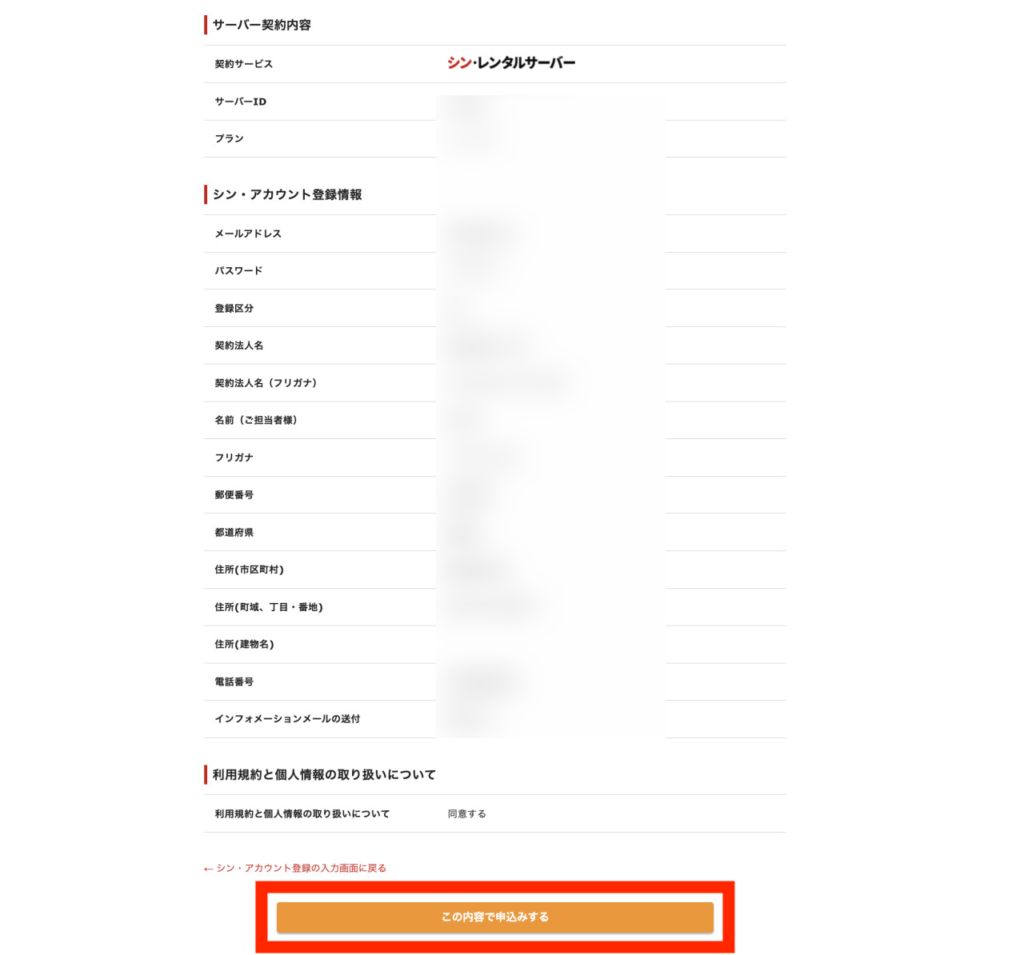
以上でシン・アカウントIDの作成が完了し、10日間の無料体験がスタートします。
シン・レンタルサーバーの無料体験中は、以下の機能が制限されます。
- メールアカウントの作成
- その他プログラムを用いたメール送信全般
- 追加FTPアカウントの作成
なお、無料体験中に本契約に移る場合は、別途手続きが必要です。
試用期間終了後も継続して利用したい場合

シン・アカウント設定より、支払い方法の登録と、支払い処理が必要です。
「無料期間から本契約に移る手順」で料金支払いの手順を解説しています。
無料試用期間のみで契約を終了したい場合

無料体験中に、シン・アカウント設定より解約申請が必要です。
シン・レンタルサーバーでのWordPressの始め方
シン・レンタルサーバーでの申し込みを完了させたら、次はWordPressをインストールさせましょう。
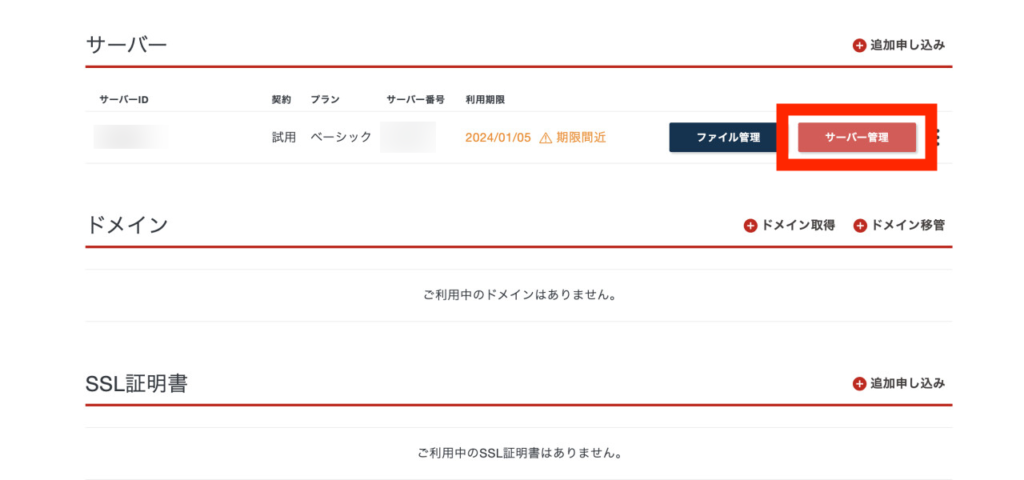
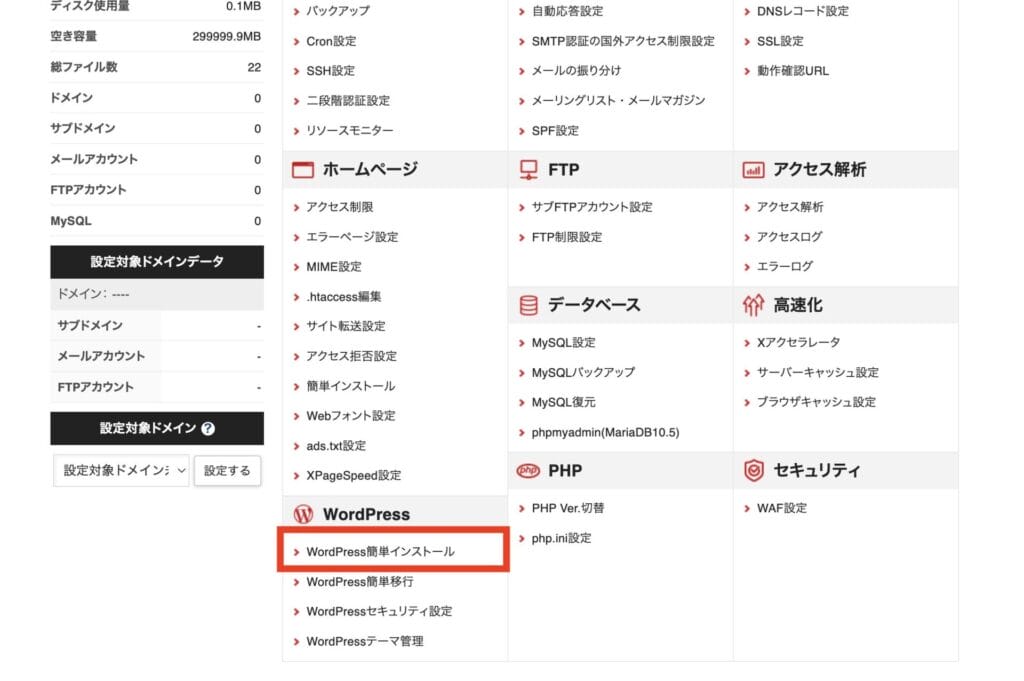
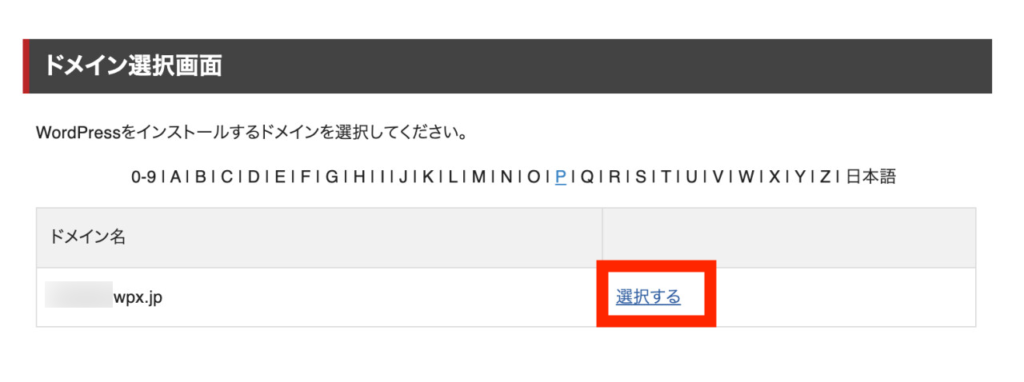
別途取得(購入)した独自ドメインでサイト開設する場合
「wpx.jp」でなく、別途取得した独自ドメインでサイトを開設する場合は、先にドメインを登録しておく必要があります。
▼ まずはシン・レンタルサーバーのサーバー管理画面から、「ドメイン設定」をクリックします。
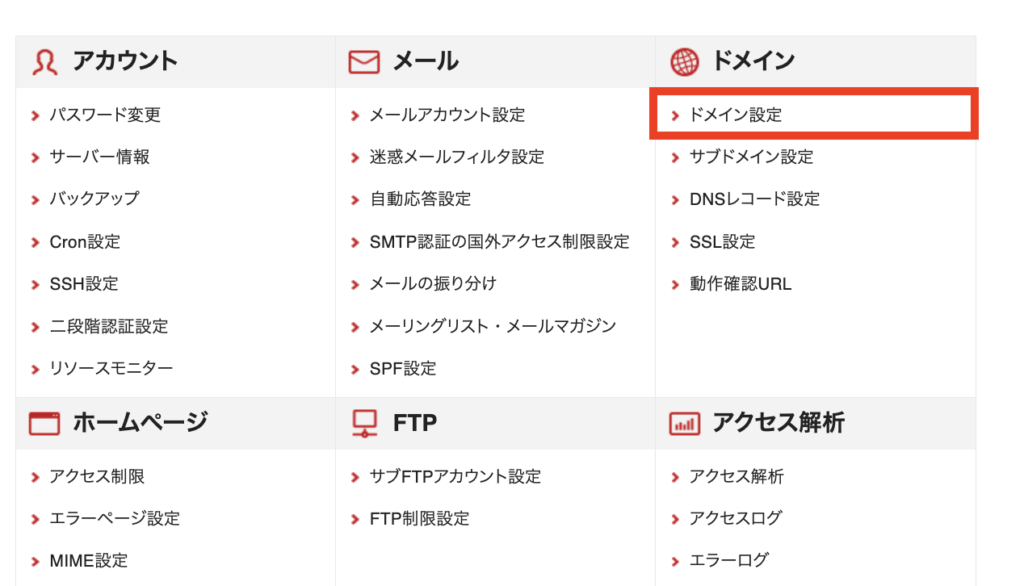
▼「ドメイン設定追加」のタブより、取得したドメインを入力して、[確認画面へ進む]をクリック。
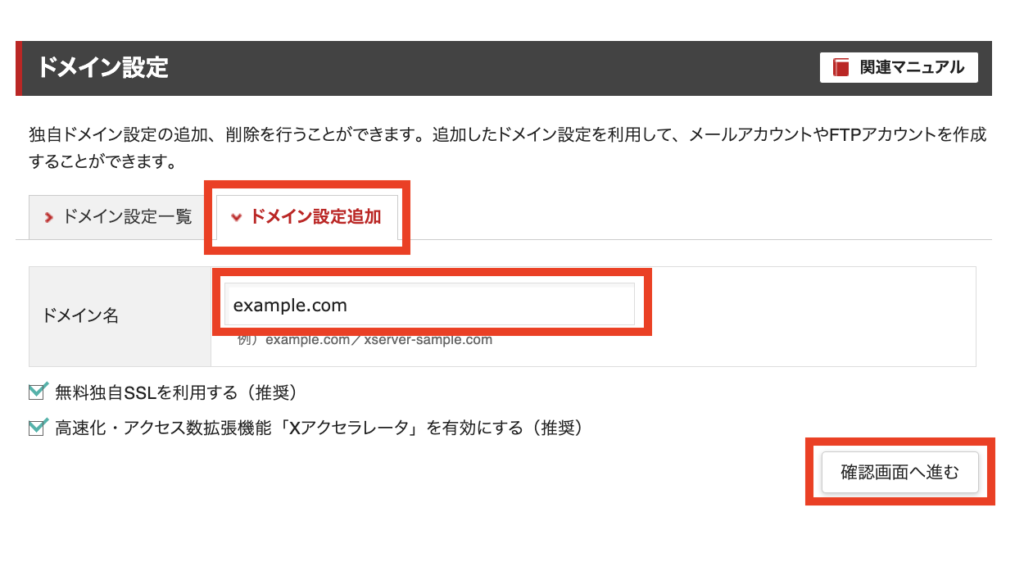
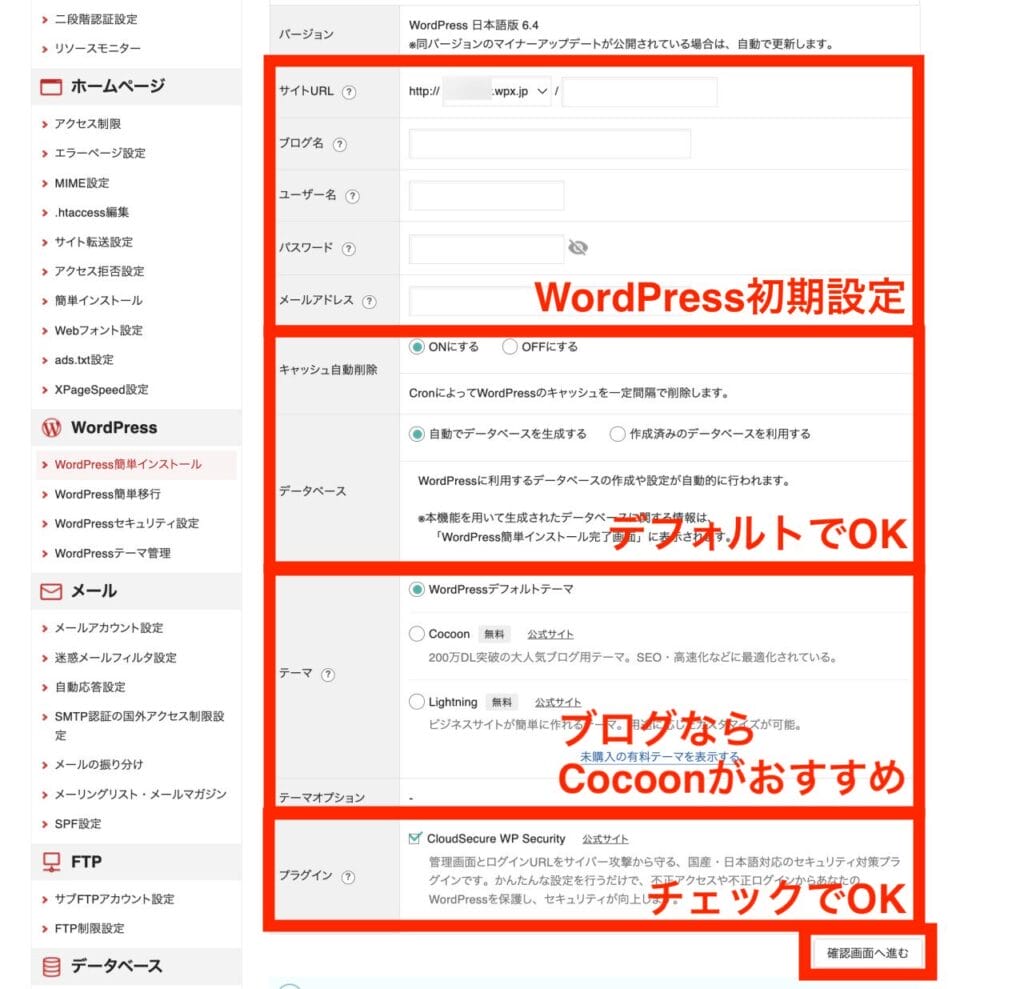
- WordPress初期設定:WordPress管理ユーザーの設定になり、ログイン時にも必要
- キャッシュ自動削除:基本的にデフォルトでOK
- データベース:基本的にデフォルトでOK
- テーマ:ブログ目的ならCocoonがおすすめ
- プラグイン(CloudSecure WP Security):セキュリティ対策のためチェックでOK
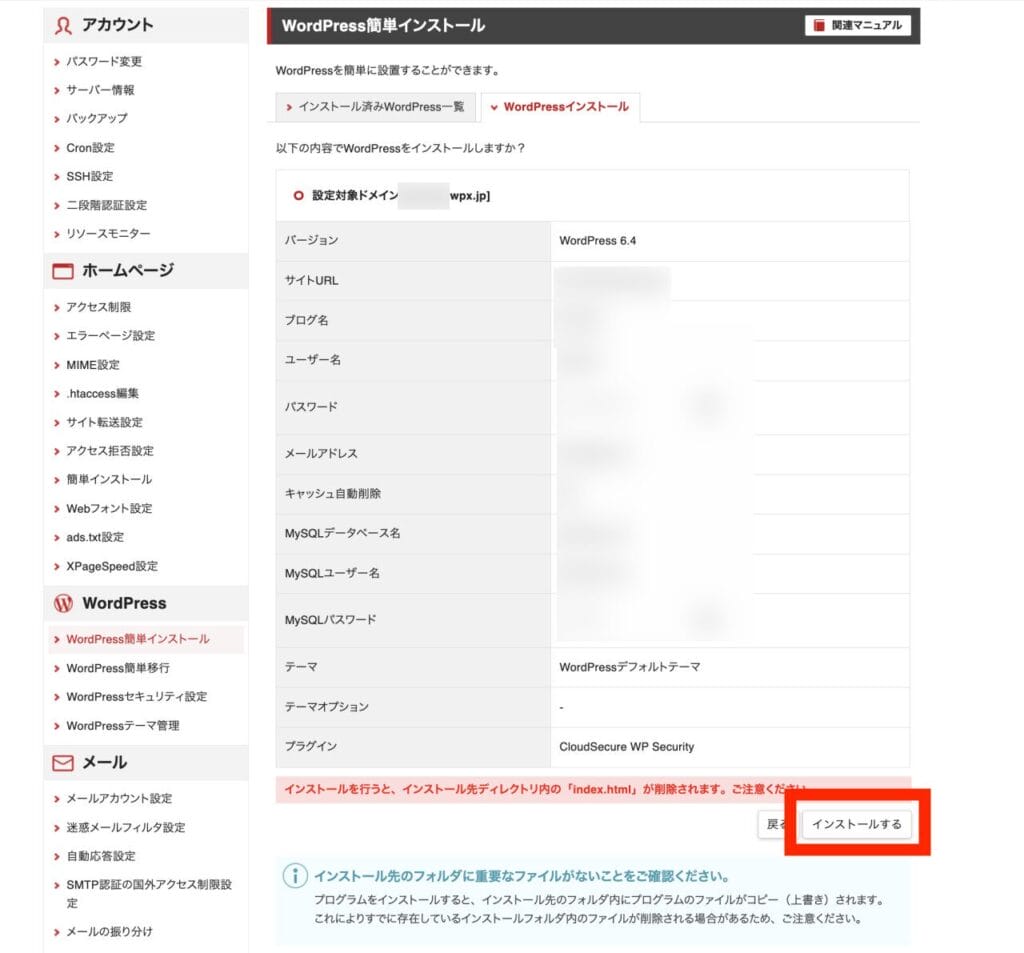
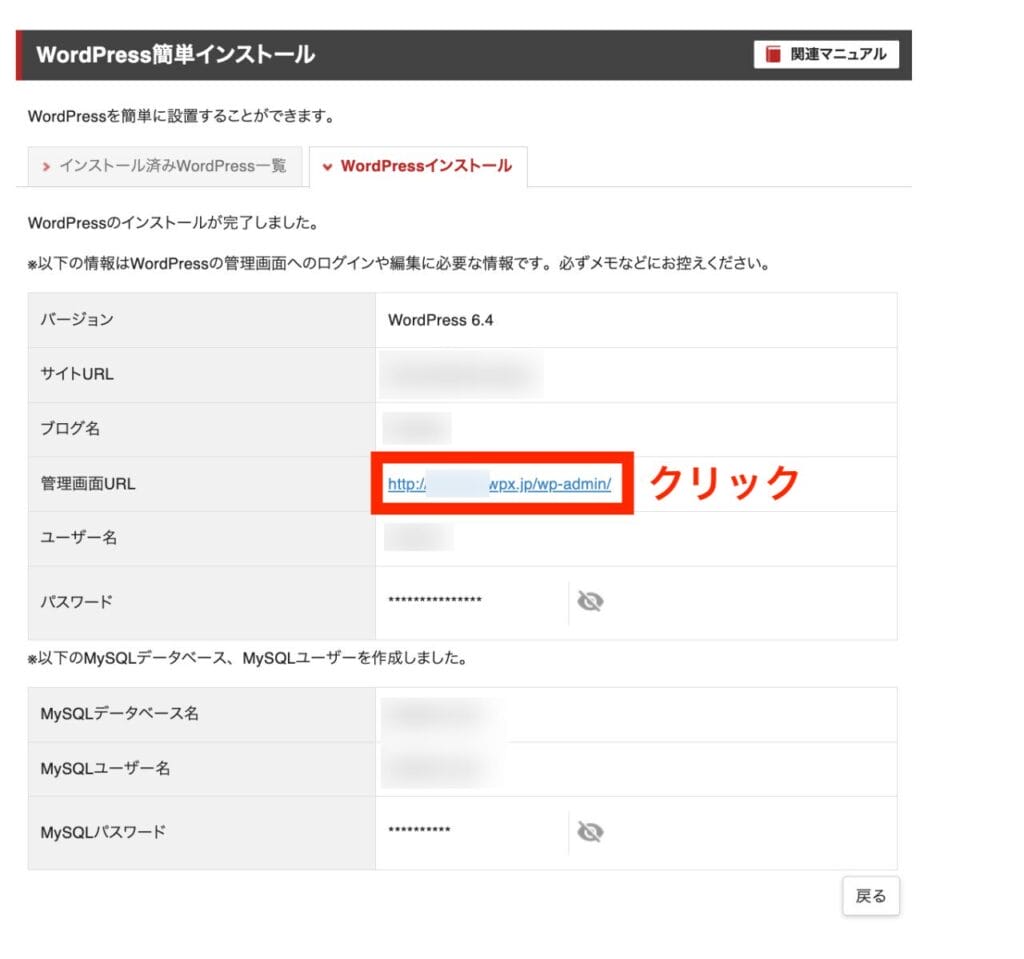
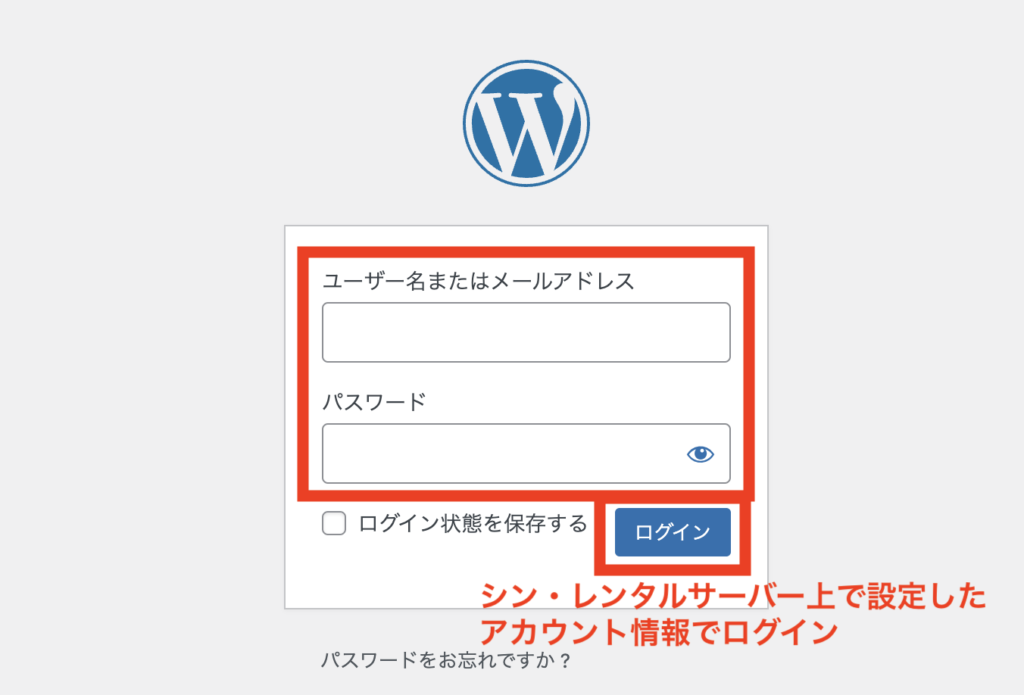
以上でWordPressサイトの構築が完了です!同様の手順で、同ドメインのサブディレクトリ(例:test.wpx.jp/blog)や、別に取得した独自ドメインへ、WordPressを複数インストールもできます。
シン・レンタルサーバーでドメインをSSL化する
最後に初期設定として、ドメインのSSL化をしておきましょう。シン・レンタルサーバーなら無料で簡単にSSL設定ができます。
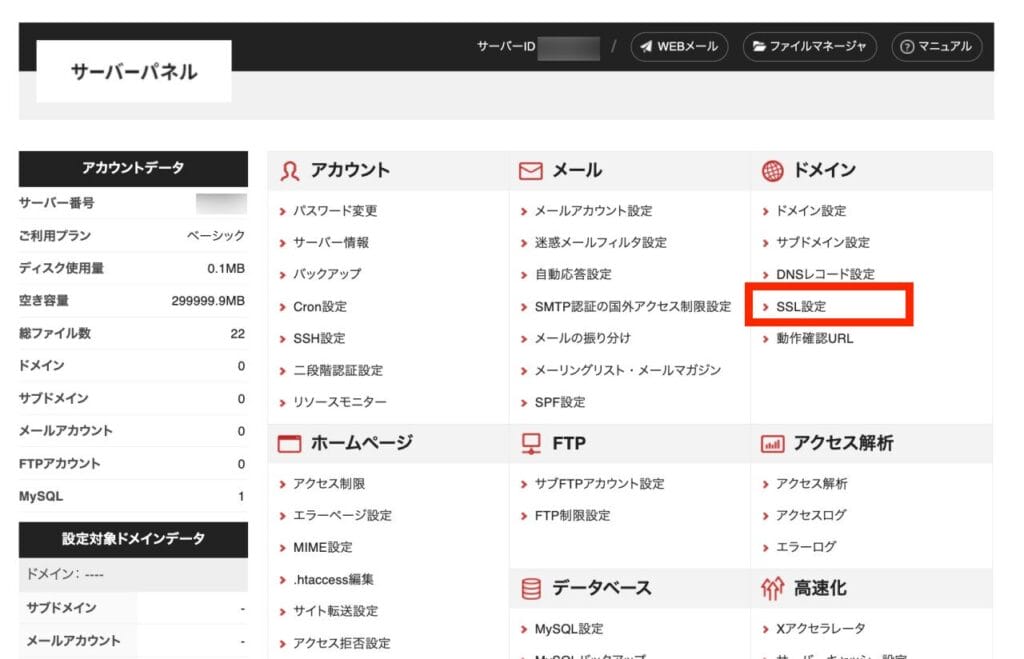
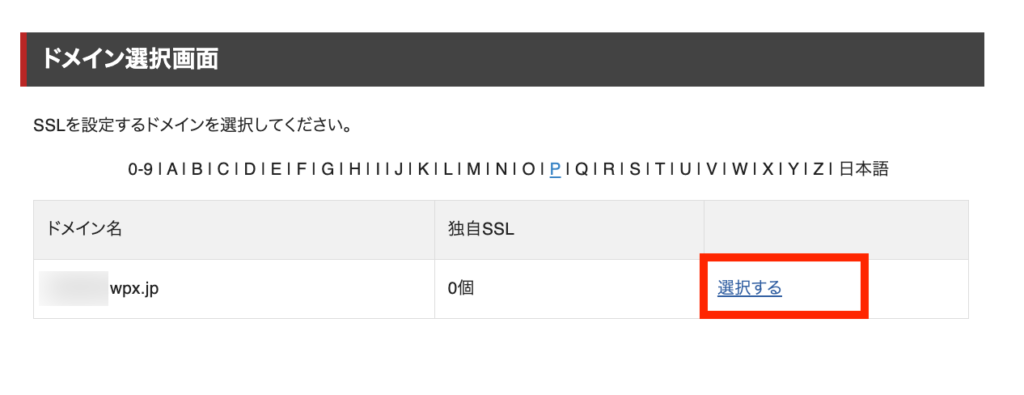
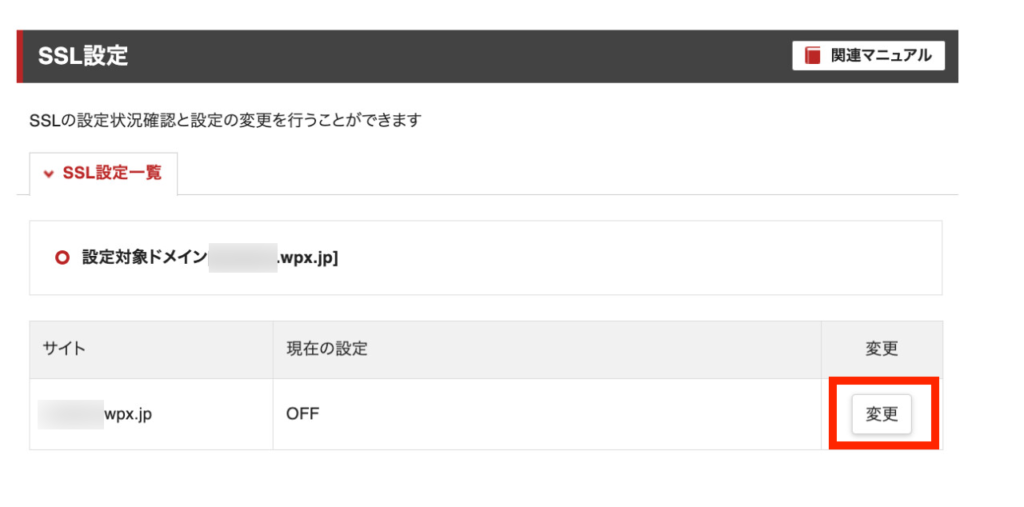
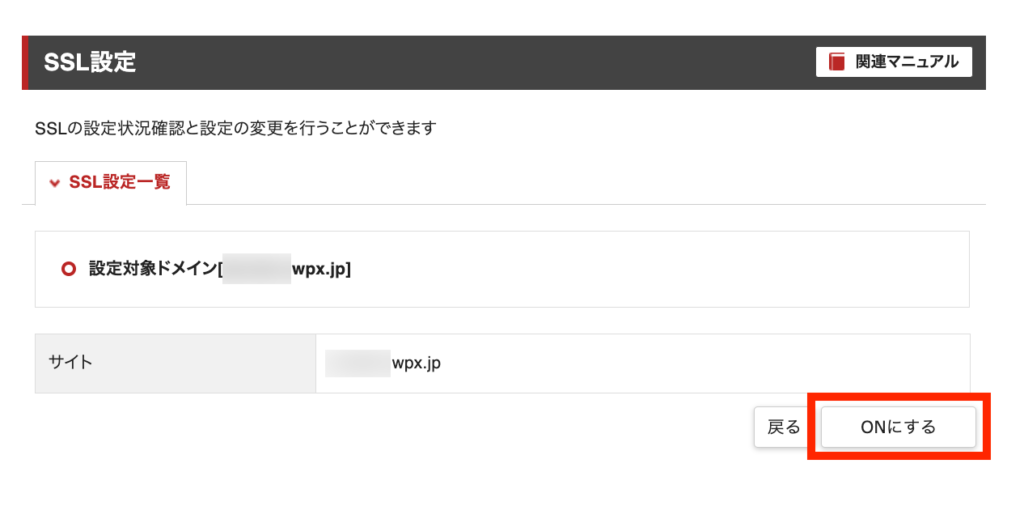
[ONにする]をクリックすると、以下のような画面になります。

しばらく時間を置いて改めて確認し、設定がONになっていればSSL化が完了です。

改めてサイトを開いて、URLがhttps://となっているのを確認しましょう。
無料期間から本契約に移る手順
無料お試し期間中にシン・レンタルサーバー本契約に移るには、別途支払い手続きが必要です。
以下の手順で、支払い方法を登録しましょう。
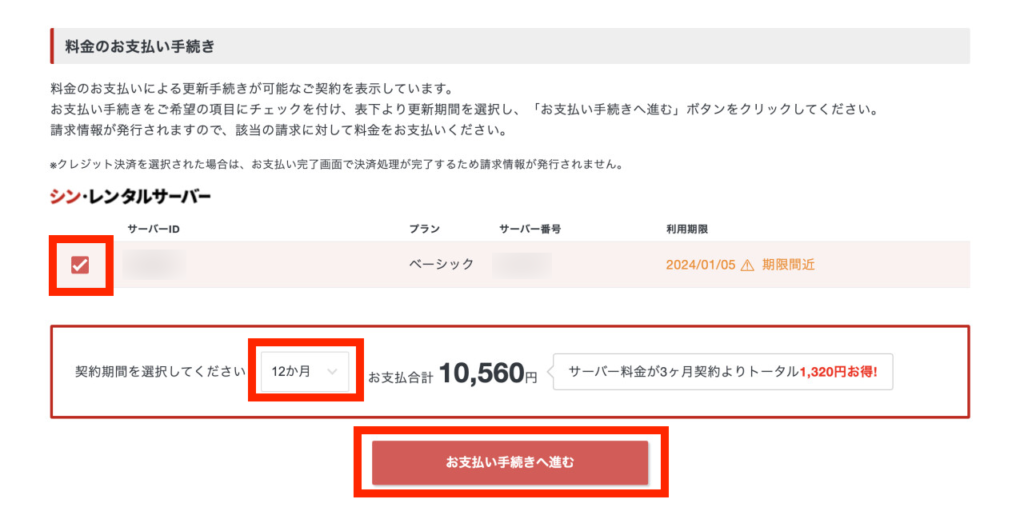
このとき、長期利用が確定しているならできるだけ12〜36ヶ月契約を選択するのがおすすめです。長期利用ほど割引されて、実質の月額負担が安くなります。
今回は12ヶ月契約を選択し、トータル1,320円安くなったことになります。
シン・レンタルサーバーの最新キャンペーンは以下の記事で随時更新しているため、ぜひチェックしてください。
関連記事 シン・レンタルサーバー キャンペーン
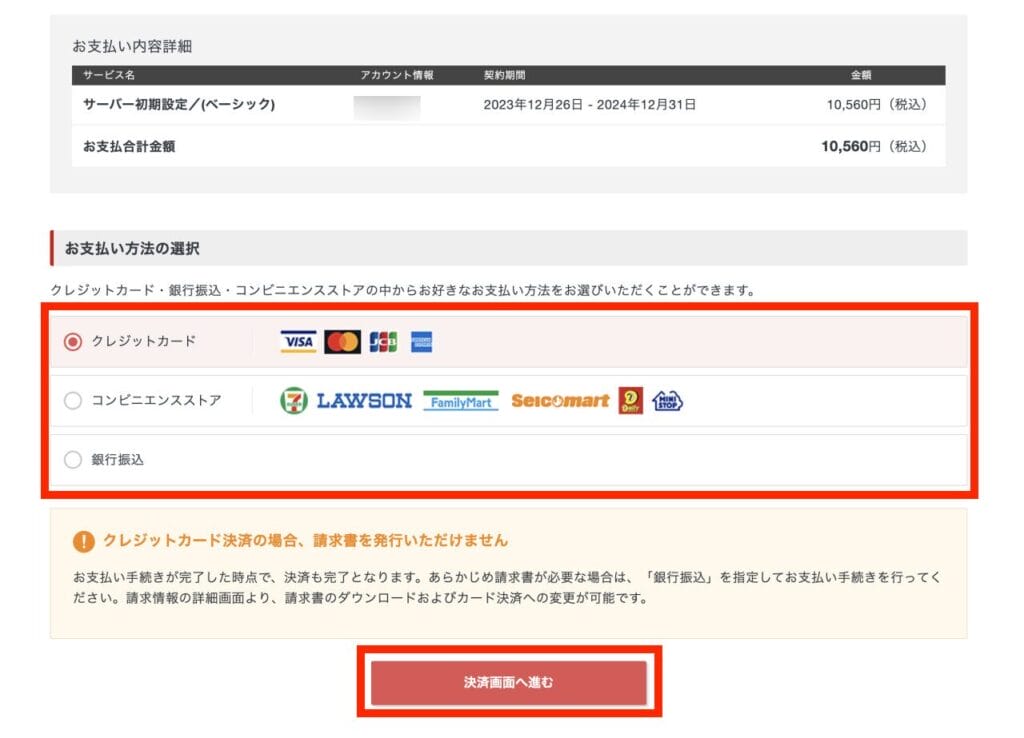
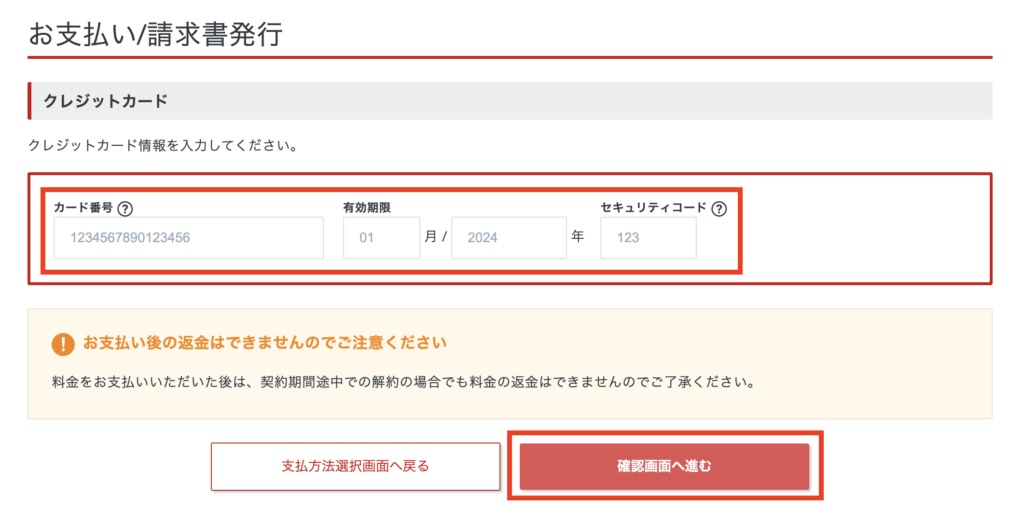
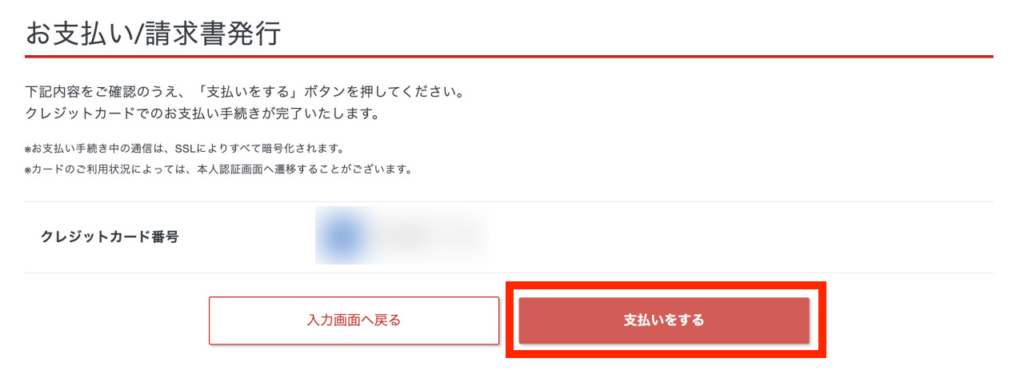
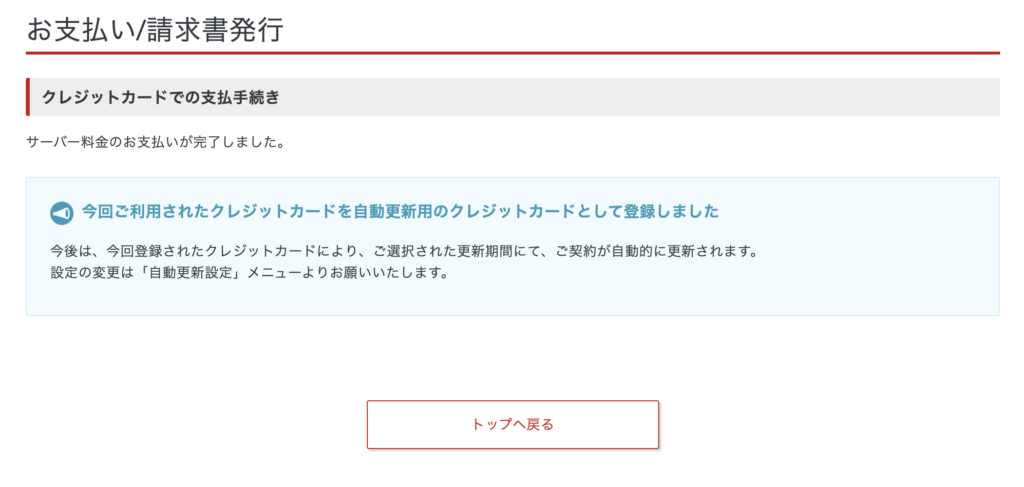
残りの無料体験期間の確認
シン・レンタルサーバーを無料体験中で、残りの試用期間を確認したい場合、「シン・アカウント管理画面で確認」「メールで確認」の2通りの方法があります。
シン・アカウント管理画面で確認
「試用」となっているサーバーIDの「利用期限」で確認できます。
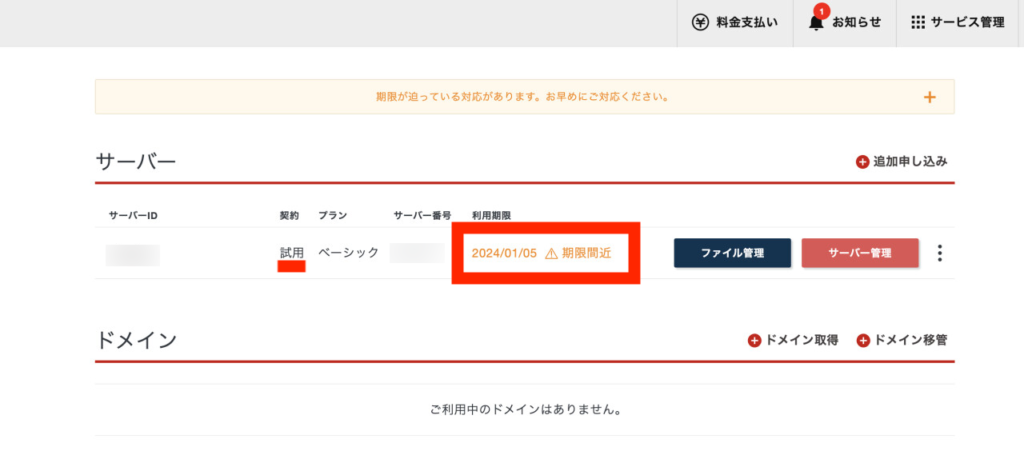
メールで確認
【シン・アカウント】■重要■サーバーアカウント設定完了のお知らせ[試用期間]というメールで確認できます。
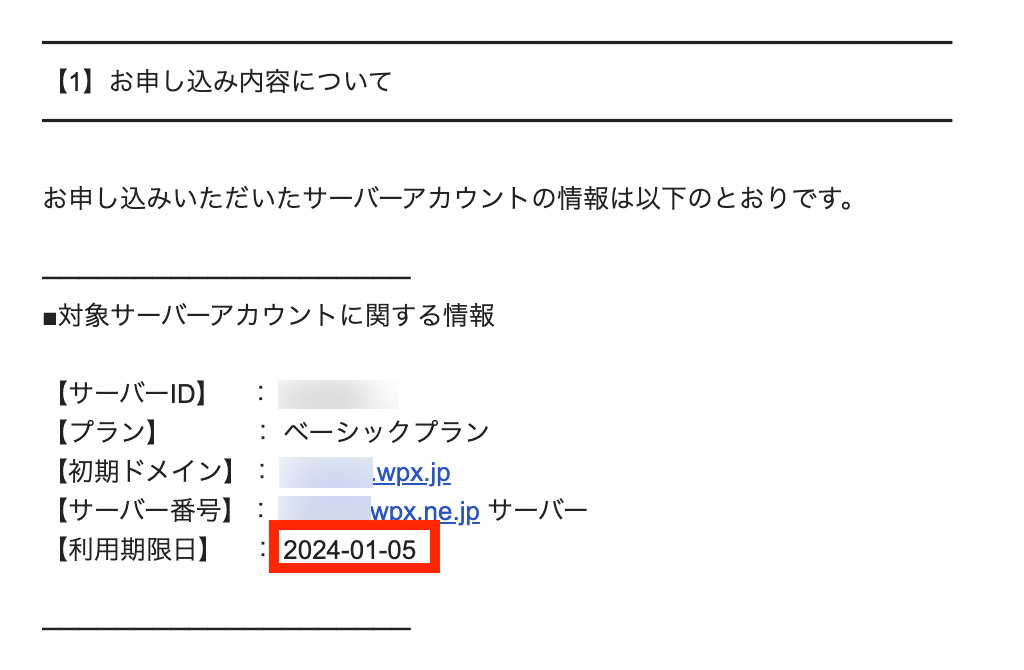
そもそもシン・レンタルサーバーのメリット・デメリットは?

- 速度と安さを両立したコストパフォーマンス
- エックスサーバーをベースにしたサーバー
- エックスサーバーよりも安い
- 超高速のWordPress実行環境「KUSANAGI」
- 10日間無料体験あり
\7/23まで月額最大50%OFF!/
10日間無料でお試し
シン・レンタルサーバーのメリット・デメリットや、ほかのレンタルサーバーとの比較をみたい方は、以下の記事をご覧ください。