「WordPressって難しい?初心者でもできる?」
「WordPressブログを始めてみたいけど、失敗したくない…」
「申し込みから設定まで、やり方をくわしく説明してほしい!」
このように考えていませんか?
ブログは手軽に始められて、副業収入も狙える稼ぎ方のひとつです。しかし、いざ作ろうとしても知識がなかったり設定が面倒だったりして、挫折する人は少なくありません。
ConoHa WINGの「WordPressかんたんセットアップ」を使うと、申し込みと同時にWordPressインストールができ、わずか10分でブログが始められます。
本記事では、ConoHa WINGでのWordPressブログの始め方や設定方法を解説します。
ブログ運営の進め方の手順についても紹介しているため、WordPressブログの始め方に迷っている人はぜひ参考にしてください。
本記事では以下の内容を解説します!
ConoHa WINGがキャンペーン実施中!(2025/11/6まで)
最大53%OFFで月額678円~「Webサイト制作応援キャンペーン」
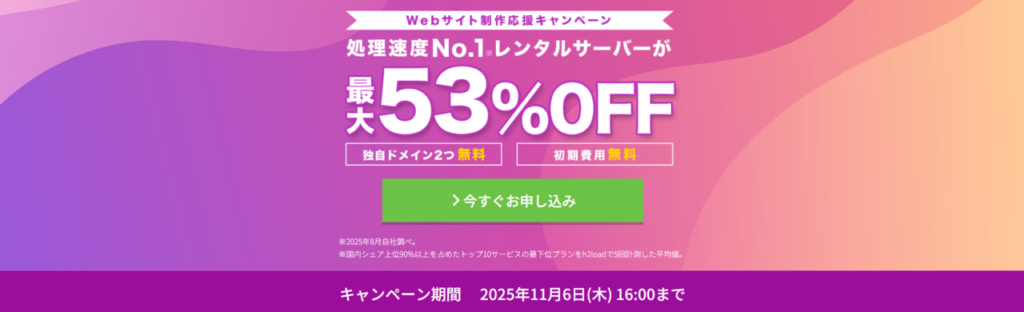
出典:ConoHa WING公式サイト
ConoHa WINGでは、2025年11月6日(木)まで、月額利用料金が通常料金より最大53%OFFになる「Webサイト制作応援キャンペーン」を開催中です。
ベーシックプランの36ヶ月契約なら、「27,864円」のお得で、なんと利用料金が「678円/月」になります!
\11月6日まで、月額最大53%OFF!/
「WINGパック」なら月初申込で最大31日間無料

ママブロガー×Webライター
谷藤 みらい
2015年より複数のブログを運営、最高月15万円の収益化に成功した経験あり。ブログで身についたスキルを生かしてWebライターへ転身し、現在ライター4年目に突入。副業ブロガーと2足のわらじを履く。このメディアでは、実体験をもとにしたブログ運営のリアルをお伝えします。
WordPress(ワードプレス)とは
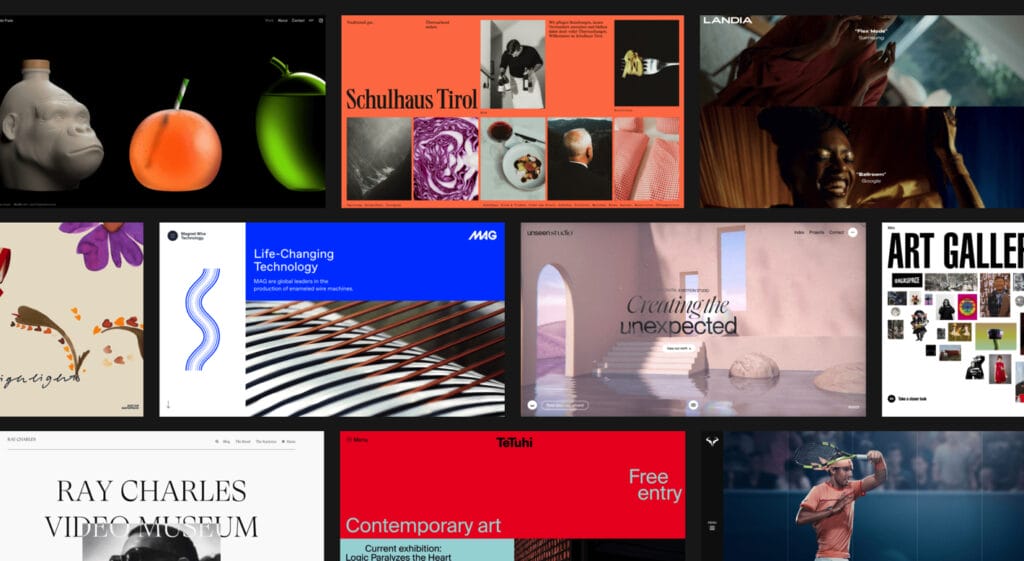
WordPressは、国内・海外で一番利用者の多いCMSです。
もともと、Webサイトを作成するにはHTMLやCSSなどの専門知識やスキルが必要でした。しかし、2003年に誰でもシンプルな操作でホームページを作れるWordPressが登場。
以降、個人・企業問わず無料で使える手軽さもあり、2023年時点で国内のCMS中83.6%(※)がWordPressと、高いシェアを誇っています。(出典:W3Tecs)
WordPressが人気な理由とデメリット
WordPressのメリット・デメリットは次のとおりです。
| メリット | デメリット |
|---|---|
| 無料で使える 設定や使い方が簡単 商用利用OK カスタマイズの幅が広い 自分の好きなデザインにできる ネット上に情報が豊富で問題を解決しやすい スマホからでも運用できる 独自ドメインが使える | ドメインやサーバー代が別途かかる スパムが多い・ハッカーに狙われやすい デザインに凝る場合は専門知識が必要 プラグインなどの一部は英語のみ対応 |
WordPress最大のメリットは、専門知識のない初心者でも無料で使えることにあります。
関連記事 WordPressが使える初心者向けのおすすめレンタルサーバー
また商用利用OKで希望の広告が貼れることや、WordPressテーマを使って自分の好きなデザインにできることも人気の理由です。
そのため、稼ぐ目的での個人ブログはWordPressで始めるケースがほとんどです。
デメリットにはドメイン取得代やサーバー代が別途かかることや、スパムが多い・ハッカーの対象になりやすいといったセキュリティ上の問題が考えられます。
完全無料で使いたい場合は無料ブログサービスがおすすめ
お金を一切かけずに使いたいという人や、稼ぐ目的ではなく趣味ブログや日記がわりに使いたいという人には、無料ブログサービスがおすすめです。
WordPressと違ってドメインやレンタルサーバー契約がいらず、アカウント登録のみですぐに開始できます。
ただし、無料ブログサービスは広告が表示される・サービス終了のリスクといったデメリットも存在します。
WordPressとどちらが自分の目的に合いそうか、よく確認して決めましょう。
【注意】「.com」ではなく「.org」で作成しよう
WordPressには「.com」と「.org」の2種類があり、次のような違いがあります。
| WordPress.org | WordPress.com |
|---|---|
| CMSの1つ カスタマイズが自由 商用利用OK・広告なし | レンタルブログに近いサービス 無料プランでは広告が表示される カスタマイズに制約がある |
一般的に、個人で無料ブログを作るときに使われるのは「WordPress.org」です。
なんとなく聞きなじみのある「.com」を選びたくなりますが、その場合広告が出る・カスタマイズに制約があるなど自由度が低くなるため注意しましょう。
WordPressブログを始めるための準備
WordPressブログを始めるためには「レンタルサーバー・独自ドメイン・ブログテーマ」の3つを用意する必要があります。
それぞれの解説と、ブログにかかる初期費用の目安について見ていきましょう。
- レンタルサーバー
- 独自ドメイン
- WordPressテーマ
- 初期費用の目安
レンタルサーバー
ブログをインターネット上の家とするなら、レンタルサーバーは家を設置する土地のようなものです。
月額1,000円ほどで契約し、ネット上にデータを置く場所を確保することでブログが表示されます。国内のレンタルサーバーでは、Xserver(エックスサーバー)やConoHa WINGが有名です。
レンタルサーバーごとに性能・速度・サポート内容が異なるため、おすすめレンタルサーバーの記事を参考にして選んでください。
関連記事 おすすめレンタルサーバー比較ランキング
関連記事 初心者でもわかる「レンタルサーバー」とは? 何に使うのか解説
独自ドメイン
ドメインはブログの住所のようなもので、URLのメインとなる部分です。
- URL:
https://pico.inc - ドメイン:
https://pico.inc
ドメインの中でも、自分の好きな文字列で作ったものを「独自ドメイン」といいます。
ブログ名やハンドルネーム(ネット上の名前)と関連づけると覚えてもらいやすく、自分だけの資産にもなるため、基本的には独自ドメインを取るのがおすすめです。
独自ドメインの取得には年間数百円〜数千円かかりますが、レンタルサーバーの申し込み特典として無料でプレゼントしてもらえることもあります。(※レンタルサーバーによる)
WordPressテーマ
WordPressテーマは、簡単にWordPressのデザインを整えられるテンプレートです。
無料テーマと有料テーマがあり、有料テーマのほうがより機能性が高く、収益化のためのSEOに強いのが特徴です。
おすすめのテーマについては、下記の記事にくわしくまとめているため参考にしてください。
関連記事 WordPressテーマ おすすめ
初期費用の目安
ブログを始める際にかかる初期費用の目安は次のとおりです。
| 項目 | 概要 | 費用の目安 |
|---|---|---|
| サーバー | ブログを設置する土地代 | 1,000円前後/月 |
| ドメイン | ブログの住所代 | 0〜3,000円/年 |
| WordPress テーマ | ブログのデザイン代 | 0〜20,000円/個 |
| アイコン | プロフィールやSNSに使用 | 500〜3,000円/個 |
毎月かかるのはサーバー代のみで、月々1,000円前後の負担です。
ドメイン代は、標準で独自ドメインがついてくるレンタルサーバーを選ぶと無料になります。
WordPressテーマは基本買い切り型で、一度購入すれば複数のサイトで使えます。
WordPressアプリを使えばスマホでもブログ運営はできますが、パソコンがあったほうが便利です。スマホでスタートし、慣れたら安いパソコンを導入する方法もあります。
WordPressブログにはConoHa WING(コノハウイング)がおすすめ
WordPressブログにはレンタルサーバーが必要です。
初心者には「WordPressかんたんセットアップ」が使えるConoHa WINGがおすすめです。
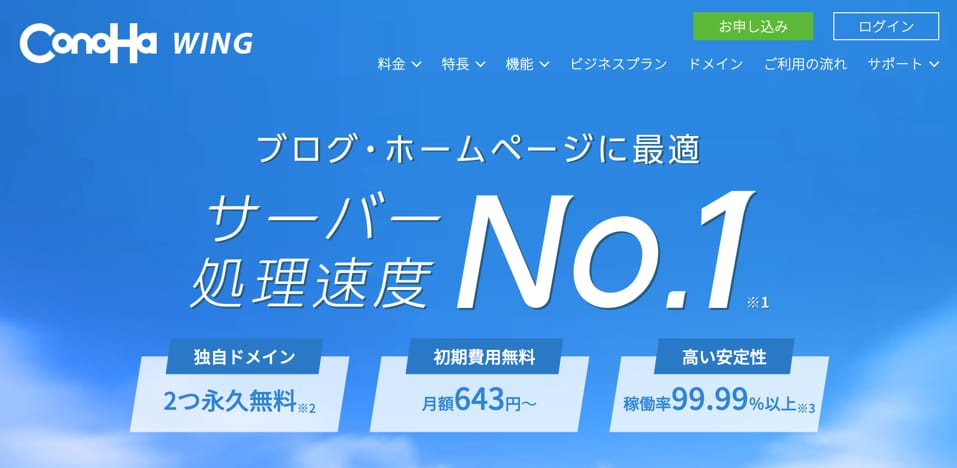
申し込みと同時にWordPressを開設できるため手間がなく、わずか10分でブログを始められます。
セキュリティ対策に欠かせないSSL化ができ、「WINGパック」なら独自ドメイン2個が永久無料で付いてくるのも魅力。
さらに随時行っているキャンペーンを利用すると、実質最大55%前後の割引料金になります。(※割引率はキャンペーンごとに異なる)
関連記事 ConoHa WINGの最新キャンペーン
申し込みや設定でつまずかないためにも、初心者は簡単に始められるConoHa WINGに申し込みましょう。
ConoHa WINGがキャンペーン実施中!(2025/11/6まで)
最大53%OFFで月額678円~「Webサイト制作応援キャンペーン」
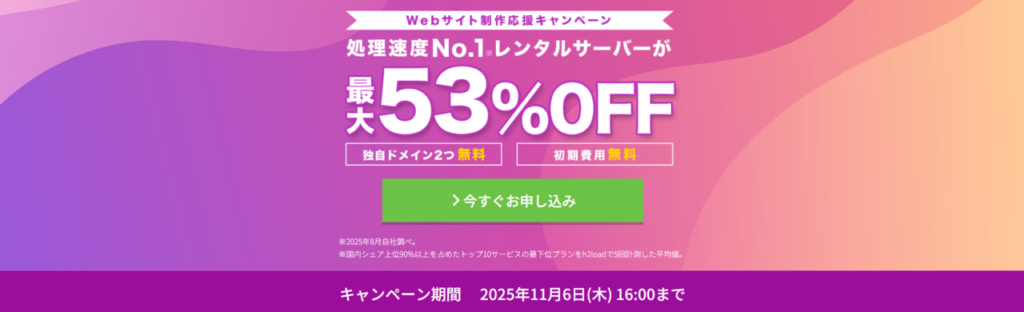
出典:ConoHa WING公式サイト
ConoHa WINGでは、2025年11月6日(木)まで、月額利用料金が通常料金より最大53%OFFになる「Webサイト制作応援キャンペーン」を開催中です。
ベーシックプランの36ヶ月契約なら、「27,864円」のお得で、なんと利用料金が「678円/月」になります!
\11月6日まで、月額最大53%OFF!/
「WINGパック」なら月初申込で最大31日間無料
関連記事 ConoHa WING 評判
【超初心者OK】WordPressブログの始め方3ステップ
ここからは、ConoHa WINGの「WordPressかんたんセットアップ」を使ってWordPressブログを始めるやり方を、次の3ステップで紹介します。
- ConoHa WINGに申し込む
- WordPressをかんたんセットアップする
- 必要な情報を入力する
関連記事 ConoHa WINGの申し込み方法・WordPressの始め方
ConoHa WINGに申し込む
まず、ConoHa WING公式サイトトップから[今すぐアカウント登録]をクリックします。
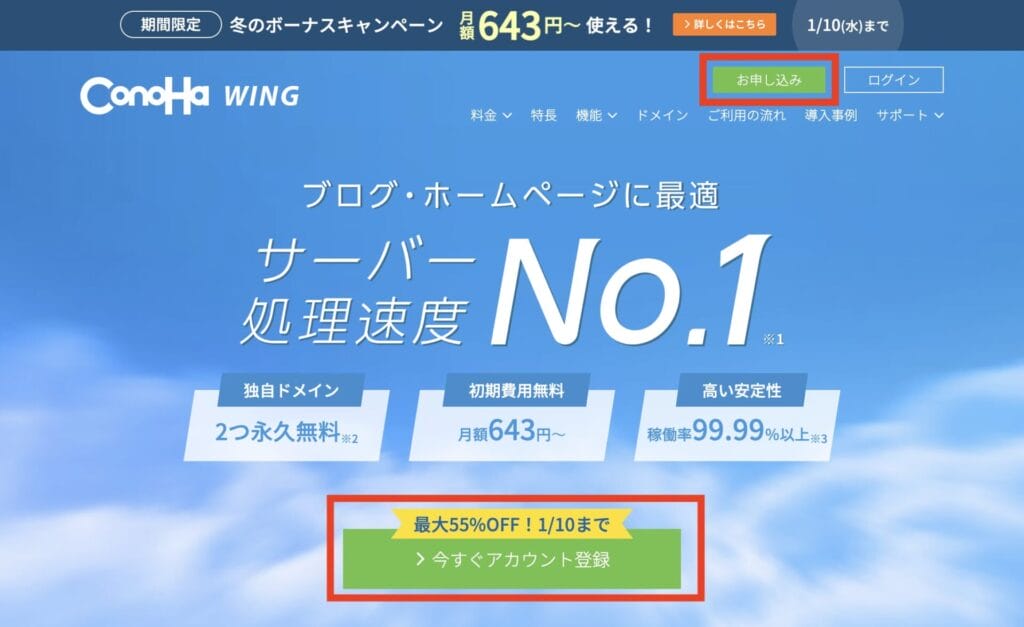
初めて利用する場合は、メールアドレスとパスワードでアカウントを作成しましょう。
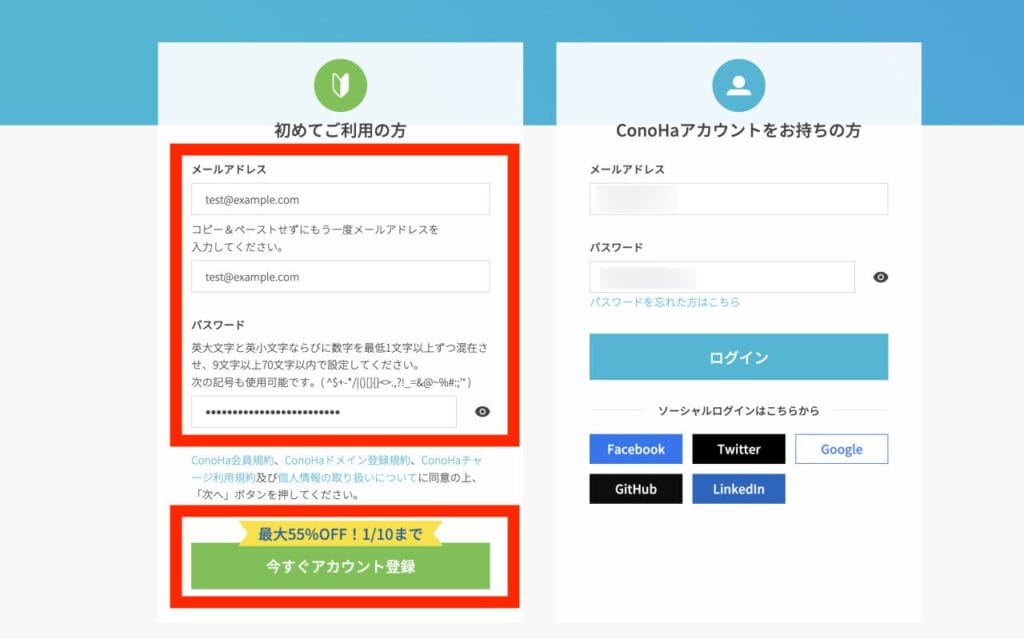
次にプランを選択し、WordPress情報を設定します。
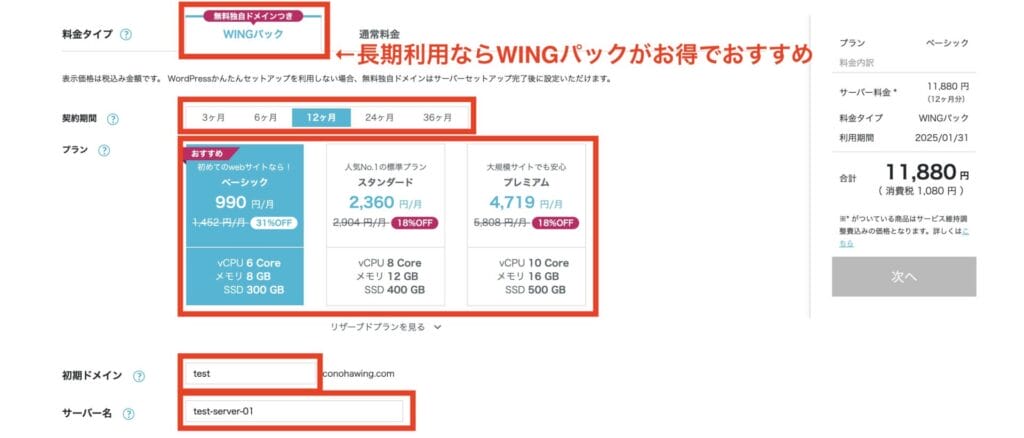
次の項目箇所をそれぞれ選択しましょう。
| 項目 | 選択肢 |
|---|---|
| 料金タイプ | 通常料金 WINGパック |
| 料金プラン | ベーシック スタンダード プレミアム |
| 契約期間 | 3ヶ月 6ヶ月 12ヶ月 24ヶ月 36ヶ月 |
| 初期ドメイン サーバー名 | 初期状態のままでOK |
- 料金タイプ
-
3ヶ月以上の利用で割安になる「WINGパック」がおすすめ。独自ドメイン2つが永久無料でついてくるためおトクです。
- 料金プラン
-
初心者の場合、一番割安な「ベーシック」で問題ありません。あとからプラン変更も可能です。
- 契約期間
-
期間が長いほど割引率が高くなりますが、いきなり長期契約が不安な場合は6ヶ月か12ヶ月契約にしましょう。
- 初期ドメイン・サーバー名
-
初期ドメインとサーバー名は、実際にブログに使う独自ドメインとは異なります。そのため初期状態のまま、または任意の文字列でOKです。
WordPressをかんたんセットアップする
続いて、WordPressかんたんセットアップを設定します。

次の項目からそれぞれ選択しましょう。
| 項目 | 選択肢 |
|---|---|
| WordPress かんたん セットアップ | 利用する 利用しない |
| セットアップ方法 | 新規インストール 他社サーバーからの移行 |
| 独自ドメイン設定 | 左側:URLに使いたい好みの文字列 右側:「.com」「.xyz」など取得可能なドメインが表示される |
| 作成サイト名 | ブログのタイトル |
| WordPress ユーザー名 | ブログにログインするときのユーザー名 |
| WordPress パスワード | ブログにログインするときのパスワード |
| WordPress テーマ | JIN:R:17,820円 JIN:13,320円 SANGO:13,320円 THE THOR:14.652円 THE SONIC:6,578円 Cocoon:0円 |
- WordPressかんたんセットアップ・セットアップ方法
-
WordPressかんたんセットアップは「利用する」、セットアップ方法は「新規インストール」を選びます。
- 独自ドメイン設定
-
左側にURLに使いたい好みの文字列を入力後、右側で取得可能なドメインとの組み合わせを見て決めましょう。
短く覚えやすいもの、ブログ名やハンドルネームに関連したものがおすすめです。
ドメインはあとから変更できないため、慎重に決めてください。
- 作成サイト名
-
あとからでも変更できるため、ここでは仮タイトルでも問題ありません。
- WordPressユーザー名・パスワード
-
WordPressユーザー名は自身がブログにログインするときに利用し、第三者に知られるわけではないため、覚えやすいもので大丈夫です。
パスワードはセキュリティを高めるため、なるべく長くて強力な英数字にしましょう。
- WordPressテーマ
-
ConoHa WINGと提携していて割引になるテーマが表示されています。迷っていたりよくわからなかったりする場合は、無料の「Cocoon」でOKです。
関連記事 Cocoon 評判
ただし割引が適用されるのは申し込み時限定のため、有料テーマの利用を考えている場合は、事前にどれにするか決めておきましょう。
必要な情報を入力する
続いて、氏名・住所などの情報を入力して[次へ]をクリックします。
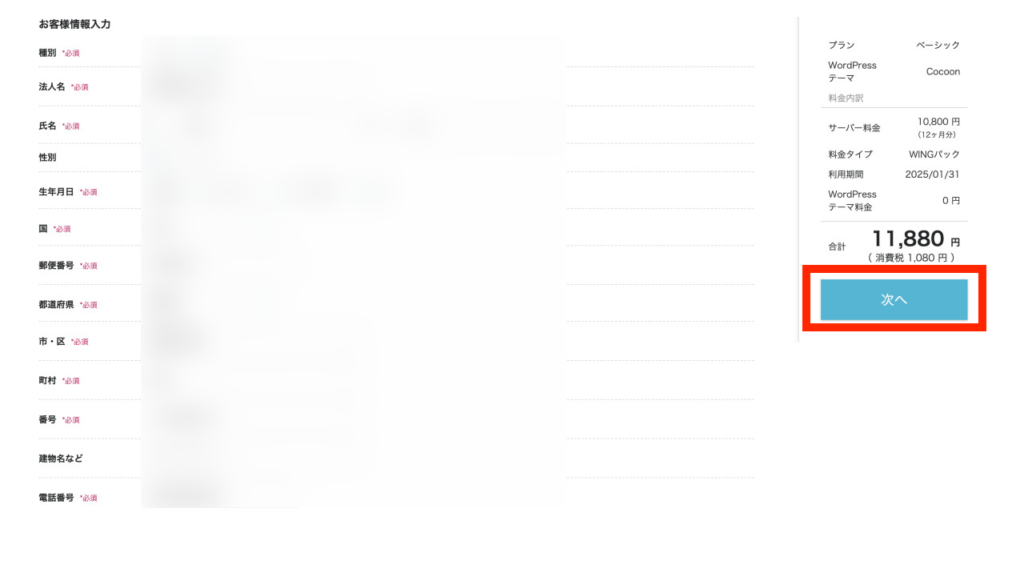
電話番号を入力して、SMSもしくは電話認証してください。
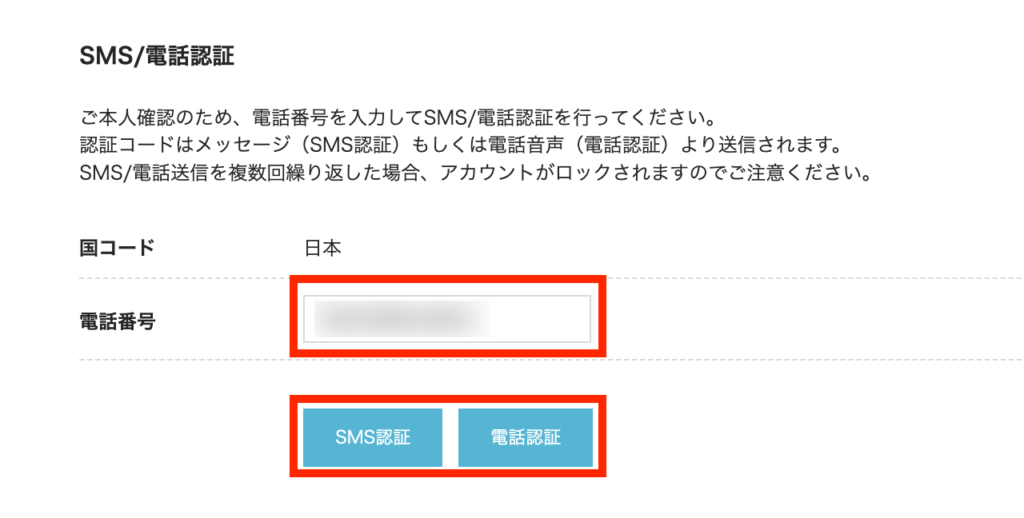
SMSもしくは電話番号に届いた認証コードを入力し、その後に[送信]をクリックします。
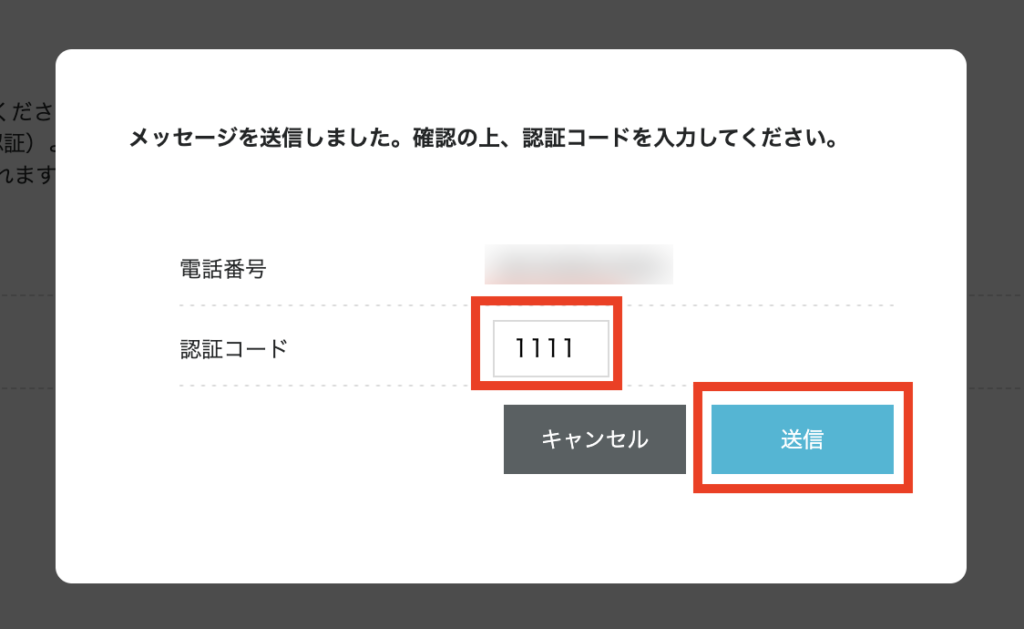
支払い方法を入力して[お申し込み]をクリックします。
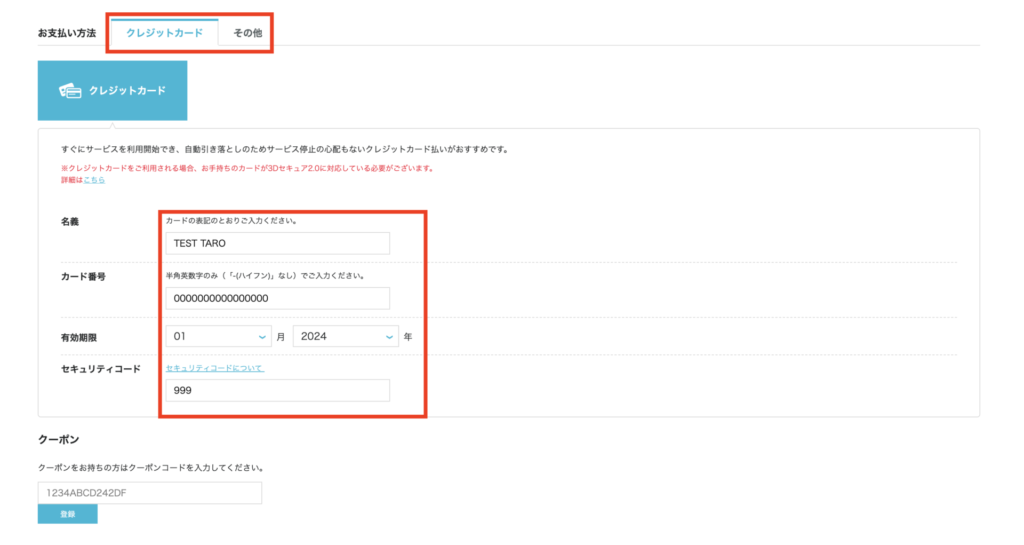
支払い方法は、更新期限が来ても自動更新されるクレジットカードが便利です。
学生の場合は、銀行決済やコンビニ支払いできるConoHaチャージが使えます。
関連記事 ConoHa WING 支払い方法
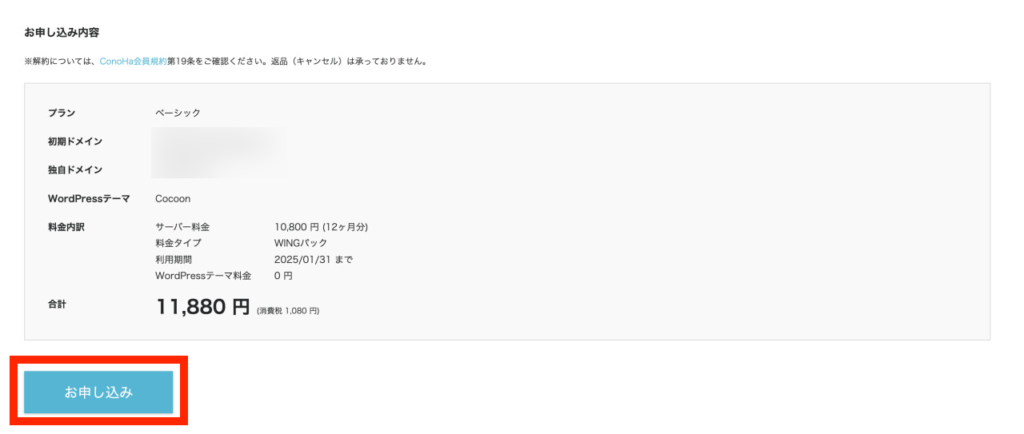
最後に申し込み内容を確認し、[お申し込み]ボタンをクリックしてください。
申し込みが完了すると、下記のようにWordPress・データベース情報が表示されます。
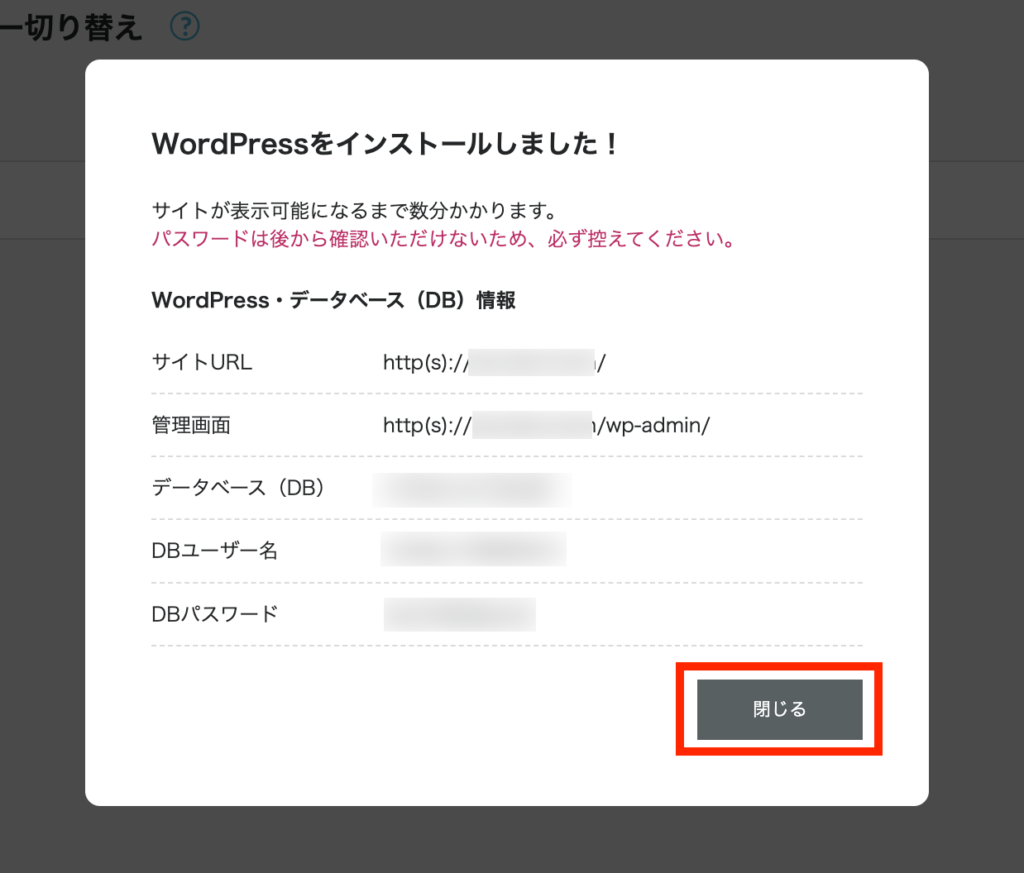
データベースを操作する機会は多くありませんが、念のため控えておきましょう。
なお、申し込み直後の段階ではまだブログが公開されておらず、管理画面は真っ白で操作も制限されています。
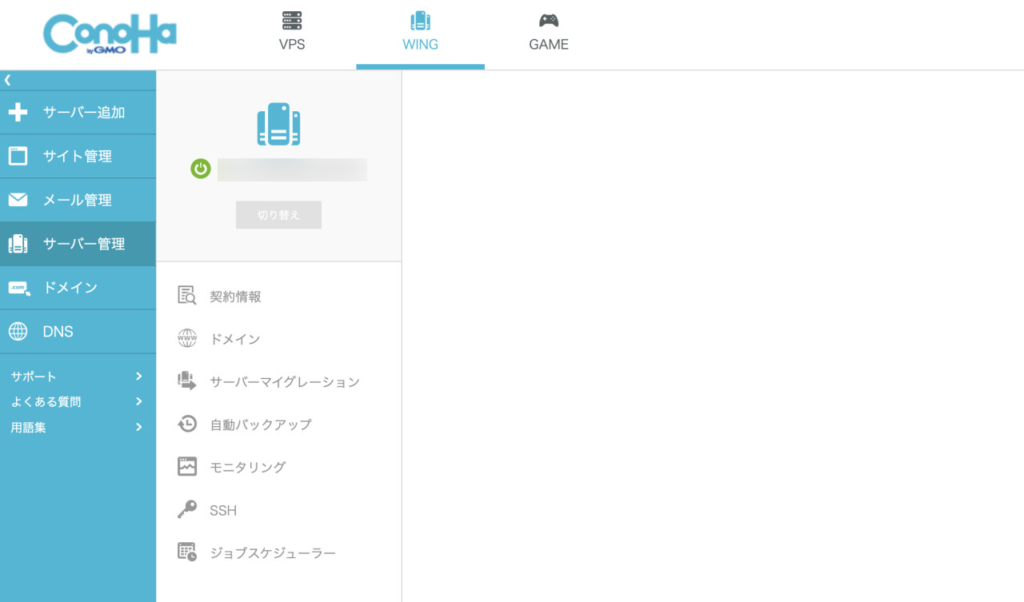
30分〜1時間ほど待ってから画面を更新すると反映されるため、試してください。
WordPressブログの設定方法と進め方
ここまでで、あなた専用のWordPressブログのベースが完成しました!
ここからは、WordPressブログの設定方法や進め方を解説します。
- ログインしてみよう
- SSL化しよう
- サイトタイトルを設定しよう
- パーマリンクを設定しよう
- ブログテーマを設定しよう
- プラグインを導入しよう
- プロフィールを作ろう
- 記事を書いていこう
- ASPに登録しよう
- 分析ツールを導入しよう
ログインしてみよう
まずは自分のブログにログインしてみましょう。
ログインURLはブログのURLの末尾に「wp-admin」をつけたもので、申し込み完了時に「管理画面」として表示されていたURLと同じです。
https://example.com/の場合- ブログのURL:
https://example.com/ - ログインURL:
https://example.com/wp-admin
以下の画面が表示されたら、申し込み時に設定したユーザー名とパスワードでログインしましょう。
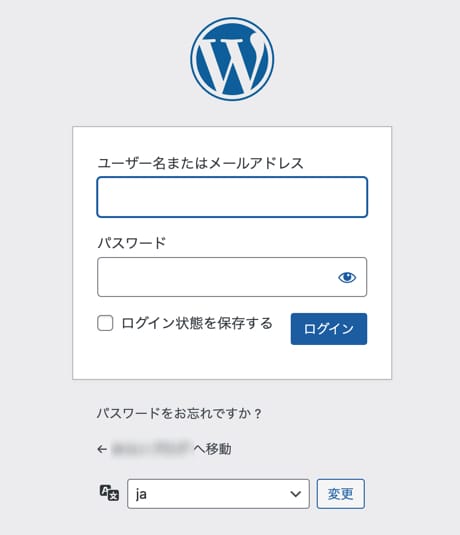
以下のようにWordPressのダッシュボードが表示されたら、無事ログインできていますよ。
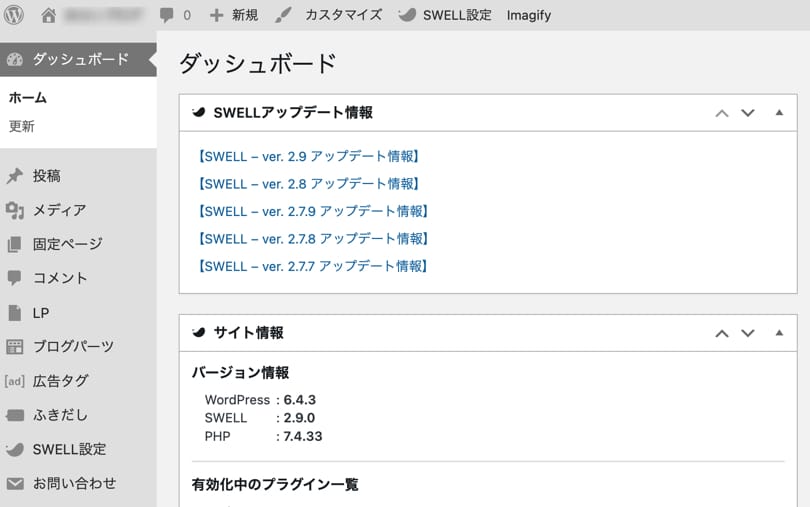
SSL化しよう
次にブログをSSL化します。
ConoHa WINGの「WordPressかんたんセットアップ」でWordPressを立ち上げた場合はサイトのSSL化も同時に行ってくれるため、とくに設定する必要はありません。
自分のブログのURLをhttps://で入力し、通常どおりページを開けるか確認してください。
申し込み直後は開けない場合があるため、30分〜2時間程度経ってから試しましょう。
サイトタイトルを設定しよう
続いてサイトタイトルを設定します。
ダッシュボードの「設定」→「一般」と進み、サイトのタイトルと、必要な場合はキャッチフレーズを入力しましょう。
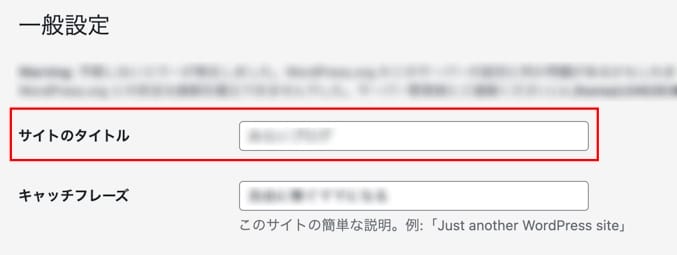
サイトのタイトルはなるべく短くわかりやすいものにすると、読者の記憶に残り検索されやすいためおすすめです。
キャッチフレーズは無理に設定しなくてもとくに問題ありません。
パーマリンクを設定しよう
続いてパーマリンクを設定します。
パーマリンクはサイトアドレスのあとに続く文字列で、記事ごとのURLのことです。
https://example.com/permanent-link/の場合example.com:ドメインpermanent-link:パーマリンク
ダッシュボードの左側のメニューから「設定」→「パーマリンク」と進み、「投稿名」が選択されているかチェックしましょう。
別のパターンが選択されている場合は選び直し、下段の「カスタム構造」部分に「/%postname%/」と表示されていればOKです。
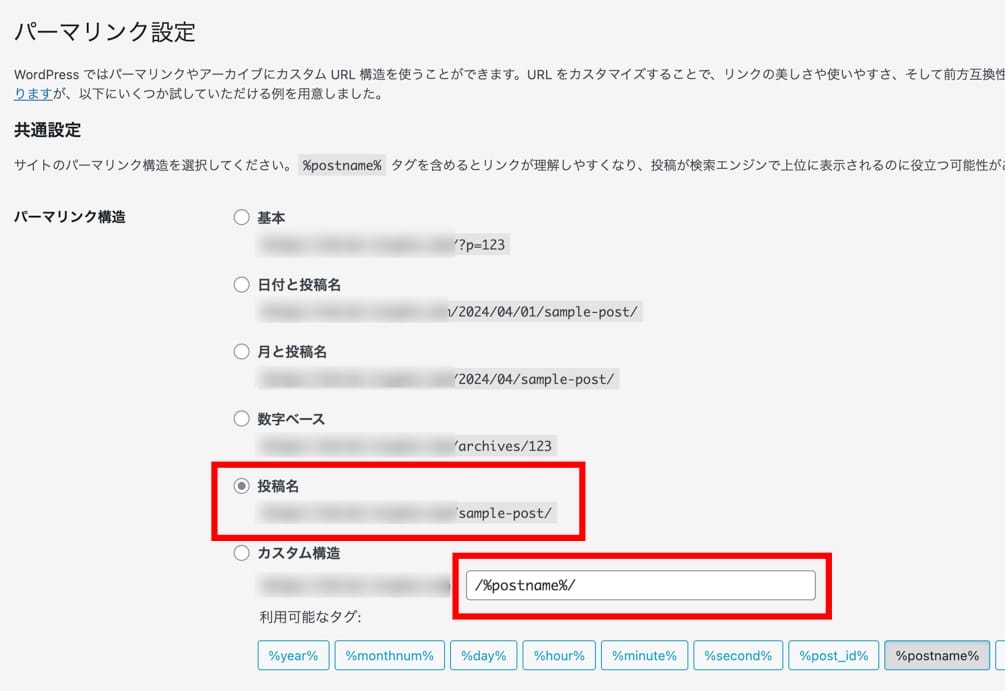
実際に記事を作成するときは、執筆画面右側の「投稿」タブに切り替え→「URL」をクリックし、個別にパーマリンクを設定します。
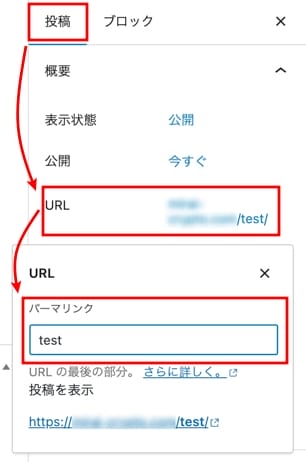
記事の内容を表す、簡潔な単語の組み合わせがおすすめです。
guitar-osusumeなど
WordPressテーマを設定しよう
続いてWordPressテーマを設定します。
人気の高いおすすめテーマは次のとおりです。
| テーマ名 | 料金 |
|---|---|
| Cocoon (コクーン) | 無料 |
| JIN:R (ジンアール) | 19,800円 |
| SWELL (スウェル) | 17,600円 |
| AFFINGER (アフィンガー) | 14,800円 |
| SANGO (サンゴ) | 14,800円 |
無料テーマならCocoon、有料テーマならこのブログでも使っているSWELLがおすすめです。
関連記事 SWELL 評判
ブログは無料テーマでも始められますが、あとから有料テーマに変更するのは推奨しません。デザインのやり直しに非常に手間がかかる上、エラーが出る・データが消えるなどのトラブルが起きるリスクがあるためです。
有料テーマは無料テーマに比べて機能性が高く、書きやすさが格段に変わります。
コストはかかりますが一度買えば何度でも活用できるため、最初から有料テーマを選ぶとスムーズにブログを運用できますよ。
これから購入する場合
購入・ダウンロードしたらダッシュボード「外観」→「テーマ」→「新しいテーマを追加」と進み、「テーマのアップロード」からファイルをアップロードします。
テーマ一覧に表示されたら「有効化」をクリックしてください。
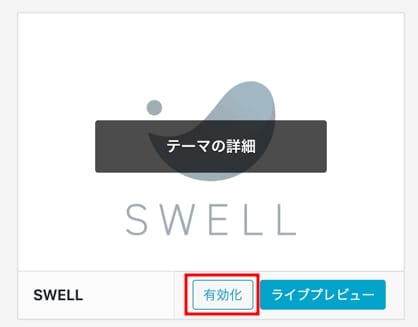
ConoHa WINGの申し込み時に購入済みの場合
ConoHa WINGの申し込み時に同時購入した場合はすでにインストール済みのため、ダッシュボード「外観」→「テーマ」と進んで該当テーマを選び「有効化」をクリックしましょう。
有効化したあとは、ブログテーマの公式サイトに記載されたマニュアルに沿って設定してください。
プラグインを導入しよう
続いて、WordPressプラグインを導入しましょう。
おすすめのプラグインは次のとおりです。
| プラグイン名 | 概要 |
|---|---|
| XML Sitemap | サイトマップ作成 |
| BackWPup | バックアップ機能 |
| SiteGuard WP Plugin | セキュリティ機能 |
| Akismet Anti Spam | スパム対策 |
| Contact Form 7 | お問合せフォームの設置 |
| EWWW Image Optimizer | 画像の自動圧縮 |
| Broken Link Checker | リンク切れのチェック |
ダッシュボードから「プラグイン」へ進み、上部の「新規追加」から検索窓にプラグイン名を入力します。
「今すぐインストール」→「有効化」したら、プラグインごとに設定しましょう。
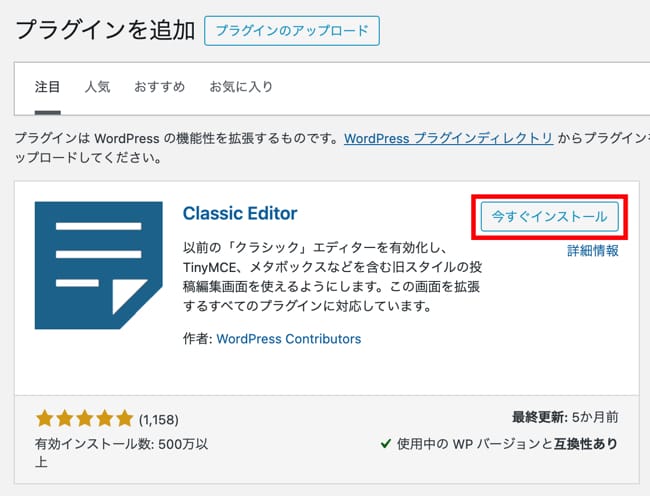
多すぎても動作が遅くなる原因になるため、必要最低限のプラグインのみ挿入し、デフォルトで入っている不要なプラグインは削除してください。
プロフィールを作ろう
ブログ記事を書き始める前に、プロフィールページおよびプロフィール欄を作っておきましょう。
- プロフィールページ
-
「運営者情報」「プロフィール」などの固定ページ
- プロフィール欄
-
サイドバーやトップページに置く簡単な自己紹介
ブログの場合内容はもちろん、どんな人が発信しているかも権威性や信頼性の指標となります。
そのほか過去の経験やブログを始めたきっかけを書くと、共感を得てファンがつくことも。意外に見る人が多いため、簡単でよいので作っておくと安心です。
アイコンを作っておくと便利!
ブログを始めるときは、似顔絵やキャラなどのオリジナルアイコンを作っておくと便利です。
ブログテーマやハンドルネームに関連するキャラにすると、そのイメージで認識されやすく、SNS発信でも使えます。
- 猫のキャラクターアイコンにする など
アイコンはココナラというサービスで、500〜3,000円程度から発注可能です。
記事を書いていこう
ここまで準備できたら、いよいよ記事を書いていきます。
ネットの文章は基本的に読まれないものと考え、読みやすさ・わかりやすさを意識してください。
- 画像・表・リストを使う
- 強調したい部分にマーカーを引く
- 難しい漢字や単語を使わない
- 結論から書く(PREP法)
- 漢字とひらがなのバランスを調整する
始めは文章を書くだけでも大変で、1記事に何時間もかかるのが普通です。しかし、継続しているとコツをつかみ、間違いなくスピードは上がっていきます。
基礎やノウハウなしでいきなり高品質な記事を書けることは稀なので、まずは「書くことに慣れる」を目標にしましょう。
「とはいってもどんなテーマ(ジャンル)の記事を書いていけばいいの……?」と悩むことがあるかもしれません。確かに記事のジャンル選定は重要で、読まれるテーマを書く必要があります。そこで初心者におすすめの狙い目テーマについて以下の記事でまとめましたので、ぜひ参考にしてください。
関連記事 ブログテーマの決め方
ASPに登録しよう
記事がたまったら、収益化するためにASP(アフィリエイト広告サービス)を利用します。
次のおすすめASPに登録し、自分のブログに合った広告を探しましょう。
| サービス名 | 審査 | 特徴 おすすめ度 |
|---|---|---|
| A8.net (エーハチネット) | なし | 国内最大級の広告数 |
| もしも アフィリエイト | なし | W報酬制度あり |
| afb (アフィビー) | あり | ジャンルが豊富 |
| AccesTrade (アクセス トレード) | あり | 自己アフィリエイト可能 |
| Amazon アソシエイト | あり | 商品が豊富で紹介しやすい |
ASPは無料で利用でき登録数に制限もないため、複数のサービスに登録して広告ごとに使い分けるのがおすすめです。
分析ツールを導入しよう
記事を書くのに慣れて記事数がたまってきたら、次の2つのツールを導入しましょう。
上記ツールでどこからどんなキーワードでアクセスがあるか、どの記事が人気なのかなどくわしく分析可能です。
次に書く記事の参考にしたり、古い記事をリライト(書き直し)したりするうちに、需要のある記事の書き方を勉強できます。
ブログはこうして作業しながらPDCAをまわすのが、基本的な仕組みです。
このサイクルを理解して記事数を積み上げていくとやがて集客でき、収入が伸び、自分自身のレベルも上がっていきます。
WordPressブログ開設後の具体的な始め方や、ブログを成功させる運営方法については、ブログの始め方の記事を参照してください。
関連記事 ブログの始め方
WordPressブログの始め方でよくある質問
ここからは、WordPressブログの始め方に関するよくある質問をまとめて回答します。
WordPressは無料で使えるの?
WordPress自体は無料のソフトウェアですが、別途サーバーやドメイン代がかかるため注意が必要です。
はてなブログやアメーバブログなど、完全無料で使える無料ブログサービスの場合、デザインに制約がある・広告が自動で入るなどのデメリットがあります。
レンタルサーバー代を抑えたい場合、WordPressに対応している無料サーバーを使うことも選択肢に入れましょう。
関連記事 おすすめ無料レンタルサーバー
WordPressブログにかかる料金は?
サーバー代が毎月1,000円前後かかるほか、初期費用としてテーマやアイコン代がかかります。
くわしくは「初期費用の目安」の見出しを参照してください。
WordPressブログで収益化する方法は?
主に広告収入で、次のような流れで成果が発生します。
- ブログで商品やサービスを紹介する
- 読者がクリックして購入すると成果が発生する
- 広告主から報酬が支払われる
ブログで紹介する広告には、主に次の種類があります。
| 種類 | 概要 |
|---|---|
| ASP アフィリエイト | 広告仲介サービス(ASP)の広告を利用し紹介する |
| 物販 アフィリエイト | Amazonや楽天の商品をレビューする |
| クリック型 報酬広告 | Googleアドセンスが有名 アクセス数やクリック数に応じた報酬がもらえる |
初心者は上記3つが始めやすくおすすめです。3つを組み合わせてもOKなので、自分のブログにマッチした広告を探しましょう。
一般人のブログ収入の平均は?
2023年の調査(※)によると、ブログ収入が月1万円以上ある人の割合は46%で、およそ2人に1人は1万円以上稼いでいる計算です。
そのうち10.5%の人が月100万円以上稼いでおり、全体の10人に1人はブログで生計を立てていると考えられます。(出典:アフィリエイト・プログラムに関する意識調査2023)
ブログで月5万円稼ぐには何記事必要?
「何記事書けば稼げる」と明確に決まっているわけではありません。
ただし、目安として半年ほどの期間で100記事程度書くとブログに慣れ、アクセスも集まり出すと言われています。
とはいえむやみに記事数を増やすのではなく、ニーズのある情報を丁寧に書くことを意識しましょう。
WordPressブログの始め方まとめ
- 個人ブログを作るならWordPressを使おう
- WordPressブログにはサーバー・ドメイン・テーマが必要
- レンタルサーバーはかんたんセットアップがあるConoHa WINGがおすすめ
- ConoHa WINGなら3ステップでWordPressを開設できる
- 最低限の設定をしたらどんどん記事を書いていこう
個人ブログを始めるなら、国内・世界シェアNo.1で使いやすいWordPressが最適です。
無料で使えますが、別途レンタルサーバー代やドメイン・ブログテーマに費用がかかる点に注意しましょう。
WordPress開設後は必要な設定を済ませ、どんどん記事を書いていけばOK。この記事のステップどおりに進めるだけで、誰でも気軽にWordPressブログを始められます。
レンタルサーバーは「WordPressかんたんセットアップ」機能があるConoHa WINGが初心者にも使いやすくおすすめです。
さっそく自分だけのブログを開設し、収益化を目指して記事を書いていきましょう!
ConoHa WINGがキャンペーン実施中!(2025/11/6まで)
最大53%OFFで月額678円~「Webサイト制作応援キャンペーン」
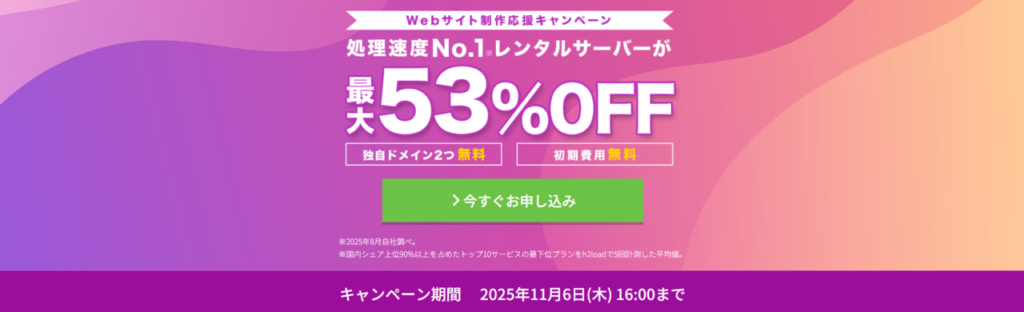
出典:ConoHa WING公式サイト
ConoHa WINGでは、2025年11月6日(木)まで、月額利用料金が通常料金より最大53%OFFになる「Webサイト制作応援キャンペーン」を開催中です。
ベーシックプランの36ヶ月契約なら、「27,864円」のお得で、なんと利用料金が「678円/月」になります!
\11月6日まで、月額最大53%OFF!/
「WINGパック」なら月初申込で最大31日間無料









