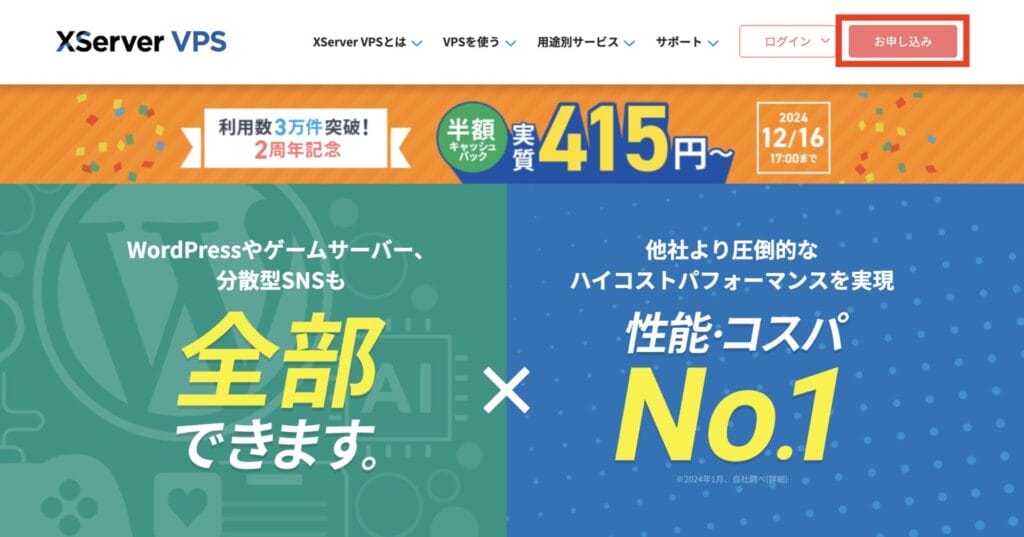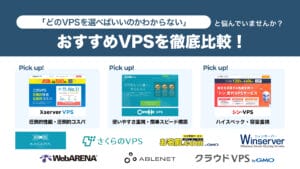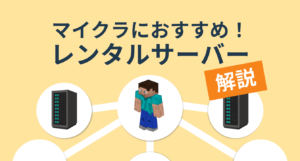昨今注目を集めるAIアプリ開発ツール「Dify(ディファイ)」。
「Difyをはじめてみたいけどどうやればいい……?」とお悩みの方におすすめなのが、「VPS」というサーバーをレンタルして構築する方法です。
今回紹介する「XServer VPS(エックスサーバーVPS)」では、Dify専用のテンプレートが用意されており、申し込みと同時にDify環境を構築できます。
本記事では、XServer VPSを申し込んでDifyをセットアップし、ブラウザでアクセスするまでのすべての流れを画像付きで解説しているため、気になっている方はぜひ参考にしてください。
DifyをはじめるのにXServer VPSがおすすめな理由
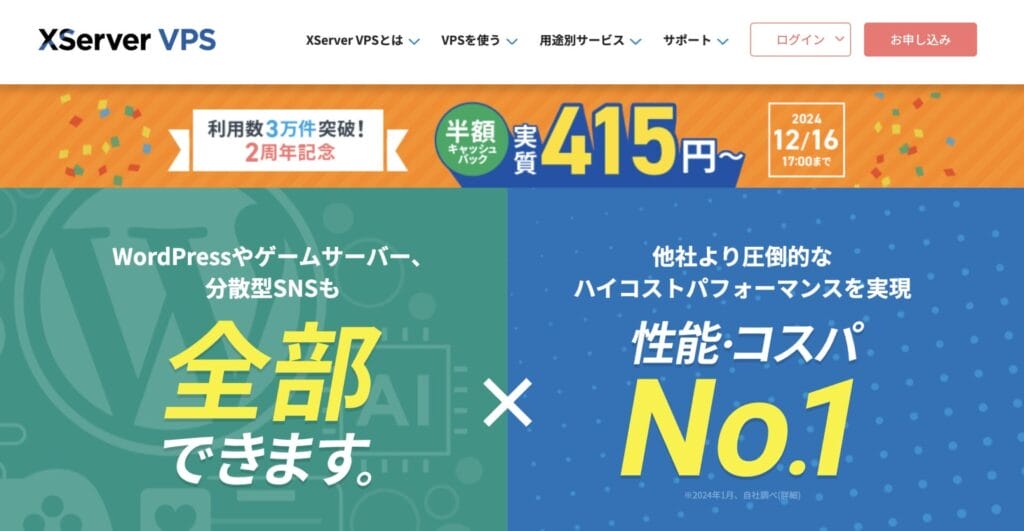
DifyをはじめるのにXServer VPSがおすすめな理由は以下のとおり。
- 有名なVPSサービスでレンタルサーバーの安定感や信頼性が抜群
- Difyのアプリイメージ(テンプレート)があり、構築が超簡単
- 利用料金も安くコスパも良い
まず、XServer VPSはレンタルサーバーサービスで国内トップシェアを誇るエックスサーバー社が提供している点に、大きな信頼性があります。
VPSと呼ばれるレンタルサーバーはいくつかありますが、中でも速度面・安定性いずれも信頼できる品質なのがXServerです。
また、XServer VPSはいち早くDifyイメージの提供をスタートしており、申し込みと同時にDifyをインストール可能。開発環境の構築知識がない非エンジニアでも、簡単にDifyを構築できます。
さらに、利用料金も比較的安く、以下はXServer VPSの料金プランです。
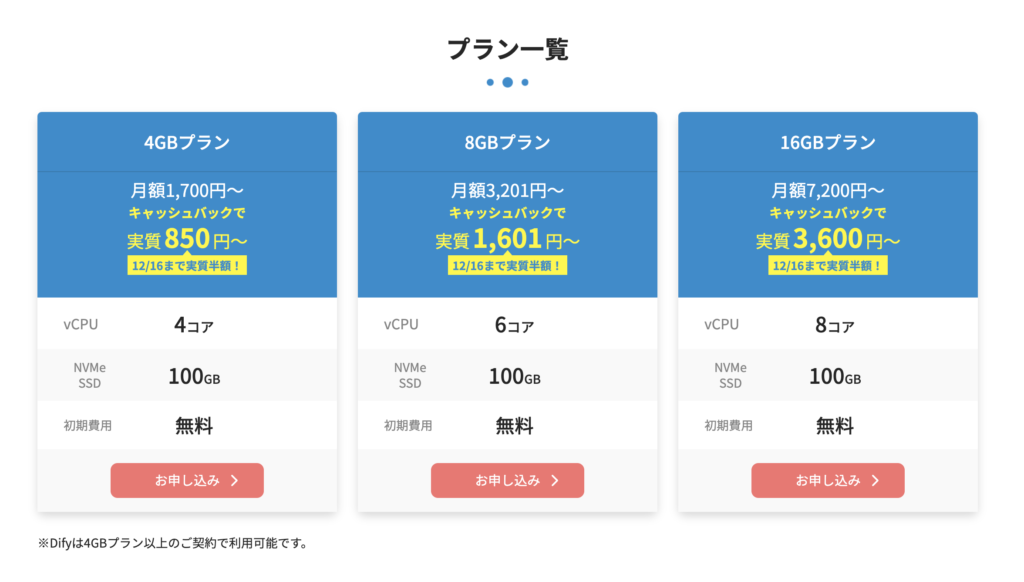
※キャンペーン内容は時期によって異なる
XServer VPSでは定期的に入れ替わる割引やキャッシュバックのキャンペーンを開催しているため、タイミングによっては料金が変わります。最新のキャンペーンについては公式サイトをチェックしてください。
\12月11日まで最大20%OFF!/
関連記事 Xserver VPS 評判
XServer VPSでDifyをはじめる手順
XServer VPSでDifyをはじめる手順は、大きく次のステップで進みます。
- 事前準備(ドメイン、メールアドレスの用意)
- XServer VPSに申し込み
- VPSの初期設定とドメイン登録
- Difyをセットアップ
- Difyにアクセスしてログイン
事前準備
XServer VPSでDifyをはじめるにあたって、いくつか事前に用意しておくものがあります。
- 独自ドメイン
- メールアドレス
独自ドメインは、Difyアプリケーションをブラウザで開くときのURLとなります。空いている独自ドメインをお持ちでない場合は、「おすすめドメイン取得サービス」を参考にドメイン取得しておいてください。
どこで取るのか迷ったら、同社のドメイン取得サービス「XServerドメイン」で取るのが無難です。
関連記事 XServerドメイン 評判
メールアドレスはセットアップ時に必要になるもので、なんでもOKです。普段使いしている個人のメールアドレスでも問題ありません。
XServer VPSに申し込む
![[すぐにスタート!新規お申込み]をクリック](https://pico.inc/server/wp-content/uploads/2024/11/xserver_dify2-1024x523.jpg)
すでにXServer系のサービスを使用しており、アカウントをお持ちの場合は、右の[ログイン]からVPSの申し込みを進めてください。
すでにXServerアカウントを持っている場合
▼ XServerアカウント管理画面にログイン後、「サービス管理」>「XServer VPS」をクリック。
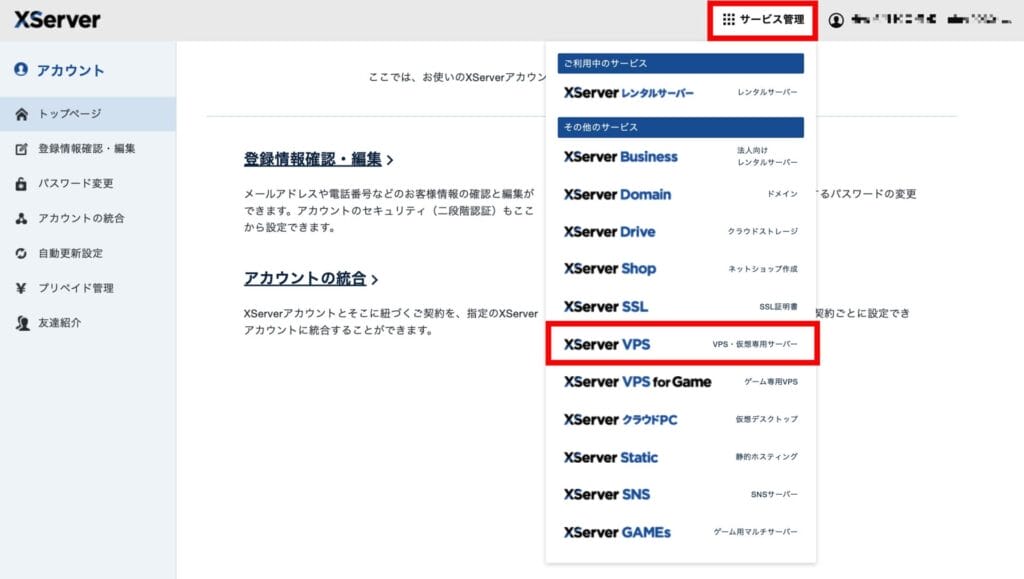
▼ [XServer VPSを申し込む]をクリックしてください。
![[XServer VPSを申し込む]をクリック](https://pico.inc/server/wp-content/uploads/2024/11/xserver_dify6-1024x589.jpg)
![XServerアカウントへの登録情報を入力して[次へ進む]をクリック](https://pico.inc/server/wp-content/uploads/2024/11/xserver_dify3-936x1024.png)
登録したメールアドレス宛に確認コードが届くので、コピペでコードを入力して[次へ進む]をクリックしてください。
![確認コードを入力して[次へ進む]をクリック](https://pico.inc/server/wp-content/uploads/2024/11/xserver_dify4-1024x706.png)
XServer VPSの申し込み内容入力画面に移ります。
まず、プランは4GB以上を選びましょう。XServer VPSは2GBからの提供ですが、Difyイメージを使うには4GB以上が条件となります。
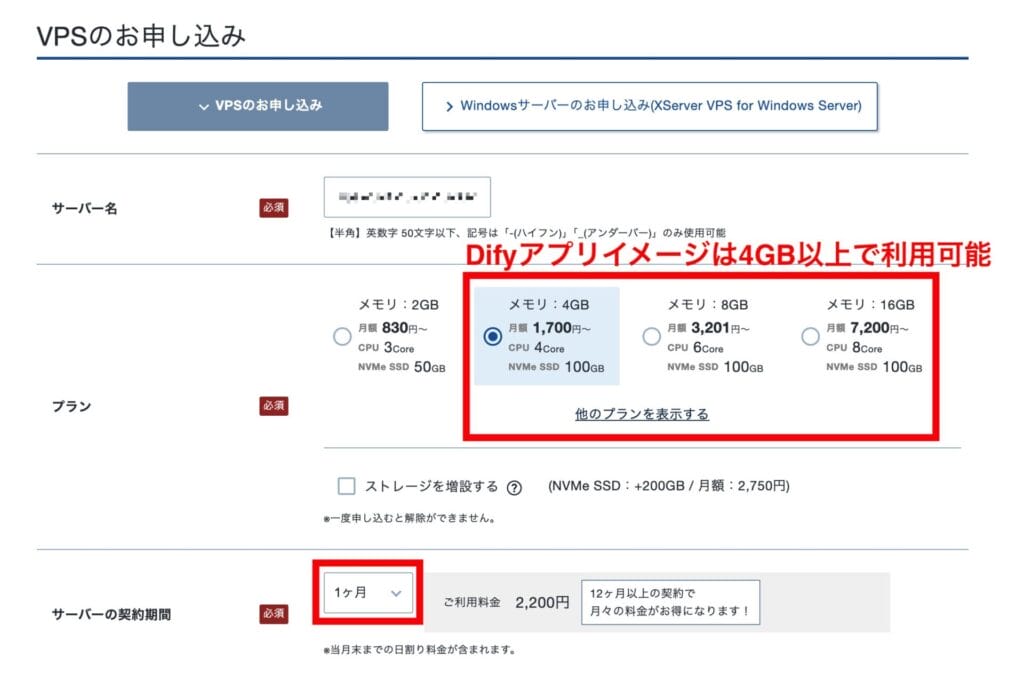
サーバーの契約期間は、1ヶ月・12ヶ月・24ヶ月・36ヶ月から選べます。契約期間が長期になるほど月額換算の料金が安くなるため、長期利用前提であれば12〜36ヶ月を選ぶと良いでしょう。まずは短期でお試ししてみたいという場合は1ヶ月をおすすめします。
次に、「イメージタイプ」の項目では、「アプリケーション」のタブをクリックして、「他のアプリケーションを表示する」をクリックしてください。
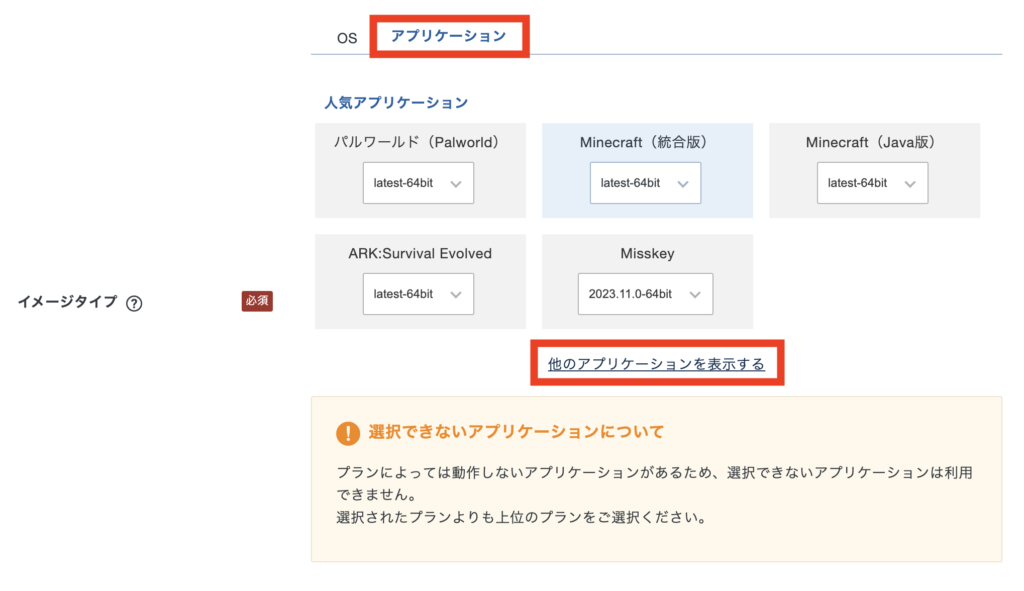
そうすると、アプリイメージの一覧が表示され、中に「AIツール」の「Dify」がありますので、クリックして選択状態にしてください。
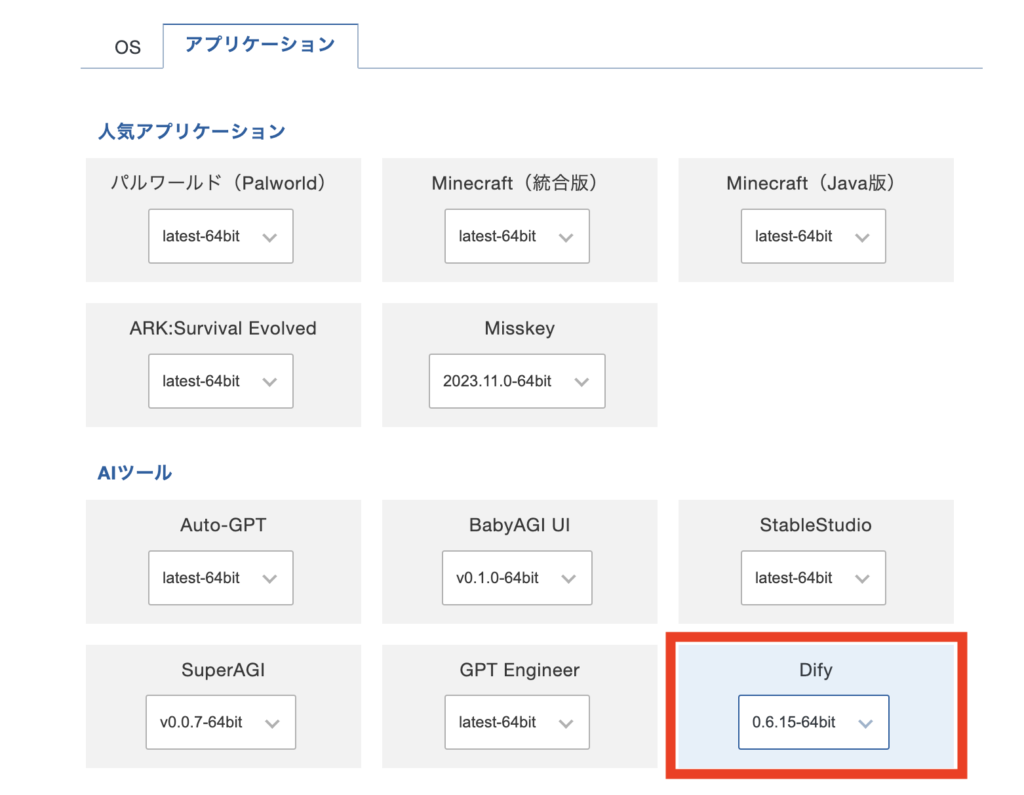
次は、rootパスワードとSSH Keyの入力です。rootパスワードは、9文字以上70文字以内のパスワードを設定してください(のちほど必要になります)。SSH Keyは、選択ボックスから「キーを作成する」を選択し、登録方法はデフォルトの「自動生成」のまま、名前は任意の英字を入力してください。
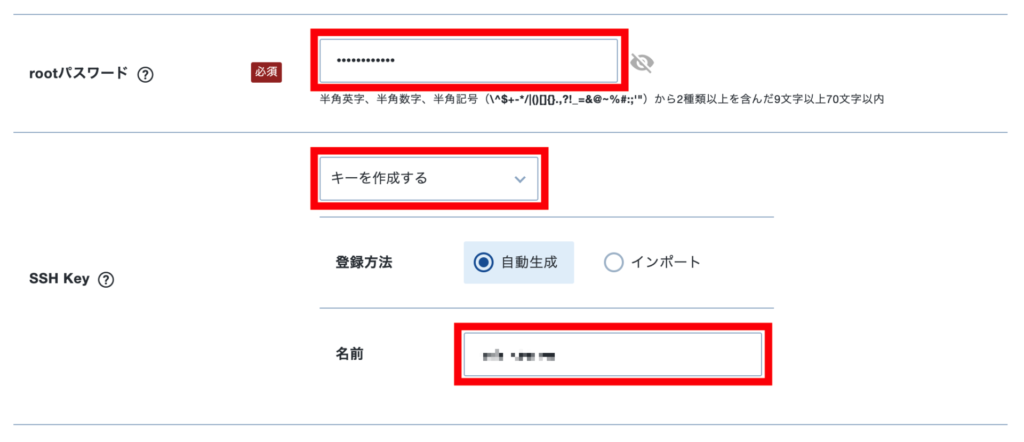
以上が完了したら、利用規約同意のチェックを入れて、[お申し込み内容を確認する]をクリックして次に進みます。
![[お申し込み内容を確認する]をクリック](https://pico.inc/server/wp-content/uploads/2024/11/xserver_dify11-1024x396.png)
(SSH Keyを作成した場合)この後、次のようなポップアップが表示されますので、[ダウンロードする]をクリックして「秘密鍵」ファイルを保管しておいてください。
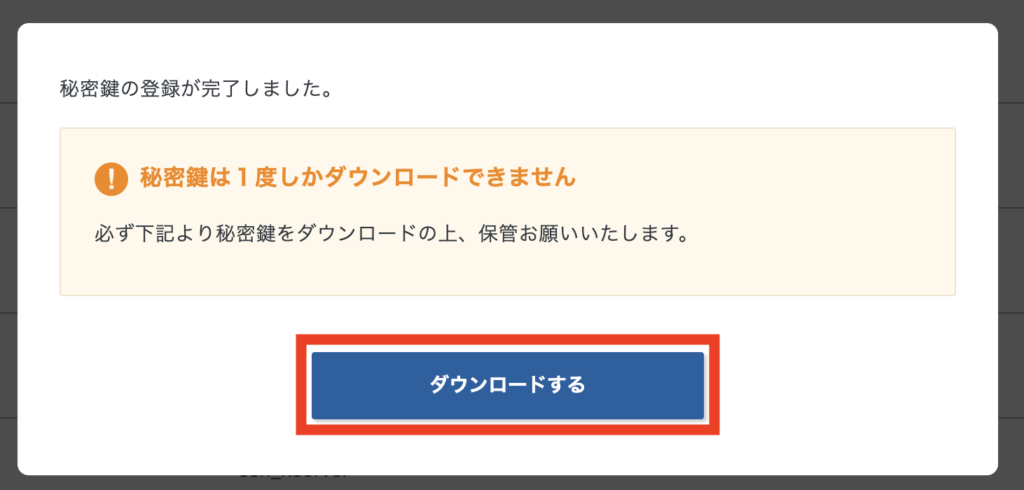
申し込みの内容を確認して、[お支払いへ進む]をクリック。
![XServer VPS [お支払いへ進む]をクリック](https://pico.inc/server/wp-content/uploads/2024/11/xserver_dify13-1024x708.png)
お支払いに進む前に、下記をしっかり確認しておきましょう。
- イメージタイプがDifyになっているか
- プランは4GB以上か
- 契約期間は問題ないか
料金を確認し、支払い方法を選択して、[決済画面へ進む]をクリック。
![XServer VPS [決済画面へ進む]をクリック](https://pico.inc/server/wp-content/uploads/2024/11/xserver_dify14-1024x665.png)
カードの場合、セキュリティコードを入力して[確認画面へ進む]をクリック。
![XServer VPS セキュリティコードを入力して[確認画面へ進む]をクリック](https://pico.inc/server/wp-content/uploads/2024/11/xserver_dify15-1024x638.png)
利用するカードが間違いないかを確認して、[支払いをする]をクリックすると決済処理が実行されます。
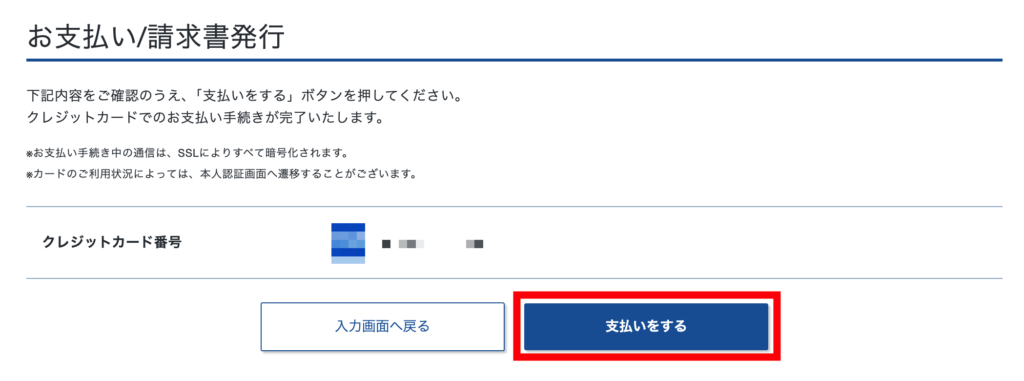
支払いが完了すると以下の画面になります。[トップへ戻る]をクリックしてください。
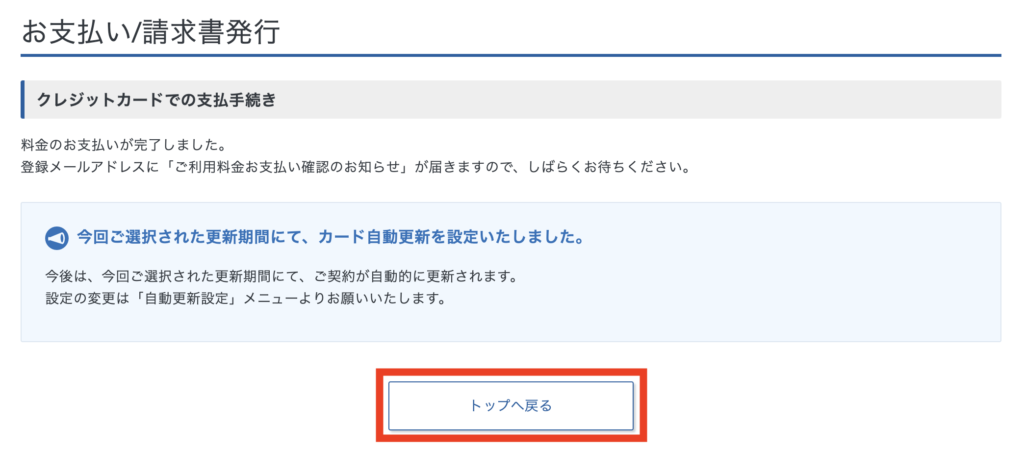
VPSの初期設定とドメイン登録
XServer VPSのDifyイメージへの申し込みが完了したら、次にDifyを構築するにあたって、いくつか初期設定する必要があります。
![XServer VPS
[VPS]管理をクリック](https://pico.inc/server/wp-content/uploads/2024/11/xserver_dify_prepare1-1024x399.png)
VPSパネル左メニューの「パケットフィルター設定」をクリック。
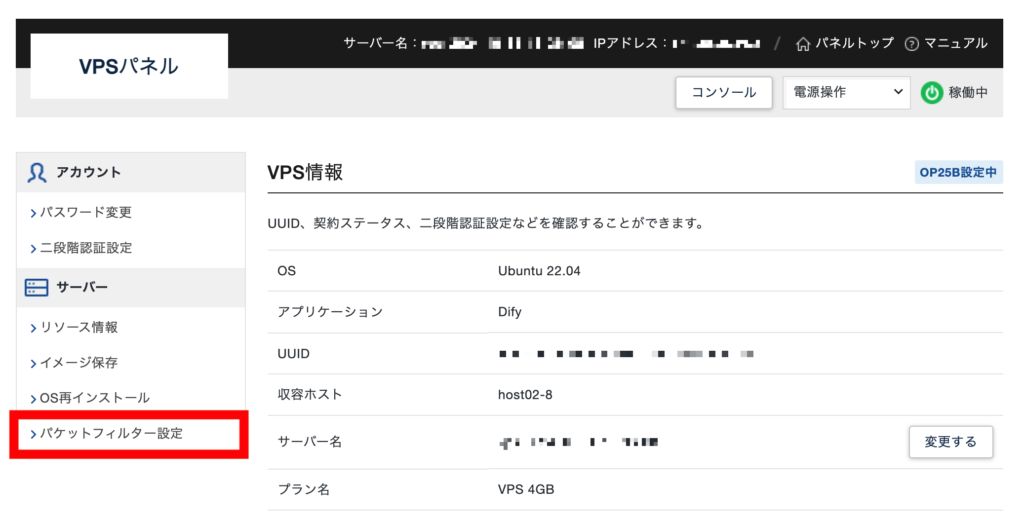
「OFFにする」にチェックを入れて、[変更する]ボタンをクリックして保存してください。
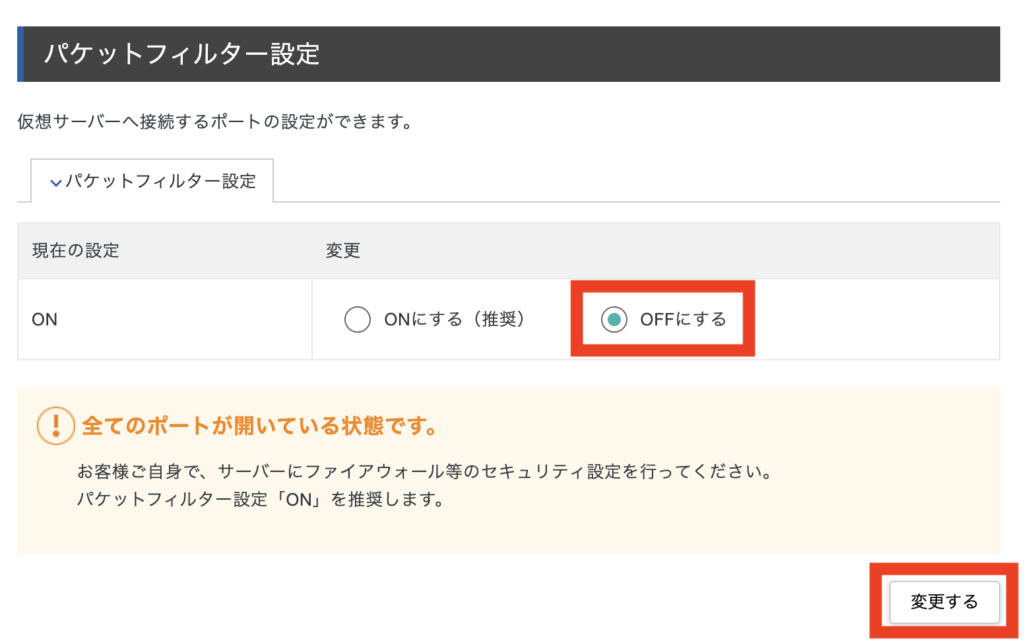
XServer VPSのコントロールパネルに戻り、左サイドメニューの「DNS設定」を開き、「ドメインの追加」をクリックします。
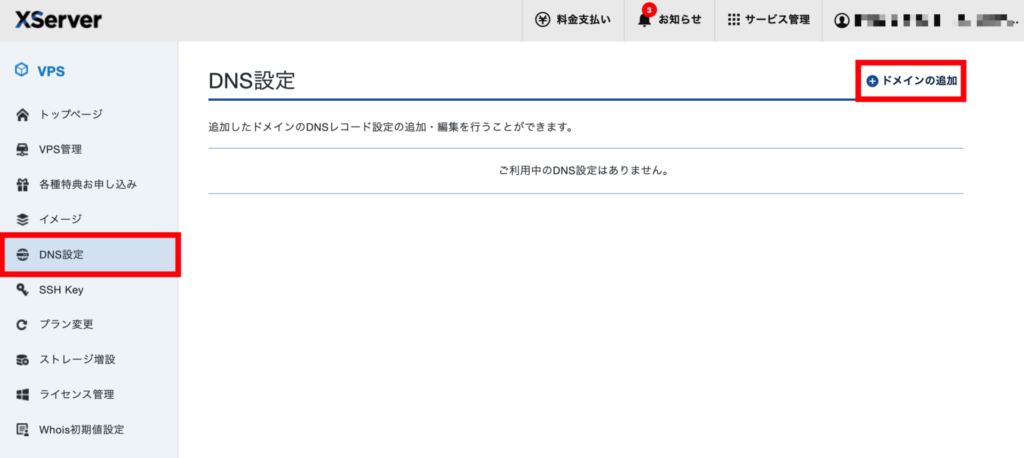
ドメインの入力欄に、用意した独自ドメインを入力し、[確認画面へ進む]をクリック。
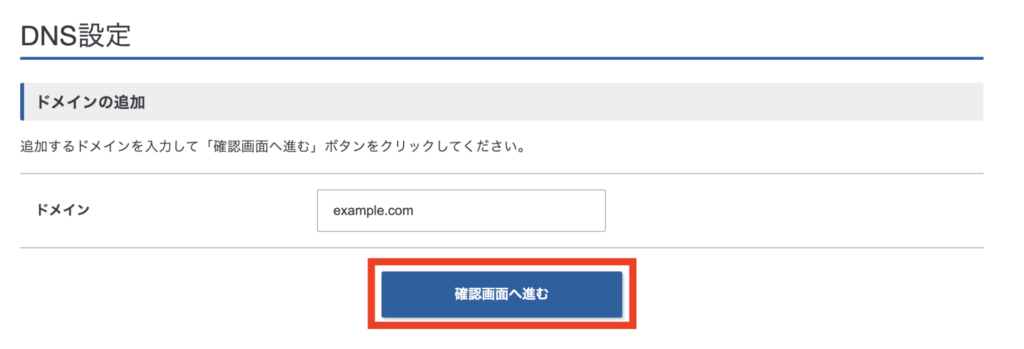
ドメインを確認して、[設定を追加する]をクリック。
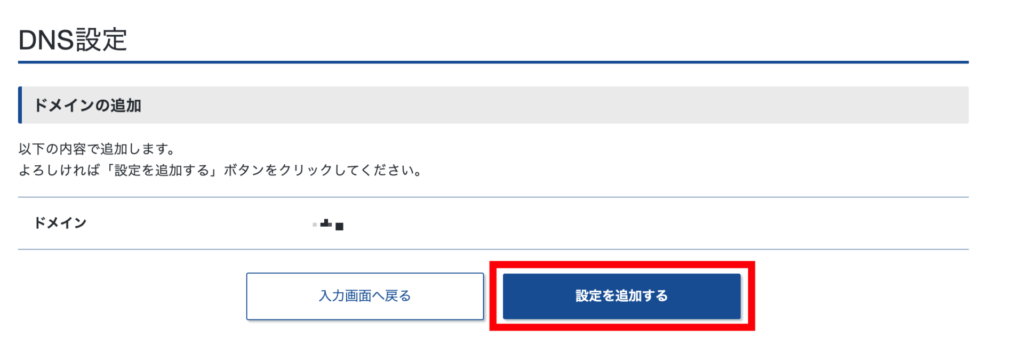
ポップアップが表示されたら[OK]をクリックしてください。
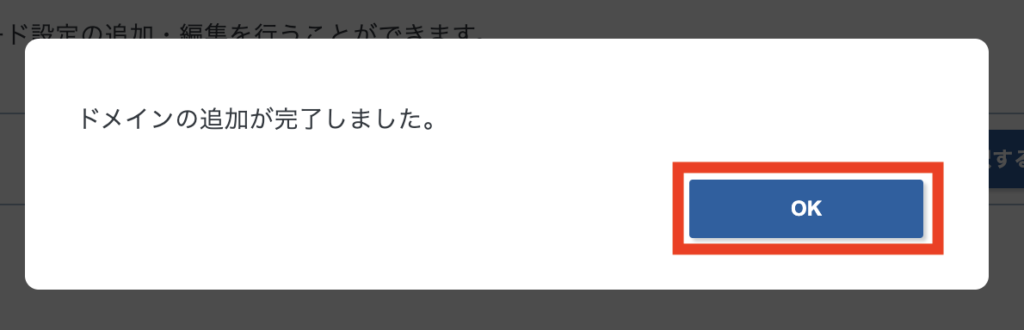
もとのDNS設定ページに戻ったら、登録されたドメインの[選択する]をクリック。
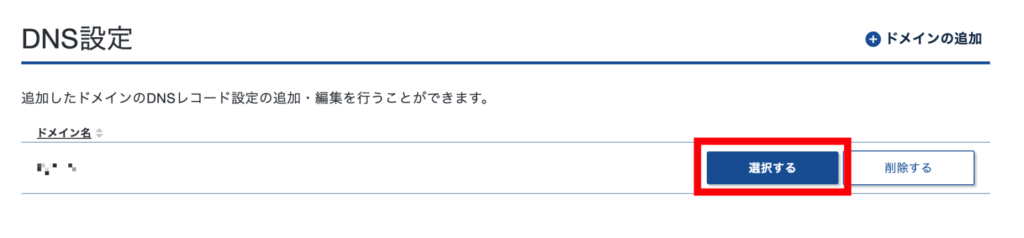
[DNSレコード設定の追加]をクリック。
![XServer VPS [DNSレコード設定の追加]をクリック](https://pico.inc/server/wp-content/uploads/2024/11/xserver_dify_prepare9-1024x651.png)
ここで、「Aレコード」というものを追加します。
それぞれ以下を参考に入力して、[確認画面へ進む]をクリック。
- ホスト名:空欄(デフォルトのまま)
- 種別:A
- 内容:IPアドレス
- TTL:3600(デフォルトのまま)
- 優先度:空欄(デフォルトのまま)
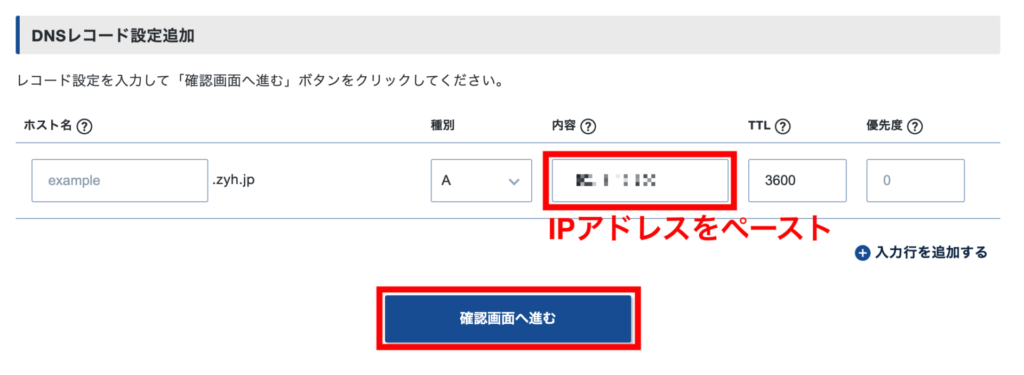
ここで「IPアドレス」は、以下のようにVPSパネルから取得(コピー)できます。
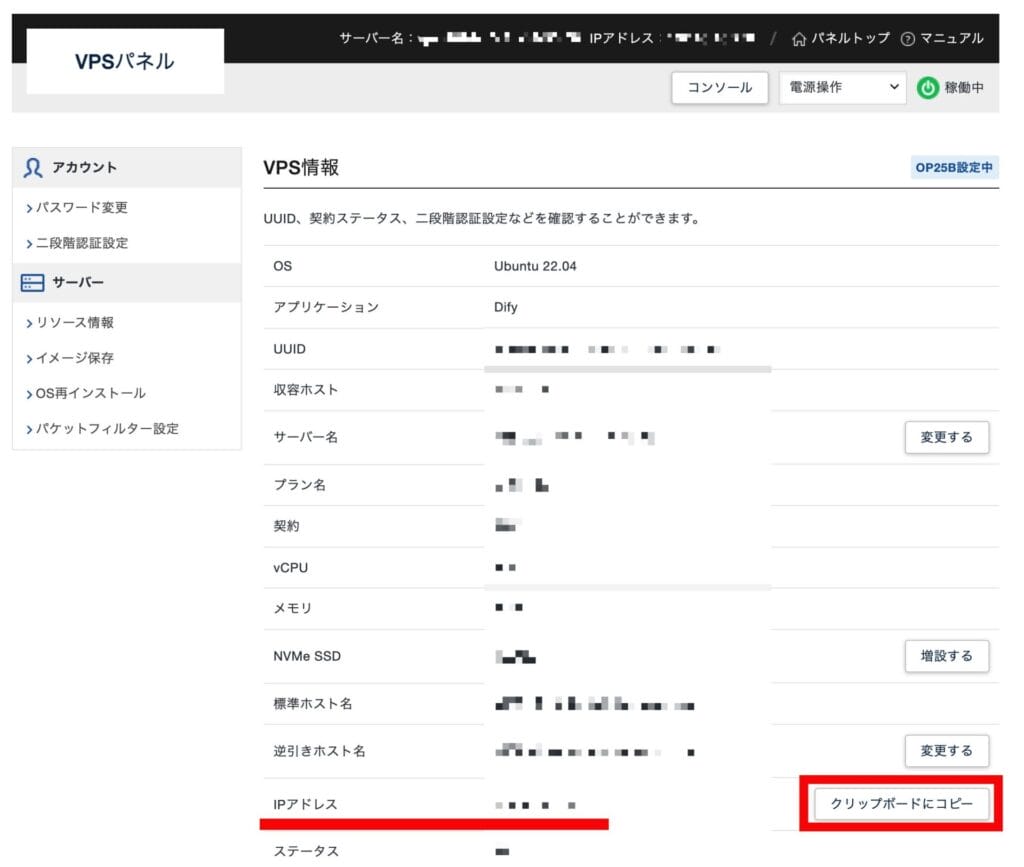
Aレコードの入力内容を確認して、[設定を追加する]をクリック。
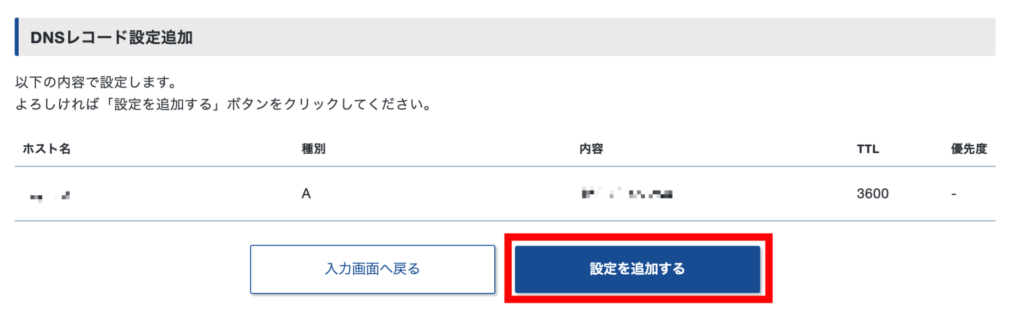
以下のようなポップアップが表示されれば成功です。[OK]をクリックしてください。
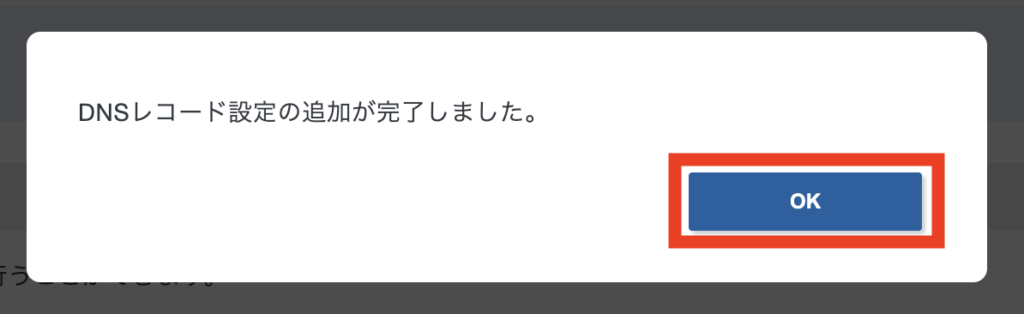
Difyをセットアップ
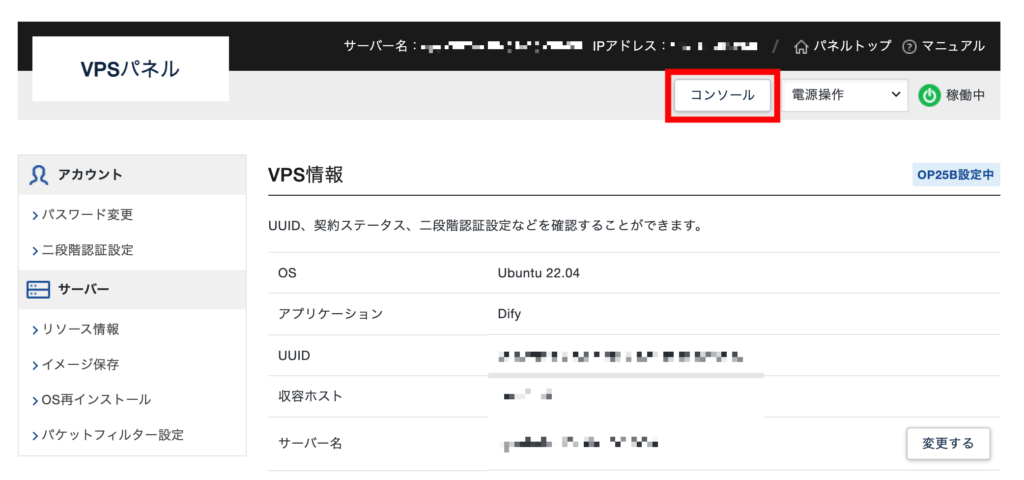
「コンソール」という、以下画面のような真っ黒のウィンドウが開きます。
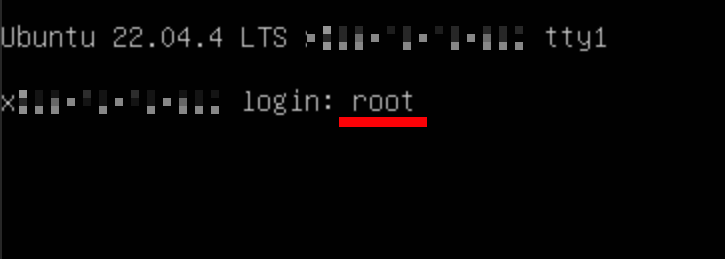
ログインするには、
- login:
root - password:rootパスワード(VPS申し込み時設定したもの)
をそれぞれ入力してEnterします。
ログインすると以下のような画面になり、続けてコマンドを入力します。
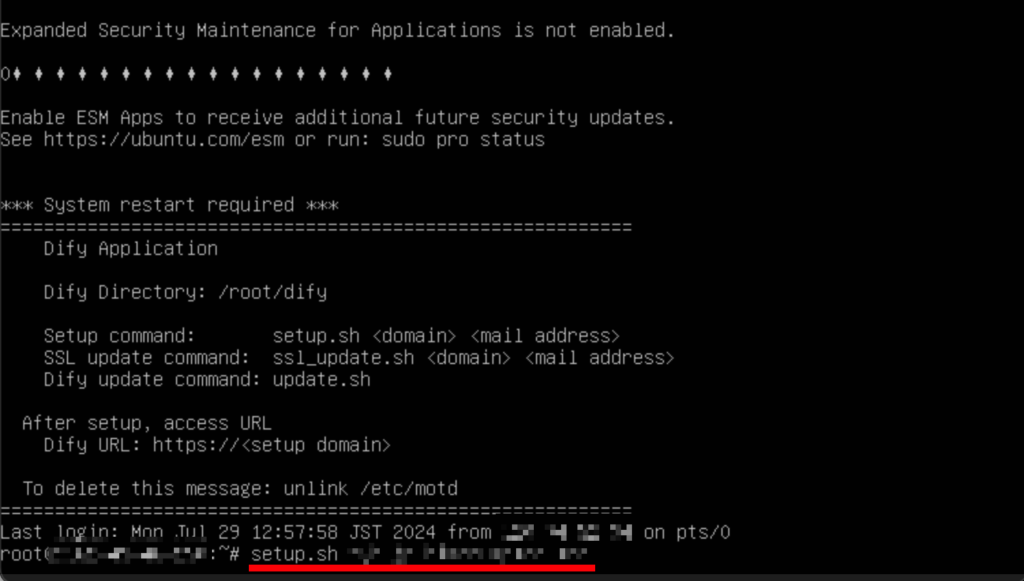
入力するコマンドは以下のようにします。
setup.sh <ドメイン> <メールアドレス>- ドメイン:事前に設定した独自ドメイン
- メールアドレス:通知を受け取るメールアドレス、なんでもOK
例)setup.sh example.com test@gmail.comSTEP3のセットアップコマンドの実行が成功すると、以下のような画面になります。

こちらはドメインの証明書更新情報や、ニュースをメールで受け取るかどうかを確認する画面になります。
受け取る場合は「Y」、不要な場合は「N」を入力してEnterします。
以下のようにコンソールの画面が表示されれば、Difyのセットアップが完了しています。
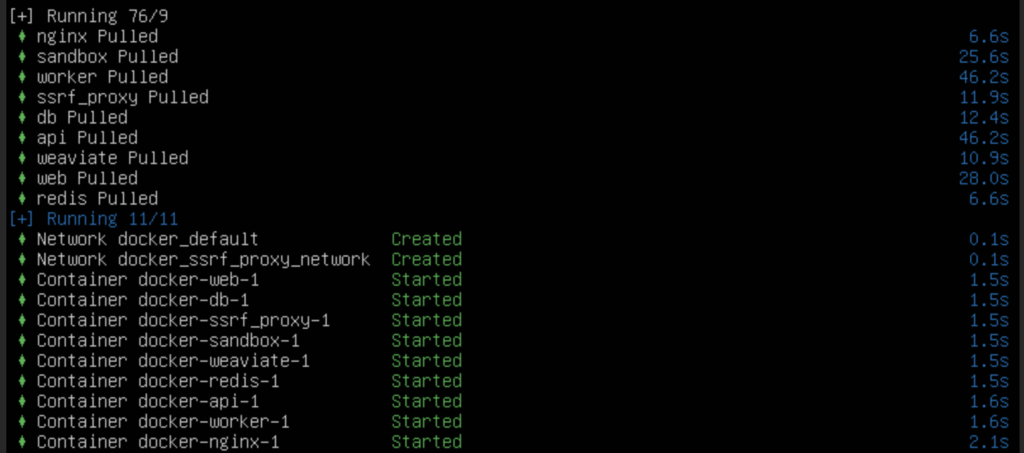
Difyにアクセスしてログイン
XServer VPSで設定したドメインに、ブラウザでアクセスすると、Difyの画面になります。
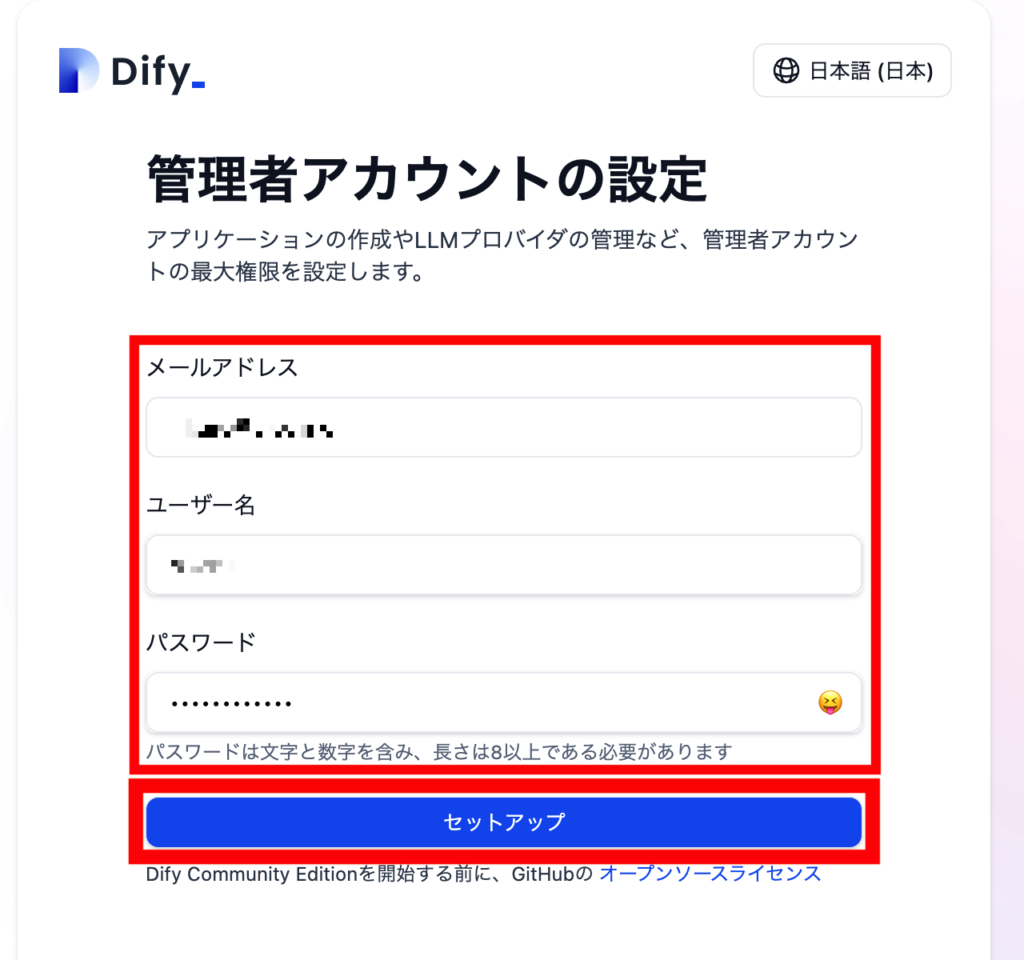
最初の画面は、管理者アカウントの設定画面です。メールアドレスとユーザー名、パスワードを設定して、[セットアップ]をクリック。
自動的にDifyのログイン画面に遷移するので、先ほど作成したアカウント情報を入力し[サインイン]をクリック。
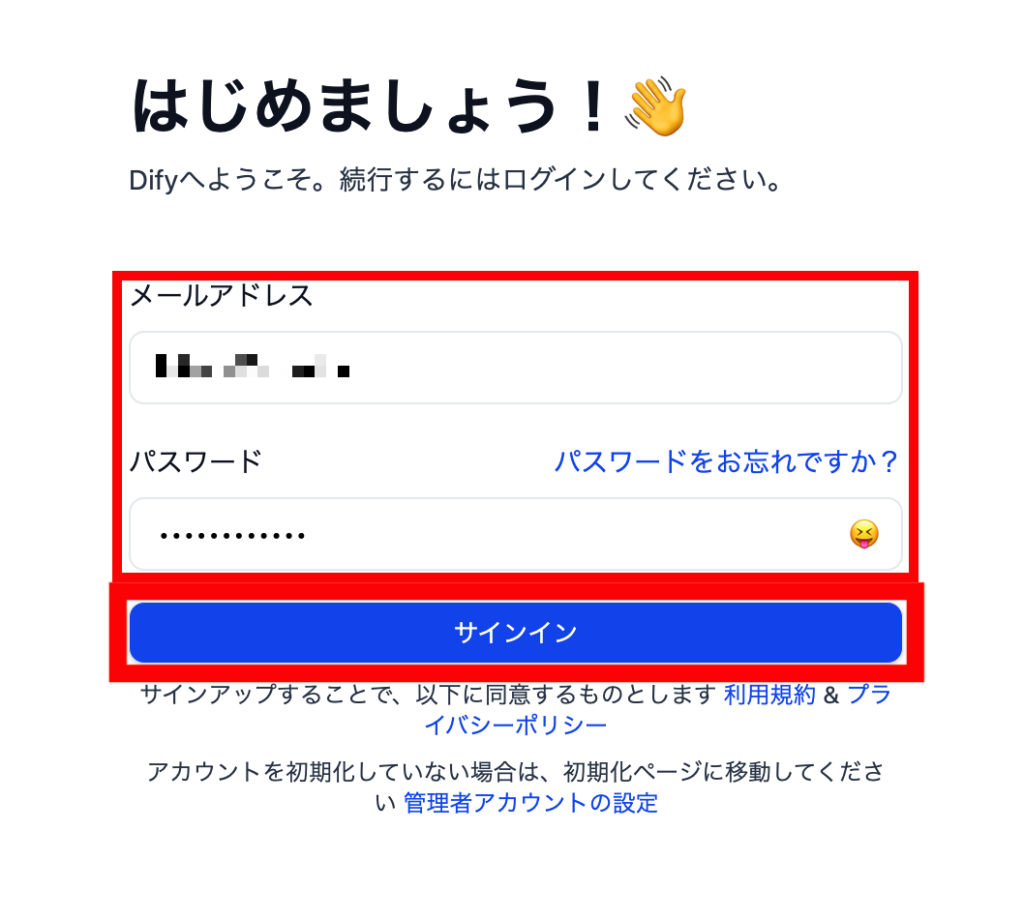
以下の画面に入ればログイン成功です。Difyを実際に触ってみましょう!
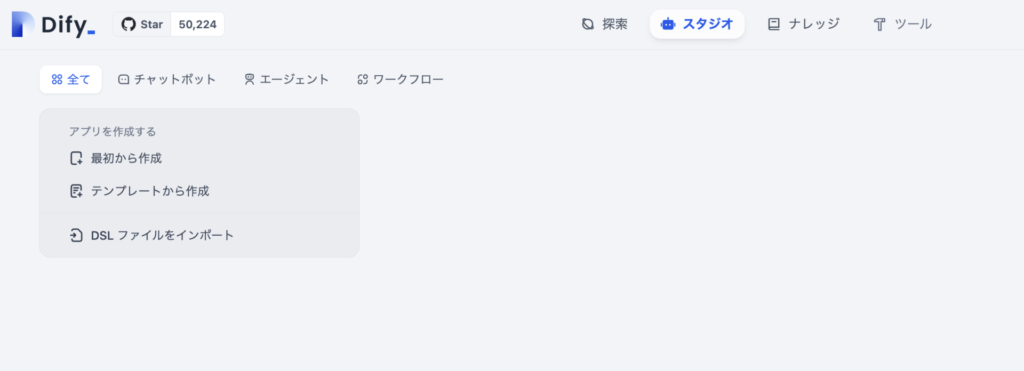
はじめてDifyを使う方は、「テンプレートから作成」をクリックして試してみることをおすすめします。
XServer VPSコンソールでDifyをアップデートする方法
Difyセットアップ時に利用した「コンソール」を開き、以下のコマンドを入力します。
update.sh