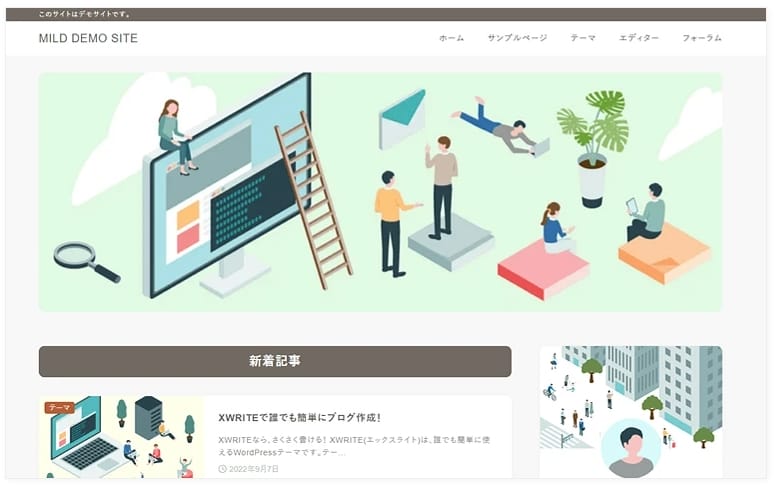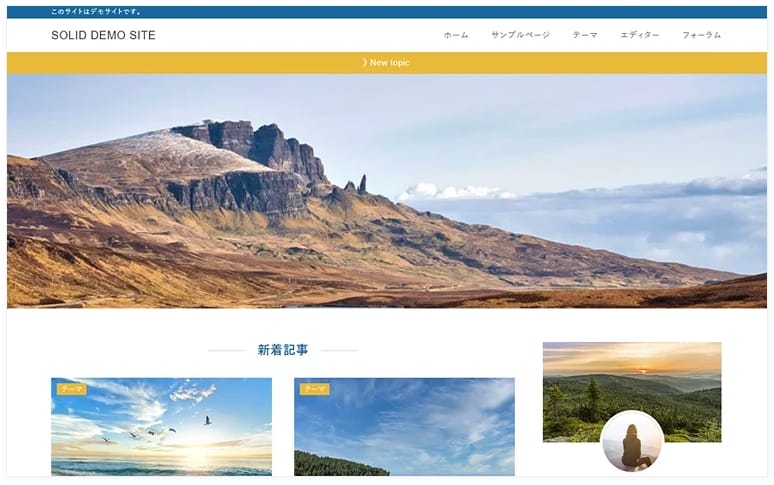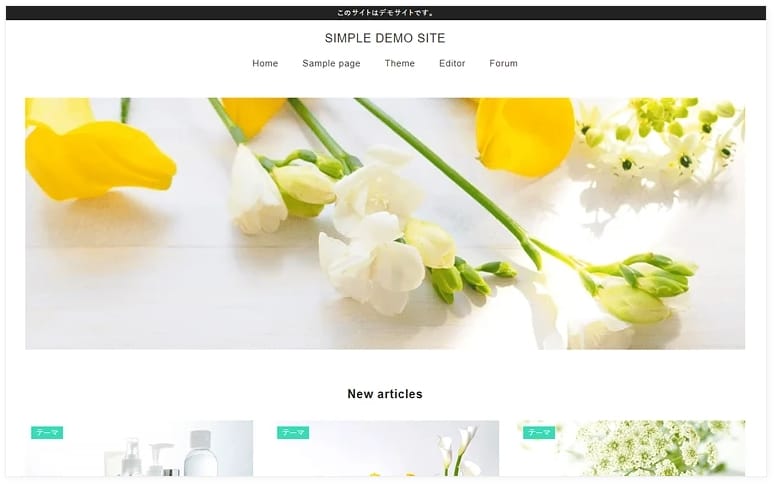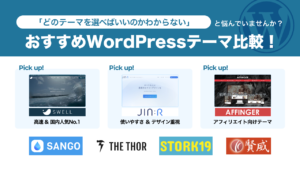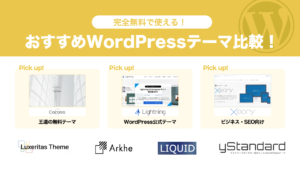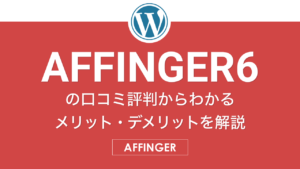WordPressテーマ「XWRITE(エックスライト)」は2022年9月7日にリリースされたばかりで口コミ・情報が少ないため、利用を検討中の方も多いと思います。
そこで本記事では、XWRITEの評判やメリット・デメリット、おすすめな人について紹介。使い方についても実際の画面つきで解説しますので、ぜひ参考にしてください。
当サイトでは「おすすめのWordPressテーマ」についても紹介しています。ほかのWordPressテーマもあわせて検討したい方はぜひチェックしてみてください。
XWRITEのメリット
XWRITEのメリットは以下のとおり。
- 運営元が大手で信頼性がある
- サブスク・買い切りどちらも選べる
- デザインスキンで見た目を簡単に変更できる
- レンタルサーバー経由の契約で安く購入できる
運営元が大手で信頼性がある
XWRITEは、エックスサーバー株式会社が提供しているWordPressテーマです。
エックスサーバーとは、レンタルサーバーの国内シェアNo.1(※1)のレンタルサーバー。※1 2024年5月時点、W3Techs調べ。
XWRITE自体は2022年9月7日リリースのため口コミは少ないものの、エックスサーバー株式会社が提供している点から信頼性の高いWordPressテーマと言えます。
関連記事 エックスサーバー 評判
サブスク・買い切りどちらも選べる
XWRITEでは、3つの料金プランが用意されています。
| プラン名 | 料金 |
|---|---|
| サブスクリプションプラン(月額) | 990円/月 |
| サブスクリプションプラン(年額) | 9,900円/年 |
| 買い切りプラン | 19,800円 |
短期利用にはサブスク、長期利用には買い切りプランがおすすめ。
無料の試用期間はないため、短期でお試しするにはサブスクの月額プランを検討しましょう。
デザインスキンで見た目を簡単に変更できる
XWRITEでは「デザインスキン」というテンプレートを利用して、サイトの見た目を変更できます。
管理画面のスキン設定から1クリックで反映でき、デザイン初心者でも難しい知識が不要。
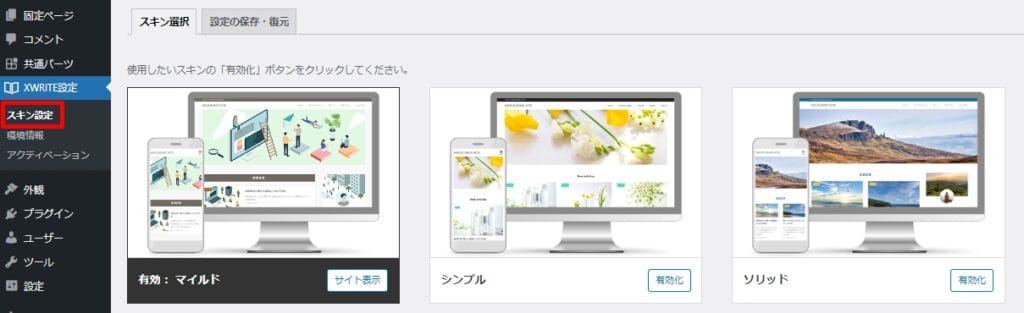
レンタルサーバー経由の契約で安く購入できる
XWRITEを安く購入するには、エックスサーバーまたはシン・レンタルサーバーの利用がおすすめです。
上記レンタルサーバーの契約者なら、買い切りプランが3,960円安い15,840円(税込)で購入可能。
なお、各レンタルサーバーの評判や申し込み方法については、以下の記事で紹介しています。
関連記事 エックスサーバーの申し込み方法・WordPressの始め方
関連記事 シン・レンタルサーバーの申し込み方法・WordPressの始め方
XWRITEの購入方法
XWRITEは、公式サイトまたは、エックスサーバー、シン・レンタルサーバーから購入できます。
今回はエックスサーバーの管理画面から購入する手順を解説します。
エックスサーバーの管理画面にログインします。
左側にある「WordPressテーマ」メニューをクリックしてください。
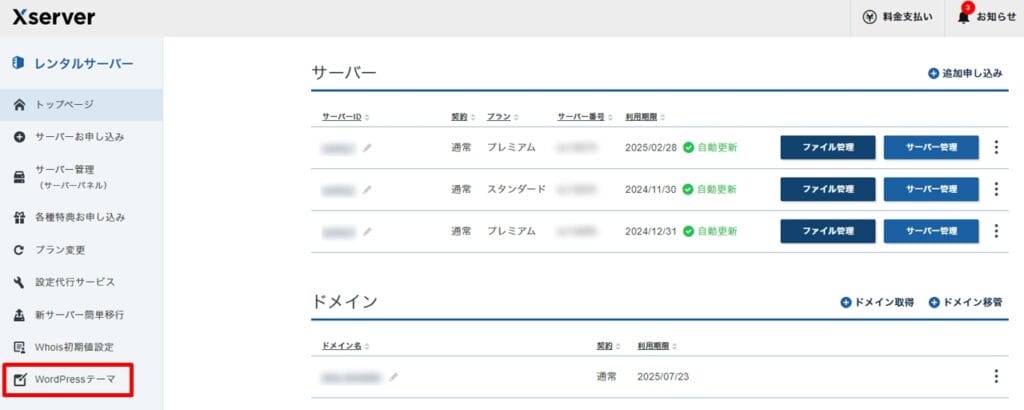
右上もしくは中央にある「有料WordPressテーマの購入はこちら」をクリックします。
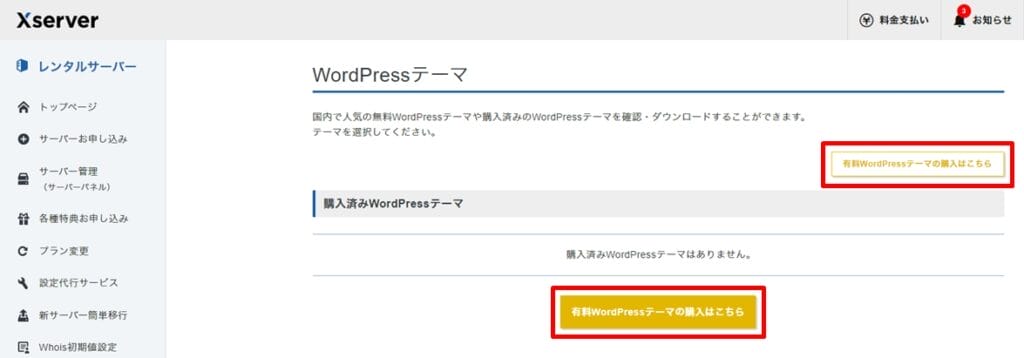
購入できる有料WordPressテーマの一覧が表示されたら「XWRITE」を選択します。
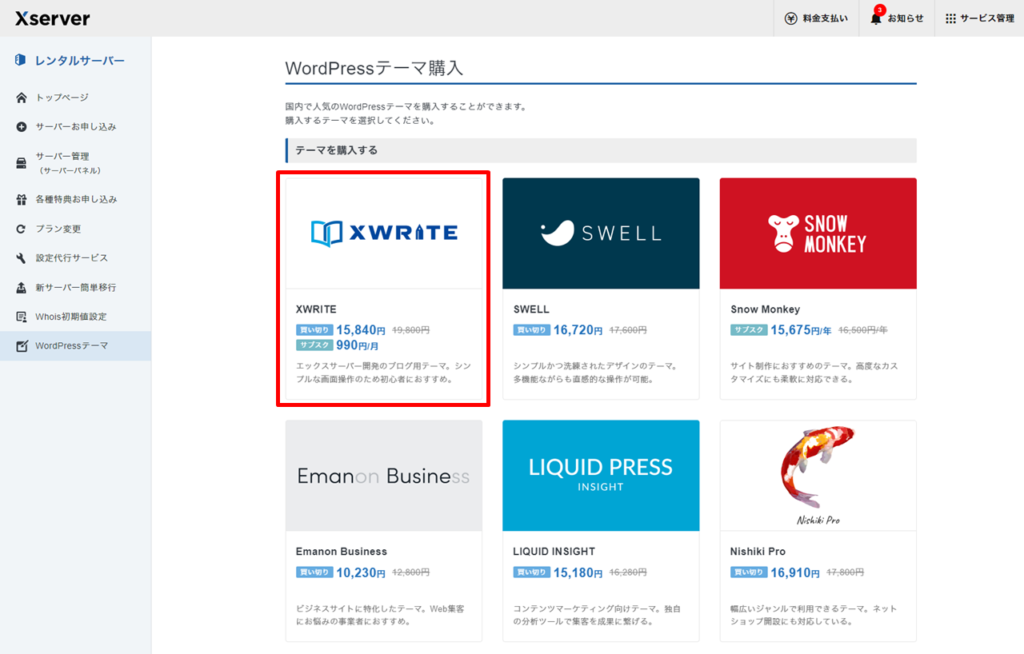
プランを選択し、利用規約・個人情報の取扱いについて確認・同意できたらチェックを入れてください。
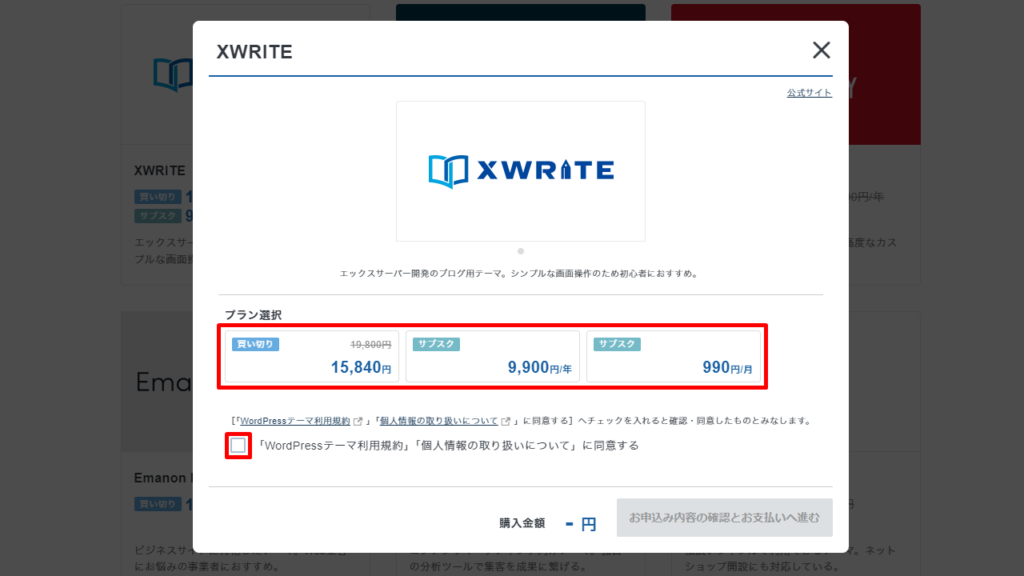
購入金額を確認し、「お申込み内容の確認とお支払いへ進む」をクリックします。
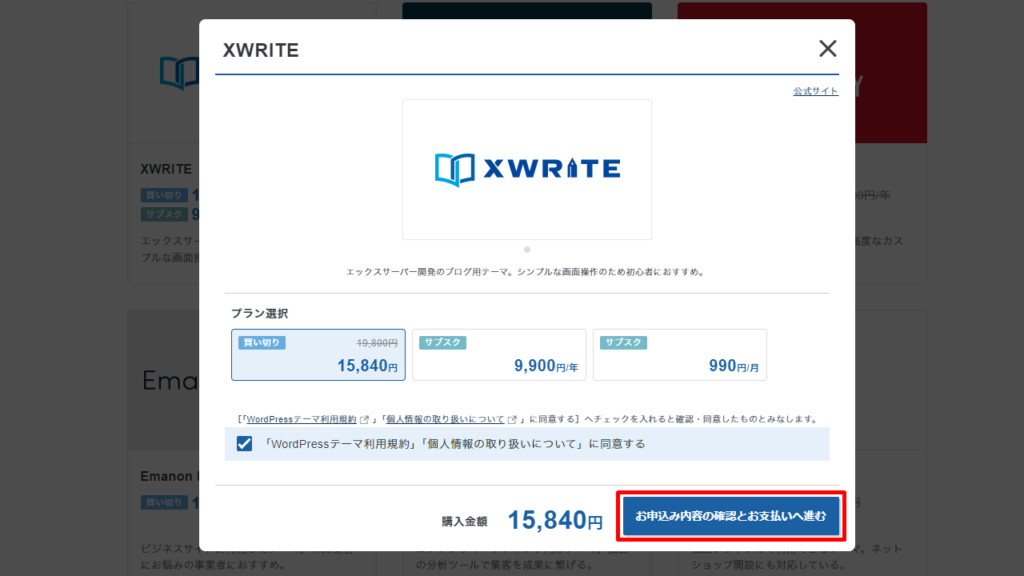
申込み内容を確認後、支払い方法を選択します。
支払いに必要な情報を入力したら、「決済画面へ進む」をクリックしてください。
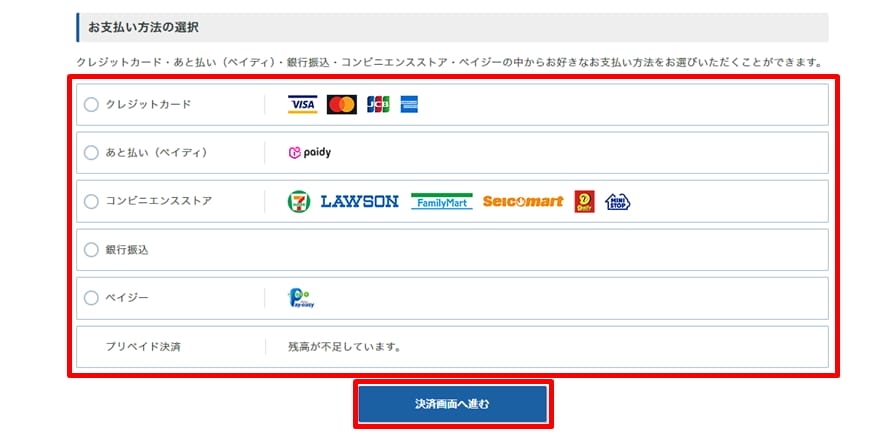
支払い方法を確認し、「支払いをする」をクリックします。
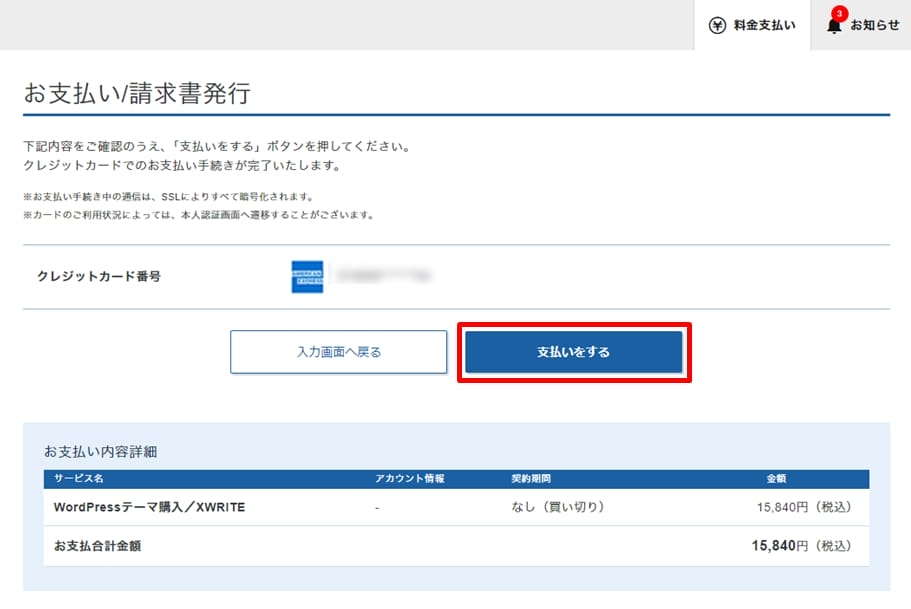
支払い完了のメッセージが表示されたら、登録メールアドレスにお知らせメールが届いたことを確認してください。
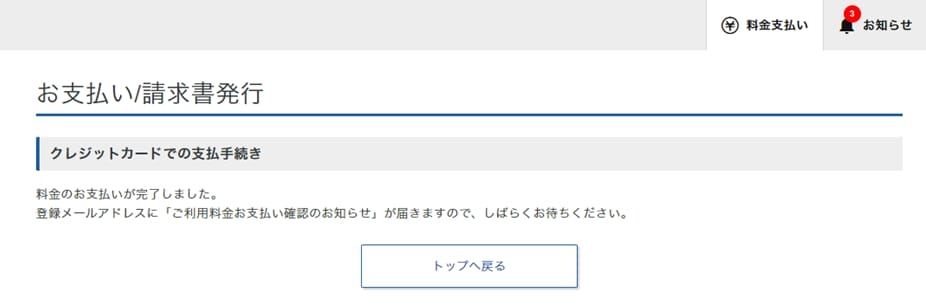
エックスサーバーの管理画面で「WordPressテーマ」メニューをクリックします。
購入済みWordPressテーマの一覧に「XWRITE」があることを確認し、「選択する」をクリックしてください。
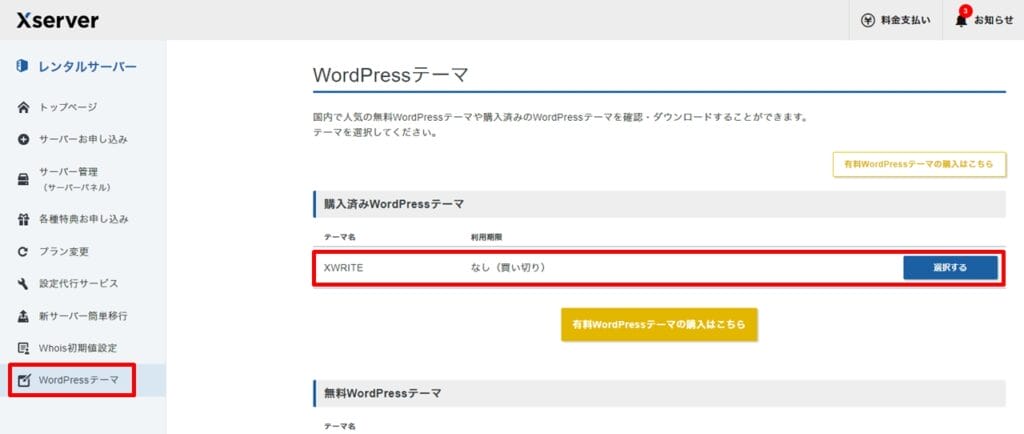
「ダウンロード」をクリックし、zipファイルがダウンロードできれば購入は完了です。
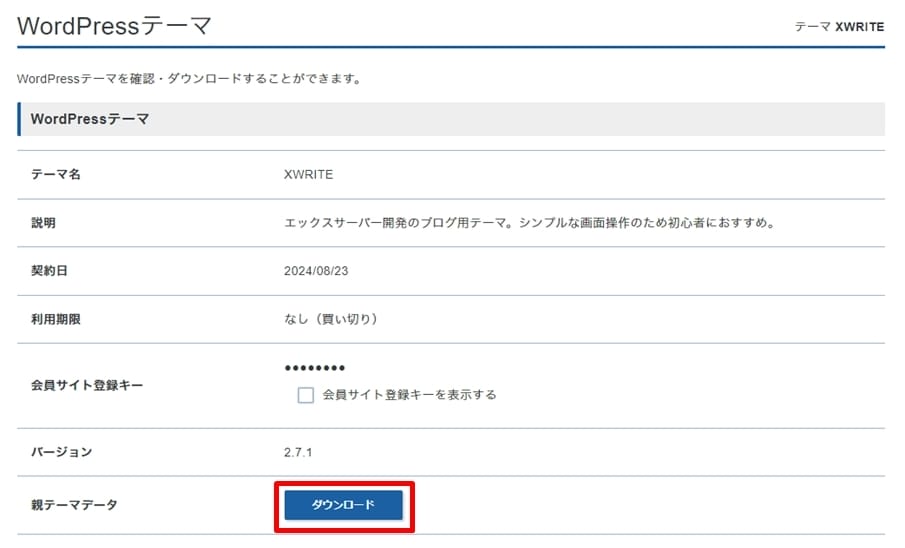
エックスサーバーやシン・レンタルサーバーで「XWRITE」を購入した場合は、ユーザー専用サイトの各種機能を利用するためにユーザー登録と外部サービス連携の手続きが必要です。
フォーラム – ユーザー登録のページにアクセスしユーザー名・メールアドレスを入力。必要な項目にチェックを入れ「登録」をクリックしてください。
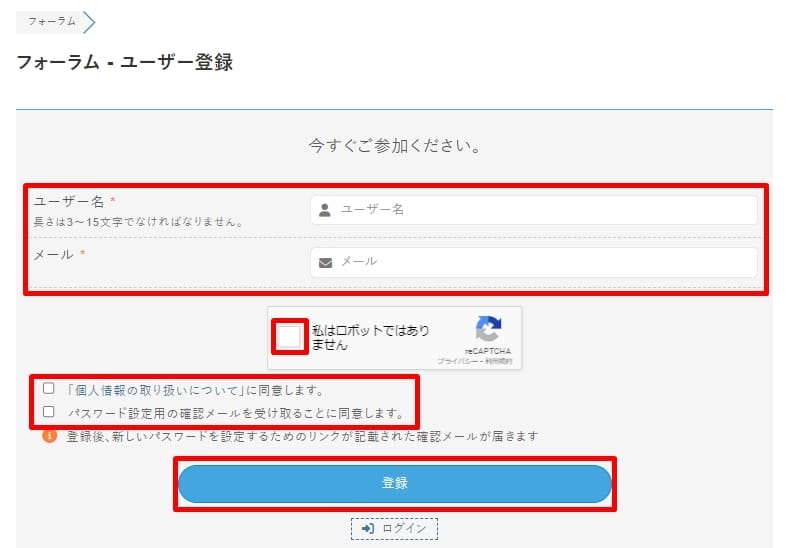
メールアドレスにパスワード設定メールが届いたら、案内に記載されたURLをクリックし、ユーザー登録を完了させてください。
XWRITEのライセンスページにアクセスし、「外部サービス連携」をクリックします。
注意事項を確認し「連携サービス」選択と「会員サイト登録キー」を入力後、「連携する」をクリックしてください。
※「会員サイト登録キー」はエックスサーバーの管理画面で確認できます。
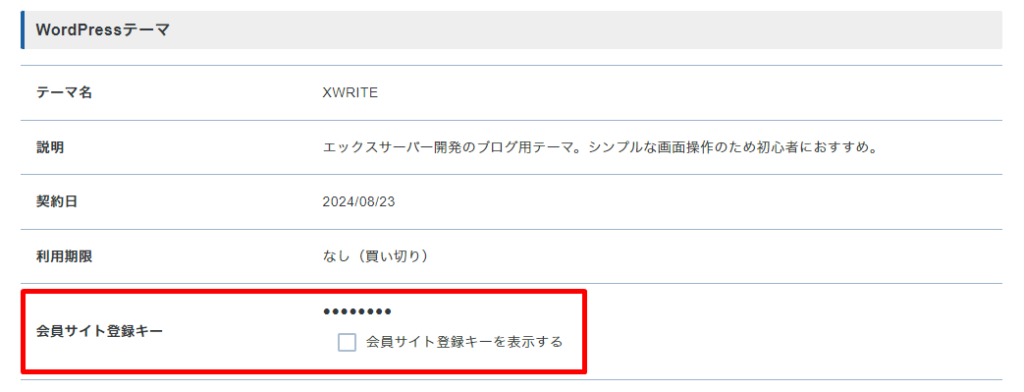
ライセンスページの「契約中のライセンス」が「エックスサーバーと連携中」になっていれば、外部サービス連携は完了です。
XWRITEの導入手順
XWRITEの導入手順を解説します。
WordPressの管理画面メニューにログインし、「外観→テーマ→新しいテーマを追加」の順にクリックします。
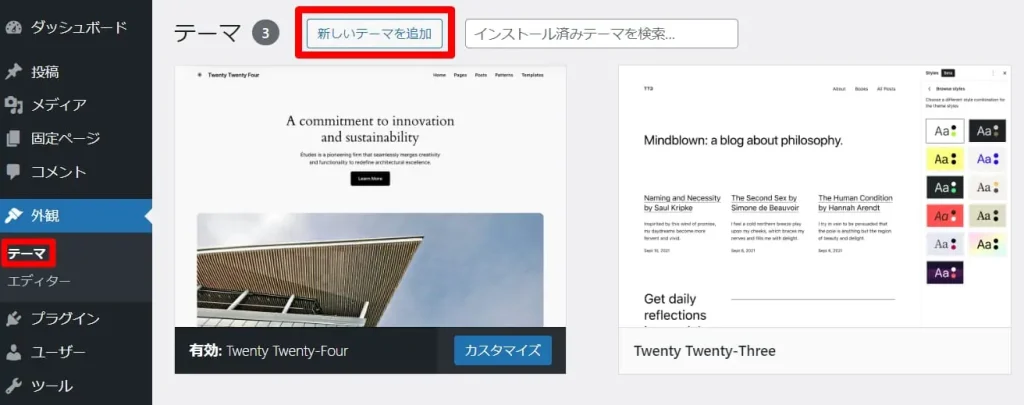
「テーマのアップロード」をクリックしてください。
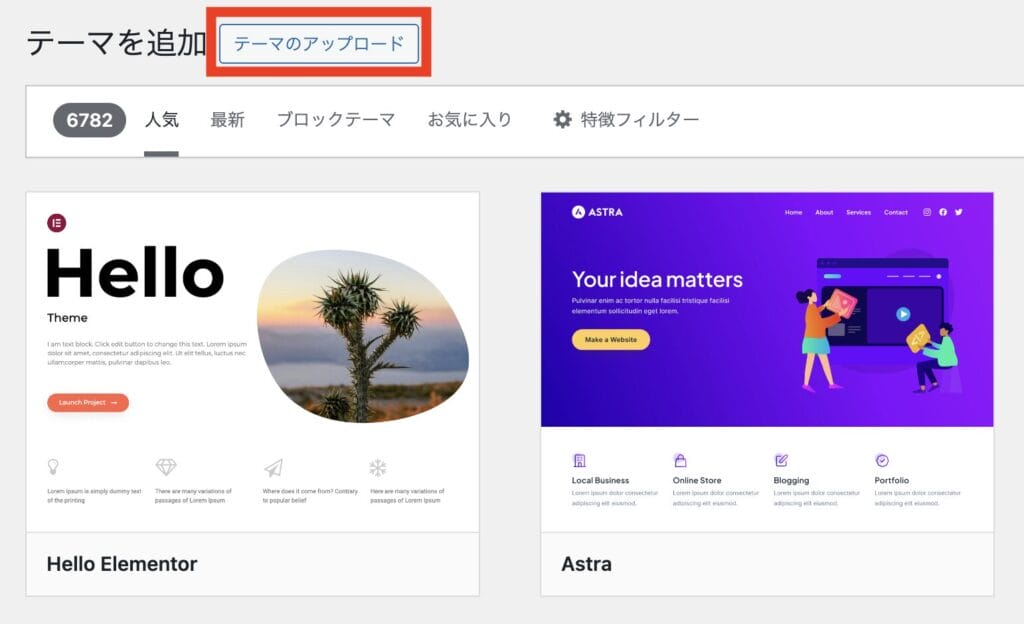
「ファイルを選択」をクリックするかドラッグ&ドロップで、テーマファイル「xwrite.zip」をアップロードします。

「今すぐインストール」をクリックします。
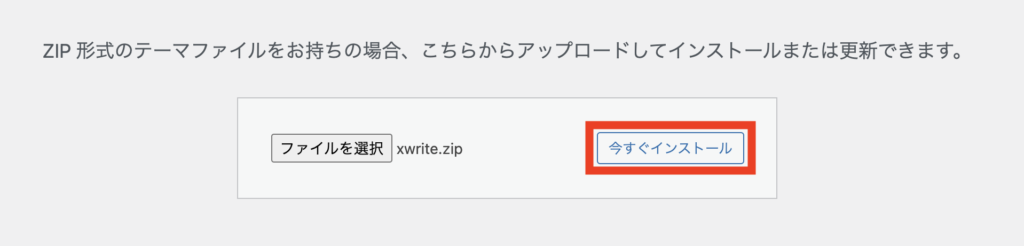
「テーマのインストールが完了しました。」と表示されたら、「有効化」をクリックしてください。
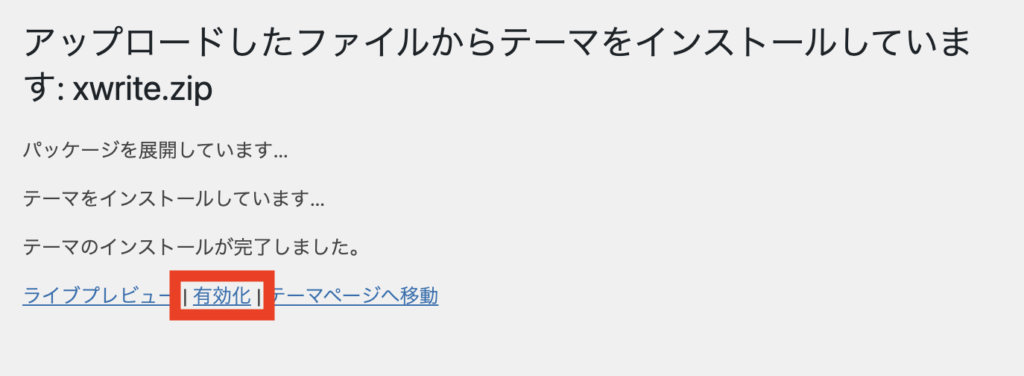
テーマ一覧に「XWRITE」があり、テーマが有効化されていれば導入は完了です。
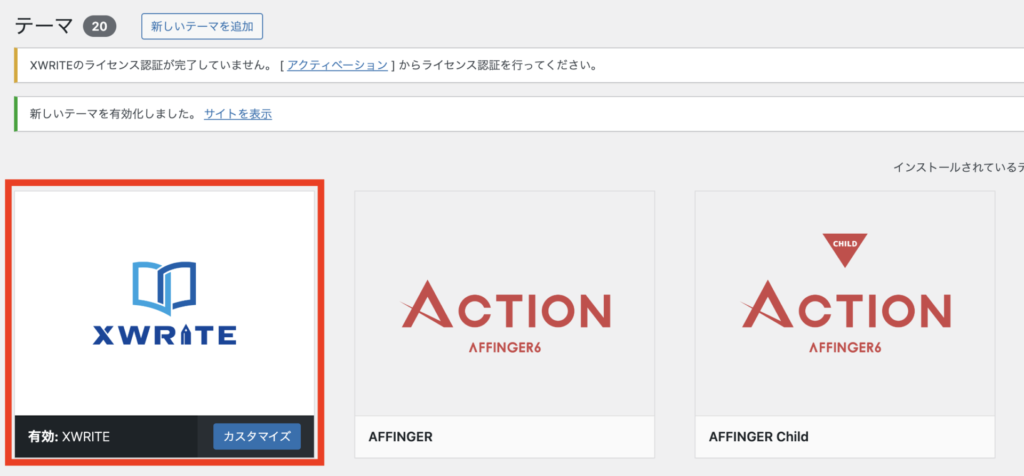
XWRITEを使用した感想
XWRITEを使用した感想は以下のとおり。
- ブログに最適化されている
- 記事作成に集中しやすい
- 装飾ブロックが充実している
- 全体的にシンプルで使いやすい
- サービスが新しく、口コミやカスタマイズ情報は見つけづらい
XWRITEはブログに最適化したデザインになっているため、個人ブログやアフィリエイトサイトに向いています。
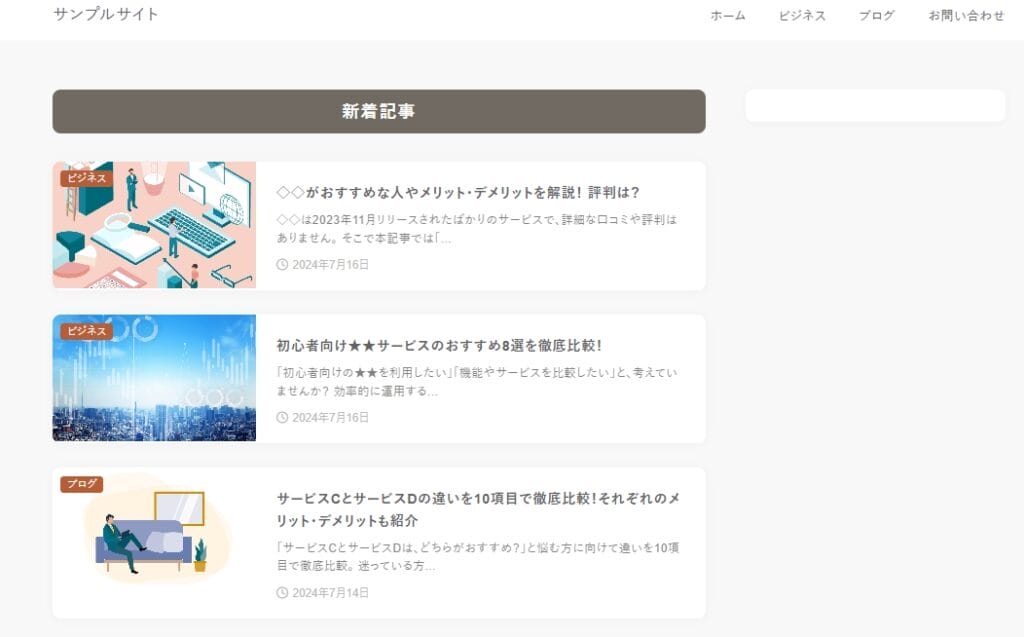
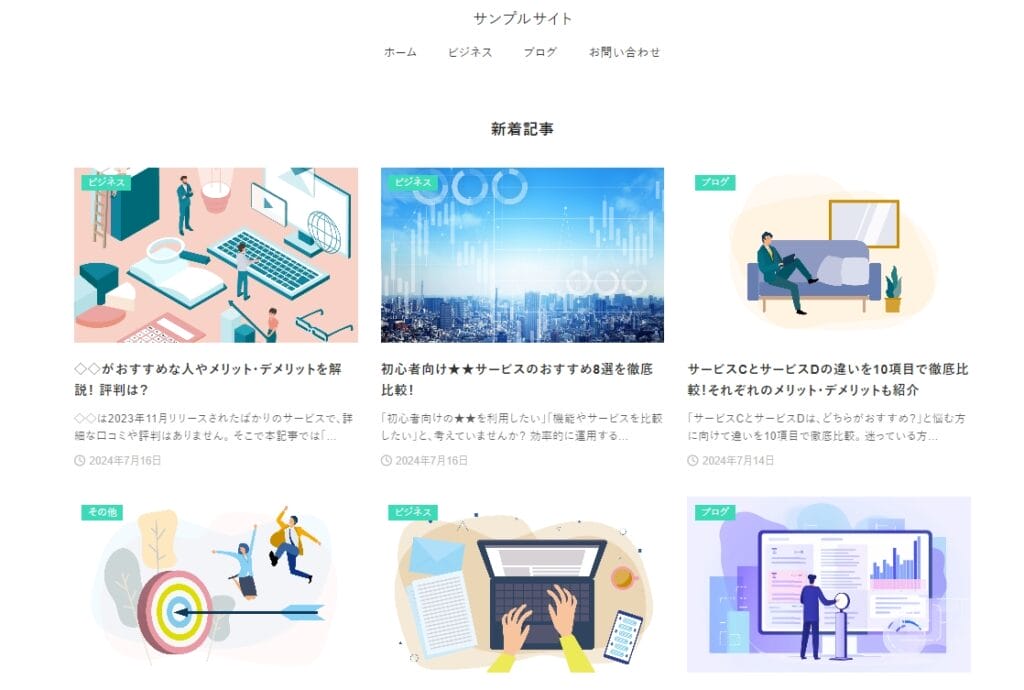
また、ブログカードや商品レビューなど記事作成に便利なブロックも充実。

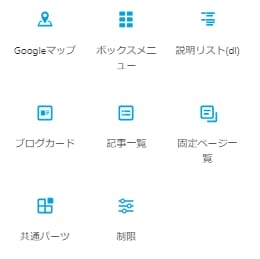
一部のブロックの見た目はエディター上で簡単にカスタマイズ可能。たとえば、以下の動画のように見出しのデザインも変えられます。
デメリットとしては、リリースして間もないため、ほかのテーマよりも情報が見つけにくいことが挙げられます。ただし、設定がシンプルでマニュアルの説明もわかりやすいため、不便さを感じることなく使用できました。
全体的に、操作がシンプルで扱いやすく、軽量さもあるため、ブログ初心者に最適なテーマだと感じました。
XWRITEがおすすめな人
XWRITEがおすすめな人は以下のとおり。
- WordPress・サイト運営が初めての方
- ブログを運営したい方
- エックスサーバーやシン・レンタルサーバーのユーザー
XWRITEは、サイトデザインや装飾ブロックが簡単にカスタマイズできる機能が充実しており、WordPress・サイト運営が初めての方におすすめ。
たとえば、「デザインスキン」を使うことで、1クリックでサイトの見た目をすぐに変更できます。
デザインはすべてブログ向けのため、ホームページよりもブログ運営に向いています。
また、見出しやリストボックスはスタイル×カラーが選択でき、エディター画面上でカスタマイズが可能。コーディングやプログラミングの知識がなくても、オリジナルデザインにできるのがXWRITEの魅力です。
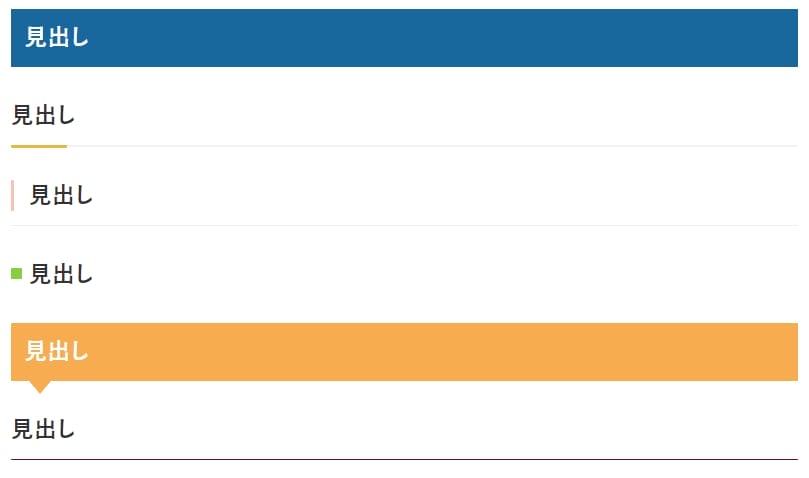
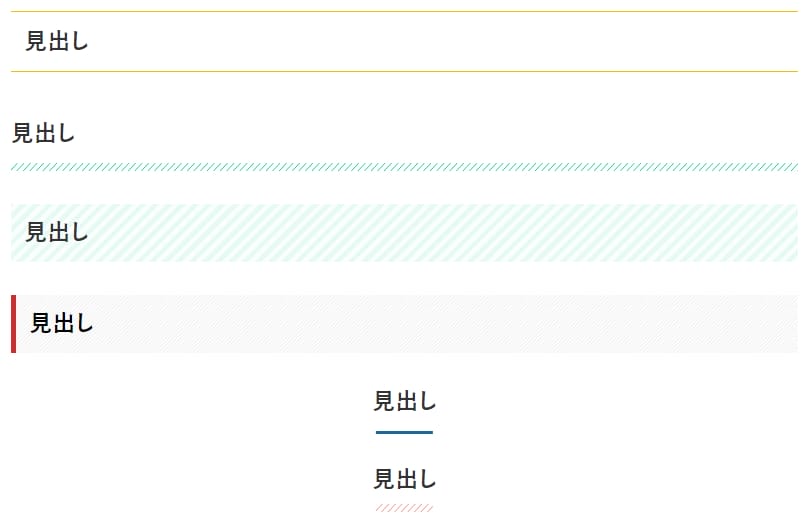
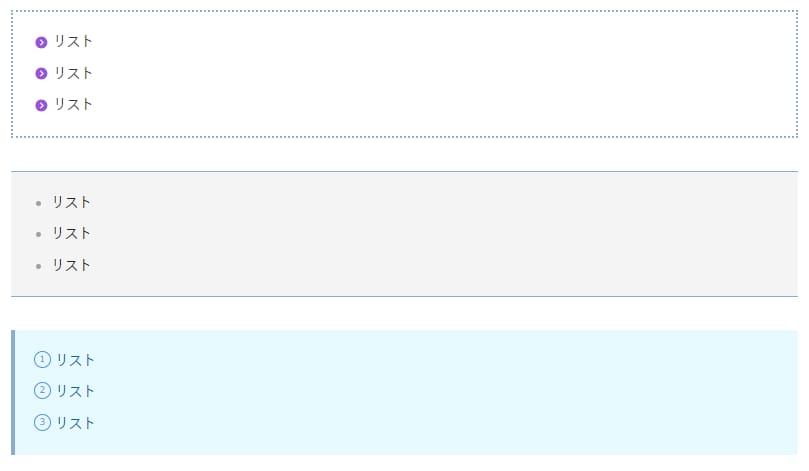
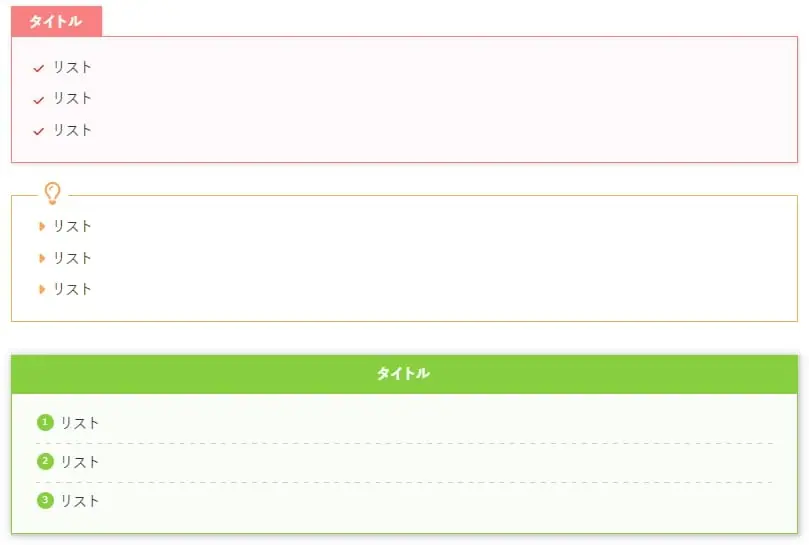
XWRITEは、エックスサーバー株式会社が提供しているのも初心者におすすめな理由。安心できる企業が運営元であることは、長く使っていくうえで大切なポイントです。
ほかにも、エックスサーバーやシン・レンタルサーバーを契約すると買い切りプランが3,960円安い15,840円(税込)で購入可能。通常よりもお得に使えるため、上記レンタルサーバーのユーザーにもおすすめです。
XWRITEの機能の使い方
XWRITEの機能の使い方を紹介します。
装飾ブロック
XWRITEで使える装飾ブロックの中から、以下の2つを紹介します。
見出しスタイル
XWRITEでは、エディター画面で見出しスタイルを手軽にカスタマイズできます。
クリックするだけでデザインが変えられるため、好みに合わせて最適な見出しデザインを探してみてください。
リスト
XWRITEでは、エディター画面でリストをカスタマイズできます。
境界線やアイコンカラーも設定でき、用途別におしゃれなリストボックスが作成できます。
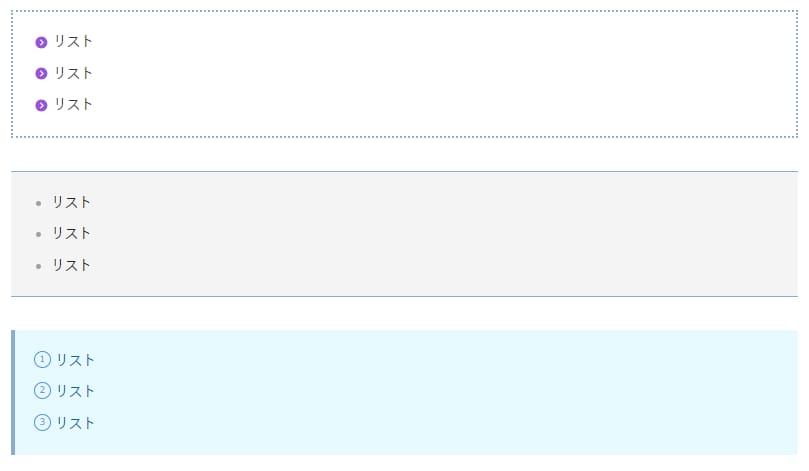
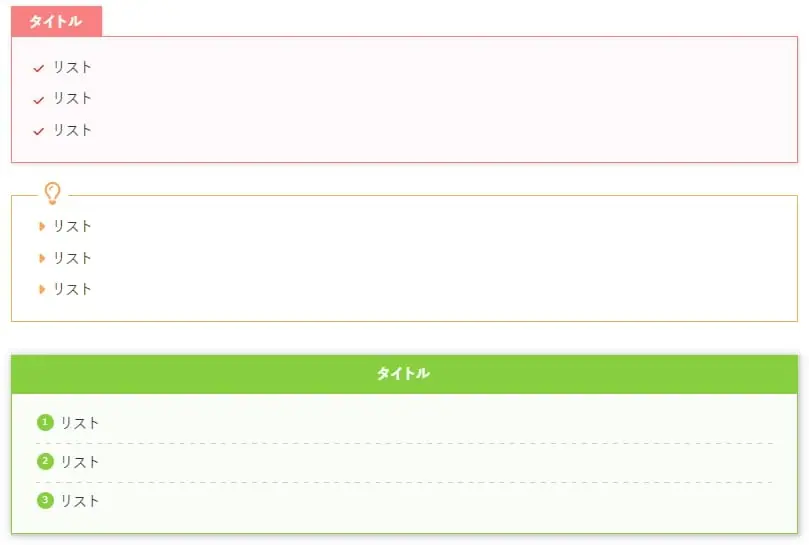
クリック操作でカスタマイズできるため、WordPress初心者でもすぐに使えるのがおすすめのポイントです。
デザインスキン
デザインスキンは、1クリックでサイトの見た目を変更できるテンプレート機能です。
設定は管理画面の「XWRITE設定→スキン設定」から可能。
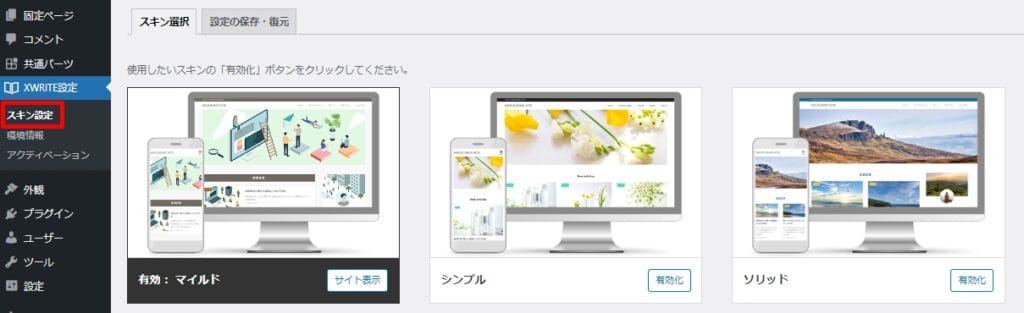
変更したいスキンの「有効化→スキンを有効化する」をクリックするだけで、すぐにデザインが反映されます。
ファイルのダウンロードやプラグインが不要なため、初心者でも簡単です。
共通パーツ
共通パーツは、サイト内の複数記事に同じコンテンツを表示できる機能です。この機能を活用すると、記事作成の効率的アップにつながります。
共通パーツの登録は、管理画面の「共通パーツ→新規投稿を追加」でコンテンツを作成し、公開するだけ。
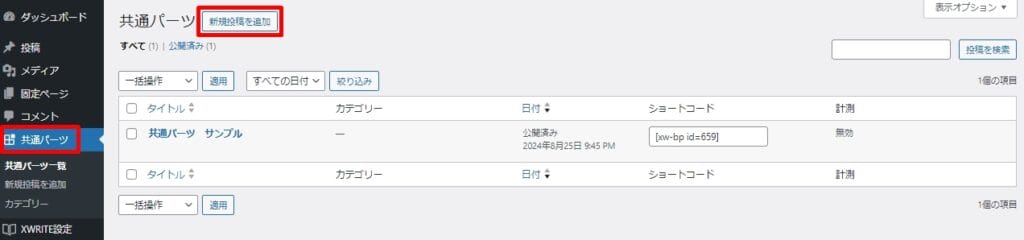
エディター画面で「共通パーツ」と検索すれば、登録したコンテンツが簡単に呼び出せます。
WordPress標準機能の「パターン(旧再利用ブロック)」と同じような仕様ですが、共通パーツはコンテンツの表示回数やクリック数の計測が可能。
計測機能を有効化するには、共通パーツの編集画面にある「計測を有効にする」をチェックして保存するだけ。
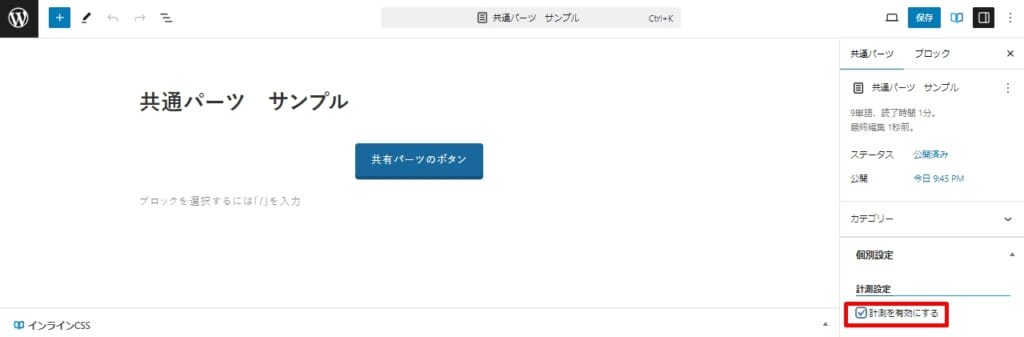
計測結果は共通パーツ一覧で確認でき、必要に応じてリセットも可能です。

記事作成を効率的に進めたい方は、共通パーツを活用しましょう。
XWRITEまとめ
- XWRITEは、シンプルなブログ向けWordPressテーマ
- メリットは、選べる料金プラン・デザインスキン・大手運営の信頼性
- エックスサーバーやシン・レンタルサーバーのユーザーは割引
- ブログ運営がはじめての人にもおすすめ
XWRITEは、初心者でも使えるシンプルなブログ向けWordPressテーマです。
デザインが簡単にカスタマイズできるため、はじめてでもスムーズにブログが始められます。
また、XWRITEはレンタルサーバー事業でトップシェアのエックスサーバー株式会社が提供。高いブランド力と信頼性で、長期的にも安心して使えるテーマです。
シンプルで便利なブログ向けWordPressテーマを探している方は、ぜひXWRITEを利用してみてください。