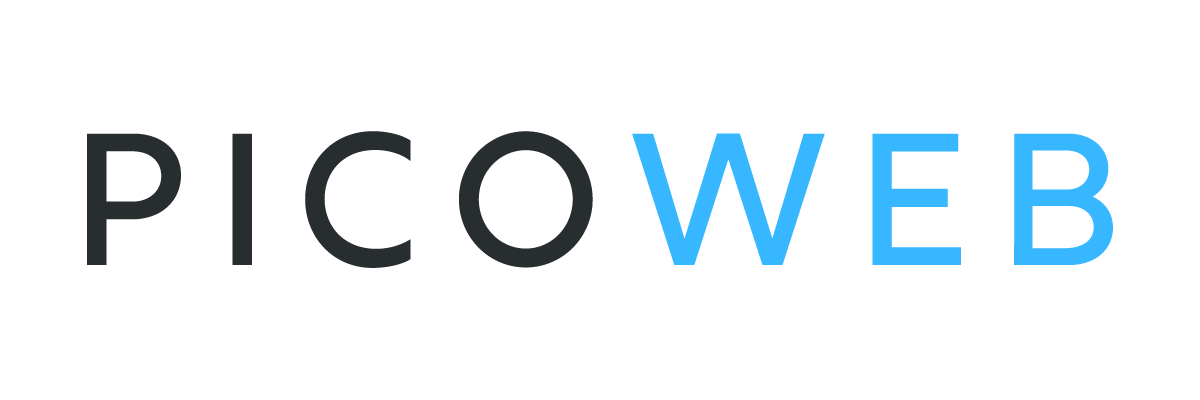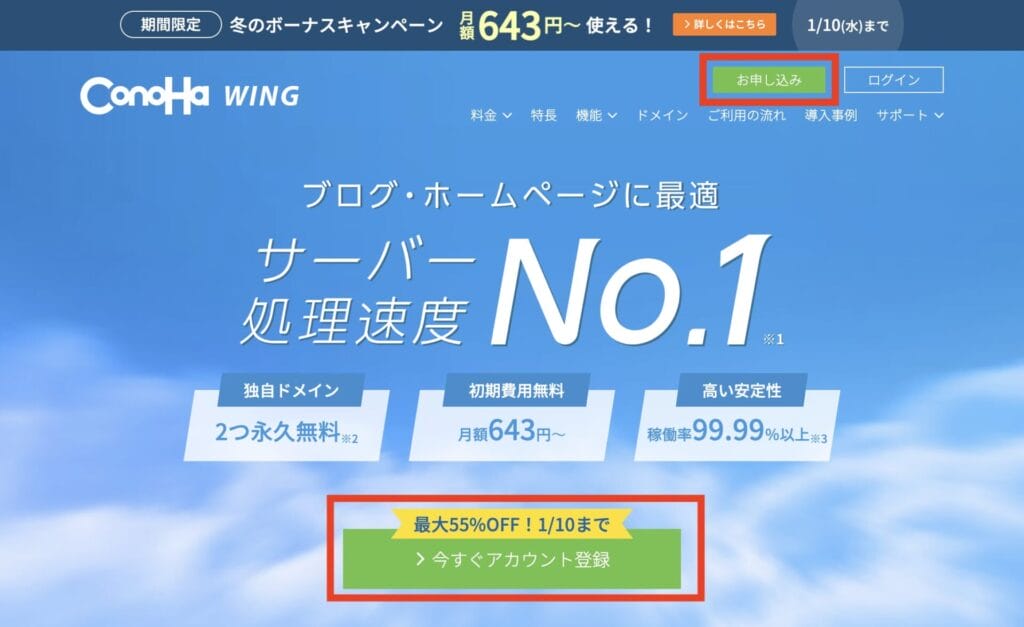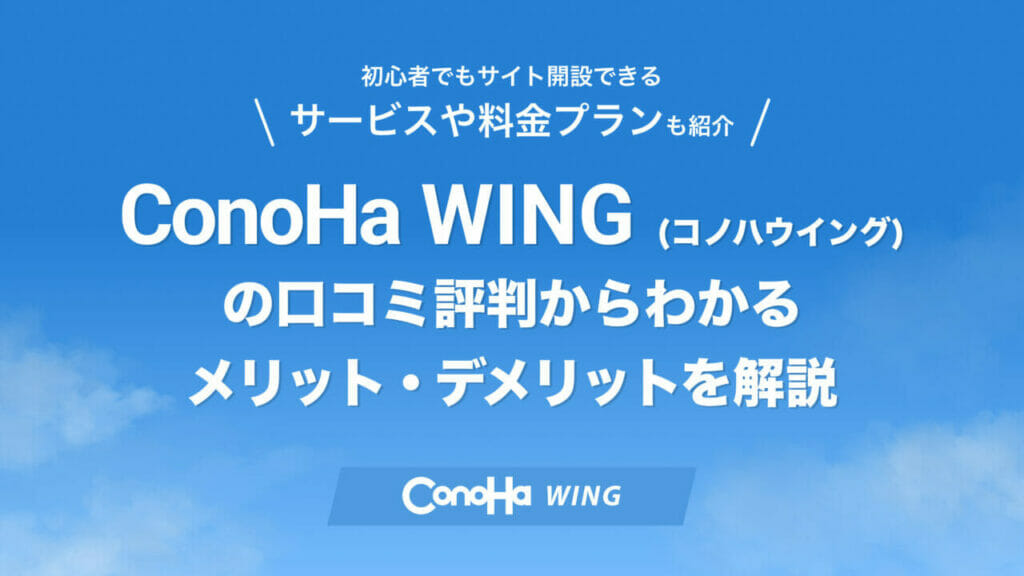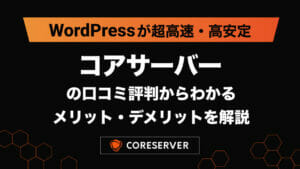ConoHa WING(コノハウィング)は、GMOインターネットグループ株式会社のサーバー処理速度が優れたレンタルサーバーです。
本記事では、ConoHa WINGの申し込み方法(アカウント登録)から、WordPress(ワードプレス)の始め方まで、実際の画面付きで使い方を解説します。いますぐサイト開設したい方は、以下のステップで進めてください。
【使い方ガイド完全版】
ConoHa WINGで申し込み&WordPressを始めるステップ
ConoHa WINGがキャンペーン実施中!(2024/12/5まで)
最大53%OFFで月額678円~「Webサイト制作応援キャンペーン」

出典:ConoHa WING公式サイト
ConoHa WINGでは、2024年12月5日(木)まで、月額利用料金が通常料金より最大53%OFFになるキャンペーンを開催中です。
ベーシックプランの36ヶ月契約なら、「27,864円」のお得で、なんと利用料金が「678円/月」になります!
\12月5日まで、月額最大53%OFF!/
「WINGパック」なら月初申込で最大31日間無料
当サイトでは「おすすめのレンタルサーバー」についても紹介しています。ほかのレンタルサーバーもあわせて検討したい方はぜひチェックしてみてください。
ConoHa WINGの評判やメリット・デメリットについて詳しくはこちら
関連記事 ConoHa WING 評判
【お得情報】ConoHa WINGを申し込むベストなタイミングは2パターンある!
ConoHa WINGをお得に申し込めるベストなタイミングは、ずばり以下の2パターンあります。
- 月初
- キャンペーン開催中
月初(毎月1〜5日がおすすめ)
ConoHa WINGの長期利用プラン「WINGパック」の場合、初月(=申込月)は利用料金が無料となります。つまり、1日に申し込めば最大31日間分が無料になるということです。
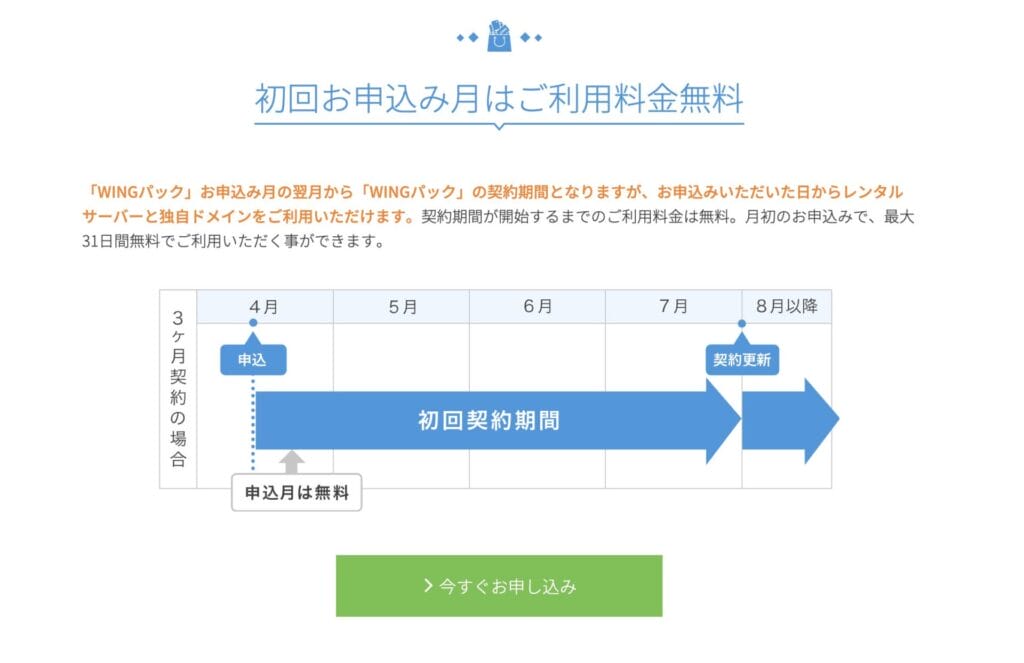
よって、「なるべく月初に近い毎月1〜5日、遅くとも10日まで」がConoHa WINGの申し込みどきといえます。逆に、20〜31日ごろは、申込月無料の恩恵が薄くなるため、おすすめできない契約タイミングです。
割引キャンペーン開催中
ConoHa WINGは、常に割引キャンペーンを開催しているケースが多いです。たとえば2023年12月末から2024年1月初旬にかけては、利用料金が最大55%OFFになるキャンペーンが開催されていました。
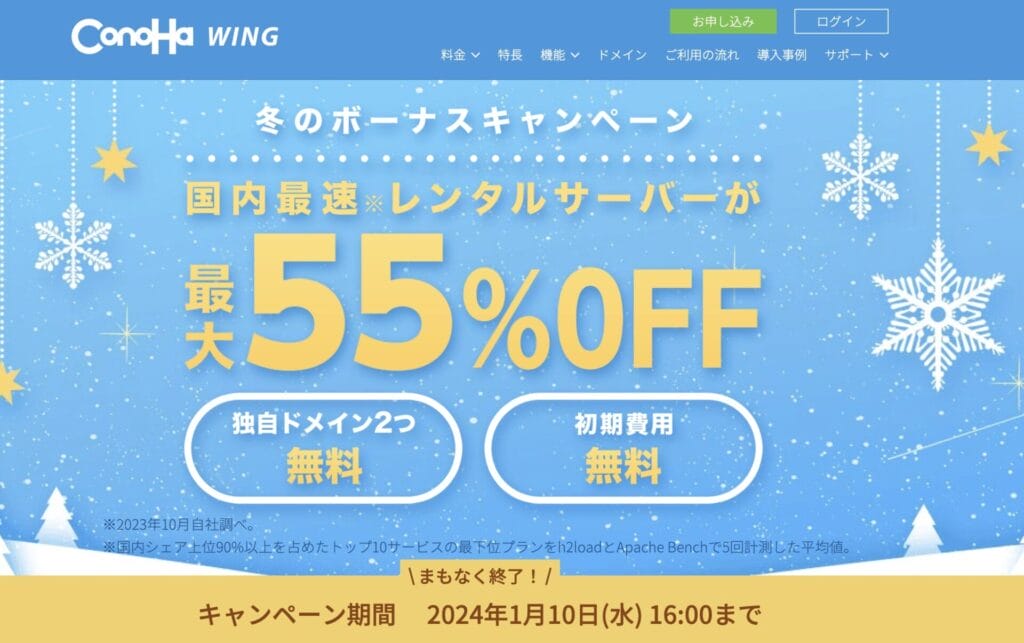
割引率は開催時期によって異なり、53〜55%OFFになることが多いです。現在開催中のConoHa WINGキャンペーンについては、以下の記事で随時更新しているためぜひチェックしてください。
関連記事 ConoHa WINGの最新キャンペーン
ConoHa WINGをお得に申し込むタイミングまとめ
- なるべく月初(毎月1〜10日)
- 利用料金が53〜55%OFFになるキャンペーン開催中
ConoHa WINGで申し込みからWordPressを開設する手順【かんたんセットアップを利用】
早速ConoHa WING公式サイトから申し込みを始めましょう。
\12月5日まで、月額最大53%OFF!/
「WINGパック」なら月初申込で最大31日間無料
ConoHa WINGへの申し込みと同時にWordPressを開設できる魅力的なサービス。最短即日でサイトを用意したい方は、ぜひこの機能を利用しましょう。以下の手順解説では、かんたんセットアップを利用しWordPressを立ち上げます。
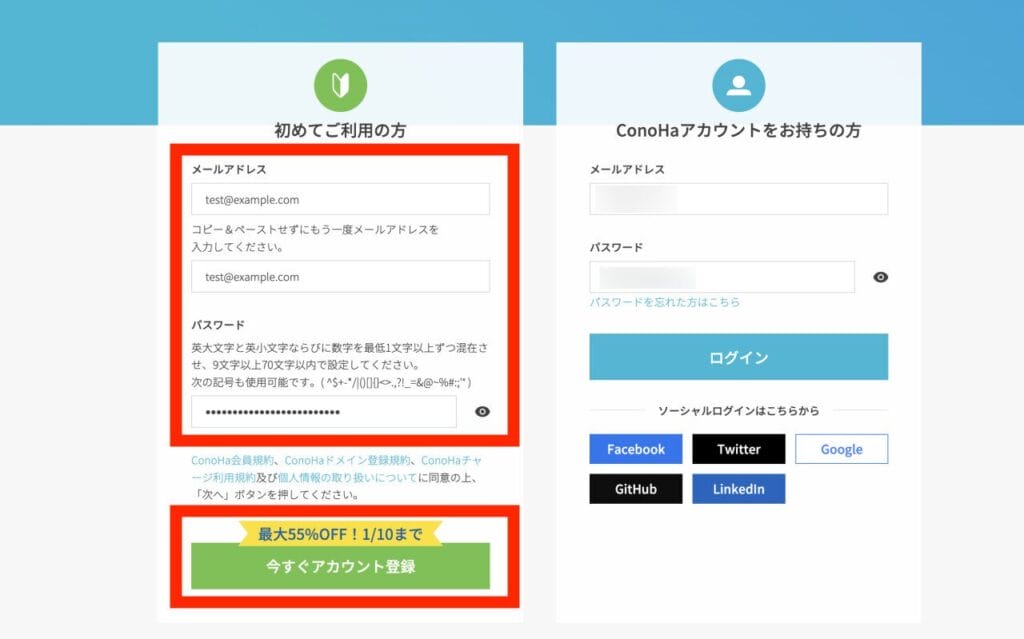
この画面で選択するのは、「プラン」と「WordPressかんたんセットアップの利用有無」です。
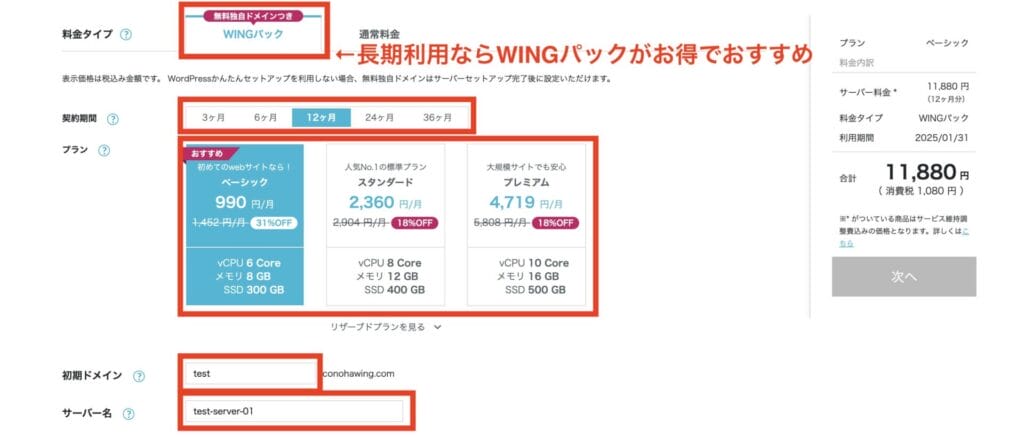
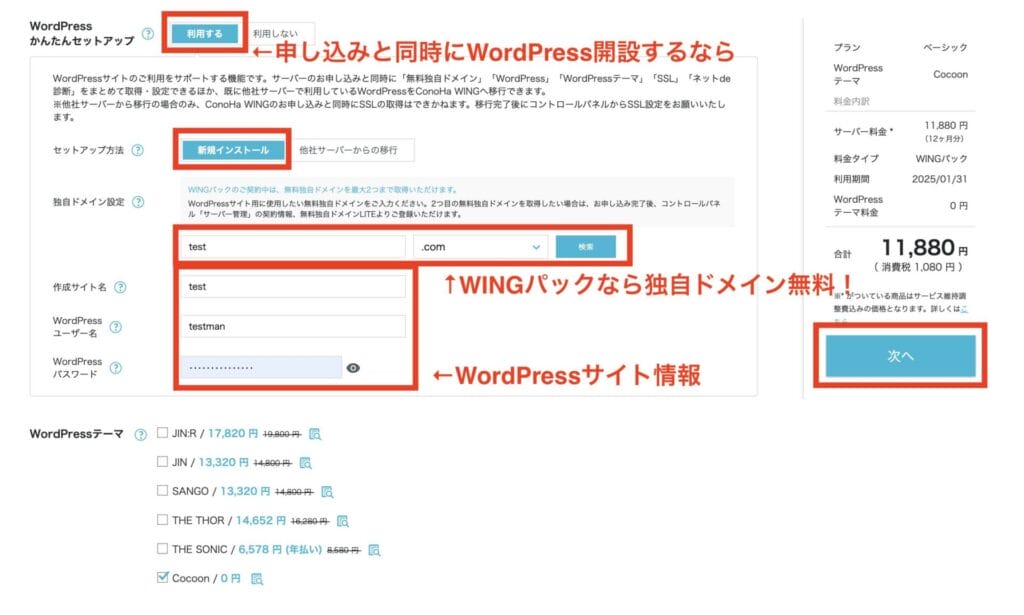
まず、料金プランに関しては、初めて利用するなら「ベーシック」で問題ありません。
3ヶ月以上利用するなら「WINGパック」がお得になります。さらにドメイン無料特典も付いているため、サイトの長期運営が前提であればWINGパック一択です。
ConoHa WINGの料金プランについて詳しくは以下の記事をご覧ください。
関連記事 ConoHa WING 料金プラン
また、ConoHa WINGでは「WordPressかんたんセットアップ」を利用することで、申し込みと同時にWordPressを開設できます。WordPress前提であれば迷わず「利用する」で進めましょう。
WINGパック契約なら、独自ドメインも無料で同時に取得できます。お好みのドメインを検索・取得し、WordPressサイト情報を入力し、最後に[次へ]をクリックしてください。
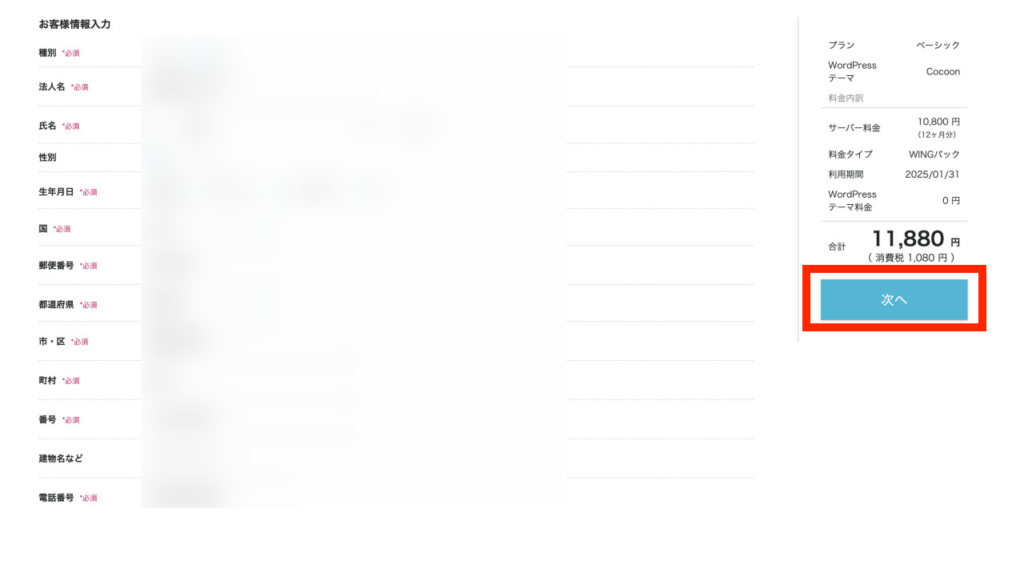
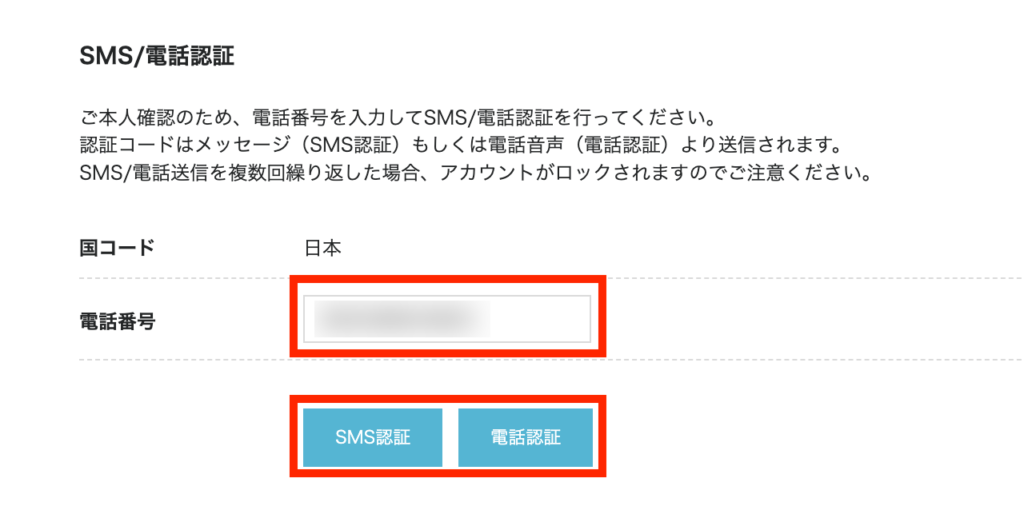
SMSもしくは電話番号で届いた認証コードを入力し、[送信]をクリック。
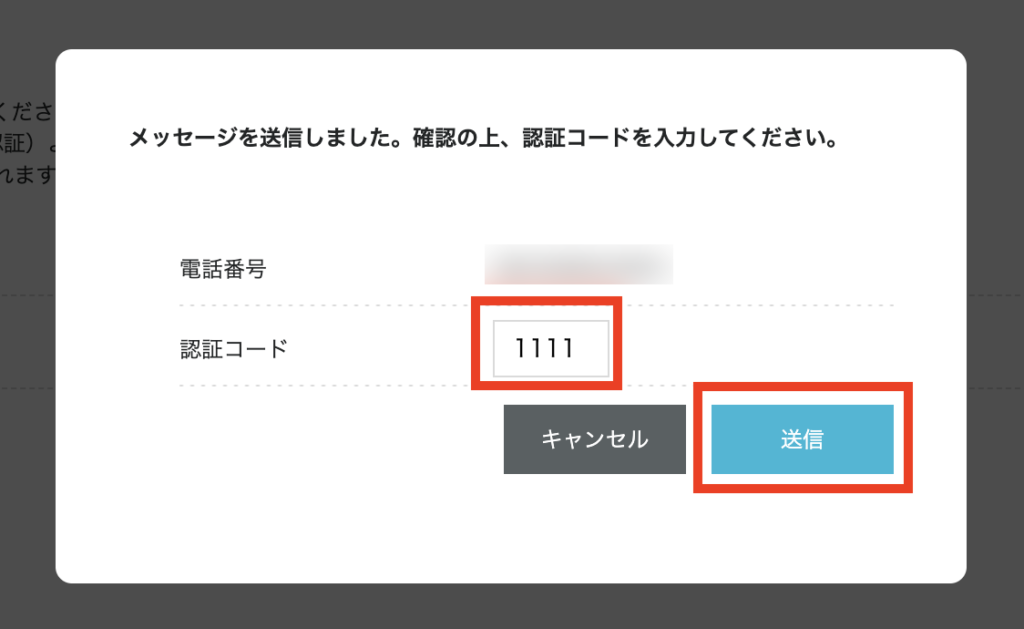
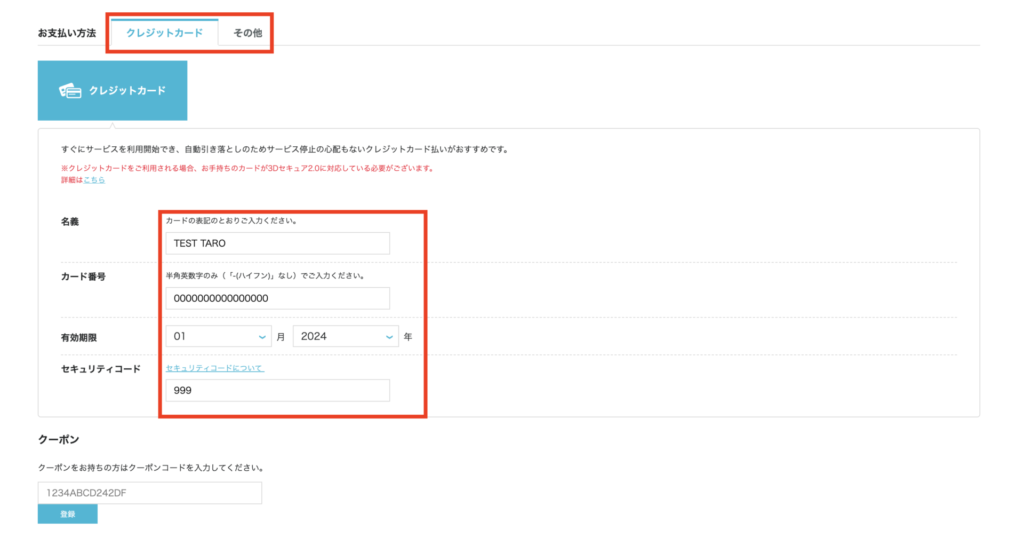
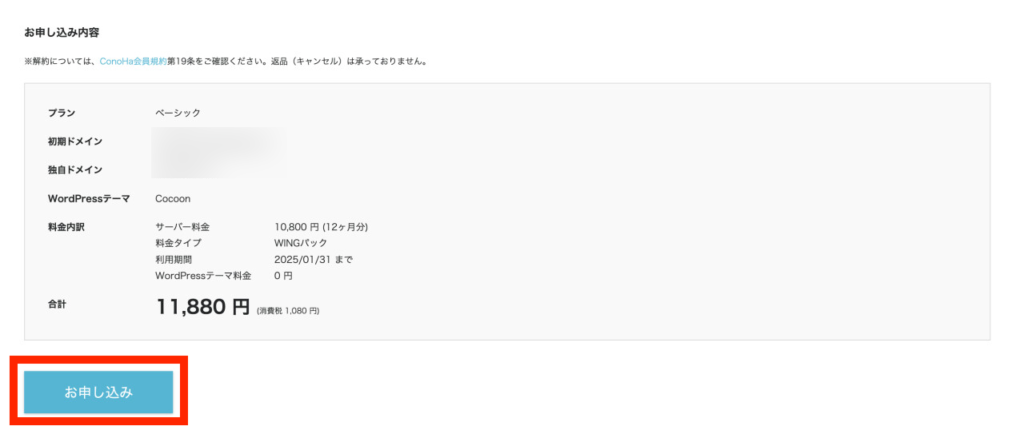
なお、ConoHa WINGの支払い方法については以下の記事で詳しく解説しています。クレジットカード以外の支払い方法などを知りたい方は参考にしてください。
関連記事 ConoHa WING 支払い方法
申し込みが完了すると、以下のようなWordPress・データベース情報のポップアップが表示されます。データベースを操作する機会は少ないですが、重要な情報なので控えておきましょう。
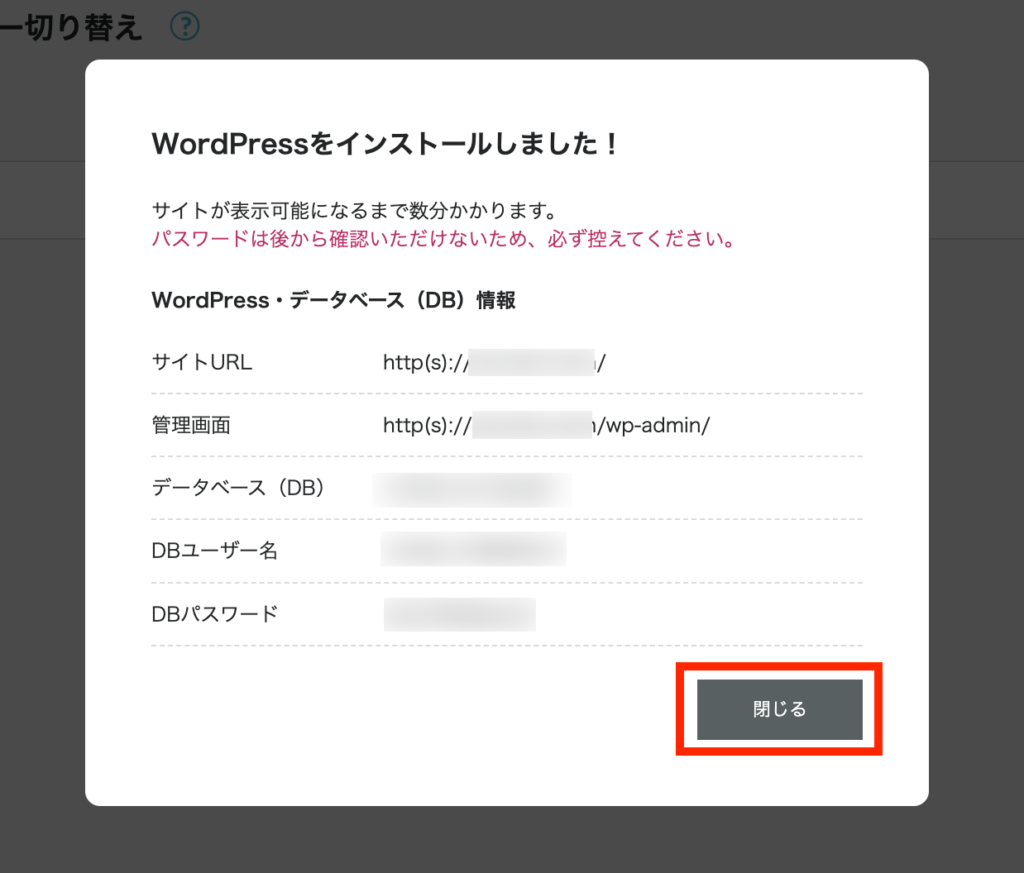
申し込み直後はしばらくは管理画面を操作できません。しばらく待機してから画面を更新してください。
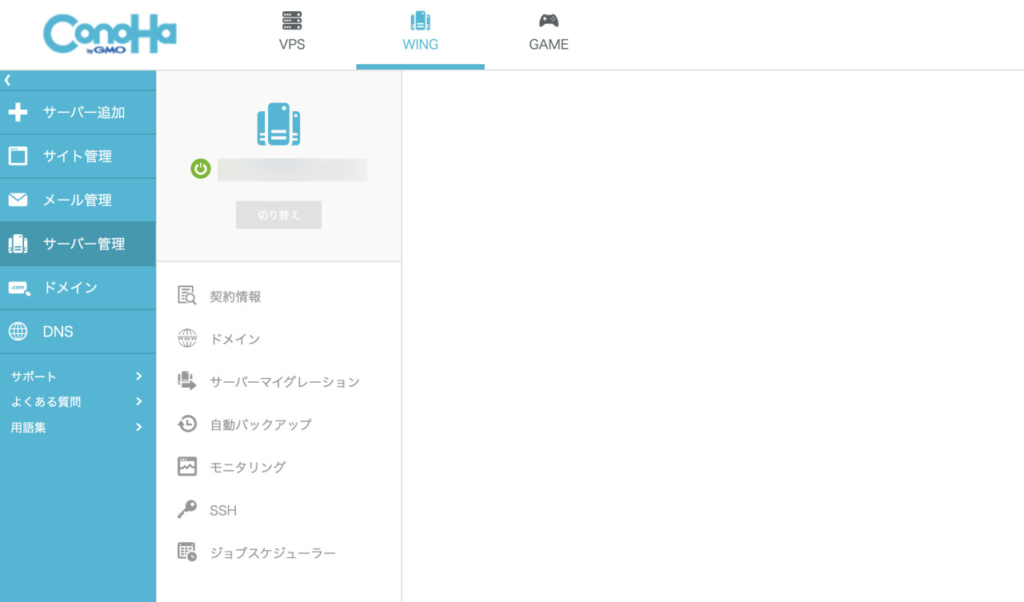
ConoHa WINGの申し込みに関するよくある質問
SSL化はどうする?
ConoHa WINGで「WordPressかんたんセットアップ」を利用しWordPressを立ち上げた場合、サイトのSSL化も同時に行ってくれます。
サイトURLをhttps://で入力し、通常通りページが開けるかどうか確認してみてください。なお、申し込み直後は開けない可能性があるので、しばらく時間を置いてから試しましょう。
WINGパックで独自ドメインは2個まで無料だけど、もうひとつ取得するには?
ConoHa WING管理画面で、左側メニューの「ドメイン」を選択してください。
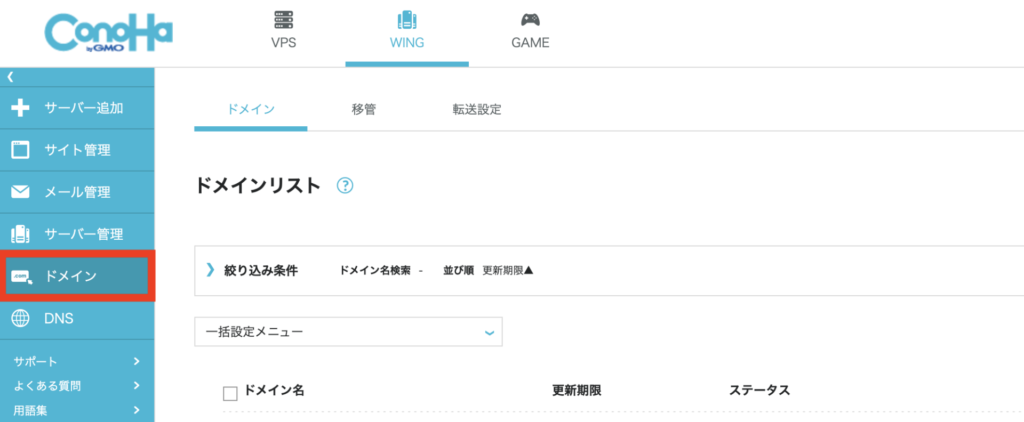
すると、以下のようなポップアップが表示されます。「ドメイン新規取得」にチェックを入れ[追加する]をクリックしましょう。
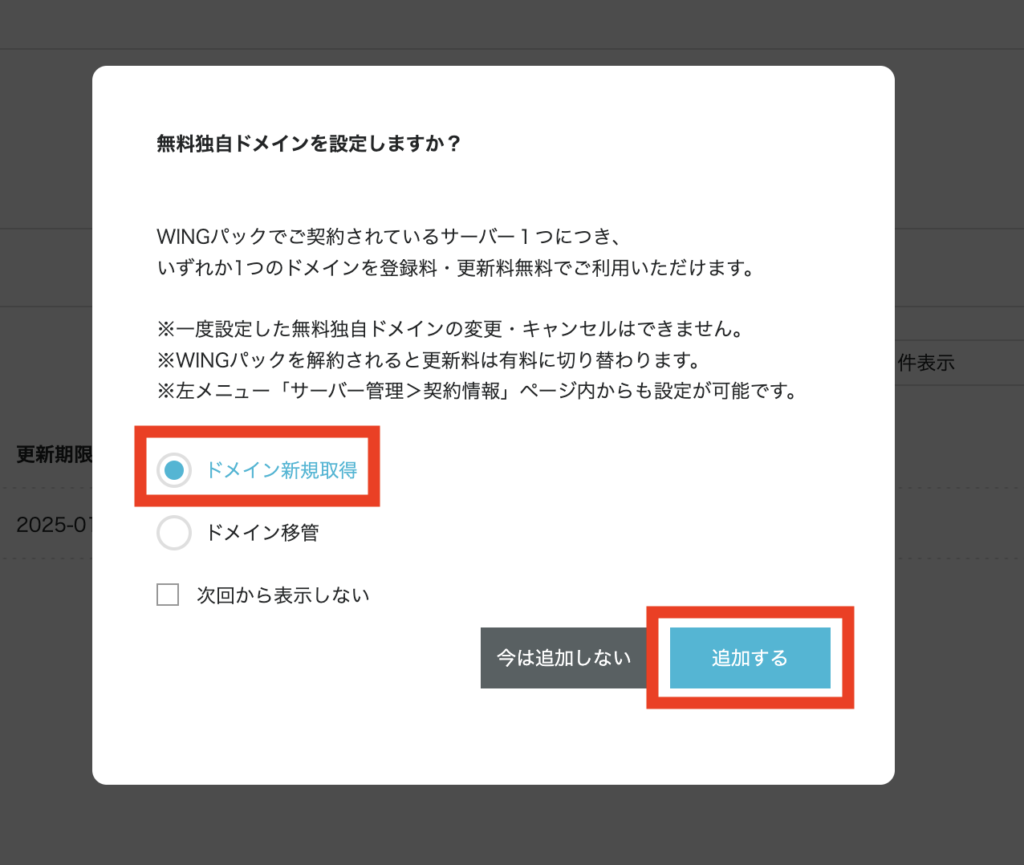
そもそもConoHa WINGのメリット・デメリットは?
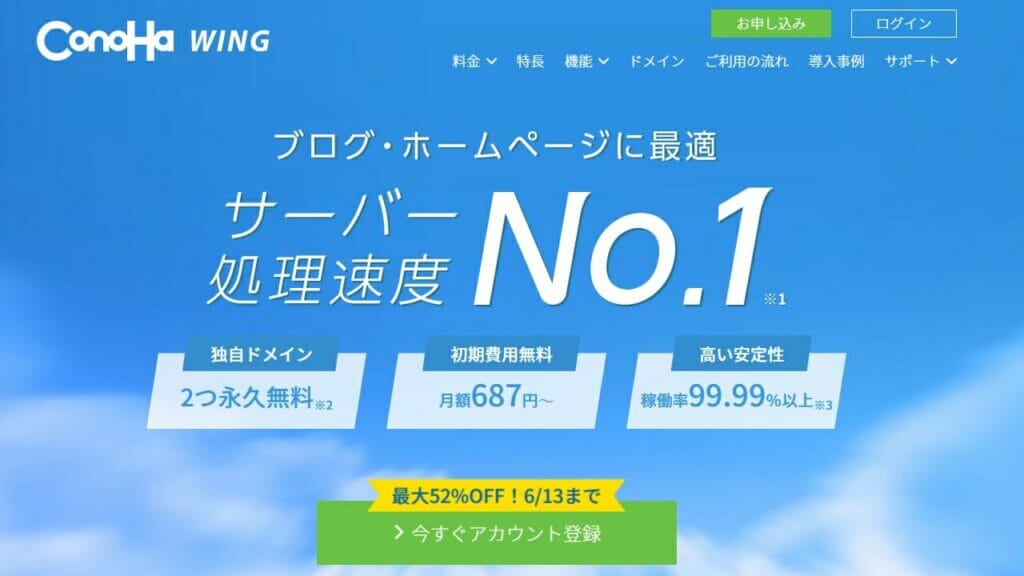
- Webサーバー処理速度が国内最速No.1
- 長期契約「WINGパック」なら割引&独自ドメイン2つが永久無料
- WordPressのサポートが充実
- 申込月は無料=月初の申し込みがおすすめ
\12月5日まで、月額最大53%OFF!/
「WINGパック」なら月初申込で最大31日間無料
ConoHa WINGのメリット・デメリットや、ほかのレンタルサーバーとの比較をみたい方は、以下の記事をご覧ください。
-
 【口コミあり】ConoHa WINGの評判からわかるメリット・デメリットを解説!
【口コミあり】ConoHa WINGの評判からわかるメリット・デメリットを解説! -


 【2024年11月更新】ConoHa WINGのキャンペーン・割引情報&過去開催の頻度
【2024年11月更新】ConoHa WINGのキャンペーン・割引情報&過去開催の頻度 -


 ConoHa WINGの料金プランを徹底解説! 長期契約がお得なWINGパックとは?
ConoHa WINGの料金プランを徹底解説! 長期契約がお得なWINGパックとは? -


 ConoHa WING(コノハウィング)の支払い方法まとめ! チャージ入金方法と変更手順も解説
ConoHa WING(コノハウィング)の支払い方法まとめ! チャージ入金方法と変更手順も解説 -


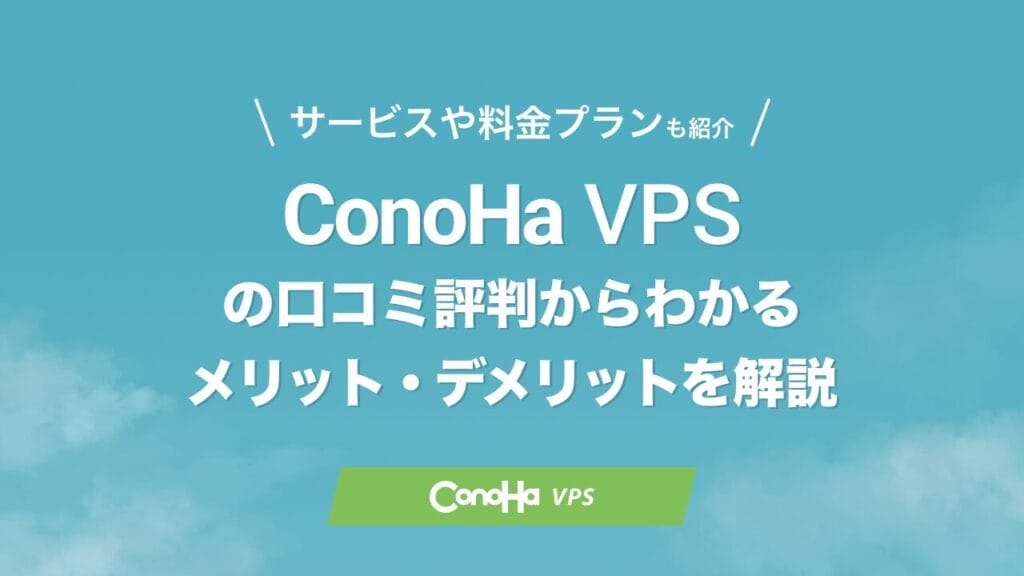 ConoHa VPSの評判は? メリット・デメリットやおすすめな人について解説
ConoHa VPSの評判は? メリット・デメリットやおすすめな人について解説 -


 mixhostとConoHa WINGを9項目で徹底比較! おすすめはどっち?
mixhostとConoHa WINGを9項目で徹底比較! おすすめはどっち? -


 ConoHa WINGとエックスサーバーを10項目で徹底比較! 初心者におすすめはどっち?
ConoHa WINGとエックスサーバーを10項目で徹底比較! 初心者におすすめはどっち?