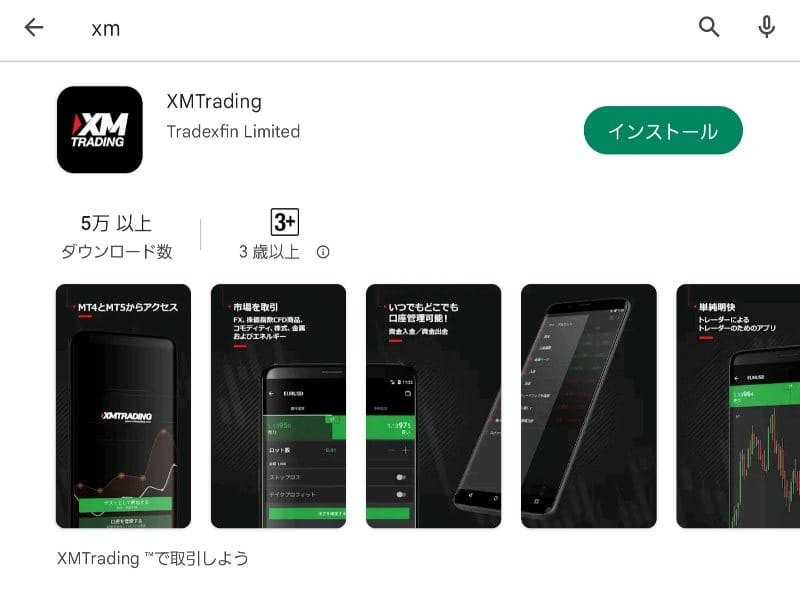XMアプリの使い方を徹底解説!アプリでできることやダウンロード・ログイン方法、ログインできない時の対処法まで

XMTrading(XM)では、「MT4アプリ」「MT5アプリ」「XMTradingアプリ」の3つのアプリを提供しています。
アプリを入れておくことによって、PCを開かずに口座開設から取引まで行うことができます。
このような方に向けて、本記事では現役トレーダーの筆者が、XMのアプリでFXの取引を行う方法や、XMアプリを利用する際の注意点などをまとめました。
公式サイト:https://xmtrading.com
XMTradingアプリの種類
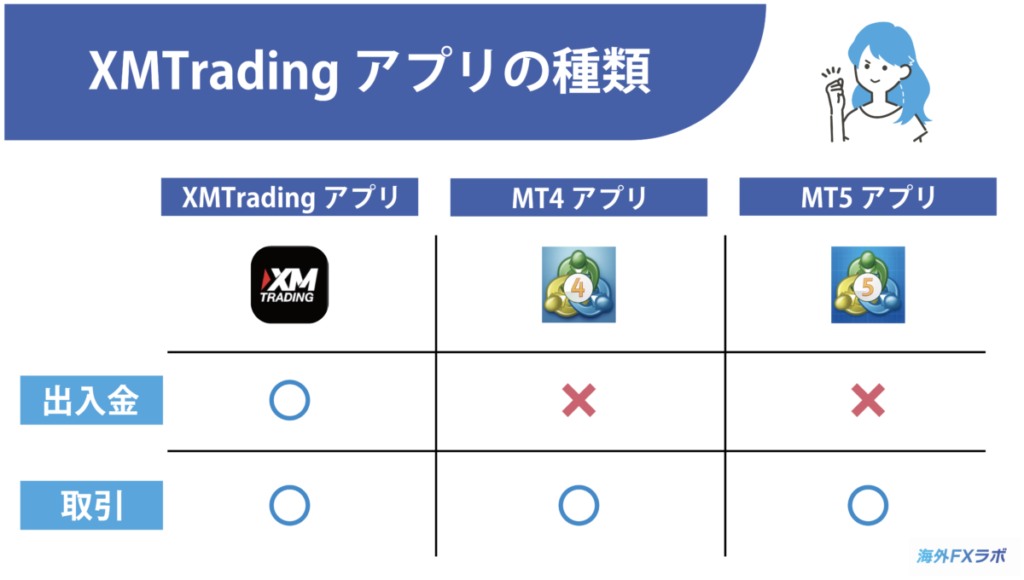
XMのスマホアプリは、「XMTradingアプリ」「MT4アプリ」「MT5アプリ」の3つがあります。
「XMTradingアプリ」とは、取引だけでなく口座開設から入出金まで、アプリだけで行うことができるスマホ専用アプリです。
「MT4アプリ」とは、MT4口座専用の「取引」に特化したスマホアプリです。
「MT5アプリ」も、同様にMT5口座専用アプリです。
下記に、簡単に特徴をまとめました。
このように、出入金の可否が大きな違いです。
チャートの見やすさや好みも個人差があります。
XMTradingのMT4・MT5アプリで出来ること
XMTradingのMT4やMT5のアプリでできることは下記の通りです。
| MT4 | MT5 |
|---|---|
| 複数の海外FX業者に対応 24種類の豊富なオブジェクト チャートのカラー設定も可能 経済ニュースをアプリで確認可能 | 複数の海外FX業者に対応 24種類の豊富なオブジェクト 縦画面でもワンタップ注文可能 豊富な注文方式に対応 |
このように、それぞれのアプリでできることが異なります。
具体的に筆者がどのように、それぞれのアプリを活用しているかを例に挙げます。
- パソコンでチャートを確認
- 「MT4アプリ」で注文/決済
- 必要に応じて、「XMTradingアプリ」で「日本語ライブチャット」を活用し、疑問を解決
このように、普段は「MT4アプリ」を利用していますが、必要に応じて「XMTradingアプリ」も利用しています。
自分に合った使い方を探してみましょう!
XMTradingアプリで出来ること
- 認証の確認
- 口座履歴
- プロモーションの確認
- 会員ページ
- 入金出金
- MyWallet
- 友人紹介
- 日本語ライブチャット
- MT4/MT5口座での取引
- 各種取引設定
このように、XMTradingのアプリでは様々な機能を使用できます。
XMTradingアプリのダウンロード方法
XMアプリは、スマホやタブレットで簡単に取引できます。
iPhoneでもAndroidでもダウンロードが可能です。
アプリのダウンロードリンクはこちらから確認できます。
画像のように、iPhoneは「App Store」Androidは「Google Play」からダウンロードができます。
XMTradingアプリのログイン方法
XMTradingのアプリを起動すると、この画面が表示されます。
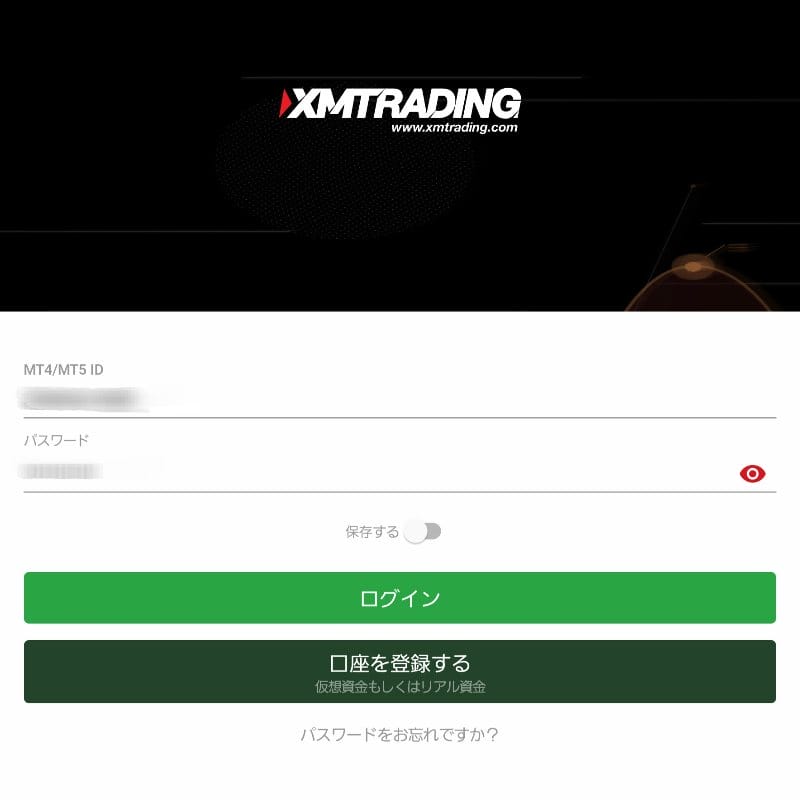
XMの口座IDとパスワードを入力してください。
入力を終えたらログインを押すとログインができます。
【完全攻略】XMTradingアプリの使い方
以上4点を、下記で詳しく説明していきます。
XMTradingアプリの基本画面の見方(画像で解説)
こちらがXMTradingの基本画面です。
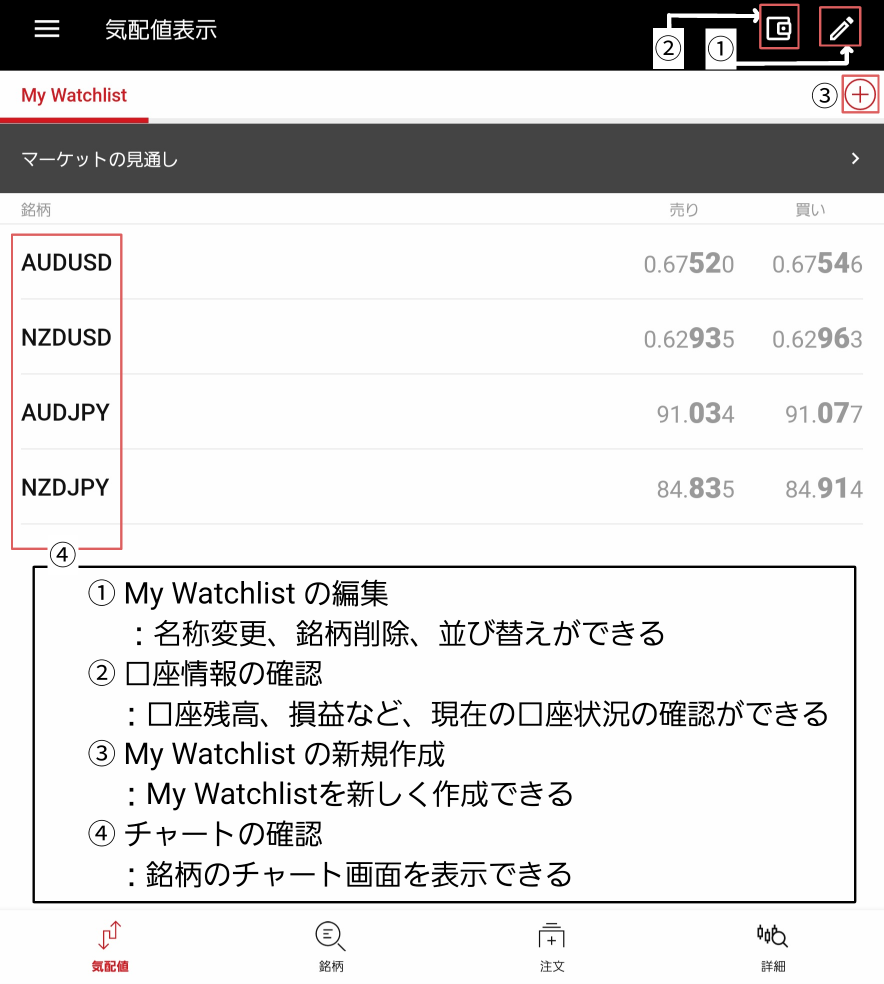
画面下には「気配値」「銘柄」「注文」「詳細」が表示されています。
「気配値(My Watchlist:マイウォッチリスト)」では、自分が普段監視している銘柄を表示できます。
「銘柄」では、気配値(My Watchlist:マイウォッチリスト)に表示する銘柄を選べます。
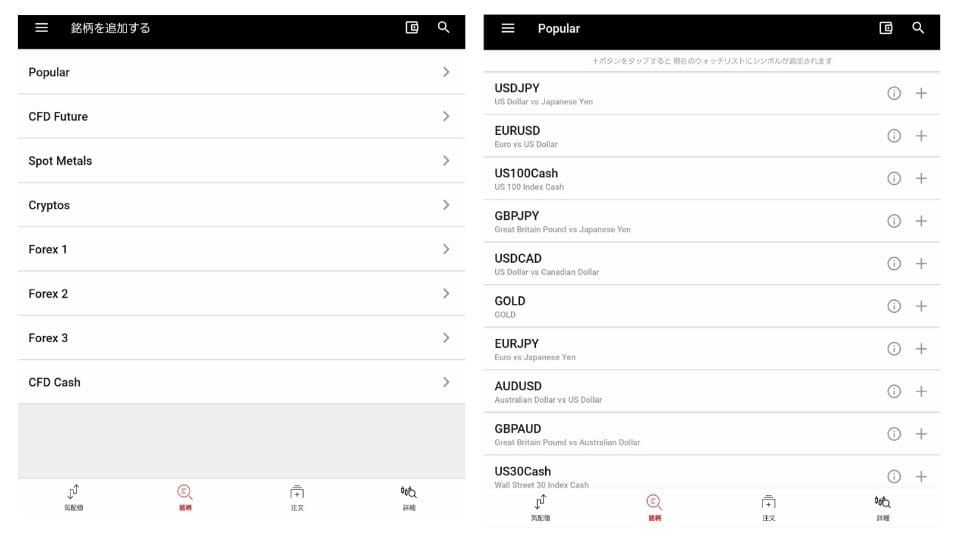
銘柄を選択すると、左の画面が表示されます。
例えば、ここで「Popular」を選択すると右の画面が表示されます。
ここから、気配値(My Watchlist:マイウォッチリスト)に表示する銘柄の「+」を押すと、気配値に追加できます。
「注文」では、自分のポジションを確認できます。
公式サイト:https://xmtrading.com
XMTradingアプリで便利なおすすめ機能
- 銘柄の並び替え・削除・気配値の表示切替
- ウォッチリストの作成
以上について、ひとつずつ説明していきます。
銘柄の並び替え・削除・気配値の表示切替
XMアプリでは、「銘柄の並び替え」「銘柄の削除」「気配値の表示切替」を簡単にできます。
それぞれの表示の仕方を説明していきます。
XMアプリで銘柄を並び替える方法
- 「鉛筆マーク」を押す
- 移動する銘柄を長押しする
- 移動する場所へスライドさせる
- 並べ替えが完了したら「チェックマーク」を押す
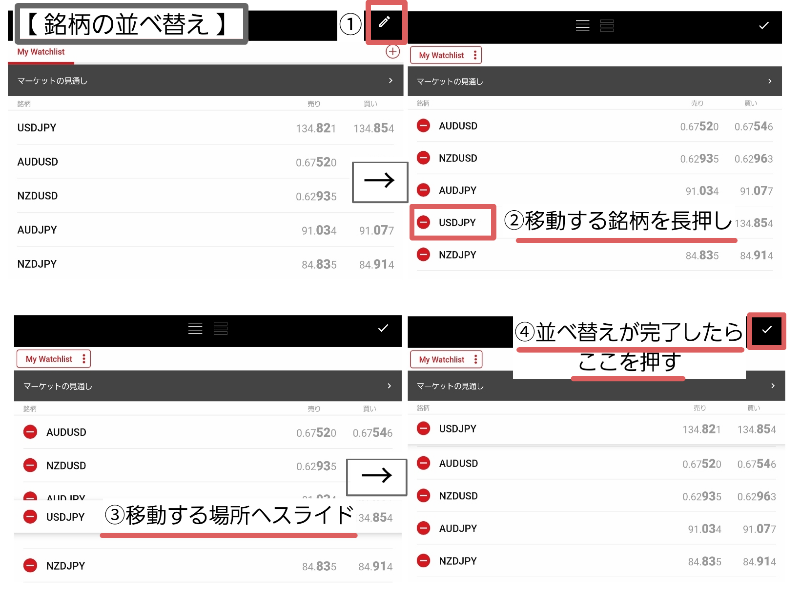
まずは、XMアプリの気配値を表示し、「鉛筆マーク」をタップします。
移動したい銘柄を長押しすると、銘柄が浮かびます。
続いて、移動したい場所へ銘柄を移動させます。
並べ替えが完了したら「チェックマーク」をタップして完了です。
XMアプリで銘柄を削除する方法
次は「銘柄の削除」の方法を説明します。
- 「鉛筆マーク」を押す
- 銘柄の横に表示される赤い「ー」を押す
- 削除したい銘柄を全て削除したら、「チェックマーク」を押す
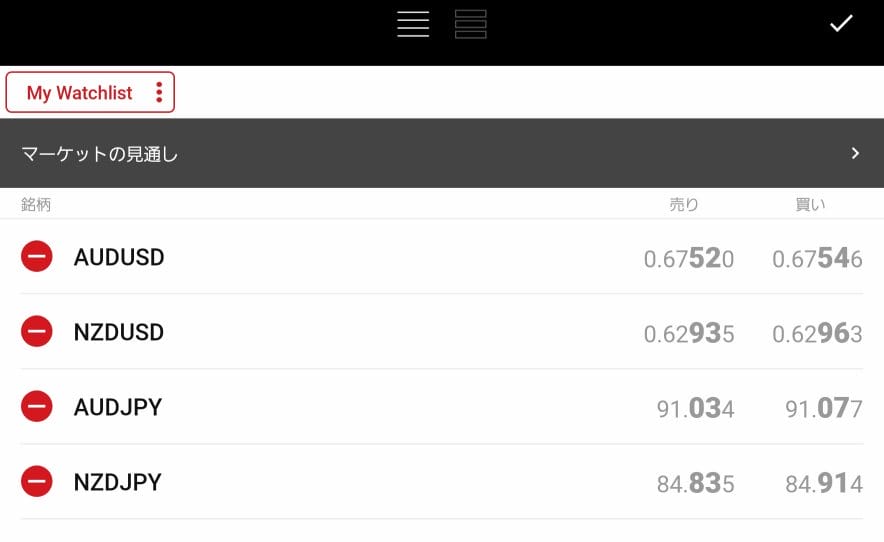
XMアプリの気配値を表示し、「鉛筆マーク」をタップします。
すると、銘柄横に赤い「-」が表示されます。
この赤い「-」をタップすると銘柄が削除されます。
消したい銘柄を全て消せたら、「チェックマーク」をタップして完了です。
XMアプリで気配値の表示を切り替える方法
最後に、「気配値の表示切替」についてです。
- 「鉛筆マーク」を押す
- 上部にある「≡」を押す
- 自分が見やすい気配値に変更したら、「チェックマーク」を押す
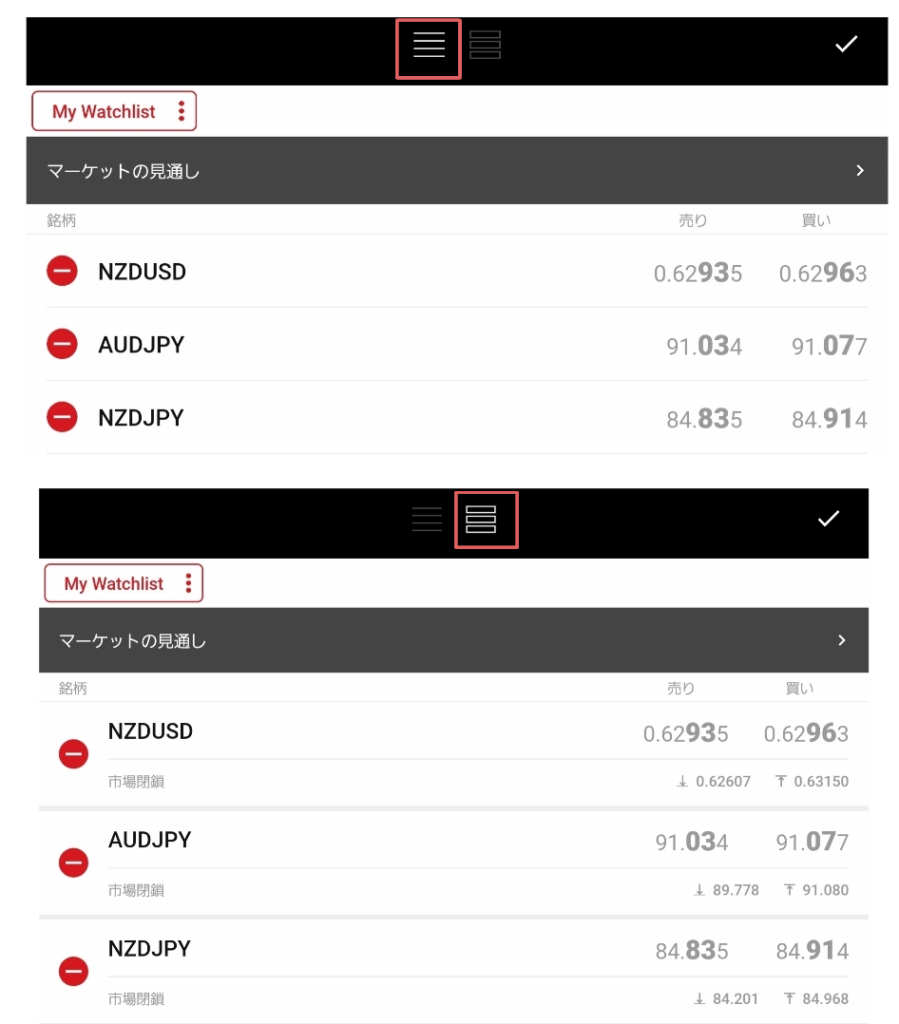
XMアプリの気配値を表示し、「鉛筆マーク」をタップします。
その後、画面上部に「≡」が2種類表示されます。
自分が見やすい気配値を選択したら「チェックマーク」をタップして完了です。
上記方法で、銘柄の並び替え、削除、気配値の表示切替ができます。
ウォッチリストの作成
- 気配値タブの「+」を押す
- 新規ウォッチリストの名前を記入し、「作成する」を押す
- 追加したい銘柄の横にある「+」を押す
- 追加するウォッチリスト横の「+」を押す
- 新しいウォッチリスト横に「チェックマーク」がついたら完了
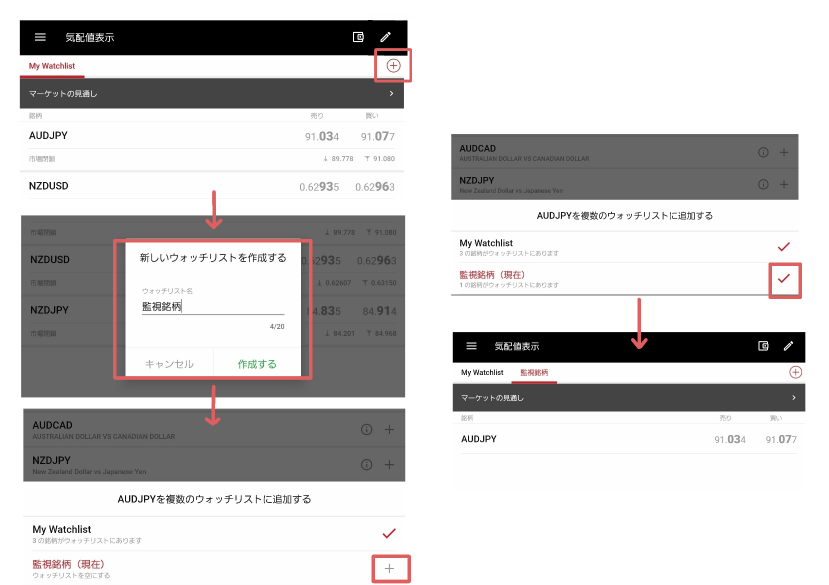
ウォッチリストを作成すると、「気配値」を押したときにすぐに気になる銘柄を確認できます。
気になる銘柄をグループ分けし、すぐに確認できるので、大変便利な機能です。
ぜひ、自分のXMアプリでも試してみてください。
公式サイト:https://xmtrading.com
XMTradingアプリの注文方法(画像で解説)
XMTrardingアプリの注文方法を、下記で画像をもとに詳しく解説していきます。
XMTradingアプリの注文方法
- XMTradingアプリの「気配値」を表示し、取引したい銘柄をタップ
- チャート右下にある「+」をタップ
- 「新規成行注文」または「新規予約注文」をタップ
- ロット数などを入力し「注文を確定する」をタップ
まず、画像のようにXMアプリを起動し、気配値を表示させます。
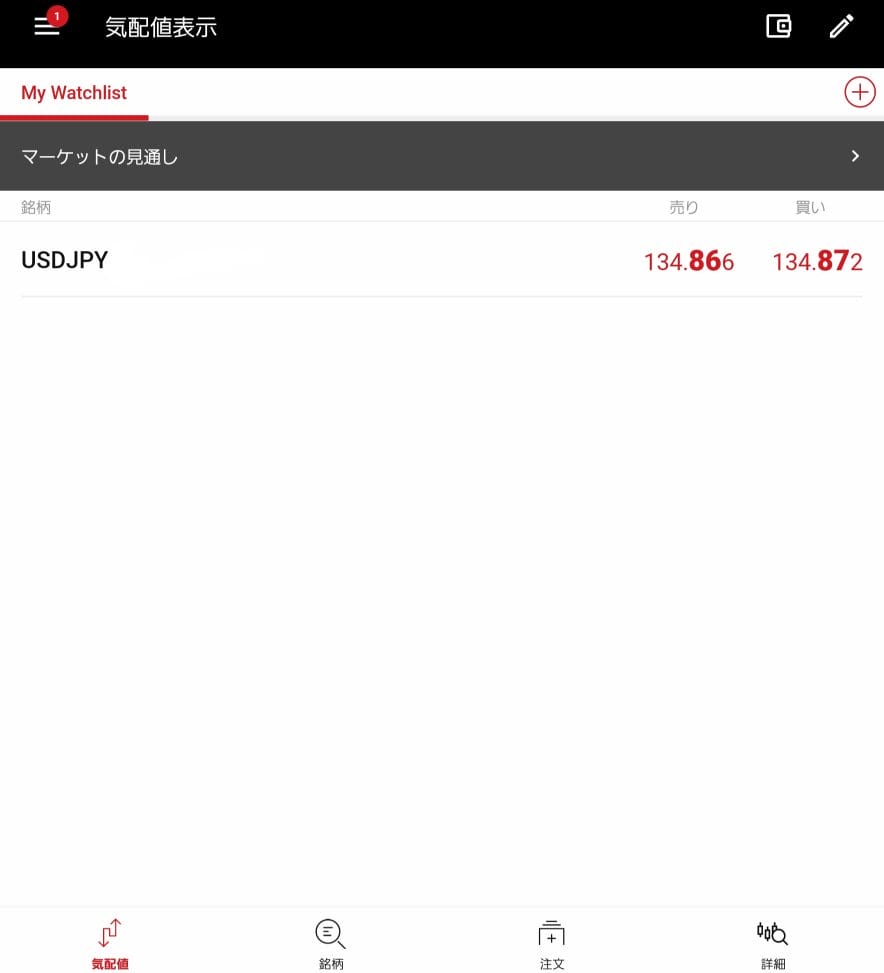
そして、取引銘柄をタップすると次の画面に切り替わります。
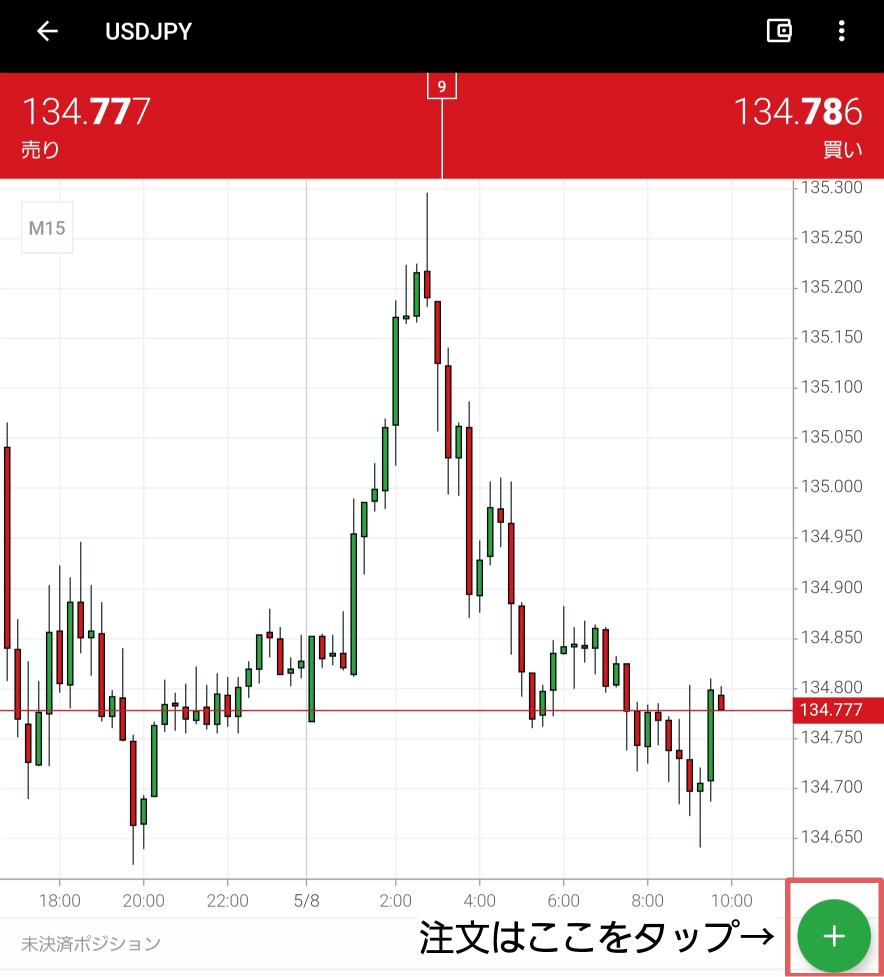
チャートが表示されたら、画面右下にある「+」をタップします。
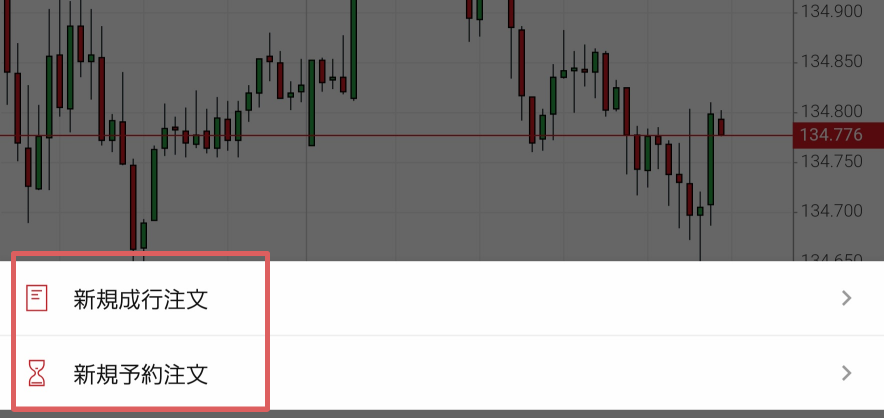
すると、このような表示が出てきます。
成行で注文する場合は、「新規成行注文」をタップします。
指値注文をしたい場合は、「新規予約注文」をタップします。
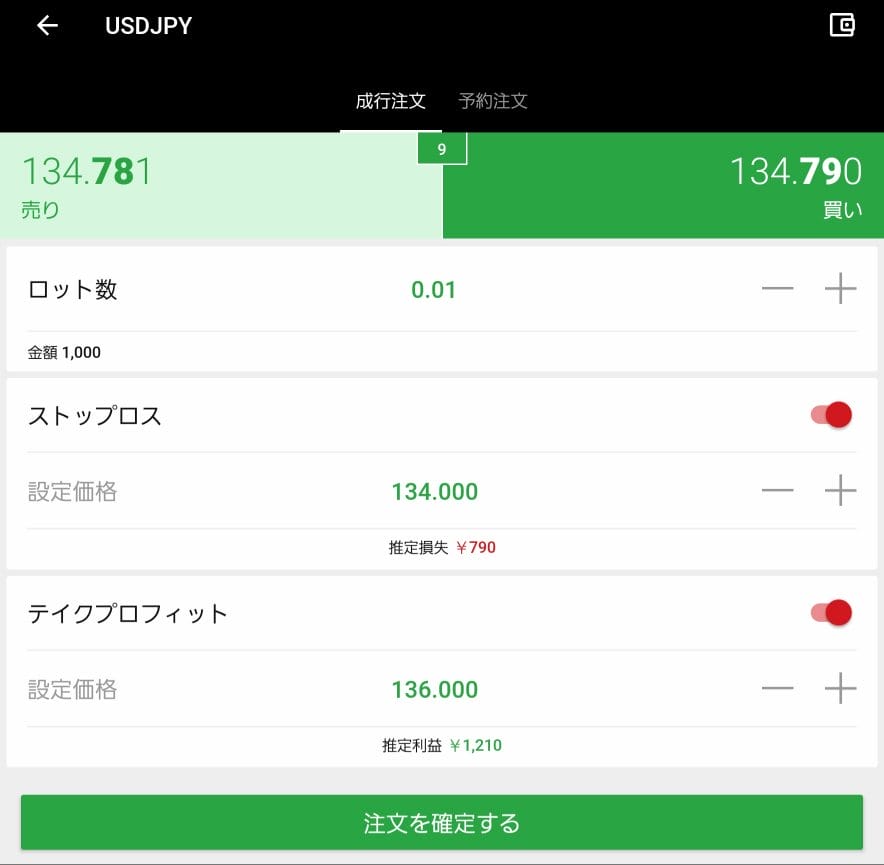
こちらは「成行注文」画面です。
このように、ストップロスやテイクプロフィットを入力すると、ロット数に応じた損益額が表示されます。
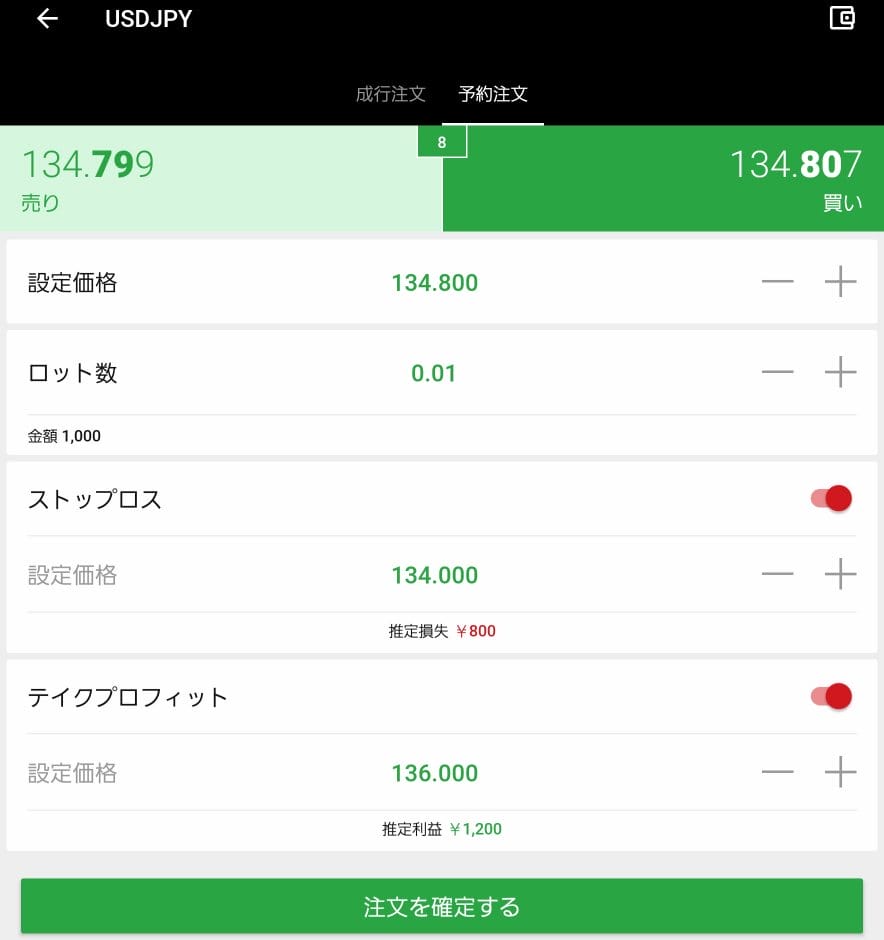
こちらの画像は「予約注文」画面です。
売買設定は、画面上部にある「売り/買い」ボタンで設定します。
こちらも成行注文同様にロット数に応じた損益額が表示されます。
最後に「注文を確定する」をタップすると、注文完了です。
- 成行注文:注文を確定した時点での価格で売買を行うこと。
- 予約注文(指値注文):指定した価格で売買を行うこと。
XMTradingアプリの注文の変更方法
- チャート画面下にある「未決済ポジション」をタップ
- 未決済のポジションをタップ
- 変更箇所を入力
- 「注文を変更する」をタップ
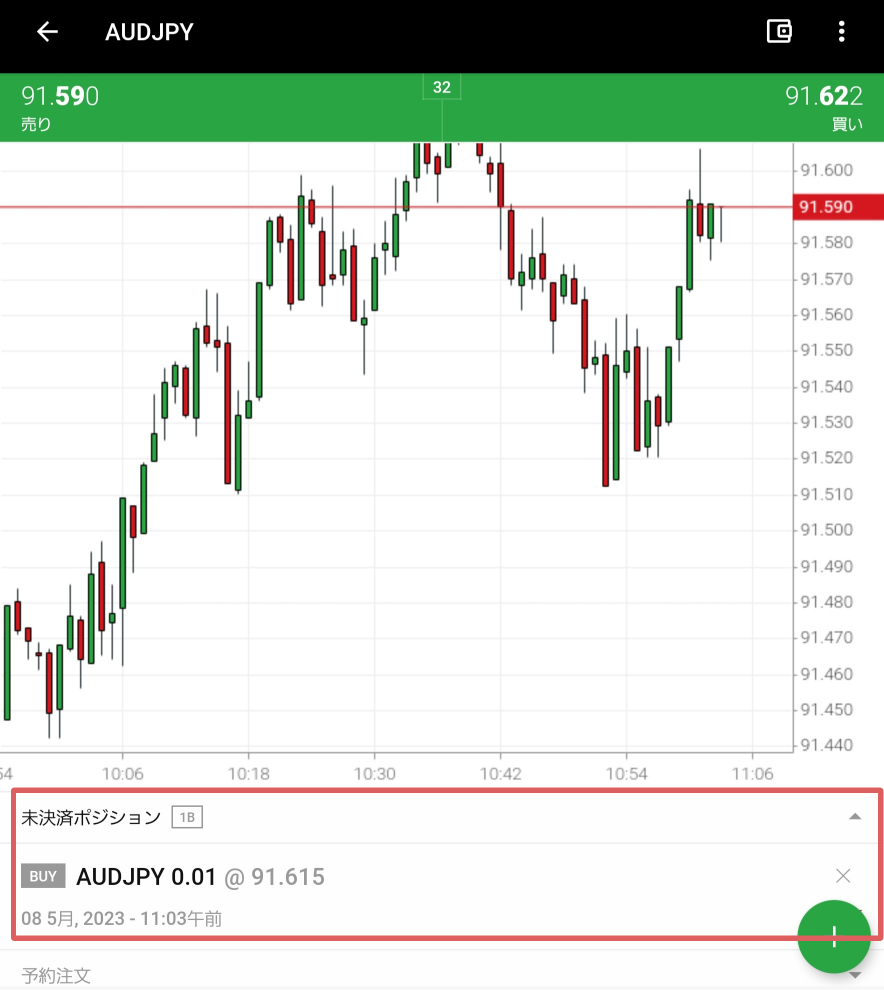
上記画像に示した、「未決済ポジション」をタップすると、未決済ポジションが表示されます。
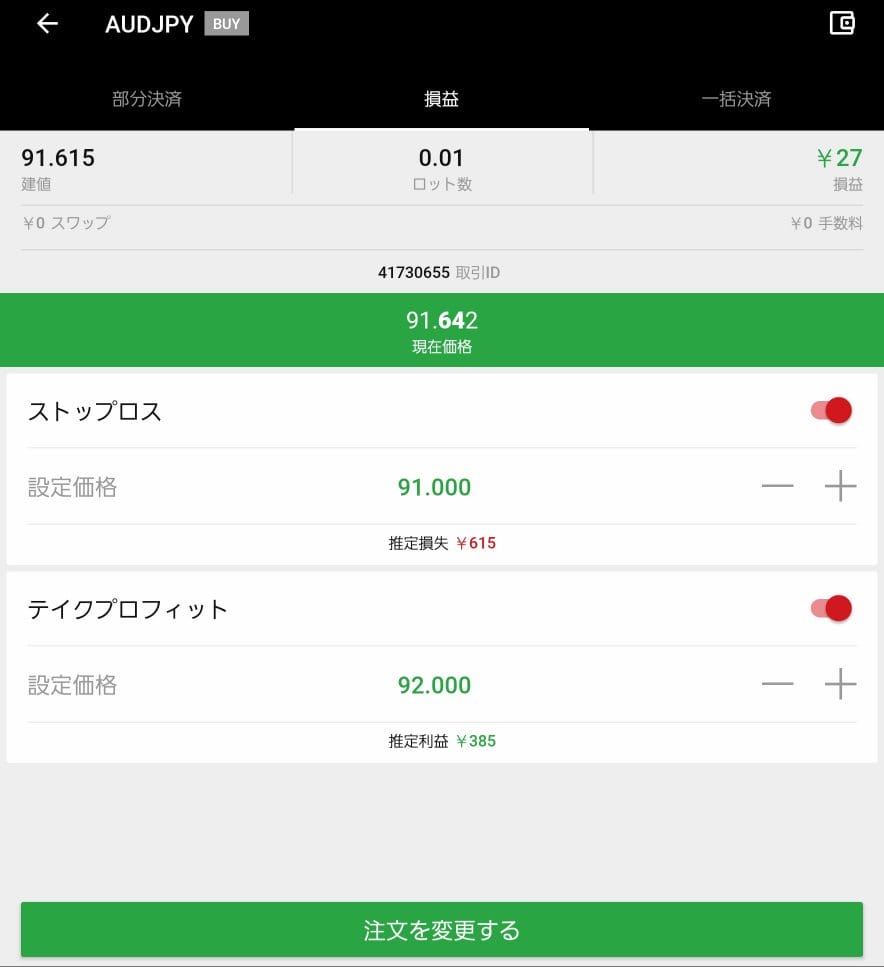
すると、このような画面になるので、変更したい箇所を入力します。
入力を終えたら「注文を変更する」をタップすると、注文の変更が完了します。
XMTradingアプリの決済方法
- チャート画面下にある「未決済ポジション」をタップ
- 未決済のポジションをタップ
- 画面上にある「部分決済」をタップ
- 画面下にある「決済」ボタンをタップ
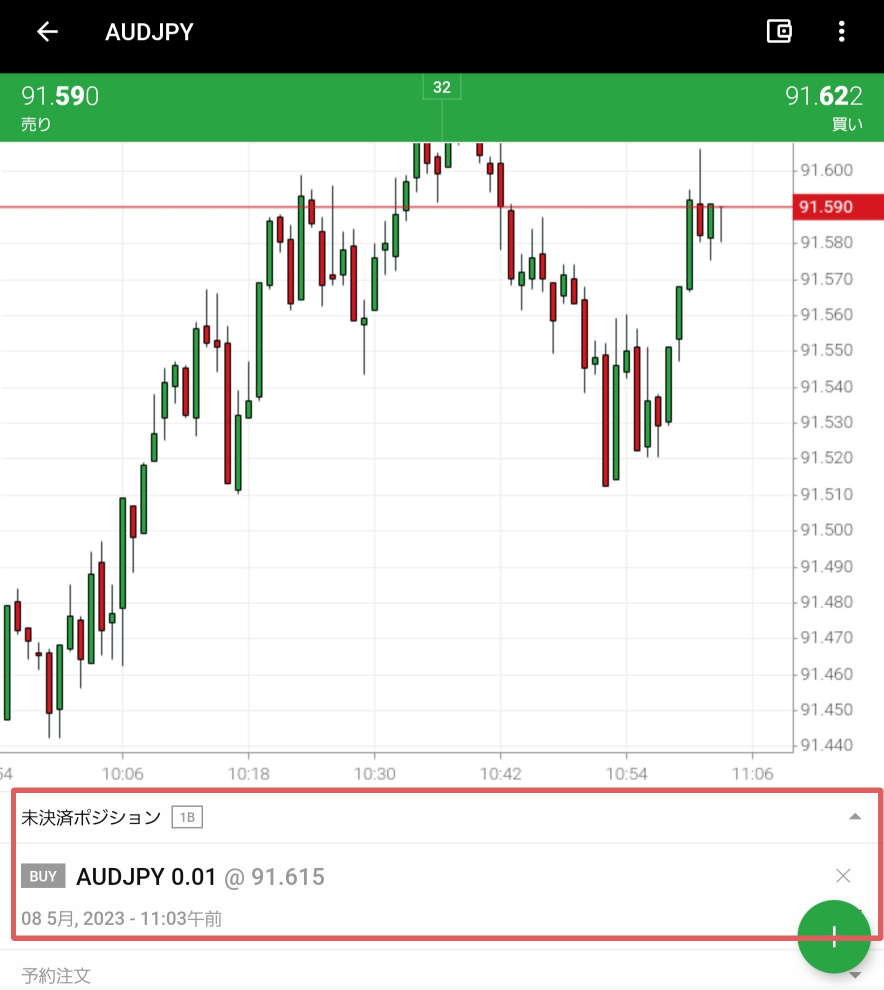
上記画像に示した、「未決済ポジション」をタップすると、未決済ポジションが表示されます。
この未決済ポジションをタップすると、下記画像に切り替わります。
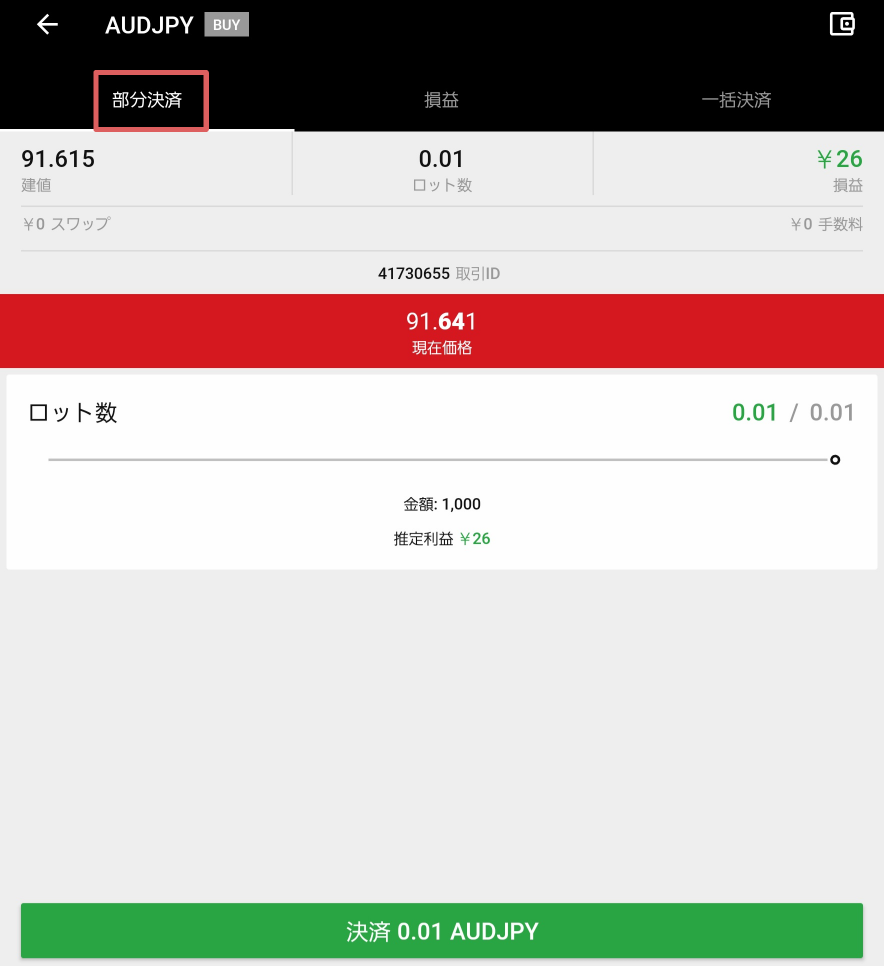
画面上部にある部分「部分決済」をタップしましょう。
すると、決済画面が表示されます。
そして、画面下にある「決済」ボタンをタップします。
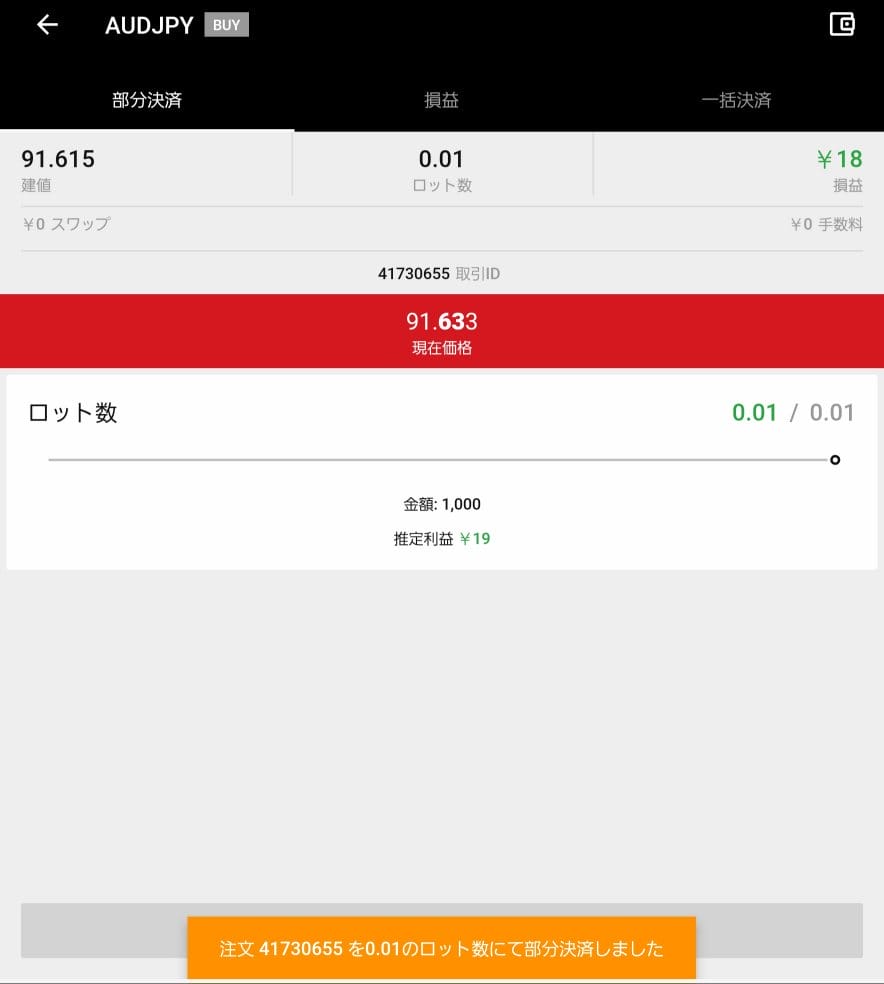
画面下に、オレンジ色の「決済しました」という表示が出たら、決済完了です。
XMTradingアプリのワンタップトレードを設定する
- チャート画面左上にある「︙」をタップ
- ワンタップトレードにチェックをつける
XMのワンタップトレードとは、確認手続きを省きすぐに注文を出せるトレード方法のことです。
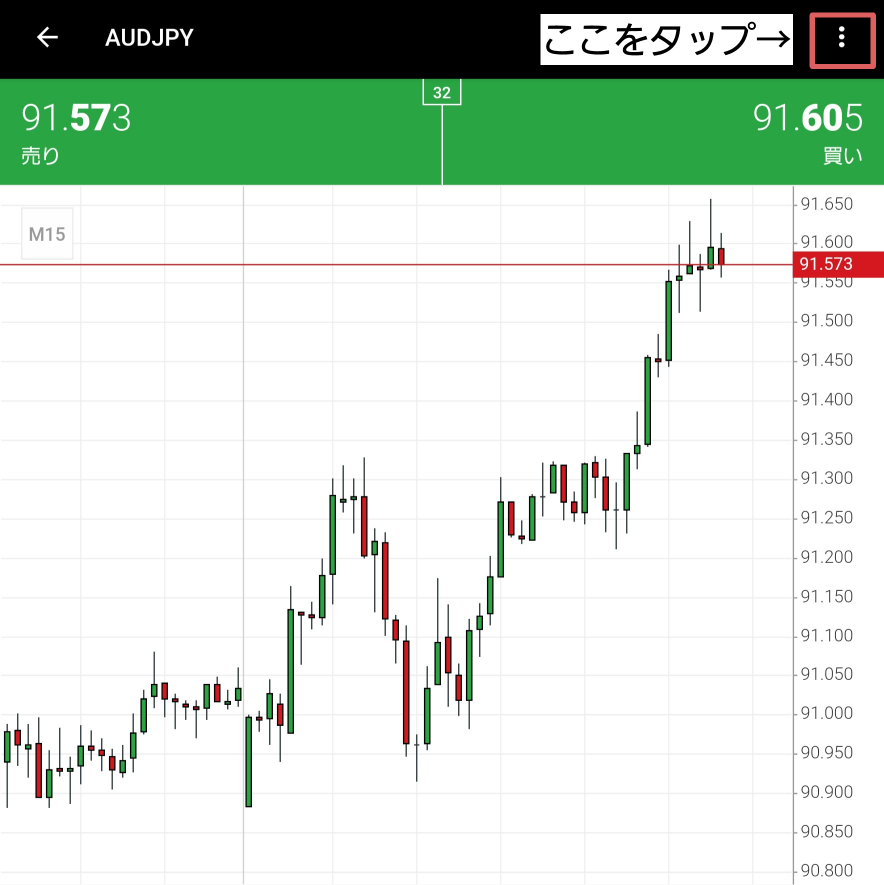
チャート画面を表示させると、画面右上に「︙」があるので、ここをタップします。
スマホの機種によっては「設定マーク」の場合もあるようです。
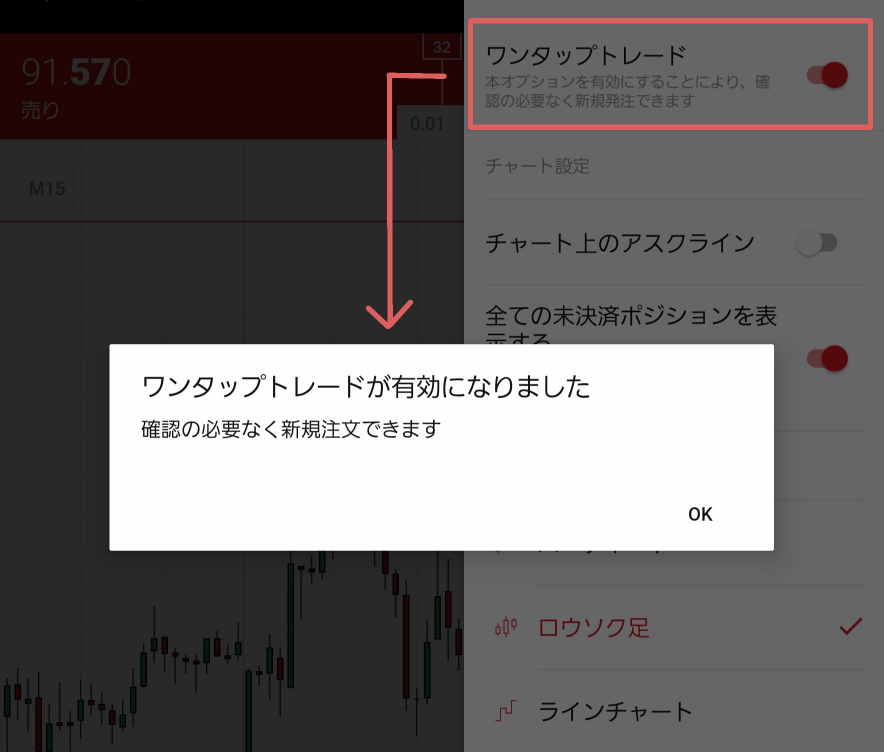
ワンタップトレードにチェックをつけると、上記画像の表示が出てきます。
「OK」を押すと、ワンタップトレードの設定は完了です。

ワンタップトレードの設定を行うと、画像のようにチャート画面にロットを入力する欄が表示されます。
すぐに取引を行いたい場合は、ワンタップトレードを試してみてください。
公式サイト:https://xmtrading.com
XMTradingアプリの会員ページ機能の使い方
XMTradingアプリでは、XMの会員ページ機能を使うことができます。
下記では、「資金の入出金」「資金振替」「追加口座開設」について解説していきます。
XMアプリの使い方:資金の入金と出金
- XMアプリを起動し、画面左上にある「≡」をタップ
- 「入金」または「出金」をタップ
- 画面に沿って情報を入力
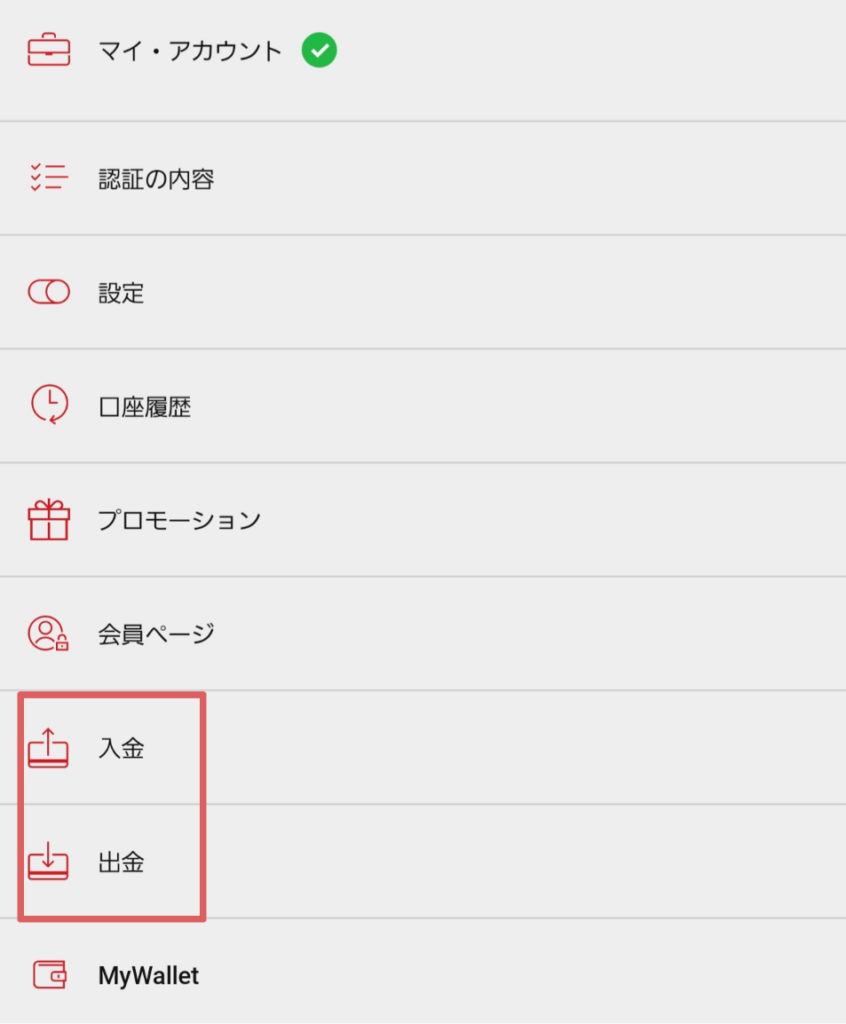
XMのアプリを起動し、画面左上にある「≡」をタップすると、上記画像のタブが表示されます。
ここから「入金」または「出金」リクエストを行うことができます。
「入金」をタップすると、下記画像が表示されます。
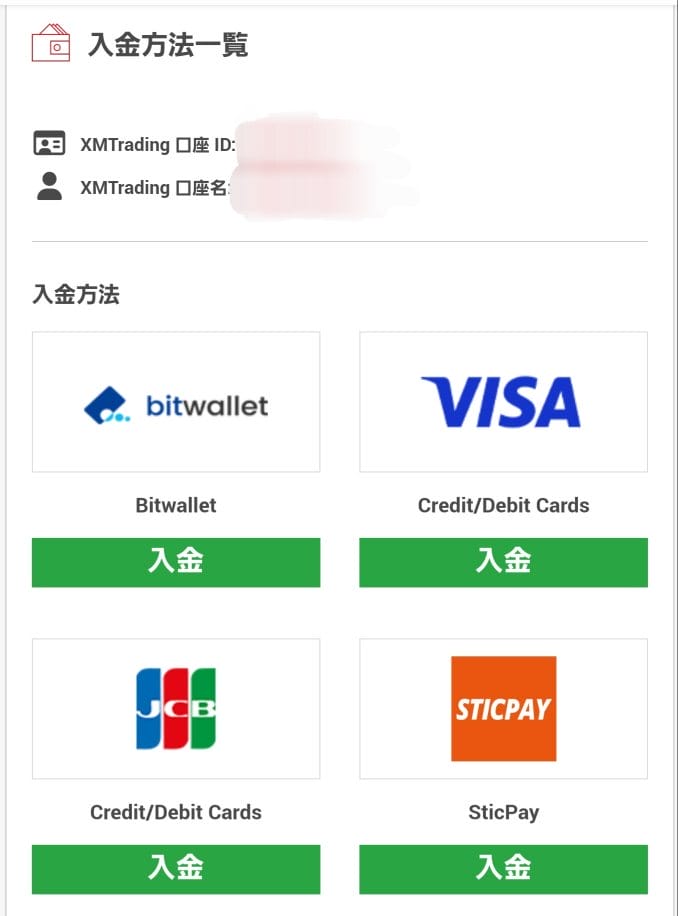
こちらから、希望の入金方法で入金を行うことができます。
続いて、「出金」をタップすると下記画面が表示されます。
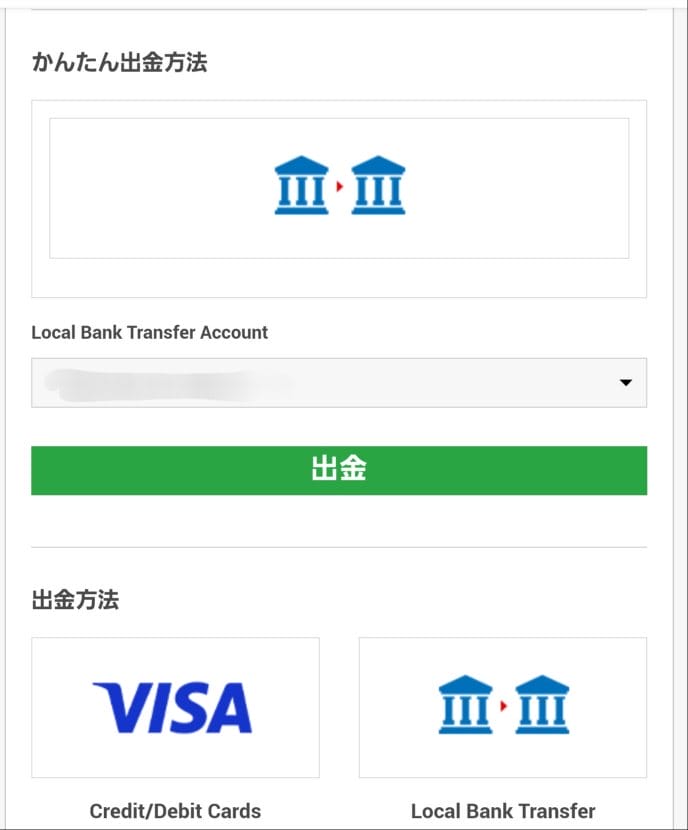
このようにXMアプリでは、資金の入出金ができます。
XMの出入金には手数料が一部かかります。
それぞれの手数料を、以下にまとめました。
| 入金方法 | 最低入金額 | 入金反映時間 | 手数料 |
|---|---|---|---|
| 国内銀行送金 | 1万円~ | 30分~1時間以内 | 1万円未満:980円~1500円 |
| 1万円以上:無料 | |||
| VISAカード | 500円~ | 即時反映 | 無料 |
| ビットウォレット | 500円~ | 即時反映 | 無料 |
| スティックペイ | 500円~ | 即時反映 | 無料 |
| ビーエックスワン | 500円~ | 即時反映 | 無料 |
| 出金方法 | 最低出金額 | 出金可能金額 | 手数料 |
|---|---|---|---|
| 国内銀行送金 | 1万円 | 無制限 | 一律 2500円 |
| 40万円以上 無料 | |||
| VISAカード | 500円 | 入金金額と同額 | 無料 |
| ビットウォレット | 500円 | 入金金額と同額 | 無料 |
| スティックペイ | 500円 | 入金金額と同額 | 無料 |
| ビーエックスワン | 500円 | 入金金額と同額 | 無料 |
このように、XMは手数料なども良心的です。
XMの入金方法について詳しく知りたい方は以下の記事を参考にしてください。

XMの出金方法について詳しく知りたい方は以下の記事を参考にしてください。

XMアプリの使い方:資金振替
- XMアプリを起動後、「≡」をタップし「会員ページ」をタップ
- 「資金振替」をタップ
- 資金移動をする口座を選択し、金額を入力後、「リクエストを送信」をタップ
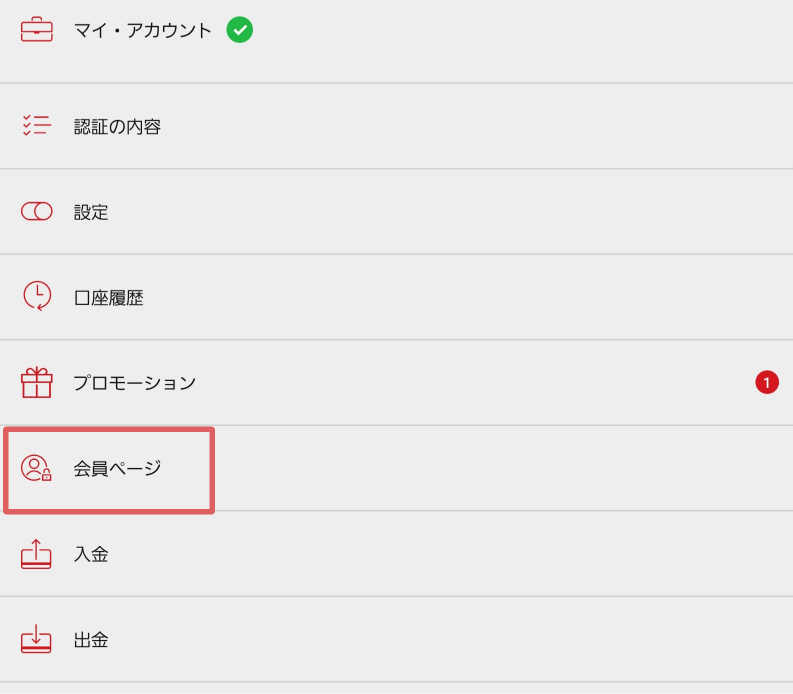
「会員ページ」をタップしたら、下記画面に切り替わります。
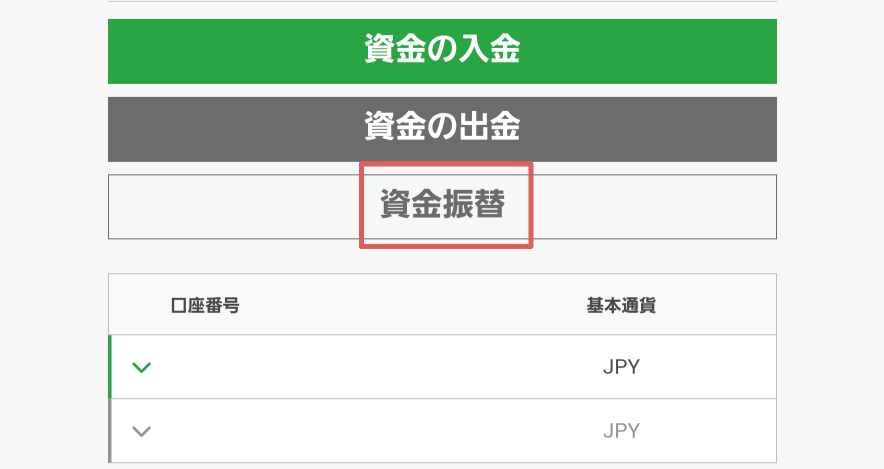
この画面に切り替わったら、「資金振替」をタップします。
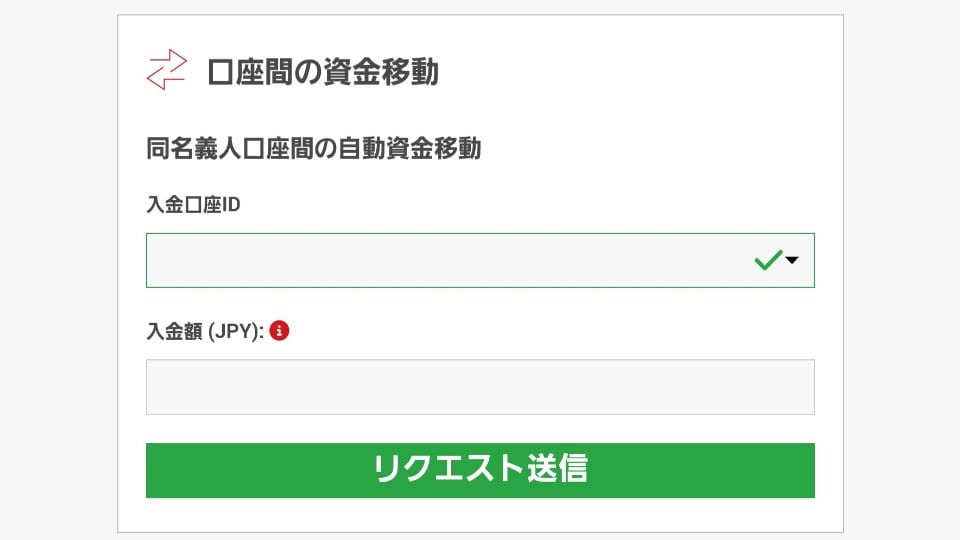
この画面に切り替わり、入金する口座を選択し、入金額を入力します。
最後に「リクエスト送信」をタップすると、資金は指定口座に即時入金されます。
XMアプリの使い方:追加口座開設
筆者が試したところ、XMアプリの場合、会員ページに「追加口座開設」ボタンが表示されませんでした。
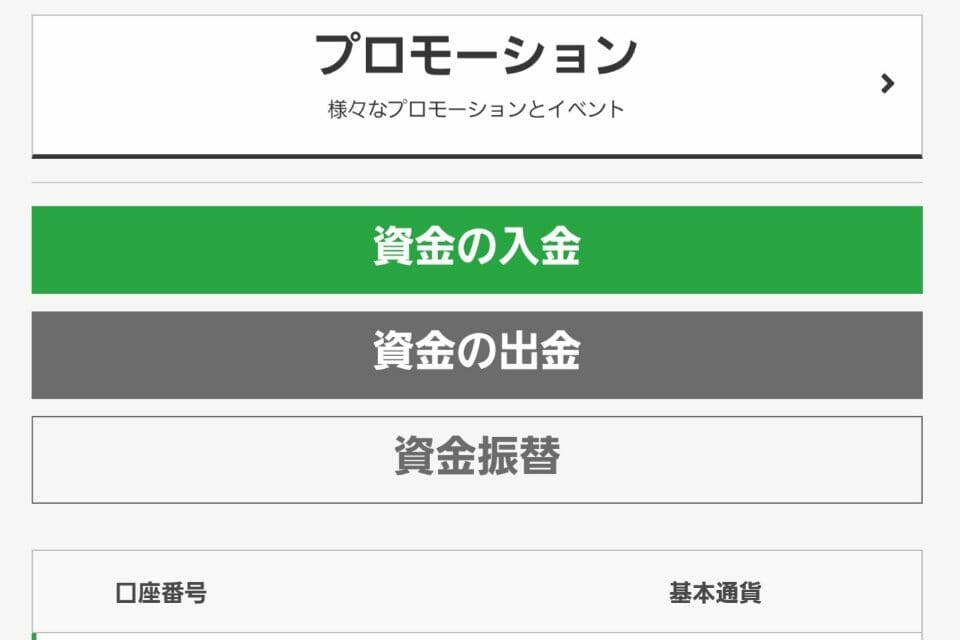
そのため、XMのサポートデスク(チャット)で問い合わせてみると、下記内容の回答がありました。
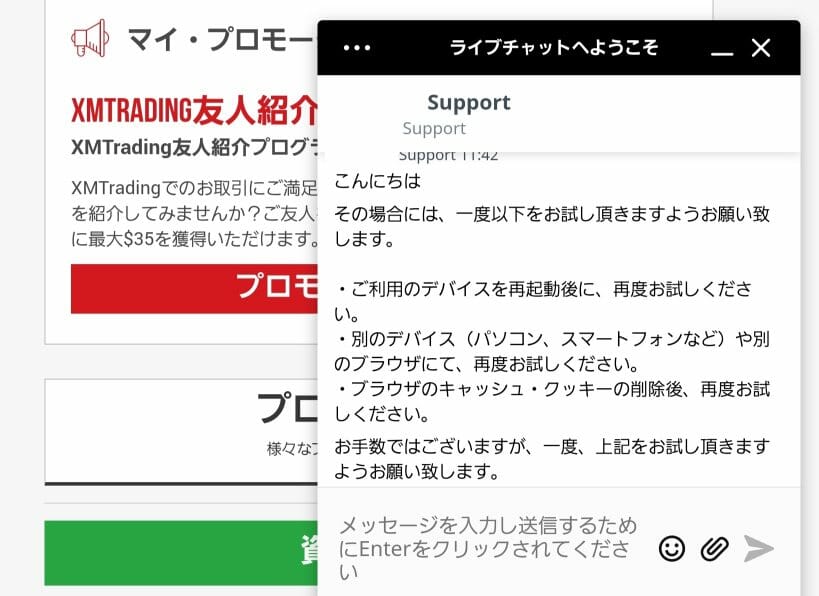
問い合わせから数秒でご回答いただき、メッセージに沿ってスマホを再起動などを行ったのですが、XMアプリからは追加口座開設ができないようでした。(2023.5 現在)
そのため、ブラウザからXMTradingにログインしてみると、下記画像のように表示されていました。
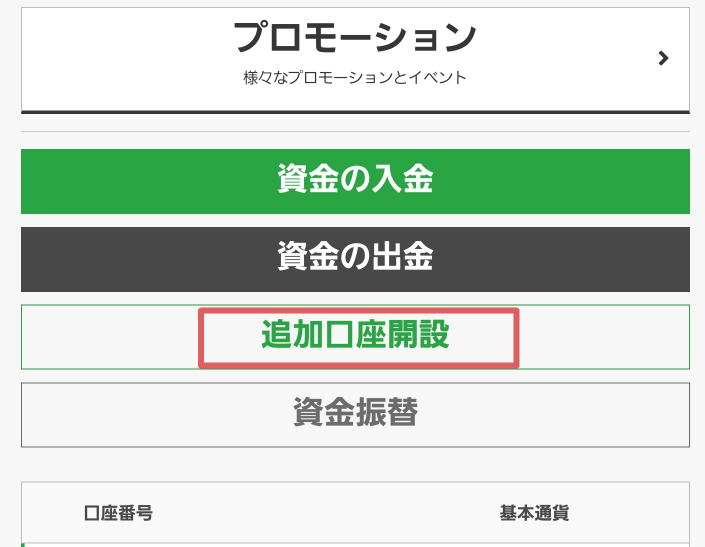
もしXMアプリで表示されない場合は、ブラウザからXMTradingを開き、会員ページにログインすると良いでしょう。
それでも、解決しない場合はXMサポートデスクに問い合わせてみてくださいね。
XMの追加口座について詳しく知りたい方は以下の記事を参考にしてください。
XMの追加口座について詳しく知りたい方は以下の記事を参考にしてください。

公式サイト:https://xmtrading.com
XMTradingのスマホアプリにログインできない時の対処法
XMTradingのスマホアプリにログインできない理由としては、下記理由が挙げられます。
- ID・パスワードに間違いはないか?
- MT5の口座を開設しているか?
- 口座が凍結・解約されてないか?
ひとつずつ見ていきましょう。
ID・パスワードに間違いはないか?
ログイン時、取引口座IDとパスワードを入力する必要があります。
ここでは、大文字と小文字が区別されるので、再度確認してみましょう。
口座IDが分からない方は、口座開設時のメール「件名:XMTradingへようこそ – お口座の詳細」を確認してください。
MT5の口座を開設しているか?
ログインできない場合、取引プラットフォームが異なる可能性があります。
MT4で開設した場合、MT5のアプリではログインができません。
逆の場合も同様ですので、取引プラットフォームが合っているか確認をしてください。
XMのMT5について詳しく知りたい方は以下の記事を参考にしてください。

口座が凍結・解約されてないか?
XMでは、口座が凍結されてしまうと、ログインができなくなります。
XMでは口座開設後90日以内に口座の有効化(身分証明書・住所証明書の承認)が行われない場合、自動的に凍結口座となります。
詳しいXMの口座凍結について内容は下記リンクで解説しています。

XMのアプリに関するよくある質問
XMアプリに関するよくある質問を下記にまとめました。
XMTradingアプリで移動平行線を引くことはできますか?
- XMアプリの気配値画面から、銘柄をタップ
- チャートを横画面で表示
- 「f」を押し、「Moving Average」を押す
- 期間などを設定するとチャートに表示される
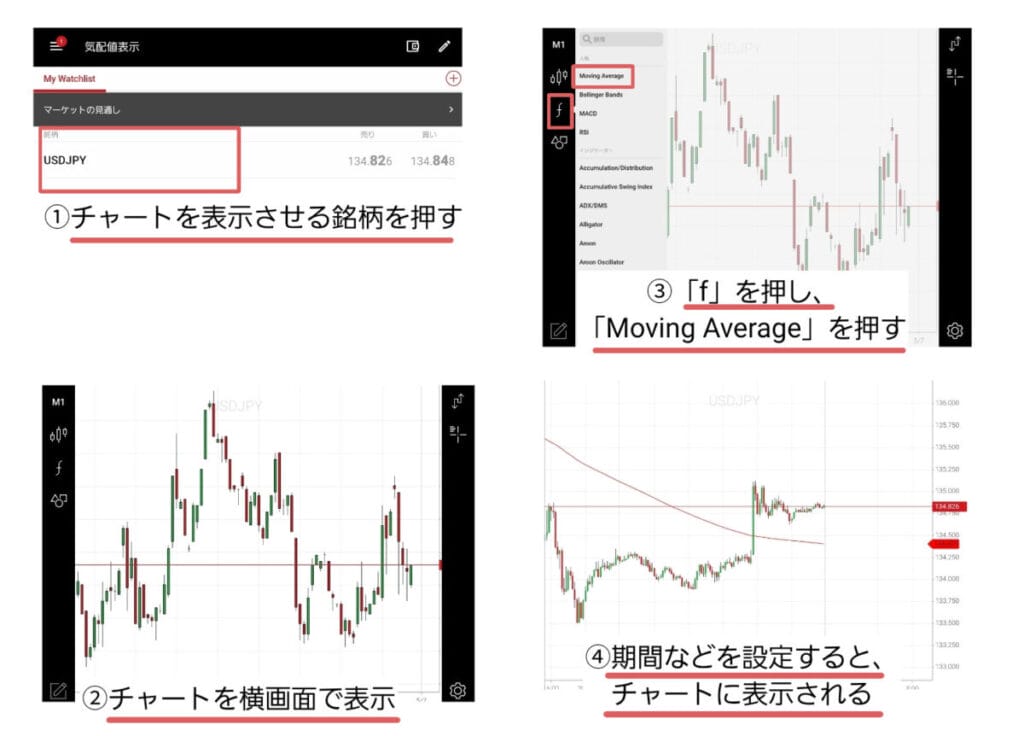
XMでインジケーターを表示させる場合、上記画像のように、チャートを横表示させることが必要です。
移動平均線の他にも、様々なテクニカル指標を使用できますので、気になる方は試してみてください。
XMTradingのMT5にスマホからログインできない原因は?
MT5にスマホからログインできない原因は下記理由が挙げられます。
- ログイン情報の誤り
- 取引プラットフォーム(MT4/MT5)が異なる
- 口座が凍結されている
- 口座が有効化されていない
- MT4/MT5アプリのバージョンが古い
- インターネット接続が不安定
- アプリ自体の不具合
今一度、上記を確認してみると良いでしょう。
XMのMT5について詳しく知りたい方は以下の記事を参考にしてください。

【まとめ】アプリを活用し、XMで取引を最大限に楽しもう!
本記事では、XMアプリについて徹底的に解説をしました。
アプリがあれば、スマホでも取引ができるため、どこにいても簡単にFXができます。
XMアプリを使うと、より効率良く取引することができます。
iPhoneでもAndroidでもアプリのダウンロードはできますので、ぜひインストールして使用してみてください。
公式サイト:https://xmtrading.com